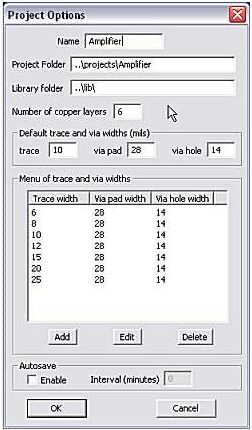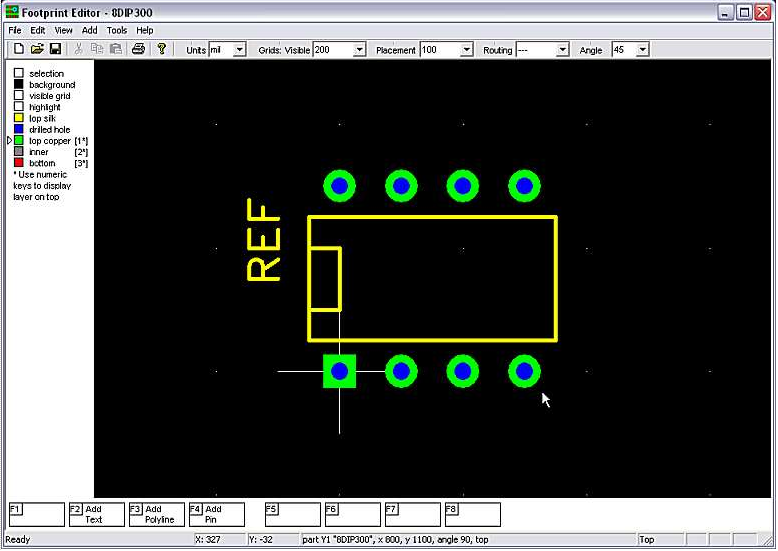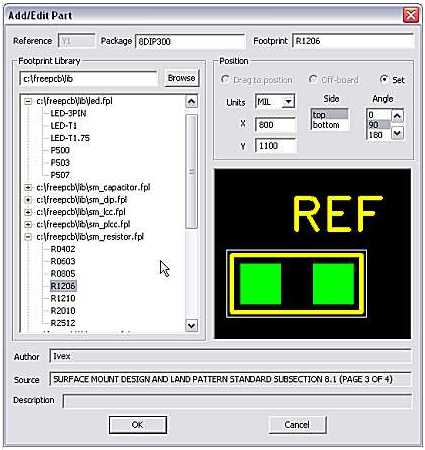http://sites.schaltungen.at/elektronik/platinen-selber-herstellen/freepcb
http://www.linksammlung.info/
http://www.schaltungen.at/
Wels, am 2014-10-01
BITTE nützen Sie doch rechts OBEN das Suchfeld
[ ] [ Diese Site durchsuchen]
DIN A3 oder DIN A4 quer ausdrucken
*******************************************************************************I**
DIN A4 ausdrucken (Heftrand 15mm / 5mm) siehe
http://sites.schaltungen.at/drucker/sites-prenninger
********************************************************I*
~015_b_PrennIng-a_elektronik-platinen.selber.herstellen-freepcb (xx Seiten)_1a.pdf
FreePCB V1.4 (englisch)
http://www.amateurfunkbasteln.de/freepcb/index.html
Platinenlayout:
Einführung: Ein Blick auf FreePCB
Unter den freien Layoutprogrammen ist FreePCB eines der bekannteren.
Die Redaktion nimmt die Windows-Freeware von Allan Wright unter die Lupe und realisiert eine einfache Schaltung.
FreePCB.zip wird in ein leeres Verzeichnis entpackt und im Unterverzeichnis /bin FreePCB.exe gestartet.
Eine Installation über Setup.exe ist unnötig. FreePCB arbeitet mit bis zu acht Kupferlagen (Layer).
Für Hobbyisten sind zwei Layer (Kupfer oben und unten) bereits eine kleine Herausforderung an die heimische Belichtungs- und Ätztechnik.
So sieht's aus: FreePCB
Bauelemente platziert der Anwender ohne vorhergehendes Eintippen des Schaltbildes und verdrahtet sie mit „Ratlines“.
Das sind flexible Verbindungen ähnlich Gummifäden, die zwei Pins miteinander verbinden und dennoch jederzeit Ortveränderungen der angeschlossenen Bauelemente ermöglichen.
Die Vorgehensweise ist die, zuerst sämtliche Bauelemente Stück für Stück auf die Arbeitsfläche zu platzieren.
Dazu verfügt FreePCB über eine stattliche Zahl von Gehäusebibliotheken, sowohl eigener Provenienz, als auch aus fremder Feder.
Das Platzieren eines Bauteils geht so:
Zuerst wird die Funktion „Add“ aufgerufen, entweder über F-Taste F4, über das Hauptmenü „Add / Part“ oder über das Kontextmenü, wenn man eine freie Stelle der Arbeitsfläche mit der linken Maustaste anklickt.
Daraufhin erscheint der Bibliotheksbrowser. Er stellt alle Bibliotheken aus dem Verzeichnis „lib“ zur Verfügung.
Darüber hinaus gibt es – wie kurz erwähnt – weitere Bibliotheken in anderen Verzeichnissen, die ebenfalls mit „lib...“ beginnen.
Die Namen der Bibliotheken sind „sprechend“, folglich findet man schnell das gewünschte.
Bei DIL und Co. – den bedrahteten Bauteilen - ist das kein Problem, bei SMD jedoch ist Vorsicht angesagt, denn zu schnell erwischt man das falsche „Footprint“ – sprich:
das falsche Gehäuse - und dann passt später das IC nicht auf die Platine.
Da es hier lediglich um Gehäuseformen geht, ist deren Anzahl überschaubar und selbst ausgefallene IC gelangen ohne Neudefinition von Gehäuseformen auf die Platine.
Anlegen eines neuen Projekts: Unter anderen wird die Zahl der Kupferlagen bestimmt.
Nach der Auswahl des Bauteils im Bibliotheksbrowser fragt FreePCB nach einer Bezeichnung.
Dies sollte man ernst nehmen und es wie im Schaltbild aufgeführt benennen, um den Durchblick bei größeren Schaltungen nicht zu verlieren.
Nun, wie auch immer, schließlich „hängt“ das frisch aufgerufene Bauteil an der Maus und wird mit einem Mausklick an beliebiger Stelle der Arbeitsfläche platziert.
Soll es gedreht werden, muss man es zuerst absetzen, mit einem Klick markieren und dann die Funktion „Rotate“ aufrufen.
Das Einfügen aus der Bibliothek bei direkt nachfolgendem Rotieren ist nicht möglich.
Der „Footprint-Editor“ ermöglicht das Erstellen neuer bzw. anpassen bestehender Gehäuseformen.
Besser mit F-Taste
Einfacher als über das Hauptmenü oder die Kontextmenüs geht es per Tastendruck:
Unterhalb der Arbeitsfläche sind Funktionstasten zu sehen, deren Bedeutung bzw. Funktion von der Programmsituation abhängig sind.
Je nachdem, was gerade geschieht - z.B. nach dem Markieren eines Bauteils – ändert sich die Beschriftung der virtuellen Funktionstasten.
Im Beispiel des markierten Bauelements, das mit einem einfachen Mausklick links geschieht – ist es möglich, es anschließend mit F4 zu bewegen oder mit F7 zu löschen.
Die virtuellen Funktions-Tasten korrespondieren natürlich mit den realen auf der Tastatur, lassen sich jedoch ebenso gut über die Maus bedienen.
Das vereinfacht und beschleunigt die Bedienung von FreePCB enorm.
Ansicht des Bibliotheksbrowsers „Edit/Add Part“.
Markieren und „Kleben“
Wie bereits mehrfach beschrieben, muss ein Objekt – sei es ein Pin, ein Bauelement, eine Verbindung oder Leiterbahn zuerst markiert werden, bevor darauf eine Funktion zur Anwendung gelangen kann.
In der Standardeinstellung sind alle diese Objekte markierbar. Dies mag in verschiedenen Situationen ungünstig sein.
Daher bietet FreePCB links der Arbeitsfläche unter „Selection Mask“ die Möglichkeit, einige Objekte gegen Markieren zu immunisieren.
Diese sind dann rot gekennzeichnet.
Bestimmte Bauteile möchte man nach dem exakten Platzieren gegen versehentliches Bewegen schützen, etwa, um den Gegebenheiten des Gehäuses gerecht zu werden oder weil diese Bauelemente nicht anders angeordnet werden können.
Für diesen Fall gibt es die Funktion „Glue“, die ein Bauelement an der aktuellen Position „festklebt“. „Unglue“ hebt die Sperre wieder auf.
Sind alle Bauteile möglichst optimal auf der Arbeitsfläche platziert, geht es mit dem Verlegen der Ratlines weiter.
Hier ist nun höllische Vorsicht geboten, denn zu schnell ist der falsche Pin eines IC oder das „Beinchen“ des falschen Kondensators angeklickt.
Bevor ein Pin bzw. ein Anschlussbeinchen eines Bauteils angeklickt wird, um eine Verbindung zu einem anderen Bauelement zu ziehen, sollte man dem etwas abgewandelten Bob Dylan-Motto „think twice till it`s alright“ folgen.
Auf diese Art werden alle Verbindungen gesetzt, wobei zu bedenken ist, dass es sich bisher nur um „Gummifäden“ handelt, nicht um Leiterbahnen. Das Routing folgt noch.
Ist das Werk soweit gediehen, wird der versierte Elektroniker noch einige Zeit auf das Optimieren der Bauteilplatzierungen verwenden.
Während Bauteile verschoben oder gedreht werden, sind die „Gummifäden“ – FreePCB spricht von „Nets“ (Netze) sichtbar. Ziel und Kunst der manuellen Platzierung ist es, alle Bauelemente so anzuordnen, dass sich möglichst kurze Verbindungen bei wenigen Kreuzungen von Verbindungen ergeben.
Es ist eine Kunst, die erst nach langer Übung und Erfahrung halbwegs perfekt gelingt.
Rot gekennzeichnete Objekte sind nicht markierbar.
|
Taste
|
Funktion
|
|
Bild nach oben
|
Einzoomen, Ansicht vergrößern
|
|
Bild nach unten
|
Auszoomen, Ansicht verkleinern
|
|
Leerzeichen
|
Bild aus Mausposition zentrieren
|
|
Buchstabe „t“
|
Beim Markieren: ganze Leiterbahn markieren
|
|
Ziffer „1“ bis „8“
|
Schaltet auf die entspr. Kupferebene um
|
|
Pfeiltasten
|
Bei markiertem Bauteil: Bewegen ein Raster in die entspr. Richtung
|
Routing
Das Verlegen der Leiterbahnen geschieht manuell Segment für Segment.
Ein Segment ist nichts weiter ein Stück der zu ziehenden Leiterbahn.
Alles beginnt damit, dass der Benutzer mit der Maus die zu routende Verbindung markiert.
Die wechselt daraufhin zur Farbe weiß. Das Routing (Verlegen der Leiterbahnen) selbst startet mit Drücken der Funktionstaste F4, worauf das „Gummiband“ an der Maus klebt.
Nun positioniert der Anwender die Maus auf eine Position, an der er einen Knick der Leiterbahn wünscht, klickt, den Knick zu erzeugen, fährt eine weitere Position an, klickt und so fort, bis das Ziel der Leiterbahn erreicht ist.
Dabei orientiert sich FreePCB an den Parametern, die in der Symbolleiste zu sehen und zu justieren sind:
Dies sind insbesondere das Routing-Raster und die erlaubten Leiterbahnwinkel,
z.B. 45 oder 90 Grad. Korrekturen an frisch gezogenen Leiterbahnen sind schnell gemacht:
Eine komplette Leiterbahn wandelt man zurück in ein Gummiband, indem sie zuerst komplett markiert wird - dazu die Taste „t“ (t wie „trace“) halten und gleichzeitig mit der Maus die Leiterbahn anklicken.
Die Wandlung der Leiterbahn zur Verbindung erledigt dann F-Taste F6. Eine verlegte Leiterbahn zu bewegen ist ebenso möglich, sofern sie einen oder mehrere Knickpunkte (engl.: vertex = Eckpunkt) enthält.
Erst den Knick markieren, also mit der Maus anklicken, dann F4 („Move Vertex“) ausführen.
Der Knick der Leiterbahn und die damit verbundenen Segmente können dann der Maus neu positioniert werden.
Auch ein Prüfen des Layouts nach Vorgabeparameter ist möglich. Logische Fehler kann FreePCB naturgemäß nicht erkennen.
Alle Verbindungen sind hoffentlich korrekt geroutet. Falls Zweifel bestehen, ist das Layout nochmals zu prüfen.
Danach ist das Layout fertig für den Ausdruck auf Papier.
Dazu gibt es im Menü „File“ eine Druckvorschau, die in der vorliegenden Version allerdings eingegraut und nicht anwählbar ist.
Ein Ausdruck auf Papier jedoch ist über die Symbolleiste möglich. Alternativ steht die Erzeugung einer Gerberdatei zur Verfügung.
Für den Profi ist das sicher ein Gewinn, für den Hobbyelektroniker nicht sehr von Belang, da zur Erzeugung von Gerberdaten detaillierte Informationen des Ausgabegerätes vorliegen müssen.
Die Druckfunktion jedoch ist in anderem Zusammenhang interessant:
Ist auf dem PC ein Druckertreiber installiert, der PDF-Dateien erzeugt – also nichts auf den Drucker gibt, sondern aus den Druckdaten (einer beliebigen Anwendung) eine PDF-Datei auf die Festplatte schreibt, ist das die ideale Form, ein Layout an Interessenten weiter zu geben oder im Internet zum Download zur Verfügung zu stellen.
Das PDF (Portable Document Format) garantiert einen exakt maßstäblichen Ausdruck auf jedem Drucker.
Eine Folie, die zum Belichten einer Platine genügt, ist auf diese Weise problemlos erstellt.
********************************************************I*
PCB making, PCB prototyping quickly and easy - STEP by STEP
Sprint-Layout 6.0
Tool zum Entwickeln und Optimieren eigener Leiterplatinen-Layouts mit integrierter Bibliothek der gängigen Bauteile; alle Arbeitsschritte, wie das Setzen von Lötaugen, das Ziehen von Leiterbahnen oder das Zeichnen von Kupferflächen sind per Knopfdruck ausführbar; exportiert das Layout bei Bedarf nach Gerber oder Excellon,
und erstellt direkt aus dem Layout heraus HPGL-Dateien zum Isolationsfräsen
https://www.heise.de/download/product/sprint-layout-61347
Quick project to show how to easily create your custom PCB at home with help of CNC Wegstr.
- CNC Wegstr machine https://wegstr.com
- mills for PCB
https://goo.gl/Zrhmfs
- set for PCB
https://wegstr.com/set-for-PCB
- Facebook page
https://goo.gl/pac5bI
Im Jahr 2000 entwarf ich als Elektronik-Bastler damals auf Papier und fertigte zum Spaß Leiterplatten, elektronische Türklingeln, kleine Radios, Kabel-TV-Verstärker usw. mit Nagellack und Salpetersäure, und was das Bohren betrifft, machte ich die Bohrer manuell mit einem kleinen Gerät. Ich habe Stunden gebraucht, um etwas fertigzustellen, aber am Ende war ich jedes Mal so glücklich, dass ich eine weitere funktionierende Platine ohne Fehler gemacht habe.
Quelle;
https://www.youtube.com/watch?v=zRdJrE80Vjk
https://www.youtube.com/watch?v=7EctuSTL7-w
https://www.youtube.com/watch?v=GBR6z0ES5FM
https://www.youtube.com/watch?v=E8hjARrjyZ0
https://www.youtube.com/watch?v=LmgUiWJ-TT8
DIY PCB Toner Transfer (No Heat) & Etching
https://www.youtube.com/watch?v=cVhSCEPINpM&t=322s
DIN A4 ausdrucken
********************************************************I*
Impressum: Fritz Prenninger, Haidestr. 11A, A-4600 Wels, Ober-Österreich, mailto:
[email protected]
ENDE