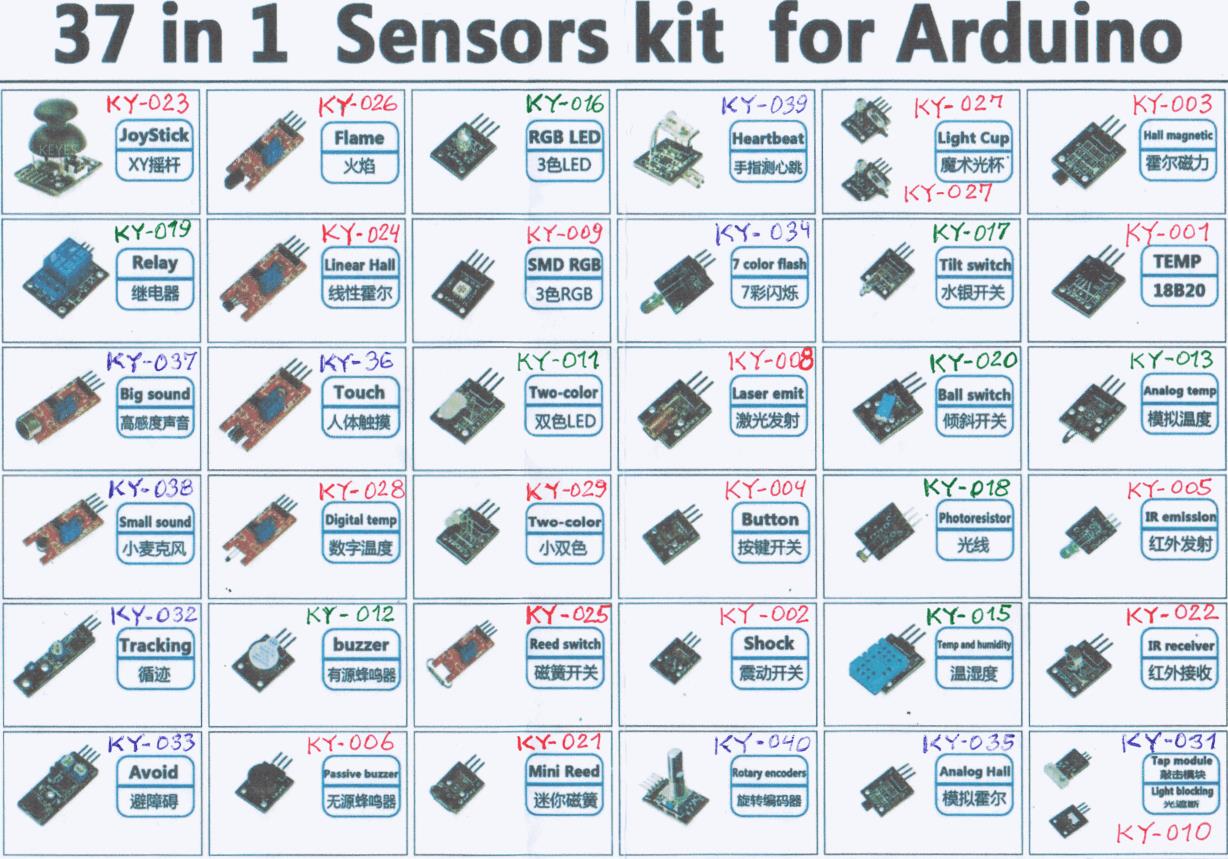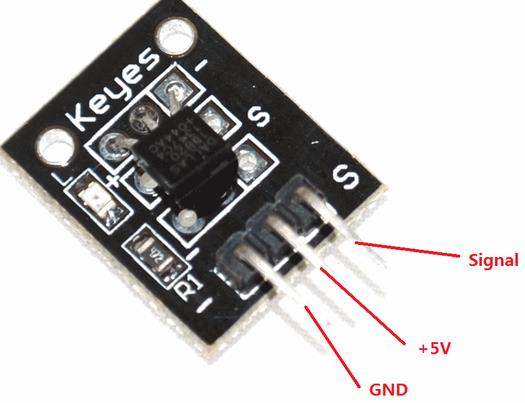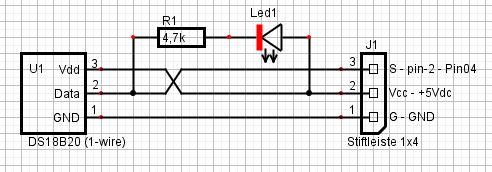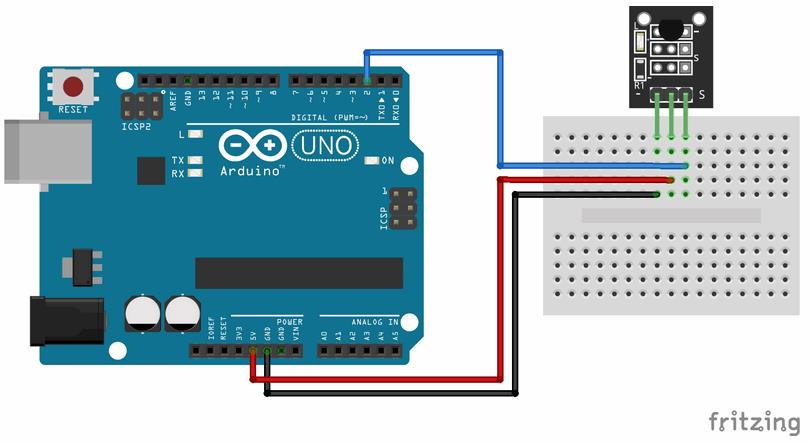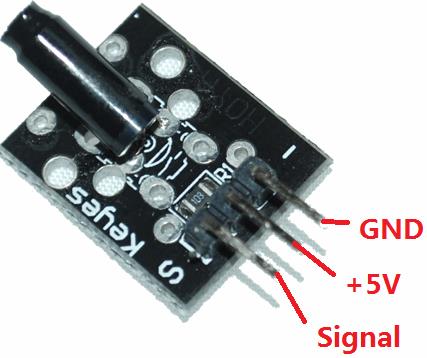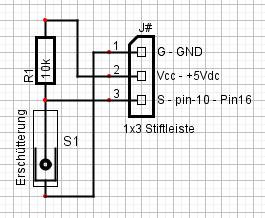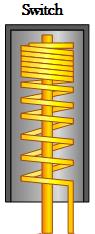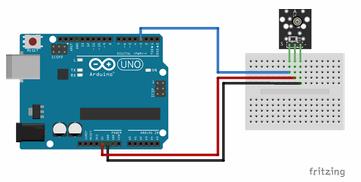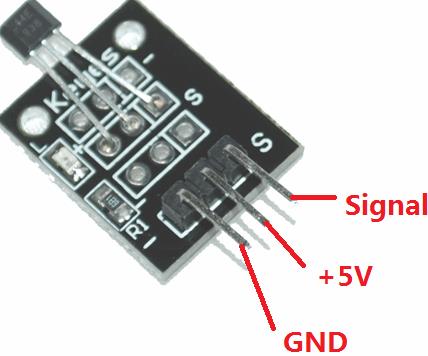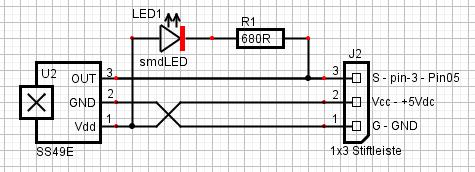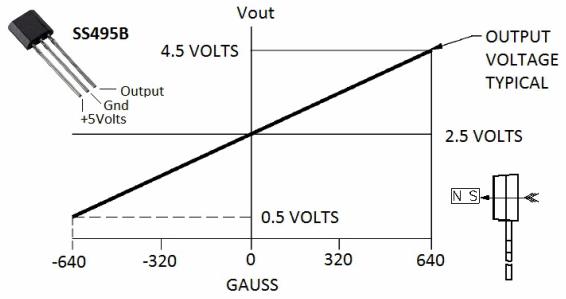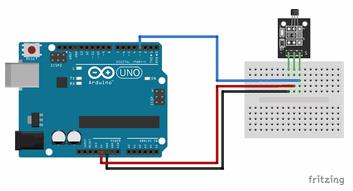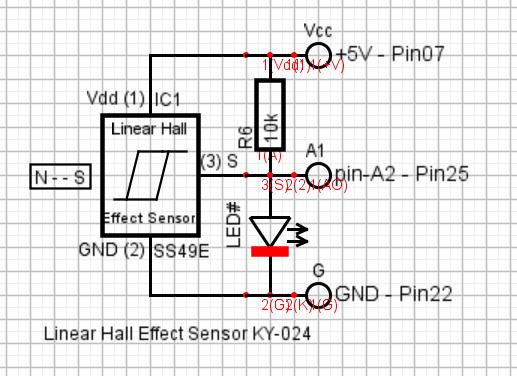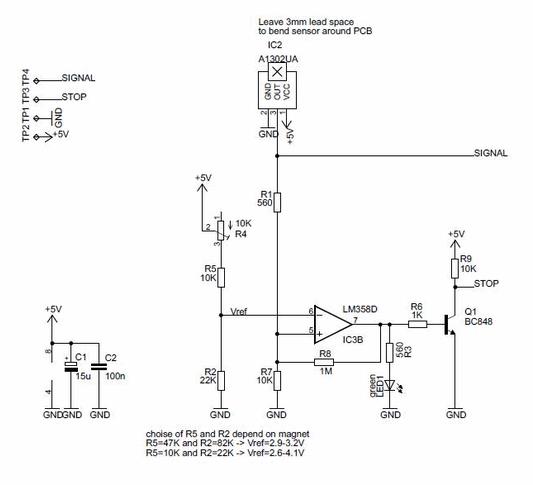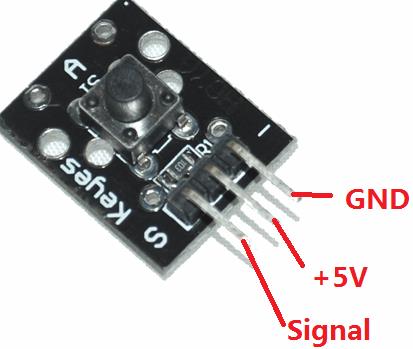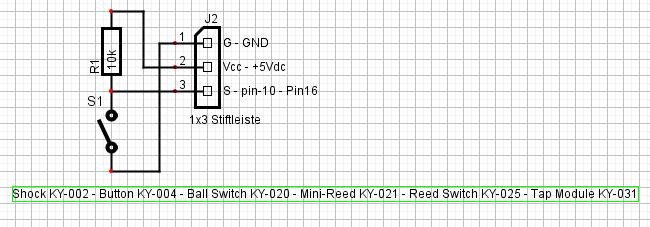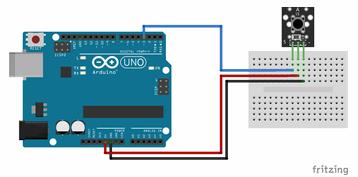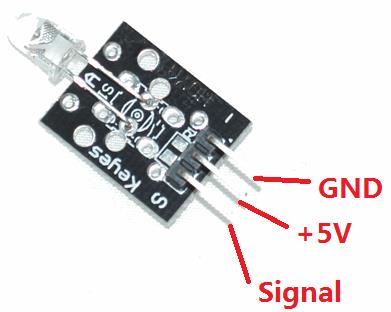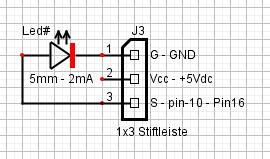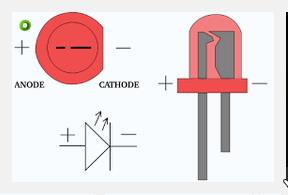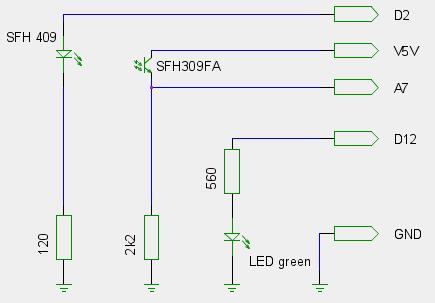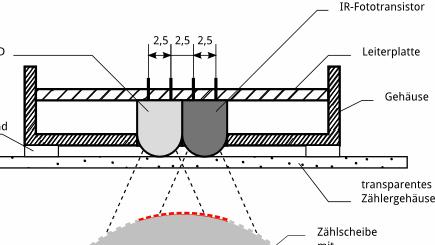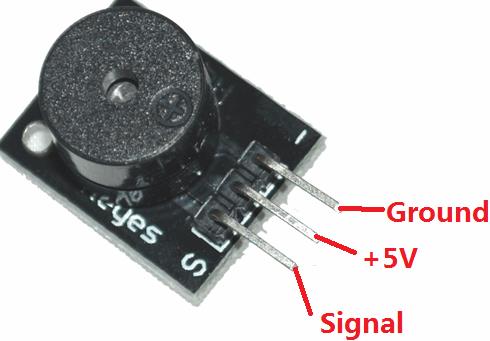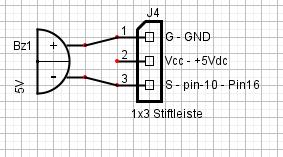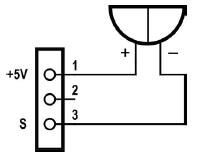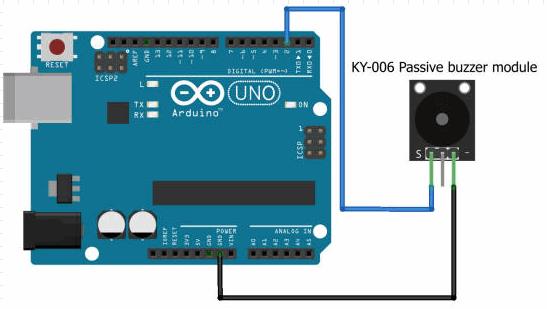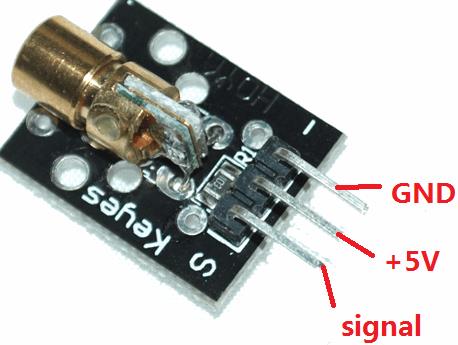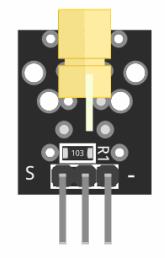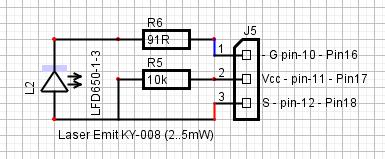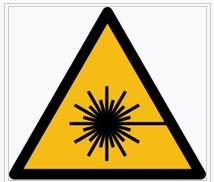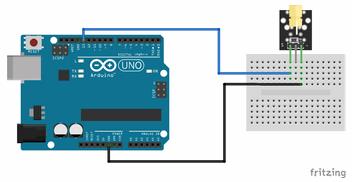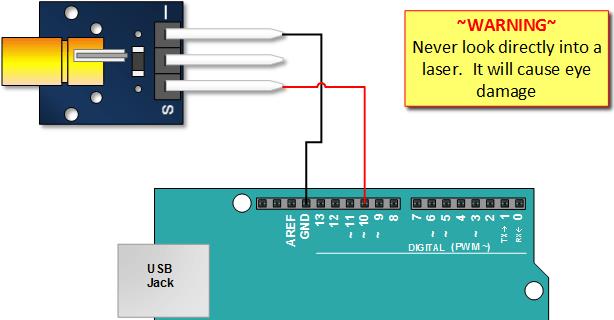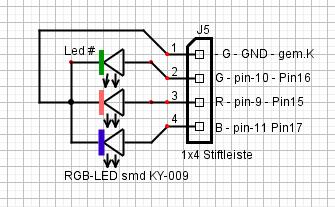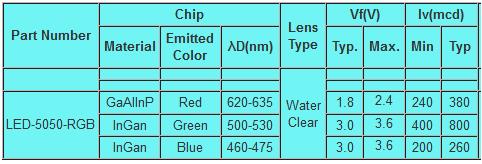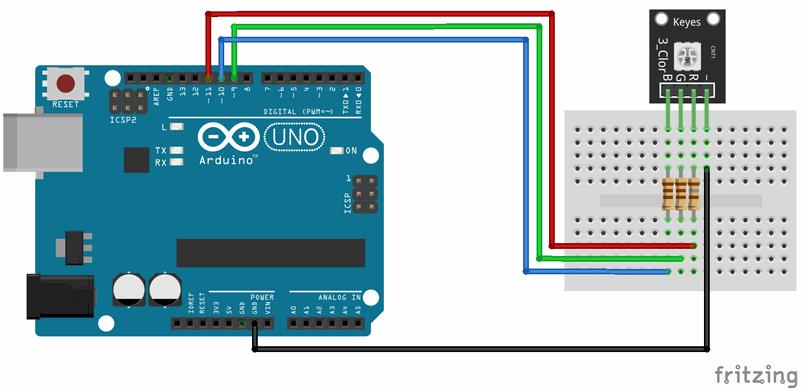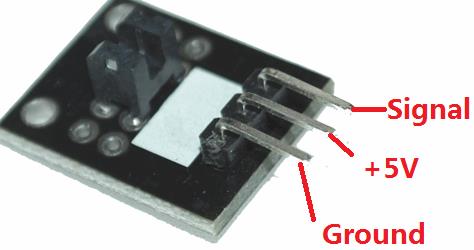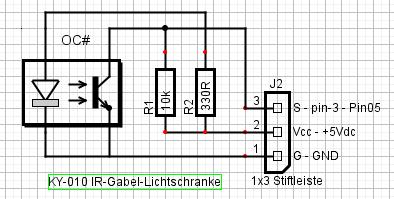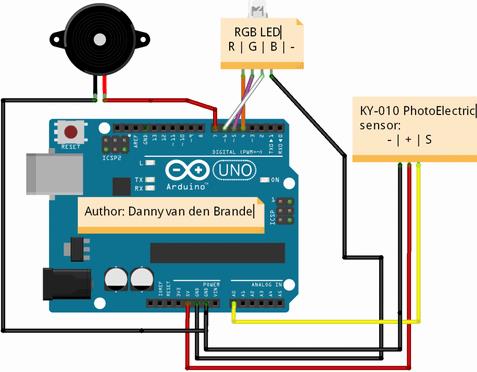22http://sites.schaltungen.at/arduino-uno-r3/starter-kit-lern-set/37-in-1-sensor/ky-001-010Wels, am 2017-01-06BITTE nützen Sie doch rechts OBEN das Suchfeld [ ] [ Diese Site durchsuchen]DIN A3 oder DIN A4 quer ausdrucken ********************************************************************************** DIN A4 ausdrucken
*********************************************************
Untergeordnete Seiten (9): ArduinoSensor ArduinoSensors Documenta KY-001..010 KY-011..020 KY-021..030 KY-031..040 KY-050..KY-055 Pin-Belegung 37-in-1 Sensor Kit elektor-Symbole TL1_1c.bbs 37-in-1 Sensor Kit elektor-Symbole TL2_1c.bbs ACHTUNG: All diese Seite sind eine schlechten Google-Übersetzung, es sind daher einige Fehler enthalten. Ich habe zwar alles gelesen, aber die Sketche nicht getestet. Wenn Sie einen Fehler finden, helfen Sie mir, es besser zu machen. Auch werden unter der gleichen Best.-Nummer verschiedene Platinen geliefert Bauteile & Anschlüsse sind oft auch anders. Senden Sie mir eine E-Mail was zu ändern ist. Vielen Dank! https://www.pinterest.com/pin/324681454356866413/ Kapitel 1 - Einleitung Kapitel 2 - Start mit dem ARDUINO UNO Revision 3 & ATmega328P & Bootloader & IDE-Konfiguration & Datenausgabe 704_d_fritz-x_SENSOREN AM ARDUINO 1 (Seite 5..58)_1a.pdf Kapitel 3 - Kennenlernen der 37-in-1 Sensoren 704_d_fritz-x_SENSOREN AM ARDUINO 2 37-in-1 (Seite 59..96)_1a.pdf Kapitel 4 • Taster und Schalter Kapitel 5 • Digitale Ausgänge Kapitel 6 • Analoge Eingänge. Kapitel 7 • Sensoren mit Protokoll 704_d_fritz-x_SENSOREN AM ARDUINO 3 (Seite 97..140)_1a.pdf *********************************************************
TkkrLAB Enschede
37-in-1 Sensor module kit von TkkrLab
https://tkkrlab.nl/wiki/Arduino_37_sensors https://tkkrlab.nl/wiki/Arduino_36_sensors z.B. https://tkkrlab.nl/wiki/Arduino_KY-015_Temperature_and_humidity_sensor_module Advanced Sensors Kit for Arduino pin-Belegung http://linksprite.com/wiki/index.php5?title=Advanced_Sensors_Kit_for_Arduino *********************************************************
jOY-iT SensorKit X40 (LB-Link)
ODNER 37-in-1 Sensor-Kit SKA-36
715_d_ARDUINO-x_37-in-1 Sensor kit for ARDUINO - alle 37 Beispiele (SKA-36)_1a.zip 715_d_ARDUINO-x_37-in-1 Sensor kit for ARDUINO - alle 37 Beispiele (227 Seiten)_1a.pdf SENSORKIT_X40_FUER_EINPLATINEN_COMPUTER.pdf
http://sensorkit.joy-it.net/ ARDUINO UNO R3 Sketche vorhandenhttp://sensorkit.joy-it.net/sensorkit/ http://sensorkit.joy-it.net/index.php?title=KY-019_5V_Relais_Modul https://www.i-love-tec.de/Technik-von-Arduino-Zubehoerteil Dual-axis XY Joystick Module for Arduino| KY-001 Temperatur-Sensor Modul.pdf | KY-002 Erschütterungs-Schalter Modul.pdf | KY-003 Hall Magnetfeld-Sensor Modul.pdf | KY-004 Taster-Schalter Modul.pdf | KY-005 Infrarot-Transmitter Modul.pdf | KY-006 Passives Piezo-Buzzer Modul.pdf | KY-009 RGB-LED (SMD) Modul.pdf | KY-010 Gabel-Lichtschranken Modul.pdf | KY-011 2-Farben-LED (Rot+Grün 5mm) Modul.pdf | KY-012 Aktives Piezo-Buzzer Modul.pdf | KY-013 Temperatur-Sensor Modul.pdf | KY-015 Temperatur+Feuchtigkeit-Sensor Modul.pdf | KY-016 RGB-LED (5mm) Modul.pdf | KY-017 Neigungs-Schalter Modul.pdf | KY-018 Foto-Widerstand Modul.pdf | KY-019 Relais (5V) Modul.pdf | KY-020 Neigungs-Schalter Modul.pdf | KY-021 Mini Reed-Schalter Modul.pdf | KY-022 Infrarot-Receiver Modul.pdf | KY-023 Joystick (XY-Achsen) Modul.pdf | KY-024 Linear Hall-Sensor Modul.pdf 2 Stk. vorhanden & 1x klein | KY-025 Reed-Schalter Modul.pdf | KY-026 Flammen-Sensor Modul.pdf | KY-027 Magic Light Cup Modul.pdf | KY-028 Temperatur-Sensor (Thermistor) Modul .pdf | KY-029 2-Farben-LED (Rot+Grün 3mm) Modul.pdf | KY-031 Klopf-Sensor Modul.pdf | KY-032 Hindernis-Detektor Modul.pdf | KY-033 Tracking-Sensor Modul.pdf | KY-034 7-Farben LED-Flash Modul.pdf | KY-035 Bihor Magnet-Sensor Modul.pdf | KY-036 Metall-Touch-Sensor Modul.pdf | KY-037 Mikrofon-Sensor Modul - hohe Empfindlichkeit.pdf | KY-038 Mikrofon Sound-Sensor Modul.pdf | KY-039 Herzschlag-Sensor Modul.pdf | KY-040 Kodierter Drehschalter Modul.pdf | KY-050 Ultraschallabstands-Sensor Modul.pdf | KY-051 Voltage Translator - Level Shifter.pdf | KY-052 Luftdruck- Temperatur-Sensor (BMP180) Modul.pdf | KY-053 Analog-Digital-Converter Modul.pdf | Übersicht SensorKitX40.pdf https://github.com/josejuansanchez/37-in-1-arduino-sensor-kit Starterkit mit 37-in-1 Sensoren
https://www.roboter-bausatz.de/17/starterkit-mit-37-sensoren
Kapitel 3 • Kennenlernen der 37 Sensoren . . . . . . . . . . . . . . 59 3.01 KY-001 - 1-Wire Temperatursensor . . . . . . . . . . . . . . . . . . . . . . . . . . . . . .61 3.02 KY-002 - Erschütterungsschalter . . . . . . . . . . . . . . . . . . . . . . . . . . . . . . . .62 3.03 KY-003 - Analoger Magnetfeld-/Hall-Sensor . . . . . . . . . . . . . . . . . . . . . . .63 3.04 KY-004 - Kurzhubtaster . . . . . . . . . . . . . . . . . . . . . . . . . . . . . . . . . . . . . . . . .64 3.05 KY-005 - IR-LED . . . . . . . . . . . . . . . . . . . . . . . . . . . . . . . . . . . . . . . . . . . . . . .65 3.06 KY-006 - Passiver Buzzer . . . . . . . . . . . . . . . . . . . . . . . . . . . . . . . . . . . . . . .66 3.07 KY-008 - Rote Laserdiode . . . . . . . . . . . . . . . . . . . . . . . . . . . . . . . . . . . . . . .67 3.08 KY-009 - SMD RGB-LED . . . . . . . . . . . . . . . . . . . . . . . . . . . . . . . . . . . . .. . . .68 3.09 KY-010 - IR-Gabellichtschranke. . . . . . . . . . . . . . . . . . . . . . . . . . . . . . . .. . .69 3.10 KY-011 - 2-Farben-LED. . . . . . . . . . . . . . . . . . . . . . . . . . . . . . . . . . . . . . . . .70 3.11 KY-012 - Aktiver Buzzer . . . . . . . . . . . . . . . . . . . . . . . . . . . . . . . . . . . . . . . . .71 3.12 KY-013 - Analoger Temperatursensor . . . . . . . . . . . . . . . . . . . . . . . . . .. .72 3.13 KY-015 - Digitaler Temperatur- und Luftfeuchtigkeitssensor . . . . . . . .73 3.14 KY-016 - RGB-LED . . . . . . . . . . . . . . . . . . . . . . . . . . . . . . . . . . . . . . . . . . .74 3.15 KY-017 - Quecksilberschalter. . . . . . . . . . . . . . . . . . . . . . . . . . . . . . .. . . .75 3.16 KY-018 - Analoger Fotowiderstand . . . . . . . . . . . . . . . . . . . . . . . . . . . . . .76 3.17 KY-019 - Relais . . . . . . . . . . . . . . . . . . . . . . . . . . . . . . . . . . . . . . . . . . . . . . .77 3.18 KY-020 - Lageabhängiger Schalter mit Kugel. . . . . . . . . . . . . . . . . . . . .78 3.19 KY-021 - Reedschalter . . . . . . . . . . . . . . . . . . . . . . . . . . . . . . . . . . . . . . . .79 3.20 KY-022 - IR-Empfänger/Decoder . . . . . . . . . . . . . . . . . . . . . . . . . . . . . . . .80 3.21 KY-023 - Analoger Joystick mit Drucktaster. . . . . . . . . . . . . . . . . . . . . . . .81 3.22 KY-024 - Magnetfeld-/Hall-Sensor mit Komparator. . . . . . . . . . . . . . . . .82 2 Stk. vorhanden & 1x klein 3.23 KY-025 - Reed-Schalter mit Komparator . . . . . . . . . . . . . . . . . . . . . . . . .83 3.24 KY-026 - IR-Sensor mit Komparator. . . . . . . . . . . . . . . . . . . . . . . . . . . . . .84 3.25 KY-027 - LED und Quecksilberschalter . . . . . . . . . . . . . . . . . . . . . . . . . .85 3.26 KY-028 - Analoger Temperatursensor mit Komparator . . . . . . . . . . . . .86 3.27 KY-029 - Kleine 2-Farben-LED . . . . . . . . . . . . . . . . . . . . . . . . . . . . . .. .. . .87 3.28 KY-031 - Schock-Sensor . . . . . . . . . . . . . . . . . . . . . . . . . . . . . . . . . . .. .. . . .88 3.29 KY-033 - IR-Relexlichtschranke. . . . . . . . . . . . . . . . . . . . . . . . . . . . .. . . . . .89 3.30 KY-034 - Farbwechsel-LED . . . . . . . . . . . . . . . . . . . . . . . . . . . . . . . .. . . . . .90 3.31 KY-035 - Magnetfeld-/Hall-Sensor . . . . . . . . . . . . . . . . . . . . . . . . . . . . . . . .91 3.32 KY-036 - Berührungssensor mit Komparator, . . . . . . . . . . . . . . . . . . . . .92 3.33 KY-037 - Mikrofon . . . . . . . . . . . . . . . . . . . . . . . . . . . . . . . . . . . . . . . . . . . . .93 3.34 KY-038 - Mikrofon . . . . . . . . . . . . . . . . . . . . . . . . . . . . . . . . . . . . . . . . . . . . .94 3.25 KY-039 - Fingerkuppenherzschlagfühler . . . . . . . . . . . . . . . . . . . . .. . . . . .94 3.26 KY-040 - Drehencoder mit Drucktaster . . . . . . . . . . . . . . . . . . . . . . . . . . . .95 704_d_fritz-x_SENSOREN AM ARDUINO 2 37-in-1 (Seite 59..96)_1a.pdf ********************************************************* 715_d_ARDUINO-x_ALLNET Arduino 37-in-1 Sensor Kit +++ Beschreibung (12 Seiten)_1a.pdf 704_d_fritz-x_SENSOREN AM ARDUINO 2 37-in-1 (Seite 59..97)_1a.pdf 3.01 KY-001 - 1-Wire Temperatursensor Arduino KY-001 Temperatur-Sensor Modul - TEMP 18B20 digitalen Ein-BUS-Temperatursensor DS18B20 S = Signal Vcc = +5,0V
- = GND
Print 18,5x15mm
KY‑001‑Modul Arduino KY-001 Temperature Sensor Module
Temperatur-Sensor 18B20 TO-92
BlackBoard Circuit Designer Schaltplan KY-001 bis KY-010 Schaltungen_1b.bbs KY-004 bis KY-010 Schaltungen_1b.bbs Digitaler „One Wire“ Temperaturfühler vom Typ Dallas DS18B20. Ein 4,7kOhm Pull-up Widerstand ist bereits auf der Platine integriert. LED auf der Platine Man kann mehrere Sensoren auf einer Leitung betreiben und einzeln abfragen, allerdings darf dann für alle Sensoren nur ein gemeinsamer Pull-up Widerstand installiert werden. Operating Voltage 3,0V bis 5,5V Temperaturbereich: -55°C bis +125°C Genauigkeit: +/- 0,5°C im Bereich -10 °C bis +85 °C Der digitale Temperatursensor DS18B20 nutzt das Dallas 1-Wire Datenprotokoll, um die gemessene Temperatur zu übermitteln. Die LED und der Widerstand übernehmen das beim 1-Wire-Bus erforderliche Pull-Up. Die LED blinkt als Folge bei der Datenübertragung. Falls mehrere Sensoren an einem Bus betrieben werden sollen, darf nur ein Pull-Up vorhanden sein. In diesem Fall müssen auf anderen Modulen die Widerstände entfernt werden. Die Leitungslänge für die Datenleitung kann bis zu ca. 100m betragen. Quellcode von http://playground.arduino.cc/Learning/OneWire Inhalt 1. Einleitung 2 Produktbeschreibung 3 Technische Daten 3.1 Hinweise 4 Himbeer pi 2 5 Herstellung 6 Anschluss 7 Beispielcode 7.1 Für arduino 7.1.1 Ausgabe auf serielle Konsole 7.2 Für Himbeer pi 2 7.3 Für ESP8266 (mit nodemcu Firmware und arduino IDE) Einführung Das Arduino hat viele Anwendungen, eine der beliebtesten Anwendungen ist mit Temperatursensoren. Hierfür wird der Dallas Onewire DS18B20 am meisten benutzt. In diesem Beispiel verwenden wir diesen onewire Chip und machen eine Skizze zum Ablesen der Temperatur. Mit diesem Sensor können Sie die Temperatur in Ihrem Zimmer, Auto, was auch immer. Produkt Wie in der Vergangenheit die Temperatur-Sensor-Ausgang ist analog, müssen wir zusätzliche A / D und D / A-Chip in Line Umwandlung hinzufügen, für Arduino Ressourcen sind nicht reichlich externe Schnittstelle ist eine große Herausforderung zur gleichen Zeit Die Nutzung ist nicht hoch. Das neue Temperatursensormodul DS18B20 ist eine gute Lösung dafür, es verwendet eine einzigartige Buslinie und ein wirtschaftliches Paket, das diesen Sensor zu einer guten DIY-Komponente macht, Technische Daten Das Modul verwendet einen digitalen Ein-Buss-Temperatursensor DS18B20, die externe Versorgungsspannung Bereich ist 3,0V bis 5,5V, keine Standby-Leistung. Messtemperaturbereich von -55°C bis +125°C, -10°C bis +85°C Bereichsgenauigkeit von ± 0,5°C. Der Temperatursensor ist eine programmierbare Auflösung von 9 bis 12 Temperatur-Umwandlung in 12bit Digitalformat mit einer Formel von maximal 750ms benutzerdefinierbare nichtflüchtige Temperaturalarmeinstellungen. Jedes DS18B20 enthält eine eindeutige Seriennummer, kann mit mehreren DS18B20S Exists in einem Bus sein. Der Temperatursensor kann an verschiedenen Stellen der erfassten Temperatur platziert werden. Notizen Das DS18B20 und gewöhnliche Transistoren sehen ähnlich aus, also seien Sie vorsichtig, es nicht als ein GeneralPass-Transistor zu betrachten, um Schaden zu vermeiden. Um eine Beschädigung des DS18B20 zu vermeiden, stellen Sie sicher, dass PowerLine und Masse nicht vertauscht sind. Die entsprechenden technischen Daten auf dem Bus nicht erwähnt, eine einzige Zahl, die mit, wie viel DS18B20 verknüpft werden kann, aber in der Praxis sind nicht so viele, und wir sollten darauf achten. Es gibt eine Buslängenbegrenzung, die in Betracht gezogen werden sollte, wenn Fernkommunikationen, betrachten Sie Bus verteilte Kapazität und Widerstand. Identifizieren Sie das DS18B20 Temperatursensormodul Netzleitung, Masse und Daten Leitung, Stromleitung und Massepunkte verbinden sich mit der Arduino Testplatine +5,0V, GND, Datenbus an den digitalen Anschluss anschließen. Vorbereitung Arduino Steuergerät Temperatursensormodul DS18B20 USB Datenkabel Laden und installieren Sie die OneWire-Bibliothek Anschluss Pin - = an Arduino GND anschließen Pin (mitte) = an Arduino + 5V anschließen Pin S = Signal, in diesem Beispiel an den Arduino Digital Port pin-10 anschließen Wenn alles ordnungsgemäß angeschlossen ist, befindet sich auf dem Modul eine LED, die blinkt, wenn der Sensor gelesen wird. Für das folgende Codebeispiel werden zwei zusätzliche Libraries benötigt: - [OneWire Library] von Paul Stoffregen | veröffentlicht unter der MIT License - [Dallas Temperature Control Library] von Miles Burton | veröffentlicht unter LGPL Beide Libraries sind im Paket enthalten und müssen vor dem Start der Arduino IDE in den Library-Ordner kopiert werden. Diesen finden Sie standardmäßig unter dem folgenden Pfad Ihrer Windows-Installation: C:\Benutzer\[Benutzername]\Dokumente\Arduino\libraries Beispielcode für ARDUINO UNO R3 #include <OneWire.h> // DS18S20 Temperature chip i/oOneWire ds(10); // on pin 10 void setup(void) { // initialize inputs/outputs // start serial port Serial.begin(9600);} void loop(void) { //For conversion of raw data to C int HighByte, LowByte, TReading, SignBit, Tc_100, Whole, Fract; byte i; byte present = 0; byte data[12]; byte addr[8]; if ( !ds.search(addr)) { Serial.print("No more addresses.\n"); ds.reset_search(); return; } Serial.print("R="); for( i = 0; i < 8; i++) { Serial.print(addr[i], HEX); Serial.print(" "); } if ( OneWire::crc8( addr, 7) != addr[7]) { Serial.print("CRC is not valid!\n"); return; } if ( addr[0] == 0x10) { Serial.print("Device is a DS18S20 family device.\n"); } else if ( addr[0] == 0x28) { Serial.print("Device is a DS18B20 family device.\n"); } else { Serial.print("Device family is not recognized: 0x"); Serial.println(addr[0],HEX); return; } ds.reset(); ds.select(addr); ds.write(0x44,1); // start conversion, with parasite power on at the end delay(1000); // maybe 750ms is enough, maybe not // we might do a ds.depower() here, but the reset will take care of it. present = ds.reset(); ds.select(addr); ds.write(0xBE); // Read Scratchpad Serial.print("P="); Serial.print(present,HEX); Serial.print(" "); for ( i = 0; i < 9; i++) { // we need 9 bytes data[i] = ds.read(); Serial.print(data[i], HEX); Serial.print(" "); } Serial.print(" CRC="); Serial.print( OneWire::crc8( data, 8), HEX); Serial.println(); //Conversion of raw data to C LowByte = data[0]; HighByte = data[1]; TReading = (HighByte << 8) + LowByte; SignBit = TReading & 0x8000; // test most sig bit if (SignBit) // negative { TReading = (TReading ^ 0xffff) + 1; // 2's comp } Tc_100 = (6 * TReading) + TReading / 4; // multiply by (100 * 0.0625) or 6.25 Whole = Tc_100 / 100; // separate off the whole and fractional portions Fract = Tc_100 % 100; if (SignBit) // If its negative { Serial.print("-"); } Serial.print(Whole); Serial.print("."); if (Fract < 10) { Serial.print("0"); } Serial.print(Fract); Serial.print("\n"); //End conversion to C} Sample output to serial consoleR=28 FF 54 87 36 16 4 B5 Device is a DS18B20 family device.P=1 5C 1 4B 46 7F FF C 10 D7 CRC=D721.75No more addresses.R=28 FF 54 87 36 16 4 B5 Device is a DS18B20 family device.P=1 5C 1 4B 46 7F FF C 10 D7 CRC=D721.81No more addresses.http://playground.arduino.cc/Learning/OneWire Beispiele in Deutsch 715_d_ARDUINO-x_37-in-1 Sensor kit for ARDUINO - alle 37 Beispiele (SKA-36)_1a.zip 715_d_ARDUINO-x_37-in-1 Sensor kit for ARDUINO - alle 37 Beispiele (227 Seiten)_1a.pdf ********************************************************* 3.02 KY-002 - Erschütterungsschalter Arduino KY-002 Vibrations-Schalter Modul - Shock - = GND Vcc = +5,0V S = Signal Print 18,5x15mm Arduino KY-002 Vibration switch module Lageabhängiger Schalter mit Vibrations-Stab und eingebautem 10k Ohm Widerstand als Pull-up oder Pull-down zwischen dem mittleren und dem „S“-Anschluss. Der Schalter ist zwischen den beiden äußeren Pins verbunden BlackBoard Circuit Designer Schaltplan Hierbei handelt es sich um einen empindlichen Erschütterungsschalter. Die Feder im Inneren der Röhre gerät leicht in Schwingung und berührt dabei die Wände, wodurch der Stromkreislauf geschlossen wird, so dass eine Serie an Impulsen erzeugt wird. Ein Pull-Up Widerstand sorgt für definierte Signalpegel bei geöfnetem Schalter. Gaoxin SW-18010P Vibration Switch Key Specifications Max Voltage Across Terminals 12Vdc Open Switch Resistance > 10M Ohm Closed Switch Resistance < 30R Ohm Cycle Life > 100.000 Schaltungen
Inhalt
1. Einleitung 2. Vibrationsschaltermodul 3. Himbeer-Pi-Experiment 4. Anschließen an das Arduino 5. Beispielcode Einführung Dieser Schwingungsdetektorschalter ist im Ruhezustand ausgeschaltet, wenn die externe Kraft zum Berühren und zum Erzielen einer geeigneten Vibration die geeignete Geschwindigkeit erreicht oder von dem (Teil-) Herzleitungsstift kurzzeitig den Leitungszustand (EIN) aktiviert, Änderungen in der elektrischen Schaltung vorgenommen werden Eigenschaft und verschwindet, wenn der externe Kraft-Elektro-Eigenschaft-Offen (AUS) -Zustand wiederhergestellt wird. Vibrationsschaltermodul Das Vibrationsmodul wird an pin-10 des Arduino angeschlossen Omnidirektional, kann jeder Winkel Job auslösen Bauteilmodell: SW-18015P Verbindung zum Arduino Pin - = GND, an GND des Arduino anschließen Pin (Mittelstift) +5V, Verbindung zu Arduino +5V Pin-S Signal, an Arduino pin-10 anschließen Bei Vibrationen blinkt die Arduino smdLED auf pin-13 Hier bei handelt es sich um ein Beispielprogramm, welches eine LED zum Leuchten bringt, wenn am Sensor ein Signal detektiert wurde. Als LED können z.B. auch unter anderem die Module KY-011, KY-016 oder KY-029 verwendet werden. Beispielcode für ARDUINO UNO Sketch KY-002 int Led = 13 ; // define LED Interfaceint Shock = 10; // define the vibration sensor interfaceint val; // define numeric variables valvoid setup (){ pinMode (Led, OUTPUT) ; // define LED as output interface pinMode (Shock, INPUT) ; // output interface defines vibration sensor}void loop (){ val = digitalRead (Shock) ; // read digital interface is assigned a value of 3 val if (val == HIGH) // When the shock sensor detects a signal, LED flashes { digitalWrite (Led, LOW); } else { digitalWrite (Led, HIGH); }} KY-002 Arduino Vibration Shake Sensor: Manual and Tutorial http://henrysbench.capnfatz.com/henrys-bench/arduino-sensors-and-input/ky-002-arduino-vibration-shake-sensor-manual-and-tutorial/
http://arduinomodules.info/ky-002-vibration-switch-module/ Beispiele in Deutsch 715_d_ARDUINO-x_37-in-1 Sensor kit for ARDUINO - alle 37 Beispiele (SKA-36)_1a.zip 715_d_ARDUINO-x_37-in-1 Sensor kit for ARDUINO - alle 37 Beispiele (227 Seiten)_1a.pdf KY-002 Shock Sensor
Shock SensorIn diesem Post geht es darum, wie man einen Shock Sensor mit dem Arduino verwendet.Dieser Post ist Teil der Artikelserie über das Ultimate Arduino Sensor Kit mit 37 Sensoren. Das Kit, inklusive Shock Sensor, gibt es hier auf Amazon. Die VerkabelungDieser Sensor benötigt nur drei Verbindungen zum Arduino. Der - Pin muss mit dem Ground verbunden werden, der Mittlere mit den +5V und S Pin mit einem digital Pin des Arduino.Dabei steht LOW am Signal Pin für Shock und HIGH für kein Shock. Der eigentliche Sensor befindet sich in der schwarzen Röhre. Dort ist eine Metallfeder um ein Metallstück gewickelt, welche bei Bewegung das Stück in der Mitte berührt. Dadurch schließt sich ein Stromkreislauf, und der Sensor schaltet auf LOW.
|
| int sensor_pin = 8; |
| int shockVal = HIGH; |
|
|
| unsigned long letzter_schock; // millis bei letztem schock |
|
|
| int shockTime = 250; |
|
|
|
|
| void setup () |
| { |
| Serial.begin(9600); |
| pinMode (sensor_pin, INPUT) ; |
| } |
| void loop () |
| { |
| shockVal = digitalRead (sensor_pin) ; //lesen des Sensors |
|
|
| if ((shockVal == LOW )&&( millis() > (letzter_schock + shockTime)) ) // wenn shock registriert und laenger als 250 millisekunden |
| { |
| letzter_schock = millis(); |
| Serial.println("Schock registriert!"); |
|
|
| } |
|
|
3.03 KY-003 - Analoger Magnetfeld-/Hall-Sensor
Arduino KY-003 Hallsensor - magnetisches Sensormodul - Hall magnetic - A3144
Hall Effect Sensor
49E 504BG SS49E SS495B A3144 3144LUA-S
Linearer Hall Sensor IC 49E (504BC) = SS49E
https://dscl.lcsr.jhu.edu/main/images/3/31/SS49e_Hall_Sensor_Datasheet.pdf
Hall-Sensor mit analogem Ausgangssignal.
Minuspol ist links bei „-“ und Pluspol (5V) ist der mittlere Pin. Der Ausgangspegel
liegt an „S“ an.
Verbaut ist ein Sensor vom Typ A3144 oder eines ähnlichen Typs.
Die LED inkl. Vorwiderstand leuchtet auf, wenn ein Magnetfeld entdeckt wird.
Der A3144 beinhaltet den eigentlichen Sensor und weitere diskrete Schaltkreise.
Der Ausgang S ist Low-Aktiv.
Hall-Sensor - magnetisches Sensormodul
Der KY-003 ist ein Magnetschalter.
Wenn kein Magnetfeld vorhanden ist, ist die Signalleitung des Sensors HIGH (3,5 V).
Wird dem Sensor ein Magnetfeld präsentiert, geht die Signalleitung auf LOW, gleichzeitig leuchtet die LED am Sensor auf.
Die Polarität des Magnetfeldes hat Einfluss auf den Schaltvorgang.
Die Vorderseite des Sensors benötigt die entgegengesetzte Polarität, wenn die Rückseite des Sensors eingeschaltet wird.
Im Beispielprogramm wird die LED auf dem Arduino (pin-13) eingeschaltet, wenn ein Magnetfeld vorhanden ist.
Verbindung zum Arduino
Pin - = GND, an GND des Arduino anschließen
Pin (mittlerer Pin) +5V, Verbindung zu Arduino +5V
Pin S Signal, an Arduino pin-10 anschließen
Leistungsaufnahme, 3mA im Ruhezustand, 8mA beim Einschalten
Beispielcode für ARDUINO UNO
Sketch KY-003
Hier bei handelt es sich um ein Beispielprogramm, welches eine LED zum Leuchten bringt, wenn am Sensor ein Signal detektiert wurde.
Als LED können z.B. auch unter anderem die Module KY-011, KY-016 oder KY-029 verwendet werden.
/*KY-003 Hall magnetic switch*/ int Led = 13 ; // define LED Interfaceint SENSOR = 10 ; // define the Hall magnetic sensor interfaceint val ; // define numeric variables val void setup (){ pinMode (Led, OUTPUT) ; // define LED as output interface pinMode (SENSOR, INPUT) ; // define the Hall magnetic sensor line as input} void loop (){ val = digitalRead (SENSOR) ; // read sensor line if (val == LOW) // when the Hall sensor detects a magnetic field, Arduino LED lights up { digitalWrite (Led, HIGH); } { digitalWrite (Led, LOW); }}
Gauss-Sketch
/*GaussPlot27/12/2011 Arduining.comShowing Gauss measured by the SS495B in the serial monitor.(Miniature Radiometric Linear Hall Efect Sensor)Sensor connected to Analog channel 0.*/
#define XRANGE 50 int x,gss;void setup(){ Serial.begin(9600);} void loop(){ int aValue =analogRead(0); x = map(aValue, 0, 1024, 0, XRANGE); gss = map(aValue, 102, 922, -640, 640); Serial.print("|"); for (int i=0;i<x;i++){ if(i==XRANGE/2-1)Serial.print("|"); else Serial.print("-"); } Serial.print("O"); for (int i=x+1;i<XRANGE;i++){ if(i==XRANGE/2-1)Serial.print("|"); else Serial.print("-"); } Serial.print("|"); Serial.print(gss); Serial.println("Gauss"); delay(100);}
int led = 13;//LED pinint sensor = 3; //sensor pin-3int val; //numeric variablevoid setup(){ pinMode(led, OUTPUT); //set LED pin as output pinMode(sensor, INPUT); //set sensor pin as input}void loop(){ val = digitalRead(sensor); //Read the sensor if(val == HIGH) //when magnetic field is detected, turn led on { digitalWrite(Led, HIGH); } else { digitalWrite(Led, LOW); }}int Led = 13 ; // Arduino built in LEDint SENSOR = 8 ; // define the Hall magnetic sensor pin-8int val ; // define numeric variables void setup (){ Serial.begin(9600); pinMode (Led, OUTPUT) ; // define LED as output pinMode (SENSOR, INPUT) ; // define the Hall magnetic sensor line as input} void loop (){ val = digitalRead (SENSOR) ; // read sensor line if (val == LOW) // when the Hall sensor detects a magnetic field, Arduino LED lights up { digitalWrite (Led, HIGH); Serial.println("Magnetic field detected"); } else { digitalWrite (Led, LOW); Serial.println("No magnetic field detected"); } delay(1000);}
https://de.wikipedia.org/wiki/Hall-Sensor
https://arduining.com/2012/07/17/arduino-hall-effect-sensor-gaussmeter/
Drehzahlmesser mit Hall-Sensor und Arduino
unipolaren Hall-Sensors TLE 4905Lhttp://www.rmc-rutesheim.de/index.php/modellbauelektronik/drehzahlmesser-mit-hall-sensor-und-arduino
Beispiele in Deutsch
715_d_ARDUINO-x_37-in-1 Sensor kit for ARDUINO - alle 37 Beispiele (SKA-36)_1a.zip
715_d_ARDUINO-x_37-in-1 Sensor kit for ARDUINO - alle 37 Beispiele (227 Seiten)_1a.pdf
******************
1 Stk nur Sensor klein ohne Schalt-IC KY-003
The ratiometric output voltage is set by the supply voltage. It varies in proportion to the strength of the magnetic field.
SS490 Series Cost-Reduced Miniature Ratiometric Linear Hall-Effect Sensor; radial lead IC
KY-003 & KY-024 Magnetsensoren KY-021 Hall-Sensor & KY-025 Reed-Switch
Magnetsensoren KY-003 & KY-024
In diesem Post geht es um die verschiedenen Sensoren, um einen Magneten zu erkennen: Reed Switches und Hall Sensoren.Dieser Post ist Teil der Artikelserie über das Ultimate Arduino Sensor Kit mit 37 Sensoren. Das Kit, inklusive beider Sensoren, gibt es hier auf Amazon.
Reed Switches KY-021 & KY-025
Ein Reed Switch (auf dem Bild rechts) ist ein Switch, welches bei Kontakt mit einem Magneten öffnet. Es gibt auch Reed Switches die bei Kontakt schließen. Das liegt daran, dass die beiden Kontaktstücke durch den Magneten selbst magnetisch werden, und sich dadurch anziehen:

„Reed-relais-ani“ von Stefan Riepl (Quark48) - Eigenes Werk.. Lizenziert unter Gemeinfrei über Wikimedia Commons.
Dadurch schließt sich der Stromkreis, und Strom kann fließen.
Die Verbindung mit dem Arduino ist einfach: - muss mit dem Ground verbunden werden, S ist der Signalpin, welcher an einen digital Pin des Arduino angeschlossen werden muss, und der mittlere Pin muss mit den +5V des Arduino verbunden werden.
Da ein Reed Switch nur offen (LOW) oder geschlossen (HIGH) sein kann ist das Auslesen sehr einfach. Hier ein Beispielsketch mit einem Reed Switch an Pin 7:
Reed Switch Sketch KY-021 & KY-025
| void setup() { |
| Serial.begin(9600); |
| pinMode(7, INPUT); |
| } |
|
|
| void loop() { |
| if(digitalRead(7) == HIGH) |
| { |
| Serial.println("Magnet gefunden!"); |
| } |
| else |
| { |
| Serial.println("Kein Magnet in der Naehe..."); |
| } |
| delay(100); |
reed_switch_ardu.ino hosted with ❤ by GitHub
Magnetsensoren Hall Sensoren KY-003 & KY-024
| void setup() { |
| Serial.begin(9600); |
| } |
|
|
| void loop() { |
| if(analogRead(7) < 890) |
| { |
| Serial.println("Magnet gefunden!"); |
| } |
| else |
| { |
| Serial.println("Kein Magnet in der Naehe..."); |
| } |
| delay(100); |
*********************************************************
3.04 KY-004 - Kurzhubtaster
Arduino KY-004 Tast-Schalter Modul - Button
- = GND
Vcc = +5,0V
S = Signal
Print 18,5x15mm
Arduino KY-004 Button module
KEYES ARDUINO Schlüsselschaltermodul
BlackBoard Circuit Designer Schaltplan
Hierbei handelt es sich um einen schlichten Taster, der bei Betätigung mit hör- und spürbarem Druckpunkt schließt, inkl. Pull-Up Widerstand.
Button/Drucktaster auf Steckplatine mit eingebautem 10kOhm Widerstand als Pull-up oder Pull-down zwischen dem mittleren und dem „S“-Anschluss.
Der Taster ist an beiden äußeren Pins verbunden.
Taster-Rating 50mA 12Vdc
Wenn die Taste gedrückt wird, wird die Build-LED an pin-13 ausgeschaltet.
Verbindung zum Arduino
Pin - = GND, an GND des Arduino anschließen
Pin (Mittelstift) +5V, Verbindung zu Arduino +5V
Pin S Signal, an Arduino pin-10 anschließen
Hier bei handelt es sich um ein Beispielprogramm, welches eine LED zum Leuchten bringt, wenn am Sensor ein Signal detektiert wurde.
Als LED können z.B. auch unter anderem die Module KY-011, KY-016 oder KY-029 verwendet werden.
Beispielcode für ARDUINO UNO
Sketch KY-004
int Led = 13 ;// define LED Interfaceint buttonpin = 10; // define the key switch sensor interfaceint val ;// define numeric variables valvoid setup (){ pinMode (Led, OUTPUT); // define LED as output interface pinMode (buttonpin, INPUT); // define the key switch sensor output interface}void loop (){ val = digitalRead (buttonpin); // digital interface will be assigned a value of 3 to read val if (val == HIGH) // When the key switch when the sensor detects a signal, LED flashes { digitalWrite (Led, HIGH); } else { digitalWrite (Led, LOW); }}
http://arduinomodules.info/ky-004-key-switch-module/
/* Debounce Each time the input pin goes from LOW to HIGH (e.g. because of a push-button press), the output pin is toggled from LOW to HIGH or HIGH to LOW. There's a minimum delay between toggles to debounce the circuit (i.e. to ignore noise). The circuit: * LED attached from pin 13 to ground * pushbutton attached from pin 2 to +5V * 10K resistor attached from pin 2 to ground * Note: On most Arduino boards, there is already an LED on the board connected to pin 13, so you don't need any extra components for this example. http://www.arduino.cc/en/Tutorial/Debounce */// constants won't change. They're used here to // set pin numbers:const int buttonPin = 2; // the number of the pushbutton pinconst int ledPin = 13; // the number of the LED pin// Variables will change:int ledState = HIGH; // the current state of the output pinint buttonState; // the current reading from the input pinint lastButtonState = LOW; // the previous reading from the input pin// the following variables are long's because the time, measured in miliseconds,// will quickly become a bigger number than can be stored in an int.long lastDebounceTime = 0; // the last time the output pin was toggledlong debounceDelay = 50; // the debounce time; increase if the output flickersvoid setup() { pinMode(buttonPin, INPUT); pinMode(ledPin, OUTPUT); // set initial LED state digitalWrite(ledPin, ledState);}void loop() { // read the state of the switch into a local variable: int reading = digitalRead(buttonPin); // check to see if you just pressed the button // (i.e. the input went from LOW to HIGH), and you've waited // long enough since the last press to ignore any noise: // If the switch changed, due to noise or pressing: if (reading != lastButtonState) { // reset the debouncing timer lastDebounceTime = millis(); } if ((millis() - lastDebounceTime) > debounceDelay) { // whatever the reading is at, it's been there for longer // than the debounce delay, so take it as the actual current state: // if the button state has changed: if (reading != buttonState) { buttonState = reading; // only toggle the LED if the new button state is HIGH if (buttonState == HIGH) { ledState = !ledState; } } } // set the LED: digitalWrite(ledPin, ledState); // save the reading. Next time through the loop, // it'll be the lastButtonState: lastButtonState = reading;}https://wiki.makerspace.se/KY-004
Beispiele in Deutsch
715_d_ARDUINO-x_37-in-1 Sensor kit for ARDUINO - alle 37 Beispiele (SKA-36)_1a.zip
715_d_ARDUINO-x_37-in-1 Sensor kit for ARDUINO - alle 37 Beispiele (227 Seiten)_1a.pdf*********************************************************
3.05 KY-005 - IR-LED
Arduino KY-005 Infrarot-Sender-Modul - IR emission - SFH203
Arduino IR Transmitter Modul Keyes KY-005, emittiert Infrarotlicht bei 38kHz. (36kHz)
SFH4501 Abstrahlwingel 14° SFH4502 Abstrahlwingel 32° Schaltzeit 10ns
Super-bright 5mm IR LED IR333-A - 1,6V / 100mA 940nm Abstrahlwingel 20°
- = GND
Vcc = +5,0V
S = Signal
Print 18,5x15mm
BlackBoard Circuit Designer Schaltplan
Auf der Platine beindet sich kein Vorwiderstand ! ! !
IR-LED Infrarot Senderdiode
Operating Voltage 5,0V
Forward Current 30 .. 60mA
Power Consumption 90mW
Dies ist eine 5mm Infrarot-LED im klaren Gehäuse.
Die Typnummer ist unbekannt, eventuell lautet sie SFH203.
Inhalt
1 Infrarot-Sender-Modul
2 Angebote
3 Himbeer-Pi-Experiment
4 Hinweise
5 Verwendung
6 Hardwarevoraussetzungen
7 Beispielcode
8 Schlussfolgerung
Infrarot-Sender-Modul
Dies ist ihre spezifische physische Karte
Diesmal wollen wir Infrarotsender- und Empfängermodule einführen, sie befinden sich nun in unserem Alltag.
Sie spielen eine wichtige Rolle in vielen Haushaltsgeräten und werden in Geräten wie Klimaanlage, TV, DVD usw. verwendet.
Es basiert auf Wireless-Sensing, sondern kann auch eine Fernbedienung sein, sehr einfach zu bedienen.
Sicherheit
Infrarot-Emitter wandelt elektrische Energie in Nah-Infrarot-Licht um.
Es ist auch als Infrarot-emittierende Diode bekannt.
Seine Struktur ähnelt einer allgemeinen Leuchtdiode, besteht aber aus einem anderen Halbleitermaterial.
Der Infrarotempfänger ist so eingestellt, dass er das Nahinfrarotlicht in ein digitales Signal empfängt, verstärkt und demoduliert.
Das Prinzip der Infrarot-Kommunikation Schauen wir uns die Struktur des Infrarot-Empfängers:
Es gibt zwei wichtige Elemente Insaide ein Infrarot-Empfänger, den Namen der IC und PD. IC ist das Empfänger-Verarbeitungselement, das hauptsächlich aus Siliziumkristallen
und Schaltkreisen besteht, ist ein hochintegriertes Gerät, dessen Hauptfunktion es ist, zu filtern, zu formen, zu dekodieren.
Die Hauptfunktion der Photodiode PD besteht darin, das optische Signal zu empfangen.
Das folgende ist eine kurze schematische Arbeit
Die modulierte Infrarot-emittierende Diode emittiert ein Signal, Infrarot-Empfänger, nach dem Empfangen von Decodierungen, Filter und eine Reihe von Operationen.
Raspberry-Pi-Experiment
https://raspberrypicar.wordpress.com/
Notizen
Infrarot-emittierende Dioden:
Parameter im Betrieb dürfen Grenzwerte nicht überschreiten
Strom: 30..60mA Puls
Vorwärtsstrom: 300mA..1,0A
Sperrspannung: 5,0V
Verlustleistung: 90mW
Arbeitstemperatur Bereich: -25..+80 ℃
Lagertemperaturbereich: -40...+100 ℃
Löttemperatur: 260 ℃
Infrarot-Emissionsröhre und dann geschlossenen Kopf sollte mit gepaart werden, sonst wird es die Empfindlichkeit beeinflussen;
Infrarotempfänger:
Lagerung und Verwendung: in einer Umgebung mit niedriger Luftfeuchtigkeit
Bitte achten Sie darauf, die Empfangsfläche des Infrarotempfängers zu schützen.
Kontamination oder Verschleiß beeinflussen den Empfang und berühren nicht die Oberfläche.
Umweltschädliche Gase oder salzhaltige Umwelt die Qualität des Empfangs beeinträchtigen können.
Benutzen
Wir schauen zuerst auf das Diagramm, um die Infrarot-Sender und Empfänger-Modul spezifische Verbindung mit dem Arduino zu verstehen Hinweis:
Die obige Schaltung basiert auf unserer oben genannten Art Protel schematische Strukturen und erfüllen die spezifische Pin-Zuweisung im Schaltplan gezeigt.
Nun, die Testschaltung gibt, betrachten Sie den Code unter Test jetzt
Diesmal verwenden wir zu zwei Arduino Steuerplatine, ein Haupt-Sender (Master), ein als Slave-Empfänger (Slave), Eigene spezifischen Satz.
Wir können nach den obigen schematischen Verdrahtung und feste Infrarot-Sender-und Empfänger-Module, hier I
Wir können zusammenarbeiten, um es zu testen.
Hardware-Anforderungen
Arduino Steuergerät
USB Datenkabel
Das Infrarotsendermodul
Das Infrarotempfängermodul
Hier folgen die oben genannten Mittel, um unsere Testschaltung zu bauen
Nun, die gesamte Test-Code ist nicht lang, wir verstehen den Code für die spezifische Funktion der Nutzung, dann wird ein Cut einfacher, Come.
Ein weiterer Punkt muss ich sagen ist: wir sehen die physikalische Karte wird wissen, diese verwendet ein zwei Arduino Board,
die oben genannten Code in der Download-Zeit tun, um klar zu machen, was ist der Start, die empfangen wurde?
Das Programm hat auch festgestellt, wenn der Download falsch ist, wird nicht immer die Ergebnisse! Code-Download abgeschlossen ist,
öffnen wir das Serial Monitor-Fenster, wenn Sie sehen können, die folgenden Daten zeigen, dass es zeigt, dass Sie erfolgreich sind, ^ _ ^
Aus dem empfangenden Teil des Codes
Beispielcode für ARDUINO UNO
Sketch KY-005
# Include <IRremote.h>int RECV_PIN = 11; // define input pin on ArduinoIRrecv irrecv (RECV_PIN);decode_results results;void setup (){Serial.begin (9600);irrecv.enableIRIn (); // Start the receiver}void loop () {if (irrecv.decode (& results)) {Serial.println (results.value, HEX);irrecv.resume (); // Receive the next value}}Main emission part of the code:# Include <IRremote.h>IRsend irsend;void setup (){Serial.begin (9600);}void loop () {for (int i = 0; i <50; i + +) {irsend.sendSony (0xa90, 12); // Sony TV power codedelay (40);}}
Die Menge der Punkte, die wir können, um Empfänger-Modul zu blockieren, siehe auch die normale Kommunikation zwischen ihnen zu tun?
Das folgende ist das Empfangsfenster Ah, blickte auf das Fenster, und wir alle wissen es. . . . .
Schlussfolgerung
Der Grund, warum wir das Gefühl, dass Infrarot ist wirklich eine wunderbare Sache, weil wir unsichtbar, immateriell, aber okay sind, brauchen wir nicht,
dass auch sie kontrollieren kann und es uns dienen, in der Tat, wir sind mehr magisch, Ist nicht?
#include <IRremote.h>IRsend irsend;void setup(){ Serial.begin(9600);}void loop() { for (int i = 0; i < 50; i++) { irsend.sendSony(0xa90, 12); // Sony TV power code delay(40); }}http://arduinomodules.info/ky-005-infrared-transmitter-sensor-module/
KY-005 Infrarot Transmitter Modul
Codebeispiel ON/OFF
Diese Codebeispiel zeigt auf, wie eine LED mittels eines definierbaren Ausgangspins abwechselnd für Vier Sekunden ein-und danach zwei Sekunden ausgeschaltet werden kann.
int Led = 13;
void setup ()
{
pinMode (Led, OUTPUT); // Initialisierung Ausgangspin für die LED
}
void loop () //Hauptprogrammschleife
{
digitalWrite (Led, HIGH); // LED wird eingeschaltet
delay (4000); // Wartemodus für 4 Sekunden
digitalWrite (Led, LOW); // LED wird ausgeschaltet
delay (2000); // Wartemodus für weitere zwei Sekunden in denen die LED dann ausgeschaltet ist
}
LedTestArduino_4On_2Off.zip
Codebeispiel Fernbedienung
Mithilfe der beiden Sensormodule KY-005 und KY-022 lässt sich ein Infrarot-Fernbedienung + Infrarot Receiver System aufbauen.
Hierzu werden neben den zwei Modulen auch zwei einzelne Arduinos benötigt.
Der eine fungiert hierbei dann als Sender und der andere empfängt die Signale und gibt diese dann in der seriellen Konsole aus.
Für das folgende Codebeispiel wird eine zusätzliche Library benötigt:
- [Arduino-IRremote] von Ken Shirriff | veröffentlicht unter LGPL
Die Library ist im Paket enthalten und muss vor dem Start der Arduino IDE in den "library"-Ordner kopiert werden.
Diesen finden Sie standardmäßig unter dem folgenden Pfad Ihrer Windows-Installation:
C:\Benutzer\[Benutzername]\Dokumente\Arduino\libraries
Bei Infrarot-Sendesystemen, gibt es verschiedene Protokolle, in denen die Daten versendet werden können.
In dem folgenden Beispiel wird für das versenden das RC5 Protokoll verwendet - die verwendete Library "Arduino-IRremote" kümmert sich eigenständig um die Konvertierung in die richtige Datenfolge.
Es gibt innerhalb der Library jedoch auch andere Protokolle/Kodierungen - diese sind in der Dokumentation/Code der Library gekennzeichnet.
Code für den Empfänger:
// Arduino-IRremote Iibrary wird hinzugefuegt
#include <IRremote.h>
// Hier kann der entsprechende Eingangspin für den Signalausgang
// des KY-022 deklariert werden
int RECV_PIN = 11;
// Arduino-IRremote Library wird initialisiert
IRrecv irrecv(RECV_PIN);
decode_results results;
void setup()
{
Serial.begin(9600);
irrecv.enableIRIn(); // Infrarot-Receiver wird gestartet
}
// Hauptprogrammschleife
void loop() {
// Es wird geprüft ob am Recveiver ein Signal eingegangen ist
if (irrecv.decode(&results)) {
//Bei Signaleingang wird das empfangene und dekodierte Signal in der serriellen Konsole ausgegeben
Serial.println(results.value, HEX);
irrecv.resume();
}
}
Code für den Sender:
//Arduino-IRremote Library wird hinzugefügt...
#include <IRremote.h>
//...und hier initialisiert
IRsend irsend;
// Die Einstellungen für den Ausgang werden von der Library übernommen
// Die entsprechenden Ausgänge unterscheiden sich je nach verwendeten Arduino
// Arduino UNO: Ausgang = D3
// Arduino MEGA: Ausgang = D9
// Eine komplette Auflistung der entsprechenden Ausgänge finden Sie unter
void setup()
{
}
// Hauptprogrammschleife
void loop() {
// Der Sender verschickt in diesem Beispiel das Signal A90 (in hexdezimaler Form) in der Kodierung "RC5"
// Dieses wird dreimal hintereinander gesendet und danach eine Pause für 5 Sekunden eingelegt
for (int i = 0; i < 3; i++) {
irsend.sendRC5(0xA90, 12); // [0xA90] zu versendetes Signal | [12] Bit-Länge des zu versendeten Signals (hex A90=1010 1001 0000)
delay(40);
}
delay(5000); //Zwischen den Sendeimpulsen gibt es eine Pause von 5 Sekunden
}
Beispielprogramm Download:
Anschlussbelegung Arduino 1 [Empfänger]:KY-022 = SFH309FA = IR Empfänger Transistor
Signal = [pin-11]
+V = [pin 5V]
GND = [pin GND]
Anschlussbelegung Arduino 2 [Sender]:
KY-005 = SFH409 = IR Sende-LED
Signal = [pin-3 (Arduino Uno) |
GND+Widerstand = [pin GND*]
GND = [pin GND]
Nur wenn Vorwiderstand auf dem Modul verlötet wurde und nicht vor dem Modul geschaltet ist
http://www.linkerkit.de/index.php?title=KY-005_Infrarot_Transmitter_Modul
https://learn.adafruit.com/using-an-infrared-library/sending-ir-codes
https://learn.sparkfun.com/tutorials/ir-communication
Infrarot Lichtschranke mit Arduino zum Auslesen des Stromzählers
ARDUINO UNO R3 Lichtschranke
Die eigentliche Lichtschranke besteht aus einer Infrarot-Leuchtdiode SFH409 (alternativ: SFH 4346)
und einem Infrarot-Fototransistor SFH309 FA (Abb. 1).
Die Ansteuerung erfolgt mit einem Arduino Nano.
Prinzipiell sind natürlich auch andere Modelle des Arduino geeignet, der Nano kommt hauptsächlich wegen seiner geringen Abmessungen zum Einsatz.
Die Anschlussbezeichnungen in Abb. 1 beziehen sich direkt auf die Beschriftung des Arduino Boards.
Abb. 1: Schaltbild der Infrarot-Reflex-Lichtschranke
Gegenüber einem «herkömmlichen» Aufbau einer Lichtschranke mit analogen Triggerschaltkreisen oder gar diskreten Transistoren bietet die Verwendung eines Mikrocontrollers viele Vorteile.
So sind neben den beiden Infrarot-Bauelementen nur zwei weitere passive Bauteile notwendig:
Ein Widerstand von 120R dient zur Begrenzung des Stroms durch die Leuchtdiode und der Widerstand 2,2 kΩ wandelt den durch den Fototransistor fließenden Strom in eine Spannung um.
Sie gelangt direkt an den Analogeingang pin-A7 des ARDUINO UNO R3.
Die Anode der Leuchtdiode ist nicht direkt mit der Betriebsspannung 5,0V, sondern mit dem Digitalausgang pin-2 verbunden.
Dadurch lässt sich eine wirksame Unterdrückung von störender Umgebungsstrahlung erreichen.
Das Messprogramm schaltet sehr schnell über D2 die Leuchtdiode an und aus und misst jeweils die an A7 entstehende Spannung.
Die anschließende Differenzbildung eliminiert das auf den Sensor treffende Umgebungslicht, das Resultat enthält ausschließlich das von der Leuchtdiode erzeugte Licht.
Dieses Messprinzip ließe sich ohne einen Mikrocontroller nur sehr aufwändig realisieren.
Die beiden weiteren Bauelemente LED grün und Widerstand 560R sind für die eigentliche Funktion der Lichtschranke nicht erforderlich.
Sie dienen ausschließlich zur visuellen Rückmeldung der korrekten Funktion des Gerätes.
Abgleichwiderstände oder Potentiometer sucht man in der Schaltung vergeblich.
Die Einstellung der Triggerpegel zur Anpassung der Lichtschranke an unterschiedliche Umgebungen erfolgt per Software.
https://github.com/skaringa/emeir
https://www.kompf.de/tech/emeir.html
Beispiele in Deutsch
715_d_ARDUINO-x_37-in-1 Sensor kit for ARDUINO - alle 37 Beispiele (SKA-36)_1a.zip
715_d_ARDUINO-x_37-in-1 Sensor kit for ARDUINO - alle 37 Beispiele (227 Seiten)_1a.pdfKY-005 Infrarot Transmitter
IR Transmitter mit dem Arduino
In diesem Post geht es darum, wie man eine Infrarot LED mit dem Arduino verwendet. Dadurch kann man seinen Arduino in eine intelligente Universalfernbedienung für viele Haushaltsgeräte verwandeln.
Dieser Post ist Teil der Artikelserie über das Ultimate Arduino Sensor Kit mit 37 Sensoren. Das Kit, inklusiv IR LED, gibt es hier auf Amazon.
 Den Transmitter (KY 005) einzeln findet ihr hier auf Amazon.
Den Transmitter (KY 005) einzeln findet ihr hier auf Amazon.
Auf obigem Bild ist der linke Pin der Ground Pin, der Mittlere +5V, und der Rechte der Signal Pin, welcher mit Pin 3 des Arduino verbunden werden muss.
Da, wie im vorigen Post erklärt, jeder Hersteller unterschiedliche Protokolle zum Übertragen des Infrarot Signals verwendet, muss man die unterste Ebene, also die RAW Werte, zum Übertragen von Signalen verwenden.
Wie ihr den RAW Werte eines Signals, also beispielsweise "leiser" auf der Fernbedienung eines Sony Fernsehers, über einen IR Receiver bekommt, ist auch im letzten Post erklärt.
Als Beispiel möchte ich den RAW Wert des IR Signals zum Anschalten meines Samsung Fernsehers verwenden:
Um das Signal zu versenden, muss man jedoch davor zwei kleine Änderungen machen:
Zunächst einmal musst du die erste Zahl samt Komma entfernen, und danach bei allen negativen Zahlen das Minus Zeichen entfernen. Nun kannst du den modifizierten RAW Wert in den folgenden Beispielsketch einfügen:
Mit meinem RAW Signal entsteht dieser Sketch. Ihr müsst einfach einen anderen Array mit euren Werten einfügen.
Nach dem Upload des Beispielsketches und dem Verbinden der LED, sendet der Arduino bei jedem Start das Signal. Bei ein paar Reichweitentests, konnte ich mich bis zu sieben Meter vom Empfänger entfernen, bevor die Verbindung abbrach.
Dabei ist natürlich unabhängig von der Entfernung jederzeit ein Sichtkontakt notwendig, da das Signal durch Licht übertragen wird. Das bedeutet, dass selbst eine dazwischen gehaltene Hand die Verbindung unterbricht.
gistfile1.txt hosted with ❤ by GitHub
| #include <IRremote.h> // IRremote Bibliothek nachladen |
|
|
| IRsend irsend; |
|
|
| // RAW Signal zum an/ausschalten des Fernsehers |
| unsigned int powerOn[68] = {4500, 4450, 600, 1600, 600, 1650, 550, 1650, 600, 500, 600, 550, 550, 550, 600, 500, 600, 500, 600, 1650, 550, 1650, 600, 1650, 550, 550, 550, 550, 600, 500, 600, 500, 600, 550, 550, 550, 550, 1650, 600, 500, 600, 550, 550, 550, 550, 550, 600, 500, 600, 500, 600, 1600, 600, 550, 600, 1600, 600, 1650, 550, 1650, 600, 1650, 550, 1650, 600, 1650, 550}; |
|
|
| void setup() |
| { |
| Serial.begin(9600); |
| delay(1000); |
| irsend.sendRaw(powerOn,68,38); //RAW Signal, laenge, frequenz meistens 38kHz |
| } |
|
|
| void loop() { |
|
|
*********************************************************
3.06 KY-006 - Passiver Buzzer
Arduino KY-006 Kleines passives Summer Modul - Passive buzzer - L
- = GND
Vcc = +5,0V (n.c.)
S = Signal
Print 18,5x15mm
Hierbei handelt es sich um einen einfachen passiven Summer, der durch Anlegen einer Frequenz bei ca. 1,5V..12V einen Signalton ausgibt.
Die Resonanzfrequenz liegt bei ca. 2,4kHz.
Bei dieser Frequenz ist der Ton am lautesten.
Durch Verändern der Frequenz können beliebige Töne erzeugt werden.
Die Polung ist zu beachten.
Sie ist auf der Platine falsch aufgedruckt.
Der Pluspol der Buzzer -Kapsel ist am Modul mit GND verbunden.
Operating Voltage 1,5..15Vdc
Tone Generation Range 1,5..2,5kHz
Das KY-006 Buzzer-Modul besteht aus einem passiven piezoelektrischen Summer und kann Töne zwischen 1,5 bis 2,5 kHz erzeugen, indem es mit Verzögerungen oder PWM bei verschiedenen Frequenzen ein- und ausgeschaltet wird.
http://arduino-anleitung.de/anleitung-passive-buzzer
Mini Lautsprecherkapsel (Passive Buzzer), ca. 16Ohm Impedanz, (max. zulässiger Spulenstrom ca. 25mA),
NICHT MIT SUMMER VERWECHSELN ! Da wird der mittlere +5V-Pin benötigt.
Beide sehen kpl. ident aus ! ! !
Verwendet werden die beiden äußeren Anschluss-Pins, Polarität ist egal.
Inhalt
1 Passiver Summer
2 Summer und das Prinzip
2.1 die Einführung des Summers
2.2 Strukturprinzip Summer
2.3 Aktiver und passiver Summer Summton Was ist der Unterschied
3 Anschluss
4 Beispielcode
Passiver Summton
Mit Arduino können Sie viel interaktive Arbeit zu tun, die am häufigsten für Ton-und Licht-Shows verwendet wird.
LED-Leuchten werden in diesen Experimenten verwendet, lassen wir die Experimentschaltung Sound.
Component ist der Summer und Lautsprecher und Vergleich der beiden Buzzer einfacher und erleichtern die vorliegende Studie, wir Summer. Buzzer und das Prinzip
Die Einführung des Summers
Buzzer Buzzer ist eine integrierte Rolle in der Struktur der elektronischen Wandler, DC-Spannungsversorgung, weit verbreitet in Computern,
Druckern, Kopierern, Alarmen, elektronischen Spielzeug, Automobil-Elektronik, Telefone, Timer, etc. verwendet.
Die Klassifizierung ist in Summer Piezo Summer und zwei Arten von elektromagnetischen Summer unterteilt.
Grafische Symbole Summer Buzzer Schaltung in der Schaltung durch den Buchstaben "H" oder "HA" (alte Standard mit "FM", "LB", "JD", etc.) bedeutet.
Strukturelle Prinzip Buzzer
Piezo Buzzer vor allem durch die Multivibrator, Piezo-Summer, Impedanzanpassung und Resonanz Boxen, Gehäuse und andere Komponenten.
Einige Piezo-Gehäuse ist auch mit LED ausgestattet.
Der durch die Transistoren oder integrierten Schaltungen gebildet wird.
Wenn eingeschaltet (1,5..15Vdc Arbeitsspannung), MultiHarmonic Oszillatoranlauf, der Ausgang 1,5..2,5kHz Audiosignale,
Impedanzanpassung drücken Piezo-Summerton. Piezosummer durch ein Bleizirkonattitanat oder Blei-Magnesiumniobat-piezoelektrisches Keramikmaterial.
Beide Seiten des keramischen Stückes plattiert Silber-Elektrode
Die Polarisation und Alterungsprozess, und dann mit Messing oder Edelstahlblech zusammen halten.
Magnetische Buzzer Magnetische Summer durch den Oszillator, die elektromagnetische Spule, Magnet, Membran und Gehäuse und andere Komponenten.
Nach dem Einschalten des durch den Oszillatorstrom durch die elektromagnetische Spule erzeugten Audiosignals erzeugt die elektromagnetische Spule ein Magnetfeld.
Shake Bewegen der Membran in der elektromagnetischen Spule und Magnet-Interaktion, periodisch Schall Vibration.
Aktiver und passiver Summer / Summton
Was ist der Unterschied
Hier bedeutet die "Quelle" nicht Macht.
Sondern bezieht sich eher auf die Schockquelle.
Mit anderen Worten, die aktive interne Summer mit Schockquelle, also nur Will aufgerufen werden, eine erregt.
Die passiven internen Quellen ohne Stöße, also, wenn ein Gleichstromsignal es nicht tweet machen kann.
Muss 2K ~ 5K quadratisch ave zu fahren.
Aktiver Buzzer teuer, da es mehrere Oszillator Schaltung enthält.
Passive Buzzer Vorteile sind: Billig,
Sound-Frequenz-Steuerung, können Sie programmieren.
Vorteile sind: Prozesssteuerung, praktisch.
Anschluss
Arduino Digital pin-8 zu Pin-S des Moduls
Arduino pin-GND zu Pin '-' des Moduls
Beispielcode für ARDUINO UNO
Sketch KY-006
//Example Code for KY-006 int buzzer = 8 ;// setting controls the digital IO foot buzzervoid setup (){ pinMode (buzzer, OUTPUT) ;// set the digital IO pin mode, OUTPUT out of Wen}void loop (){ unsigned char i, j ;// define variables while (1) { for (i = 0; i <80; i++) // Wen a frequency sound { digitalWrite (buzzer, HIGH) ;// send voice delay (1) ;// Delay 1ms digitalWrite (buzzer, LOW) ;// do not send voice delay (1) ;// delay ms } for (i = 0; i <100; i++) // Wen Qie out another frequency sound { digitalWrite (buzzer, HIGH) ;// send voice delay (2) ;// delay 2ms digitalWrite (buzzer, LOW) ;// do not send voice delay (2) ;// delay 2ms } }}
https://codebender.cc/sketch:68942#KY-006%20Passive%20Buzzer.ino
http://learn.linksprite.com/arduino/sensors-kit-for-arduino/ky006-buzzer-module/
http://egr115.com/ARDUINO/accessories/buzzer_module.pdf
Der folgende Arduino-Sketch erzeugt zwei verschiedene Töne, indem der KY-006-Summer bei verschiedenen Frequenzen mit einer Verzögerung ein- und ausgeschaltet wird.
int buzzer = 8; // set the buzzer control digital IO pinvoid setup() { pinMode(buzzer, OUTPUT); // set pin 8 as output}void loop() { for (int i = 0; i < 80; i++) { // make a sound digitalWrite(buzzer, HIGH); // send high signal to buzzer delay(1); // delay 1ms digitalWrite(buzzer, LOW); // send low signal to buzzer delay(1); } delay(50); for (int j = 0; j < 100; i++) { //make another sound digitalWrite(buzzer, HIGH); delay(2); // delay 2ms digitalWrite(buzzer, LOW); delay(2); } delay(100);}http://arduinomodules.info/ky-006-passive-buzzer-module/
http://blog.smartarduino.com/?cat=46
https://www.arduino.cc/en/Tutorial/PlayMelody
http://blog.hobbycomponents.com/?p=312
http://www.hobbytronics.co.uk/arduino-tutorial7-piezo-beep
https://www.sunfounder.com/learn/sensor_kit_v1_for_Arduino/lesson-12-buzzer-sensor-kit-v1-for-arduino.html
http://microcontrollerslab.com/buzzer-interfacing-arduino-sound-code/
http://www.instructables.com/id/How-to-easily-play-music-with-buzzer-on-arduino-Th/
http://www.arduinolearningboard.com/tutorials/lesson6/
Beispiele in Deutsch
715_d_ARDUINO-x_37-in-1 Sensor kit for ARDUINO - alle 37 Beispiele (SKA-36)_1a.zip
715_d_ARDUINO-x_37-in-1 Sensor kit for ARDUINO - alle 37 Beispiele (227 Seiten)_1a.pdf
KY-012 AktiverBuzzer Passiver Buzzer KY-006 (Piezo Lautsprecher)
Die Funktionsweise und die Unterschiede
Passive Buzzer
Für die Erzeugung eines Tons mit einem passiven Buzzer, muss man die Funktion tone() verwenden.Dabei hat diese drei Argumente: der Pin, die Frequenz und die Länge. Dabei muss die Länge in Millisekunden angegeben werden.
Da man normalerweise die Frequenz seiner Note nicht auswendig kennt, gibt es hier eine Liste der Töne als Variable samt Frequenz, welche man einfach am Anfang seines Sketches anfügen kann.
Aktive Buzzer (mit Aufkleber wenn noch nicht entfernt)
Bei einem aktiven Buzzer muss man einfach nur die entsprechenden Spannung als analog Wert für den gewünschten Ton angeben. Dabei muss man darauf achten den Buzzer an einen PWM Pin anzuschließen.Hier ein kleiner Beispielsketch zur Verwendung:
| #define NOTE_B0 31 |
| #define NOTE_C1 33 |
| #define NOTE_CS1 35 |
| #define NOTE_D1 37 |
| #define NOTE_DS1 39 |
| #define NOTE_E1 41 |
| #define NOTE_F1 44 |
| #define NOTE_FS1 46 |
| #define NOTE_G1 49 |
| #define NOTE_GS1 52 |
| #define NOTE_A1 55 |
| #define NOTE_AS1 58 |
| #define NOTE_B1 62 |
| #define NOTE_C2 65 |
| #define NOTE_CS2 69 |
| #define NOTE_D2 73 |
| #define NOTE_DS2 78 |
| #define NOTE_E2 82 |
| #define NOTE_F2 87 |
| #define NOTE_FS2 93 |
| #define NOTE_G2 98 |
| #define NOTE_GS2 104 |
| #define NOTE_A2 110 |
| #define NOTE_AS2 117 |
| #define NOTE_B2 123 |
| #define NOTE_C3 131 |
| #define NOTE_CS3 139 |
| #define NOTE_D3 147 |
| #define NOTE_DS3 156 |
| #define NOTE_E3 165 |
| #define NOTE_F3 175 |
| #define NOTE_FS3 185 |
| #define NOTE_G3 196 |
| #define NOTE_GS3 208 |
| #define NOTE_A3 220 |
| #define NOTE_AS3 233 |
| #define NOTE_B3 247 |
| #define NOTE_C4 262 |
| #define NOTE_CS4 277 |
| #define NOTE_D4 294 |
| #define NOTE_DS4 311 |
| #define NOTE_E4 330 |
| #define NOTE_F4 349 |
| #define NOTE_FS4 370 |
| #define NOTE_G4 392 |
| #define NOTE_GS4 415 |
| #define NOTE_A4 440 |
| #define NOTE_AS4 466 |
| #define NOTE_B4 494 |
| #define NOTE_C5 523 |
| #define NOTE_CS5 554 |
| #define NOTE_D5 587 |
| #define NOTE_DS5 622 |
| #define NOTE_E5 659 |
| #define NOTE_F5 698 |
| #define NOTE_FS5 740 |
| #define NOTE_G5 784 |
| #define NOTE_GS5 831 |
| #define NOTE_A5 880 |
| #define NOTE_AS5 932 |
| #define NOTE_B5 988 |
| #define NOTE_C6 1047 |
| #define NOTE_CS6 1109 |
| #define NOTE_D6 1175 |
| #define NOTE_DS6 1245 |
| #define NOTE_E6 1319 |
| #define NOTE_F6 1397 |
| #define NOTE_FS6 1480 |
| #define NOTE_G6 1568 |
| #define NOTE_GS6 1661 |
| #define NOTE_A6 1760 |
| #define NOTE_AS6 1865 |
| #define NOTE_B6 1976 |
| #define NOTE_C7 2093 |
| #define NOTE_CS7 2217 |
| #define NOTE_D7 2349 |
| #define NOTE_DS7 2489 |
| #define NOTE_E7 2637 |
| #define NOTE_F7 2794 |
| #define NOTE_FS7 2960 |
| #define NOTE_G7 3136 |
| #define NOTE_GS7 3322 |
| #define NOTE_A7 3520 |
| #define NOTE_AS7 3729 |
| #define NOTE_B7 3951 |
| #define NOTE_C8 4186 |
| #define NOTE_CS8 4435 |
| #define NOTE_D8 4699 |
| #define NOTE_DS8 4978 |
|
|
| void setup() { |
|
|
|
|
| tone(7, NOTE_C5, 1500); |
| delay(1500); |
| tone(7, NOTE_D5, 1500); |
| delay(1500); |
| tone(7, NOTE_E5, 1500); |
| delay(1500); |
| tone(7, NOTE_F5, 1500); |
| delay(1500); |
| tone(7, NOTE_G5, 2500); |
| delay(1500); |
| tone(7, NOTE_G5, 2500); |
| delay(1500); |
| tone(7, NOTE_A5, 1500); |
| delay(1500); |
| tone(7, NOTE_A5, 1500); |
| delay(1500); |
| tone(7, NOTE_A5, 1500); |
| delay(1500); |
| tone(7, NOTE_A5, 1500); |
| delay(1500); |
| tone(7, NOTE_G5, 2500); |
| delay(1500); |
| tone(7, NOTE_A5, 1500); |
| delay(1500); |
| tone(7, NOTE_A5, 1500); |
| delay(1500); |
| tone(7, NOTE_A5, 1500); |
| delay(1500); |
| tone(7, NOTE_A5, 1500); |
| delay(1500); |
| tone(7, NOTE_G5, 2500); |
| delay(1500); |
| tone(7, NOTE_F5, 1500); |
| delay(1500); |
| tone(7, NOTE_F5, 1500); |
| delay(1500); |
| tone(7, NOTE_F5, 1500); |
| delay(1500); |
| tone(7, NOTE_F5, 1500); |
| delay(1500); |
| tone(7, NOTE_E5, 2500); |
| delay(1500); |
| tone(7, NOTE_E5, 2500); |
| delay(1500); |
| tone(7, NOTE_G5, 1500); |
| delay(1500); |
| tone(7, NOTE_G5, 1500); |
| delay(1500); |
| tone(7, NOTE_G5, 1500); |
| delay(1500); |
| tone(7, NOTE_G5, 1500); |
| delay(1500); |
| tone(7, NOTE_C5, 3000); |
| delay(1500); |
| } |
|
|
| void loop() { |
| //keine zu wiederholende Aktion |
tone_lied.ino hosted with ❤ by GitHub
*********************************************************
Arduino KY-008 Laser-Sensor Modul - Laser emit 2..5mW Dm6mmx13,5mm
- = GND
Vcc = +5,0V = Rv 10k
S = Signal
Print 18,5x15mm
Es handelt sich um eine rote Punkt-Laserdiode (ca. 650 nm) mit . 2..5mW Ausgangsleistung (3,0V / 20mA), wie man sie auch aus Laserpointern kennt.
Durch Verdrehen der vorderen Kapsel kann der Lichtstrahl ggf. fokussiert werden.
Achten Sie darauf, dass die Anschlussdrähte nicht mit dem Gehäuse oder der Leiterplatte in Kontakt kommen.
Durch den Vorwiderstand kann der 3V/20mA Laser als Modul an 5,0V betrieben werden.
R = U / I = 5V-3V / 20mA = 100R
Laser Sensor Modul / Lasermodul Punkt Rot 2..5mW LFD650-1-12grün 5mW LM05GND
rot 1mW LM01RDD
KY-008 650nm Laser Sensor Modul für Arduino
Supply Voltage 3V mit 100R Vorwiderstand 5,0Vdc
Current 10..30mA (20mA)
Wavelength 650nm
Color Red
1mW Laserstrahlen können bleibende Schäden an Augen verursachen.
Kein Kinder-Spielzeug.
Nicht direkt in den Lichtstrahl blicken.
Nicht auf Menschen oder Tiere richten.
Keine optischen Instrumente benutzen.
Die Klassiizierung sollte angegeben sein, fehlt aber in der Regel, so dass davon auszugehen ist, dass es mindestens Klasse 3R sein wird.
Klasse 3R
Die zugängliche Laserstrahlung liegt im Wellenlängenbereich von 302,5nm und ist gefährlich für das Auge.
Die Leistung bzw. die Energie beträgt maximal das 5-fache des Grenzwertes der zulässigen Strahlung der Klasse 2 im Wellenlängenbereich von 400nm bis 700nm.
Anmerkung:
Lasereinrichtungen der Klasse 3R sind für das Auge potentiell gefährlich wie Lasereinrichtungen der Klasse 3B.
Das Risiko eines Augenschadens wird dadurch verringert, dass der Grenzwert der zugänglichen Strahlung (GZS) im sichtbaren Wellenlängenbereich auf das 5-fache des Grenzwertes der zugänglichen Strahlung für Klasse 2, in den übrigen Wellenlängenbereichen auf das 5-fache des Grenzwertes der zugänglichen Strahlung für Klasse 1 begrenzt ist.
https://www.eval.at/lasa---laser-sicherheit-in-der-ausbildung/kapitel-1---laser-allgemein/1-6-laserklassen
https://de.wikipedia.org/wiki/Laser
Mini 650nm Orange Rot 2..5 mW Runde Dot Lasermodul Diode DC 3V Dm 6x13mm
Größe: 6 × 13mm
Material: messing
Lebensdauer: dauerleistung und lebensdauer > 5,000 stunden
Ausgang Wellenlänge: 650nm/5nm rot
Ausgangsleistung: < 5 mw (2..5 mW)
Spot form / Durchmesser: Punktlaser
Betriebsspannung: DC 3 V
Arbeitsstrom: < 25mA
Lasermodul Punkt rot DG650-1-3 (Dm7x14mm)
Produktbeschreibung:
Punkt Lasermodul, rot, 650nm, 1mW, 3Vdc, Dm7x14mm, Laser Klasse 2
Bei dem Typ DG650-1-3 (7x14) handelt es sich um einen Punktlaser zur Projektion eines roten Laserpunktes.
Das Lasermodul DG650-1-3(7x14) verfügt über eine fest eingestellte Optik und kann hervorragend in Lichtschranken, Nivelliereinrichtungen oder Pointer-Anwendungen einsetzen werden.
Dieses Modul fällt in die Laserklasse 2. Da es sich bei dem Lasermodul DG650-1-3(7x14) um ein hochwertiges elektronisches Bauteil handelt, ist der Laser in einer ESD-Verpackung zum Schutz gegen elektrostatische Entladung eingeschweißt.
Betriebsspannung 3V DC
Laser Klasse 2
Kompakte Bauform
Voreingestellter Fokus
Geringe Stromaufnahme
Wellenlänge: 650nm
Strahlform: Punkt
Optische Leistung: 1mW
Laser Klasse: 2
Divergenz: 0.8mrad
Strahldurchmesser: 2.5mm
Punktgröße: <4..6mm auf 5m
Arbeitsabstand: 10m
Optik acrylic lens
Laser Technologie Diode
Abmaße Ø7x14mm
Material: Messing
Kabellänge: 100mm
Kabeltyp: 26AWG, 0,14mm²
Fokus: collimated
Austrittsdurchmesser Optik: 2.5mm
Potential des Gehäuses: Vdd(+)
Lebensdauer: >5000h
Betriebsspannung: 2.7 - 3.3, typ 3V DC
Betriebsstrom: 10..30mA, typ 20mA
Gehäusefarbe: Messing
Betriebstemperatur -20°C - 50°C
Lagertemperatur: -40°C - 80°C
Gewicht: 1.5g
5x 650nm Dm6x14mm 4.5V 5mW Rot Laserdiode / Laser Dot
Punktlaser
Betriebsspannung: 5V uber Rv 100 Ohm
Leistung: 2..5mW
Wellenlänge 650nm
Abmessung: Dm6x14mm
Leiterplattengröße: 19x15 mm
Gewicht: 3g
1.Dieser 5V Laser ist sehr bedienungsfreundlich, er kann für Arduino Steuerung benutzt werden, steuerbarer Laserpointer, Lichtschranken.
2.Nie den Laser auf sich selbst oder andere Augen richten, selbst wenn das Augenlied geschlossen ist darf der Laser nicht die Augen treffen.
3.Der Laser ist kein Spielzeug, nicht für Kinder geeignet.
4. Bei Gebrauch von Lasern sollte spezielle Schutzbrillen getragen werden, für unsichtbaren Laser, ist dies besonders wichtig.
Lieferinhalt:
1 x KY-008 Lasersensor-Modul
http://www.mercateo.at/kw/laserdiodenmodul/laserdiodenmodul.html?chooseGeo=true
Laser-Modul
GND ist am „-“ Pin.
der mittlere Pin ist n.c.
Der 5V Pluspol ist an „S“,
Wellenlänge: 650nm
KEYES ARDUINO Lasersendermodul
Lasersendermodul, 650 nm (rot), ergibt einen kleinen Intensitätsstrahl.
Achten Sie auf Ihre Augen, nicht direkt in den Strahl schauen.
Leistungsaufnahme: 10..30mA bei 5Vdc
Pinbelegung
Stift - = G = GND
Pin (mittlerer Pin) = 10k Vorwiderstand
Pin S = + 5V (Laser-Kathode)
Routinen Quellcode:
Beispielcode für ARDUINO UNO
Sketch KY-008
void setup (){ pinMode (13, OUTPUT); // define the digital output interface 13 feet}void loop () { digitalWrite (13, HIGH); // open the laser head delay (1000); // delay one second digitalWrite (13, LOW); // turn off the laser head delay (1000); // delay one second}
int laserPin = 13;void setup() { pinMode(laserPin, OUTPUT); // Define the digital output interface pin 13 }void loop() { digitalWrite(laserPin, HIGH); // Open the laser head delay(1000); // Delay one second digitalWrite(laserPin, LOW); // Close the laser head delay(1000); }Die 1. Sketch schaltet einfach den Laser ein und aus.
Der 2. Sketch wird dasselbe tun, aber wir überwachen den Ausgang aus dem Modulstift und zeigen die Ergebnisse auf dem Arduino seriellen Monitor an.
Sketch 1 (KY_008_Laser_A.ino)
Dieser Sketch schaltet den Laser ein und aus, ohne Informationen an den seriellen Monitor zu senden
// KY-008 Laser Transmitter Demo by Brad White 12/09/2015
int Laser = 2; // creating a variable named Laser and assigning it to digital pin 2
void setup() {
pinMode (Laser,OUTPUT); // designating pin 2 as output (we can use "Laser" instead of the pin # because we assigned "Laser" to pin 2 above)
digitalWrite(Laser,LOW); // making sure the laser is off at startup or reset
}
void loop() {
digitalWrite(Laser,HIGH); // turning the laser on
delay(250); // waiting for 1/4 of a second
digitalWrite(Laser,LOW); // turning the laser off
delay(250); // waiting for 1/4 of a second
/* That's it, the code will repeat itself (from "void loop" down) over and over until you pull the plug. You can go ahead and play with the "delay" times for faster or slower on/off speeds */
}
Sketch 2 (KY_008_Laser_B.ino)
Diese Sketch schaltet den Laser ein und aus und liest die Spannung, die vom Modulstift kommt, der auf dem seriellen Monitor angezeigt wird.
// KY-009 Laser Transmitter Demo by Brad White 12/09/2015
/* Don't forget to open Arduino's serial monitor to see the ouput from this sketch. The serial monitor can be opened by clicking the serial monitor icon located in the top right corner of the Arduino interface, or select TOOLS / Serial Monitor or press CTRL+SHIFT+M */
int Laser = 2; // creating a variable named Laser which is assigned to digital pin 2
int voltage = 0; // creating a variable named voltage and setting is value to zero
void setup()
{
Serial.begin(9600); // starting the USB serial interface and setting the baud rate (transmission speed) to 9600
pinMode (Laser,OUTPUT); // designating digital pin 2 for output (we can use "Laser" instead of the pin # because we assigned pin 2 to Laser above)
digitalWrite(Laser,LOW); // just making sure the laser is off at startup or reset
}
void loop() {
digitalWrite(Laser,HIGH); // turning the laser on
voltage = analogRead(A0); //reading the voltage on A0 and storing the value received in "voltage"
float voltage1 = voltage * (5.0 / 1023.0); // transforming the value stored in "voltage" to readable information
Serial.print("the laser is ON and the voltage on the center pin is "); //sending that sentence to the serial monitor
Serial.println(voltage1); // adding the value in voltage1 to the end of the sentence above and starting a new line on the monitor
Serial.println(); // adding a blank line for readability
delay(1000); // waiting for one second before continuing sketch
digitalWrite(Laser,LOW); // turning the laser off
voltage = analogRead(A0); // reading the voltage on A0 and storing the value received in "voltage"
float voltage2 = voltage * (5.0 / 1023.0); // transforming the value stored in "voltage" to readable information
Serial.print("the laser is OFF and the voltage on the center pin is "); // sending that sentence to the serial monitor
Serial.println(voltage2); // adding the value in voltage2 to the end of the sentence above and starting a new line on the monitor
Serial.println(); // adding a blank line for readability
delay(1000); // waiting for one second before continuing sketch
/* You can play with a couple of things with this sketch 1. you can play with the "delay" times, turning the laser on and off faster or slower 2. place a resistor in-line with the power to the module resulting in different voltages displaying on the serial monitor. */
}
http://www.instructables.com/id/Keyes-KY-008-Laser-Transmitter-Demystified/
KY-008 Arduino Laser Module: Guide and Tutorial
http://henrysbench.capnfatz.com/henrys-bench/arduino-output-devices/ky-008-arduino-laser-module-guide-and-tutorial/
// Henry's Bench// KY-008 Tutorial... On then Offint laserPin = 10;void setup (){ pinMode (laserPin, OUTPUT); // define the digital output interface 13 feet}void loop () { digitalWrite (laserPin, HIGH); // Turn Laser On delay (1000); // On For Half a Second digitalWrite (laserPin, LOW); // Turn Laser Off delay (500); // Off for half a second}
http://henrysbench.capnfatz.com/henrys-bench/arduino-output-devices/ky-008-arduino-laser-module-guide-and-tutorial/
http://fritzing.org/projects/laser-transmitter
Blink
Turns on an LED on for one second, then off for one second, repeatedly.
This example code is in the public domain.
*/
void setup() {
// initialize the digital pin as an output.
// Pin 13 has an LED connected on most Arduino boards:
pinMode(13, OUTPUT);
}
void loop() {
digitalWrite(13, HIGH); // set the LED on
delay(1000); // wait for a second
digitalWrite(13, LOW); // set the LED off
delay(1000); // wait for a second
}
https://s3.amazonaws.com/linksprite/Arduino_kits/advanced_sensors_kit/KY008+code.pdf
https://codebender.cc/sketch:68946#KY-008%20Laser%20sensor%20moduleUntitled_Project.ino
Beispiele in Deutsch
715_d_ARDUINO-x_37-in-1 Sensor kit for ARDUINO - alle 37 Beispiele (SKA-36)_1a.zip
715_d_ARDUINO-x_37-in-1 Sensor kit for ARDUINO - alle 37 Beispiele (227 Seiten)_1a.pdfKY-008 Laser Emitter
Laser Emitter
In diesem Post geht es darum, wie man einen Laser Emitter mit dem Arduino verwendet.Dieser Post ist Teil der Artikelserie über das Ultimate Arduino Sensor Kit mit 37 Sensoren. Das Kit, inklusive Laser Emitter, gibt es hier auf Amazon.
Die Verkabelung
Zum Steuern des Lasers, muss man einfach nur den digital Ausgang (ich verwende Pin 13) an und aus schalten.
Ein Problem bei diesem Laser ist, das manchmal der Laser trotz Verbindung nicht leuchtet. Es scheint als gäbe es manchmal einen Wackelkontakt. Deshalb lieber den Laser Emitter ein paar mal bewegen, bevor man aufgibt, wenn er trotz Verbindung nicht leuchten sollte.
Sobald die Stromversorgung steht, sieht man, dass der Laser leuchtet. Dabei ist unbedingt zu beachten, dass man wirklich niemals in den Laser sehen darf.
Die Reichweite des Lasers hat mich sehr überrascht. Ich hatte mit einer Reichweite von ca. 50 Metern gerechnet. In der Realität konnte ich das Ende der Reichweite gar nicht messen. 200 Meter schafft der Laser jedoch locker, weiter konnte ich nicht testen.
Blink_Laser.ino hosted with ❤ by GitHub
Der Sketch
| /* |
| Blink |
| Turns on an LED on for one second, then off for one second, repeatedly. |
|
|
| Most Arduinos have an on-board LED you can control. On the Uno and |
| Leonardo, it is attached to digital pin 13. If you're unsure what |
| pin the on-board LED is connected to on your Arduino model, check |
| the documentation at http://arduino.cc |
|
|
| This example code is in the public domain. |
|
|
| modified 8 May 2014 |
| by Scott Fitzgerald |
| */ |
|
|
|
|
| // the setup function runs once when you press reset or power the board |
| void setup() { |
| // initialize digital pin 13 as an output. |
| pinMode(13, OUTPUT); |
| } |
|
|
| // the loop function runs over and over again forever |
| void loop() { |
| digitalWrite(13, HIGH); // turn the LED on (HIGH is the voltage level) |
| delay(1000); // wait for a second |
| digitalWrite(13, LOW); // turn the LED off by making the voltage LOW |
| delay(1000); // wait for a second |
*********************************************************
3.08 KY-009 - SMD RGB-LED
Arduino KY-009 3-farbige Vollfarb-LED SMD-Module - SMD RGB - 5050
3 Farben - LED SMD Modul
- = GND = gemeinsame Kathode
G = LED grün
R = LED rot
B = LED blau
Print 18,5x15mm
BlackBoard Circuit Designer Schaltplan
Dies ist eine dreifarbige LED in SMD-Bauweise vom Typ 5050 oder eines ähnlichen Typs im
PLCC Gehäuse.
Strom je Farbe: 20 mA
Grün: 2,8 bis 3,6 V
Rot: 1,8 bis 2,6 V
Blau: 2,8 bis 3,6 V
Weil keine Vorwiderstände verbaut sind, müssen diese extern hinzugefügt werden.
Arduino KY-009 3-color full-color LED SMD modules
SMD RGB: RGB-LED mit SMD Gehäuse ohne Vorwiderstände.
Die LED hat eine gemeinsame Kathode (-Pol).
Geeignete Vorwiderstände sind 180..220 Ohm.
Inhalt
1. Übersicht
2 Technische Daten
3 Schema
3.1 Beispielcode
Überblick
SMD RGB LED-Modul besteht aus einer Vollfarb-LED von R, G, B drei PIN-PWM-Spannungseingang eingestellt werden kann.
Primärfarben (rot / blau / grün), um einen vollen Farbmischeffekt zu erzielen.
Steuerung des Moduls mit dem Arduino kann erreicht werden, Viele Lichteffekte.
Technische Daten
Mit SMD 5050 LED RGB Vollfarb-LED mit max Strom von 20mA
http://www.tweaking4all.com/wp-content/uploads/2014/01/5050LED.pdf
Vorwärtsspannung: Rot 1,8V (2,4V max), Grün, Blau 2,8V (3,6V)
RGB trichromatischen Begrenzungswiderstand zu verhindern Burnout
Durch die PWM-Einstellung können drei Grundfarben gemischt werden, um unterschiedliche Farben zu erhalten
Mit einer Vielzahl von Single-Chip-Schnittstelle
Betriebsspannung: 5,0Vdc
LED-Laufwerk: gemeinsamer Kathoden-Treiber
Schema
Da Sie die LEDs nicht direkt an das Arduino anschließen können, benötigen Sie Widerstände !!
Arduino pin-9 > 180 Ohm Widerstand > Pin 'R' des KY-009 Moduls
Arduino pin-10 > 100 Ohm Widerstand > Pin 'G' des KY-009 Moduls
Arduino pin-11 > 100 Ohm Widerstand > Pin 'B' des KY-009 Moduls
Arduino GND > Pin '-' des KY-009 Moduls anschließen
Beispielcode für ARDUINO UNO R3
Sketch KY-009
int redpin = 11; // select the pin for the red LEDint bluepin = 10; // select the pin for the blue LEDint greenpin = 9; // select the pin for the green LEDint val=0;void setup () { pinMode (redpin, OUTPUT); pinMode (bluepin, OUTPUT); pinMode (greenpin, OUTPUT); Serial.begin (9600);} void loop () { for (val=255; val>0; val--) { analogWrite (redpin, val); analogWrite (bluepin, 255-val); analogWrite (greenpin, 128-val); delay (1); } for (val = 0; val <255; val++) { analogWrite (redpin, val); analogWrite (bluepin, 255-val); analogWrite (greenpin, 128-val); delay (1); } Serial.println (val, DEC);}
KY-009 RGB Vollfarb-LED SMD-Modul
http://fritzing.org/home/
KY-009 Beschreibung
RGB Vollfarb-LED Modul KY-009 für Arduino, emittiert eine Reihe von Farben durch Mischen von Rot, Grün und Blau.
Die Menge jeder Primärfarbe wird mit PWM eingestellt.
KY-009 Technische Daten
Das KY-009 RGB Vollfarb-LED SMD Modul besteht aus einer 5050 SMD LED, mit Begrenzungswiderständen zur Vermeidung von Burnout.
Kompatibel mit beliebten Elektronikplattformen wie Arduino UNO
Betriebsspannung 5V max
Rot 1,8V .. 2,4V
Grün 2,8V .. 3.6V
Blau 2,8V .. 3,6V
Vorwärtsstrom 20mA..30mA
Abmessungen 18.5mm x 15mm
KY-009 Anschlussplan
Sie müssen Widerstände verwenden, um Burnout zu verhindern, überprüfen Sie die 5050 LED SMD Datenblatt im Download-Bereich für weitere Informationen.
KY-009 BreadBoard ARDUINO
Rot 180R (br gr br gd) pin-09
Grün 110R (br br br gd) pin-10
Blau 110R (br br br gd) pin-11
- GND GND
ARDUINO KY-009 Anschlussdiagramm zum Vergrößern anklicken
KY-009 Beispielcode
Die folgende Arduino-Skizze wird durch verschiedene Farben durch Ändern des PWM-Werts auf jeder der drei Grundfarben durchlaufen.
KY-009 Beispielcode
Die folgende Arduino-Sketch wird durch verschiedene Farben durch Ändern des PWM-Werts auf jeder der drei Grundfarben durchlaufen.
int redpin = 11; //select the pin for the red LEDint bluepin =10; // select the pin for the blue LEDint greenpin = 9;// select the pin for the green LEDint val;void setup() { pinMode(redpin, OUTPUT); pinMode(bluepin, OUTPUT); pinMode(greenpin, OUTPUT); Serial.begin(9600);}void loop() { for(val = 255; val > 0; val--) { analogWrite(redpin, val); //set PWM value for red analogWrite(bluepin, 255 - val); //set PWM value for blue analogWrite(greenpin, 128 - val); //set PWM value for green Serial.println(val); //print current value delay(1); } for(val = 0; val < 255; val++) { analogWrite(redpin, val); analogWrite(bluepin, 255 - val); analogWrite(greenpin, 128 - val); Serial.println(val); delay(1); }}http://arduinomodules.info/ky-009-rgb-full-color-led-smd-module/
int redPin = 9;
int grnPin = 10;
int bluPin = 11;
int redVal = 0;
int grnVal = 255;
int bluVal = 0;
void setup() {
pinMode(redPin, OUTPUT);
pinMode(grnPin, OUTPUT);
pinMode(bluPin, OUTPUT);
}
void loop(){
shiftToRed:
analogWrite(grnPin, grnVal);
analogWrite(redPin, redVal);
delay(20);
--grnVal;
++redVal;
if (grnVal == 0) {goto shiftToBlue;}
goto shiftToRed;
shiftToBlue:
analogWrite(redPin, redVal);
analogWrite(bluPin, bluVal);
delay(20);
--redVal;
++bluVal;
if (redVal == 0) {goto shiftToGreen;}
goto shiftToBlue;
shiftToGreen:
analogWrite(bluPin, bluVal);
analogWrite(grnPin, grnVal);
delay(15);
--bluVal;
++grnVal;
if (bluVal == 0) {goto shiftToRedBlu;}
goto shiftToGreen;
shiftToRedBlu:
analogWrite(redPin, redVal);
analogWrite(bluPin, bluVal);
analogWrite(grnPin, grnVal);
delay(15);
--grnVal;
++redVal;
++bluVal;
if (grnVal == 0) {goto shiftToWhite;}
goto shiftToRedBlu;
shiftToWhite:
analogWrite(redPin, redVal);
analogWrite(bluPin, bluVal);
analogWrite(grnPin, grnVal);
delay(15);
++grnVal;
if (grnVal == 255) {goto shiftBackToGreen;}
goto shiftToWhite;
shiftBackToGreen:
analogWrite(redPin, redVal);
analogWrite(bluPin, bluVal);
analogWrite(grnPin, grnVal);
delay(15);
--redVal;
--bluVal;
if (redVal == 0) {goto shiftToRed;}
goto shiftBackToGreen;
}http://forum.arduino.cc/index.php?topic=301664.0
Beispiele in Deutsch
715_d_ARDUINO-x_37-in-1 Sensor kit for ARDUINO - alle 37 Beispiele (SKA-36)_1a.zip
715_d_ARDUINO-x_37-in-1 Sensor kit for ARDUINO - alle 37 Beispiele (227 Seiten)_1a.pdf
*********************************************************
3.09 KY-010 - IR-Gabellichtschranke
Arduino KY-010 Gabel-Lichtschranken Modul EE-SX1103
Die Gabellichtschranke besteht aus einer IR-Diode und einem IR-Fototransistor, die im Abstand von 2mm einander gegenüberliegend angeordnet sind.
Wenn der Lichtstrahl von der einen Seite zur anderen durch ein Hindernis bzw. ein Objekt unterbrochen wird, resultiert das auf Seiten des Transistors in einer Sperre.
Die Gabellichtschranke dürfte ein EE-SX1103 sein.
EE-SX1103 Photomicrosensor
https://www.omron.com/ecb/products/photo/34/ee_sx1103.html
Für die Diode gibt es einen Vorwiderstand 330R und für den Transistor einen 10k Pull-Up, so dass der Ausgang High-Aktiv ist.
Diode: ca. 50 mA bei 1,3 V
Transistor: VCE0 ca. 30V, VBC0 ca. 5V bei 20mA
S = Signal
Vcc = +5,0V
BlackBoard Circuit Designer Schaltplan
Arduino KY-010 Optical broken module
ARDUINO photo interrupter module
der rechte Anschluss liefert das Ausgangssignal der Lichtschranke und ist mit 10kOhm Pull-up an +5V angeschlossen
der mittlere Pin ist Pluspol (+5V)
der linke „-“ Anschluss ist Masse (GND)
Wenn der Sensor unterbrochen ist, leuchtet die LED.
Lichtschranke erkennt ein Unterbrechung, LED leuchtet, sonst ist diese aus.
Links = Masse
Mittel = + 5V
Rechts = Signal
Das KY-010 Photo Unterbrechermodul besteht aus einem optischen Emitter / Detektor vorne und zwei Widerständen (10k und 330R ) hinten.
Der Sensor verwendet einen Lichtstrahl zwischen dem Sender und einem Detektor, um zu prüfen, ob der Weg zwischen beiden durch ein lichtundurchlässiges Objekt blockiert wird.
Verbinden Sie das Modul wie folgt mit dem Arduino UNO
ARDUINO UNO R3 Modul KY-010
Stift GND auf links - GND
pin-5Vdc zum mitte +5Vdc
Digital pin-3 auf rechts Signal
Beispielcode für ARDUINO UNO
Sketch KY-010
// Example code for KY-010// photo interrupter module int Led = 13 ;// define LED Interfaceint buttonpin = 3; // define the photo interrupter sensor interfaceint val ;// define numeric variables valvoid setup (){ pinMode (Led, OUTPUT) ;// define LED as output interface pinMode (buttonpin, INPUT) ;// define the photo interrupter sensor output interface }void loop (){ val = digitalRead (buttonpin) ;// digital interface will be assigned a value of 3 to read val if (val == HIGH) // When the light sensor detects a signal is interrupted, LED flashes { digitalWrite (Led, HIGH); } else { digitalWrite (Led, LOW); }}
http://www.buildcircuit.com.au/ky-010-photo-interrupter-module-for-arduino/
https://codebender.cc/sketch:68950#KY-010%20Optical%20broken%20module.ino
http://www.linkerkit.de/index.php?title=KY-010_Lichtschranken-Modul
Arduino Photoelectric alarm KY-010 sensor
KY-010 Photo Electric sensor.
KY-016 RGB Led or any other leds will do.
KY-012 Buzzer
Light Blocking Sensor
In diesem Post geht es darum, wie man einen Light Blocking Sensor mit dem Arduino verwendet. Dadurch kann man messen, wie stark das Licht abgefangen wird. Dadurch kann man feststellen, ob sich Rauch oder Ähnliches in der Luft befinden.Dieser Post ist Teil der Artikelserie über das Ultimate Arduino Sensor Kit mit 37 Sensoren. Das Kit, inklusive Sensor, gibt es hier auf Amazon.
Die Verkabelung
Der Sketch
| int wert = 0; |
|
|
| void setup() { |
| Serial.begin(9600); |
|
|
| } |
|
|
| void loop() { |
| wert = analogRead(A0); |
| Serial.print(wert); |
| if(wert < 60) |
| { |
| Serial.println(" Alles Ok!"); |
| } |
|
|
| if((wert > 60) && (wert < 100)) |
| { |
| Serial.println(" Besser ueberpruefen!"); |
| } |
|
|
| if(wert > 60) |
| { |
| Serial.println("Kettenraucher eingebrochen, oder dein Haus ist in Flammen!"); |
| } |
| delay(20); |
|
|
Beispiele in Deutsch
715_d_ARDUINO-x_37-in-1 Sensor kit for ARDUINO - alle 37 Beispiele (SKA-36)_1a.zip
715_d_ARDUINO-x_37-in-1 Sensor kit for ARDUINO - alle 37 Beispiele (227 Seiten)_1a.pdf
http://blog.arduinosensors.nl/2016/11/02/arduino-photoelectric-alarm-ky-010-sensor/
http://www.instructables.com/id/Photo-Electric-Alarm-Using-the-KY-010-Sensor/
ARDUINO 37 Sensor Kit 37-in-1
https://github.com/josejuansanchez/37-in-1-arduino-sensor-kit
DIN A4 ausdrucken
*********************************************************
Impressum: Fritz Prenninger, Haidestr. 11A, A-4600 Wels, Ober-Österreich, mailto:[email protected]
ENDE