|
http://sites.schaltungen.at/arduino-uno-r3/processing/programmieren-mit-processing
Wels, am 2014-12-12BITTE nützen Sie doch rechts OBEN das Suchfeld [ ] [ Diese Site durchsuchen]DIN A3 oder DIN A4 quer ausdrucken ********************************************************************************** DIN A4 ausdrucken
NORMEN
size(B,H); size(200,300); Größe des Grafik-Ausgabefensters in Pixel 0 bis 199 bzw. 0 bis 299
background(200); Hintergund-Farbe des Grafik-Ausgabefensters
X = with Y = height mouseX mouseY size(X, Y); // Grafik-Fenstergröße background(255); // weiß background(200); // hellgrau background(192, 63); // hellgrau, Deckkraft 25% background(128, 127); // mittelgrau, Deckkraft 50% background(64, 191); // dunkelgrau, Deckkraft 75% background(0); // schwarz color Rot = color(255,0,0); // Rot color Grün = color(0,255,0); // Grün color Blau = color(0,0,255); // Blau color magenta = color(255,0,255); // magenta color yellow = color(255,255,0); // yellow color cyan = color(0, 255, 255); // cyan Farbverlauf noStroke(); colorMode(R,G,B, 200); for (int i = 0; i < 200; i++) { for (int j = 0; j < 200; j++) { stroke(i, j, 0); point(i, j); } } https://www.processing.org/reference/colorMode_.html GRUNDELEMENTE stroke(R,G,B); // Zeichen-Farbe stroke(R,G,B, 255); // Zeichen-Farbe, Deckkraft 100%
strokeWeight(100); // Punkt-Durchmesser 100-pixel
noSmooth(); // keine Kanten-Glättung (Default)
smooth(); // mit Kanten-Glättung (kein Treppeneffekt)
point(X,Y); // Punkt stroke(0, 127); // Strich-Farbe schwarz, Deckkraft 50% stroke(R,G,B); // Strich-Farbe, (Deckkraft 100%) stroke(R,G,B, 191); // Strich-Farbe, Deckkraft 75% strokeWeight(2); // Strich-Stärke 2-pixel
line(X, Y, x, y); // gerade Linie
noStroke(); // Linien-Farbe deaktivieren noFill(); // keine Füll-Farbe fill(0,255,0, 127); // Füll-Farbe grün, Transparenz 50% rectMode(CORNER); // links oben (Default) rectMode(CENTER); // mitte Rechteck
rect(X, Y, b, h); // Rechteck
rectMode(CORNERS); // links oben, rechts unten rect(X, Y, x, y); // Rechteck (links oben, rechts unten) stroke(0); // Strich-Farbe schwarz strokeWeight(2); // Strich-Stärke 2-pixel fill(128, 127); // Füllfarbe mittelgrau, Transparenz 50% ellipseMode(CENTER); // mitte (Default) ellipseMode(CORNER); // links oben
ellipse(X, Y, b, h); // Kreis b=h ellipseMode(CORNERS); // links oben, rechts unten ellipse(X, Y, x, y); // Kreis b=h (links oben, rechts unten) stroke(230,232,250); // Strich-Farbe silber (Kreisbogen) strokeWeight(10); // Strich-Breite 10-pixel (Kreisbogen)
arc(X, Y, b, h, 0, PI); // unten Halb-Kreis b=h rechts=0° nach links=PI=180°
arc(X, Y, b, h, PI, TWO_PI); // oben Halb-Kreis b=h links=PI=180° nach rechts=360°
arc(X, Y, b, h, QUATER_PI, HALF_PI); // rechts-unten Viertel-Kreis b=h HALF_PI=90° QUATER_PI=45° ACHTUNG: Keine Kommazahlen auch nicht 3/4 5/2 sondern arc(X,Y, b, h, radians(180), radians(360); /*Processing-Sketch: Processing-Kurs 01 – Zeichnen_1a.inohttp://michaelkipp.de/processing/01%20zeichnen.htmlsize(800,600); // Breite und Höhe des Zeichenfensters //background(204); // Default-Hintergrund gray80point(basisX, basisY); // Punktline(X,Y, x,y); // Linie 1=Anfang 2=EnderectMode(CORNER); // "normaler" Rechteck-Modusrect(X,Y, breite,hoehe); // Rechteckellipse(X,Y, durchmesserBreite, durchmesserHoehe); // Kreisarc(X,Y, b,h, Startwinkel, Endwinkel); // Halbkreis PI=180° 2*PI= 360°rectMode(CENTER); // Rechteck mit MittelpunktangaberectMode(CORNERS); // Rechteck mit Eckpunkte links-oben, rechts-untenstrokeWeight(4); // Strichstärke, Dicke der Kontur in pixelstocke(255); // weißer Strich EINnoStroke(); // Umrandungs-Strich AUSfill(0); // Farbe schwarz (kein Licht)fill(127); // Farbe grau (mittleres Licht)fill(255); // Farbe weiß (max. Licht)fill(R,G,B); // RGB-Farbefill(255,0,0); // Farbe Rot
*********************************************************
font (Technik Schriften) 5x7 Pixel TrueType-Schriften *.ttf Small Fonts ( fett 4x6 nur Zahlen primitiv ) Dot Digital-7 ( 5x5 nur Großbuchstaben ) 5x5 Dots ( 5x5 LED-Punkte nur Großbuchstaben ) SquareDot Digital-7 ( 5x5 nur Großbuchstaben ) Square Dot Digital-7 ( 5x5 nur Großbuchstaben ) Epson1 (5x7 LED-Punkte)
LED Counter 7 (5x7 LED-Punkte)
Matricha ( 7x7 LED-Punkte ) 8Pin Matrix ( 7x8 LED-Punkte )
Astronaut (fett nur Zahlen)
5x8 LCD HD44780U A02 (5x7 LED-Quadrate)
LCD Display Grid (5x7 LED-Quadrate)
Texas LED (5x7 LED-Quadrate)
Subway Ticker (5x7 LED-Quadrate) Erbos Draco 1st Open NBP (5x7 LED-Quadrate)
Erbos Draco 1st NBP (5x7 LED-Quadrate)
ErbosDraco Nova NBP (5x7 LED-Quadrate)Cuadrada St (5x7 LED-Rechtecke Italic)
01 Digit (5x7 nur Großbuchstaben)
lcd phone (5x7 nur Großbuchstaben) Dotf1 ( 5x8 nur Großbuchstaben )Modern LED Board-7 (5x7 LED-Quadrate)
Gas Plasma PG ( 6x7 LED-Quadrate )
Modern Dot Digital-7 ( 5x8 LED-Quadrate )
New Led Board tfb ( 5x9 LED-Punkte )
TPF Display ( 6x9 LED-Quadrate )
Advanced LED Board-7 ( 6x10 doppel LED-Quadrate für Großschrift )
Advanced Dot Digital-7 ( 6x10 doppel LED-Quadrate für Großschrift )
7-Segment TrueType-Schriften *.ttf
Quartz Com Bold (Monotype Imaging) kostenpflichtig $ 35,-
led_board-7
enhanced_led_board-7 led_display-7
7 SEGMENTAL DIGITAL DISPLAY (nur Großbuchstaben)
Digital-7 Mono (nur Großbuchstaben)
Digital-7 (nur Großbuchstaben)
DS-Digital (nur Großbuchstaben)
DS-Digital Fett (nur Großbuchstaben)
Segment7 (halbfett kursiv nur Zahlen)
Let's go Digital (nur fette Großbuchstaben)
Transponder AOE (nur Großbuchstaben)
LED (nur Großbuchstaben)
Transistor (nur Großbuchstaben)
7LED (nur Großbuchstaben)
7LED italic (nur Großbuchstaben)
Advanced Pixel LCD-7 (fett nur Großbuchstaben)
CF LCD 521 (keine Zahlen nur Großbuchstaben)
Patopian 1986 (nur Zahlen moderne Schrift ! ! )Normale Schriftarten: ArialMT - ArialBoldMT - Arimo - Bank GothicBT-Light - Browallia New - CordiaNew - Datum - FreesiaUPC - Gulim - ISOCP - Meiyo - MicrosoftSansSerif - Swiss721BT-Roman - Swiss721BT- BlackOutline - Tahoma - Verdana - VinetaBT-Regular Schrifthöhen 10 12 18 Schreibschrift 24 36 48 60 72 96 Anzeige-Schrift
********************************************************* Rendern von Text BUCH: Processing E. Bartmann Seite 281 Schrift ins Processing-Format umwandeln Um eine Bitmap-Schrift zu erzeugen, die in Processing verwendet werden kann, wähle im MENU > Tools > Create Font... aus. Mit Hilfe dieses kleinen Tools kann man nun auf dem Computer installierte (Vektor-)Schriften in das Processing-Format konvertieren. Zunächst wählt man eine Schrift aus den angzeigten aus. MENU > Tools > Create Font... > ArialMT-32.vlw > OK Dann wählt man den Schnitt und die Größe und kann diese Schrift umwandeln lassen. Als Dateiname kann ein beliebiger Name gewählt werden (wichtig ist nur, dass die Endung *.vlw lautet). Die erzeugte Processing-Schrift liegt im Data-Ordner unterhalb des aktuellen Sketches, und kann dann mit loadFont () geladen werden.
Textdartstellung im Grafik-Fenster mit PFont-Objekt
Font = Schriftarten
Beliebig viele Schriftgrößen
A. createFont() für die auf dem Rechner lokal installierten Schriftarten
Über die Funktion createFont kann man auf eine Schrift zugreifen, die unter dem momentanen Betriebssystem verfügbar ist. START > Systemsteuerung > Alle Systemsteuerungselemente > Schriftarten >
Diese Schrift wird über ihren Namen angesprochen, der
z. B. über die entsprechende Methode list() des PFont-Objektes zu ermitteln ist. Der Code hierfür lautet println(PFont.list());
ACHTUNG: Auf genaue Schreibweise achten ! ! ! ( Leerzeichen Großbuchstaben Underscore)
http://www.schriftarten-fonts.de/ http://de.wikipedia.org/wiki/Liste_von_Schriftarten int fontSize = 20; // size of the fonts on the screen = 20-pixel // create a font with the third font available to the system: PFont myFont = createFont(PFont.list()[2], fontSize); textFont(myFont); https://www.processing.org/reference/createFont_.html PFont myFont;void setup() { size(200, 200); // Uncomment the following two lines to see the available fonts //String[] fontList = PFont.list(); //println(fontList); myFont = createFont("ArialMT", 48); // 12 18 24 36 48 60 72 96 textFont(myFont); textAlign(CENTER, CENTER); text("!@#$%", width/2, height/2);} // Processing-Sketch: createFont_MausPosition_1a.pde// Font = Schrift frei skaliernbar // Text erscheint im Grafik-Fenster// Default Schrift SansSerif 12-pixelPFont font; // PFont-ObjektVariable deklarierenvoid setup(){size(600,400); Bild_400x200_pixel.png // Processing-Sketch: createFont_5x7DotMatrix_7_Segm_1a.pdePFont font; // PFont-ObjektVariable deklarierenPFont font_1; // PFont-ObjektVariable deklarierenvoid setup() { size(400,200); // Fenstergröße String[] fontList = PFont.list(); // Liste der verfügbaren Schriften println(fontList); // Anzeige der verfügbaren Schriften im Nachrichten-Fenster font = createFont("01 Digit", 64); // Schrift-Name, Font-Größe textFont(font); // Font-Variable, textAlign(CENTER, CENTER); // X = LEFT, CENTER oder RIGHT Y = TOP, BOTTOM, CENTER oder BASELINE text("01 Digit, 64", width/2, height/4); // "Text", Textposition x, y (linke untere Ecke des Textes) font_1 = createFont("Digital-7", 64); // Schrift-Name, Font-Größe textFont(font_1); // Font-Variable, textAlign(CENTER, TOP); // X = LEFT, CENTER oder RIGHT Y = TOP, BOTTOM, CENTER oder BASELINE text("Digital-7, 64", width/2, height/2); // "Text", Textposition x, y (linke untere Ecke des Textes)} Beschreibung: Wandelt in eine eine Schriftart frei scalierbar vom Format *.ttf oder *.otf in "Processing-Daten" der Processing-Sketch verwendet den Ordner oder eine Schriftart die auf dem Computer installiert ist. A. Wenn Sie eine Schriftart die auf dem Computer installiert ist verwenden möchten, verwenden Sie PFont.list(), um zunächst die Namen für die vom Computer erkannt Zeichensätze zu ermittel. B. Beim Teilen eines Processing-Sketches mit anderen Menschen, müssen Sie eine *.ttf Schrift im Datenverzeichnis der Sketches mit abspeichern wenn andere Personen möglicherweise die Schriftart nicht auf deren Computer installiert ist. Der Parameter size gibt die Grafik-Fenster-Größe die erstellt werden soll an. Der Parameter smooth gibt an wenn die Schrift geglättet werden soll oder nicht. Der Parameter charset ist ein Array von Zeichen, die die Zeichen angibt die generiert werden soll. Mit dieser Funktion können Verarbeitung, mit der Schrift nativ in der Standard-Renderer zu arbeiten, so dass die Buchstaben werden durch Vektorgeometrie definiert und schnell gemacht. In den P2D und P3D Renderer stellt die Funktion das Projekt, um die Schriftart als eine Reihe von kleinen Texturen rendern. Zum Beispiel, wenn Sie die Standard-Renderer, die eigentliche Mutter Version der Schrift wird von der Skizze verwendet werden, die Verbesserung der Zeichnung Qualität und Leistung. Mit den P2D und P3D Renderer, wird die Bitmap-Version verwendet werden, um Geschwindigkeit und Aussehen zu verbessern, aber die Ergebnisse sind schlecht für den Export, wenn der Skizze enthält nicht die .otf oder *.ttf-Datei und die gewünschte Schriftart nicht verfügbar ist auf der Maschine laufen Sie die Skizze. Syntax: createFont(name, size) z.B. myFont = createFont("01 Digit", 64);createFont(name, size, smooth) z.B. font = createFont("SansSerif", 12, true); createFont(name, size, smooth, charset)Parameter: name String: Name der Schriftart zu laden size: float: Punktgröße der Schrift smooth: boolean: true für eine Antialiasing Schriften, false für Aliasing charset: char []: Array Zeichen enthält, erzeugt werden Returns: PFont Verwandte Befehle: PFont textFont() PGraphics loadFont() https://www.processing.org/reference/createFont_.html ********************************************************* Nur eine Schriftgröße B. loadFont() ausgewählte Schriftart wird im Sketch-ORDNER mitgespeichert Schriftauswahl: Die Schrift muss in der Sketch gelegt werden MENU > Tools > Create Font... > Digital-7-48.vlw > OK wählen. // Processing-Sketch: loadFont_MausPosition_7Segm_1a.pde// Font = Schrift frei skaliernbar// Schrift-Namen (Digital-7-48.vlw) wie im Unter-ORDNER "Data" des Sketch-Ordners// Maus-Position erscheint im Grafik-FensterPFont font; // PFont-ObjektVariable deklarierenvoid setup() { size(600,400); // Grafik-Fenster Größe 600x400-pixel font = loadFont("Digital-7-48.vlw"); // loadFont statt createFont - Schrift-Name-Größe textFont(font, 48); // Font-Variable, Schriftgröße gleich wie OBEN da nicht frei scallierbar} void draw() { // xy-WERT der aktuellen Mausposition im Grafik-Fenster background(0); // Grafik-Fenster-Hintergrunf schwarz fill(255); rect(35,260, 190,45); // Rechteck rect(275,260, 190,45); // Rechteck noFill(); fill(0,255,0); // Textfarbe in Grün text(mouseX + " / " + mouseY, mouseX + 5, mouseY - 5); // Mausposition, Text + / - 5-pixel text("Digital-7-48.vlw", 50, 70); // Schrift-Position text("1 2 3 4 - V 5 6 7 8 - A", 50, 300); // Schrift-Position} Beschreibung: Lädt eine *.vlw formatiert Schriftart in eine PFont Objekt. Erstellen Sie eine *.vlw Schrift, indem Sie MENU > Tools > Create Font... > Digital-7-48.vlw > OK wählen. Dieses Tool erstellt eine Textur für jedes alphanumerische Zeichen und fügt sie als *.vlw Datei, Daten-Ordner des aktuellen Skizze ist dann. Die Buchstaben werden als Texturen (und nicht die Vektordaten) der Größe, bei der die Zeichensätze erstellt wurden, müssen in Bezug auf die Größe, in der sie gezeichnet werden in Betracht gezogen werden definiert. Legen Sie zum Beispiel einen 32pt Schrift, wenn die Skizze zeigt die Schrift bei 32 Pixeln oder kleiner. Wenn umgekehrt ein 12pt Schrift geladen und bei 48pts angezeigt wird, werden die Buchstaben verzerrt werden, da das Programm wird Stretching eine kleine Grafik auf eine große Größe. Wie loadImage() und andere Funktionen, die Daten zu laden, sollte die Funktion loadFont() nicht in void void draw() verwendet werden, weil sie sich die Skizze erheblich verlangsamen, da die Schrift von der Festplatte (oder Netzwerk) auf neu geladen werden jeder Rahmen. Es wird empfohlen, Dateien in void setup() Um korrekt zu laden, müssen Schriften im "Data" Processing-Ordner des aktuellen Sketches befinden. Alternativ kann die Datei möglicherweise von überall auf dem lokalen Computer mit einem absoluten Pfad geladen werden, oder der Dateiname Parameter kann eine URL für eine Datei auf eine gefunden werden Netzwerk. Wenn die Datei nicht vorhanden ist oder ein Fehler auftritt, null zurückgegeben und eine Fehlermeldung auf der Konsole ausgegeben werden. Die Fehlermeldung wird das Programm nicht stoppen, aber die Null-Wert kann dazu führen, eine Nullpointerexception, wenn Ihr Code wird nicht überprüft, ob der zurückgegebene Wert null. Verwenden Sie createFont() (anstelle von loadFont() ), um Vektordaten zu ermöglichen, mit der Standard-Renderer-Einstellung verwendet werden. Dies kann hilfreich sein, wenn viele Schriftgrößen benötigt werden, oder wenn Sie jede Renderer auf Basis der Standard-Renderer, wie die PDF-Bibliothek. Syntax: loadFont("Digital-7-48.vlw"); Parameters: filename String: Name der zu ladenden Schriftart Returns: PFont Verwandte Befehle: PFont textFont() createFont() https://www.processing.org/reference/loadFont_.html ********************************************************* fill(153); // Füllfarbe graurect(30,20, 55,55);Beschreibung: Legt die Farbe verwendet werden, um Formen zu füllen. Zum Beispiel, wenn Sie laufen zu fill (204, 102, 0), werden alle folgenden Formen mit Orangen gefüllt werden. Diese Farbe wird entweder in Bezug auf den RGB oder HSB-Farb abhängig von der aktuellen colormode () angegeben. (Die Standard-Farbraum RGB, wobei jeder Wert im Bereich von 0 bis 255) Bei der Verwendung von hexadezimal um eine Farbe auszuwählen, verwenden Sie "#" oder "0x" vor den Werten (zB #CCFFAA oder 0xFFCCFFAA). Die # Syntax verwendet sechs Stellen um eine Farbe auszuwählen (wie Farben werden typischerweise in HTML und CSS angegeben). Bei Verwendung der hexadezimale Schreibweise mit "0x", muss der hexadezimale Wert mit acht Zeichen angegeben werden; die ersten beiden Zeichen definieren die Alpha-Komponente, und der Rest zu definieren die roten, grünen und blauen Komponenten. Der Wert für den Parameter "grau" muss kleiner oder gleich dem aktuellen Maximalwert liegen, wie von colormode () angegeben. Die maximale Standardwert ist 255. Um die Farbe eines Bildes oder einer Textur zu ändern, verwenden tint (). Syntax: fill(R,G,B)fill(R,G,B, alpha)fill(gray)fill(gray, alpha)fill(v1, v2, v3)fill(v1, v2, v3, alpha)Parameter:R,G,B int: Farbe variable oder Hex-Wert alpha float: Deckkraft der Füllung gray float: Zahl, die Wert zwischen Weiß=255 und Schwarz=0 v1 float: Rot oder Farbtonwert (abhängig von der aktuellen Farbmodus) v2 float: Grün oder Sättigungswert (abhängig von der aktuellen Farbmodus) v3 float: Blau oder Helligkeitswert (abhängig von der aktuellen Farbmodus) Returns: void Verwandte Befehle: noFill() stroke() noStroke() tint() background() colorMode() Processing-Sketch: Schriften_1a.pde PFont PFont font; // Die Schrift muss in der Skizze entfernt werden // Verzeichnis "data", um erfolgreich zu laden font = loadFont("ArialMT-32.vlw"); textFont(font, 32); text("ArialMT-32.vlw", 10, 50); Beschreibung: PFont ist die Schriftklasse für die Verarbeitung. Um eine Schriftart mit Verarbeitung verwenden zu erstellen, wählen Sie MENU > Tools > Create Font... > ArialMT-32.vlw > OK Dies wird eine Schriftart in der Formatverarbeitung erfordert schaffen und auch um das Datenverzeichnis des aktuellen Skizze fügt es. Verarbeitung zeigt Schriften mit dem *.vlw Schriftformat, das Bilder für jeden Buchstaben verwendet, anstatt sie zu definieren, durch Vektordaten. Die Funktion loadFont() baut eine neue Schriftart und textFont() blockt den Zeichensatz aktiv. Die list() Methode erstellt eine Liste der Schriftarten auf dem Computer installiert, die nützliche Informationen, um mit der createFont () Funktion für die dynamische Konvertierung von Schriften in ein Format, mit Verarbeitung verwenden ist. Um eine neue Schriftart dynamisch zu erstellen, verwenden Sie die createFont() Funktion. Verwenden Sie nicht die Syntax newPFont(). Methoden: list() Ruft eine Liste der Schriftarten auf dem System installiert Verwandte Befehle: loadFont() createFont() https://www.processing.org/reference/PFont.html PGraphics PGraphics pg;void setup() { size(100,100); pg = createGraphics(40,40);}void draw() { pg.beginDraw(); pg.background(100); pg.stroke(255); pg.line(20,20, mouseX, mouseY); pg.endDraw(); image(pg, 9,30); image(pg, 51,30);} Haupt Grafik- und Renderkontext sowie die Basis-API-Implementierung für die Verarbeitung "Kern". Verwenden Sie diese Klasse, wenn Sie in einen Off-Screen-Grafiken Puffer zeichnen müssen. Ein PGraphics Objekt kann mit den createGraphics() Funktion aufgebaut werden. Die beginDraw () und EndDraw () Methoden (siehe Beispiel oben) sind notwendig, um Aufbau der Puffer und zu finalisieren. Die Felder und Methoden für diese Klasse sind umfangreich. Eine vollständige Liste finden Sie auf der developer's reference. Um eine neue Grafikkontext zu erstellen, verwenden Sie die createGraphics() Funktion. Verwenden Sie nicht die Syntax new PGraphics(). Methoden: beginDraw () Legt die Standardeigenschaften für ein Objekt PGraphics endDraw () Schließt die Rendering eines PGraphics Objekt
Related: createGraphics()
https://www.processing.org/reference/PGraphics.html createGraphics()PGraphics pg;void setup() { size(200,200); pg = createGraphics(100,100);}void draw() { pg.beginDraw(); pg.background(102); pg.stroke(255); pg.line(pg.width*0.5, pg.height*0.5, mouseX, mouseY); pg.endDraw(); image(pg, 50,50); }
Beschreibung: Erstellt und gibt einen neuen PGraphics Objekt. Verwenden Sie diese Klasse, wenn Sie in einen Off-Screen-Grafiken Puffer zeichnen müssen. Die ersten beiden Parameter definieren die Breite und Höhe in Pixel. Das dritte, optionale Parameter gibt den Renderer. Es kann als P2D, P3D, oder PDF definiert werden. Wenn der dritte Parameter nicht verwendet wird, wird der Standard-Renderer festlegen. Die PDF-Renderer benötigt den Parameter Dateiname. Es ist wichtig, die mit Create verwendet createGraphics() in Bezug auf die Haupt Renderer in der size() festgelegt zu berücksichtigen. Zum Beispiel ist es nur möglich, P2D oder P3D mit createGraphics(), wenn einer von ihnen ist in der size() festgelegt verwenden. Im Gegensatz Verarbeitung 1.0, P2D und P3D OpenGL zum Zeichnen, und bei Verwendung eines OpenGL-Renderer ist es erforderlich, dass der Hauptzeichenfläche, um OpenGL-basierte sein. Wenn P2D oder P3D als Renderer in size () verwendet wird, dann eine der Optionen können mit createGraphics() verwendet werden. Wenn der Standard-Renderer ist in size () verwendet wird, dann wird nur die Standard oder PDF können mit createGraphics() verwendet werden. Es ist wichtig, alle Zeichenfunktionen zwischen beginDraw () und endDraw () Aussagen nennen. Dies gilt auch für alle Funktionen, die Zeichnung beeinflussen, wie beispielsweise smooth() oder colorMode(). Im Gegensatz zu den Hauptzeichenfläche, die völlig undurchsichtig ist, Oberflächen mit createGraphics() erstellt können Transparenz. Dies macht es möglich, in einem Grafik ziehen und halten den Alphakanal. Durch die Verwendung von save (), um ein PNG oder TGA-Datei zu schreiben, Objekt die Transparenz der Grafik wird geehrt. Syntax: createGraphics(w, h)createGraphics(w, h, renderer)createGraphics(w, h, renderer, path)Parameter:w int: Breite in Pixel h int: Höhe in Pixel renderer String: Entweder P2D, P3D oder PDF path String: der Name der Datei (kann ein absoluter oder relativer Pfad sein) Rückgabe: PGraphics https://www.processing.org/reference/createGraphics_.html
loadFont()
PFont font;// The font must be located in the sketch's // "data" directory to load successfullyfont = loadFont("LetterGothicStd-32.vlw");textFont(font, 32);text("word", 10,50);Beschreibung: Lädt eine *.vlw formatiert Schriftart in eine PFont Objekt. Erstellen Sie eine *.vlw Schrift, indem Sie aus dem MENU > Tools > Create Font... > ArialMT-32.vlw > OK die gewünschte Schriftart erstellen. Dieses Tool erstellt eine Textur für jedes alphanumerische Zeichen und fügt sie als .vlw Datei, Daten-Ordner des aktuellen Skizze ist dann. Da die Buchstaben werden als Texturen (und nicht die Vektordaten) der Größe, bei der die Zeichensätze erstellt wurden, müssen in Bezug auf die Größe, in der sie gezeichnet werden in Betracht gezogen werden definiert. Legen Sie zum Beispiel einen 32pt Schrift, wenn die Skizze zeigt die Schrift bei 32 Pixeln oder kleiner. Wenn umgekehrt ein 12pt Schrift geladen und bei 48pts angezeigt wird, werden die Buchstaben verzerrt werden, da das Programm wird Stretching eine kleine Grafik auf eine große Größe. Wie loadImage() und andere Funktionen, die Daten zu laden, sollte die Funktion loadFont() nicht in draw() verwendet werden, weil sie sich die Skizze erheblich verlangsamen, da die Schrift von der Festplatte (oder Netzwerk) auf neu geladen werden jeder Rahmen. Es wird empfohlen, Dateien in setup() zu laden. Um korrekt zu laden, müssen Schriften im "data" Ordner des aktuellen Skizze befinden. Alternativ kann die Datei möglicherweise von überall auf dem lokalen Computer mit einem absoluten Pfad (etwas, das mit beginnt / auf Unix und Linux, oder ein Laufwerksbuchstaben unter Windows) geladen werden, oder der Dateiname Parameter kann eine URL für eine Datei auf eine gefunden werden Netzwerk. Wenn die Datei nicht vorhanden ist oder ein Fehler auftritt, null zurückgegeben und eine Fehlermeldung auf der Konsole ausgegeben werden. Die Fehlermeldung wird das Programm nicht stoppen, aber die Null-Wert kann dazu führen, eine Nullpointerexception, wenn Ihr Code wird nicht überprüft, ob der zurückgegebene Wert null. Verwenden Sie createFont () (anstelle von loadFont () ), um Vektordaten zu ermöglichen, mit der Standard-Renderer-Einstellung verwendet werden. Dies kann hilfreich sein, wenn viele Schriftgrößen benötigt werden, oder wenn Sie jede Renderer auf Basis der Standard-Renderer, wie die PDF-Bibliothek. Syntax: loadFont(filename) Parameter: filename String: Name der Schriftart zu laden Returns: PFont Verwandte Befehle: PFont textFont() createFont() https://www.processing.org/reference/loadFont_.html text() Beispiel 1:Beschreibung: Zeichnet Text auf dem Bildschirm. Zeigt die im ersten Parameter auf dem Bildschirm, in der durch die zusätzlichen Parameter angegebenen Position Angaben. Ein Standard-Schriftart verwendet werden, es sei denn eine Schrift mit dem textFont() gesetzt und ein Standard-Größe wird verwendet, wenn eine Schriftart mit textSize() gesetzt werden. Ändern Sie die Farbe des Textes mit der fill() Funktion. Die Textanzeigen in Bezug auf die textAlign() -Funktion, die die Möglichkeit, nach links, rechts und in der Mitte der Koordinaten zu zeichnen gibt. Die x2 und y2 Parameter definieren Sie einen rechteckigen Bereich innerhalb anzuzeigen und dürfen nur mit String-Daten verwendet werden. Wenn diese Parameter festgelegt sind, werden sie auf der Grundlage des aktuellen rectMode() Einstellung interpretiert. Text, der nicht ganz passt, innerhalb des angegebenen Rechtecks nicht auf dem Bildschirm gezeichnet werden. Beachten Sie, dass Verarbeitung jetzt können Sie text() aufrufen, ohne zuerst die Angabe eines PFont mit textFont(). In diesem Fall wird ein generischer serifenlose Schrift stattdessen verwendet werden. (Siehe das dritte Beispiel oben.) Syntax: text(c, X, Y)text(c, X, Y, z)text(str, X, Y)text(chars, start, stop, X, Y)text(str, X, Y, z)text(chars, start, stop, X, Y, z)text(str, X, Y, x, y)text(num, X, Y)text(num, X, Y, z) Parameter: c char: das alphanumerische Zeichen angezeigt werden X float: X-Koordinate des Text Y float: Y-Koordinate des Text z float: z-Koordinate des Text chars char []: Die alphanumeric Symbole angezeigt werden start int: Array-Index, an dem das Schreiben Zeichen beginnen stop int: Array-Index, an dem das Schreiben Zeichen stoppen X float: Standardmäßig werden die x-Koordinate von Text finden Sie rectMode() für weitere Informationen Y float: Standardmäßig werden die y-Koordinate von Text finden Sie rectMode() für weitere Informationen x float: Standardmäßig wird die Breite des Textfeldes finden rectMode() für weitere Informationen y float: Standardmäßig ist die Höhe des Textfeldes finden rectMode() für weitere Informationen num int: der Zahlenwert angezeigt werden num float: der Zahlenwert angezeigt werden Returns: void Verwandte Befehle: textAlign() textFont() textMode() textSize() textLeading() textWidth() textAscent() textDescent() rectMode() fill() String https://www.processing.org/reference/text_.html
textFont() mono = loadFont("ArialMT-32.vlw");// Schriftart ArialMT Größe 32-pixelPFont mono; // Die Schrift "ArialMT-32.vlw" "muss in die gefunden werden // Verzeichnis aktuelle Skizze der "Daten", um erfolgreich zu laden background(0);// Hintergrund schwarz textFont(mono, 12);// Schriftgröße 12-pixel text("ArialMT-32.vlw", 12, 60); ArialMT-32.vlw Beschreibung: Setzt die aktuelle Schriftart, die mit der Funktion text() erstellt wird. Schriften müssen für die Verarbeitung mit createFont() erzeugt oder mit loadFont(), bevor sie verwendet werden können geladen werden. Die Schrift über textFont() gesetzt werden in allen nachfolgenden Aufrufen der Funktion text() verwendet werden. Falls keine size parameter eingegeben wird, wird die Schriftart in Originalgröße (die Größe, in der es mit dem "Font erstellen ..." Tool erstellt) angezeigt, bis Sie es mit textSize() geändert wird. Da in der Regel Bitmap-Schriften werden, sollten Sie Schriften in den Größen, die am häufigsten verwendet wird erstellen. Mit textfont() ohne den Parameter Größe wird in der sauberste Art führen. Mit den Standard und PDF-Renderer, ist es auch möglich, die Verwendung von nativen Zeichensätze über die Befehls hint(ENABLE_NATIVE_FONTS) zu ermöglichen. Dies Vektortext sowohl auf dem Bildschirm, Skizzen und PDF-Ausgabe erzeugen, wenn die Vektor-Daten zur Verfügung stehen, wie zum Beispiel, wenn die Schrift noch installiert ist, oder die Schriftart wird dynamisch über die Funktion createFont () (und nicht mit MENU > Tools > Create Font... > ArialMT-32.vlw > OK erstellt) Syntax: textFont(which)textFont(which, size) Parameter: which PFont: jede Variable vom Typ PFont size float: die Größe der Buchstaben in Einheiten von Pixeln Returns: void Verwandte Befehle: createFont() loadFont() PFont text() textSize() https://www.processing.org/reference/textFont_.html textSize() background(0);fill(255);textSize(26); text("WORD", 10, 50); textSize(14);text("WORD", 10, 70);Beschreibung:Setzt die aktuelle Schriftgröße. Diese Größe wird in allen nachfolgenden Aufrufen der Funktion text() verwendet werden. Die Schriftgröße wird in Einheiten von Pixeln gemessen. Syntax: textSize(size) Parameter: size float: die Größe der Buchstaben in Einheiten von Pixeln Returns: void Verwandte Befehle: loadFont() text() textFont() https://www.processing.org/reference/textSize_.html
textMode()
import processing.pdf.*;void setup() { size(500,500, PDF, "TypeDemo.pdf"); textMode(SHAPE); textSize(180);}void draw() { text("ABC", 75, 350); exit(); // Quit the program} Die Option textMode(SHAPE) in P3D mit beginRaw () kombiniert werden, um Vektor-genauen Text, um 2D- und 3D-Ausgabe-Dateien zu schreiben, zum Beispiel DXF oder PDF. Die SHAPE-Modus wird derzeit nicht für P3D optimiert, so dass, wenn die Aufnahme Formdaten, verwenden Sie textMode(MODEL), bis Sie bereit, um die Geometrie mit beginRaw() einzufangen sind. Syntax: textMode(mode) Parameter: mode int: entweder MODEL oder SHAPE Returns: void Verwandte Befehle: loadFont() text() textFont() beginRaw() createFont() https://www.processing.org/reference/textMode_.html textWidth () Textbreite Platzieren wir einen Text in das Grafikfenster, haben wir zwar Kontrolle über die Startposition, die wir über die xy-Koordinaten der text-Funktion übergeben, jedoch können wir nicht genau sagen, wie viel Pixel sich der Text nach rechts erstreckt. Die Endposition ist nicht zu ermitteln, denn sie hängt ja maßgeblich von der Font-Größe ab, die wir in der textFont-Funktion angegeben haben. Die textWidth-Funktion liefert uns die fehlende Information. Die Funktion liefert einen Wert des Datentyps float zurück. Schauen wir uns dazu den folgenden Code genauer an. Er platziert einen Text, der in der Variablen message abgelegt wurde, an die aktuelle Mausposition. Wir wollen über das Programm feststellen lassen, wann der Text den rechten Bildschirmrand berührt, und daraufhin die Textfarbe ändern. Wird der Rand nicht mehr berührt, soll die alte Textfarbe wieder sichtbar sein. Ist die x-Position plus der Breite der Zeichenkette größer als die Breite des Ausgabefensters, berührt sie den rechten Rand des Fensters. Verwendt man unterschiedliche Texte mit verschiedenen Längen und unterschiedlichen Fontgrößen wird man sehen, dass es immer korrekt funktioniert. Befindet sich die Textbreite noch komplett innerhalb des Grafikfensters, ist die Textfarbe grün. Hat der Text den rechten Rand erreicht bzw. überschritten, wird die Textfarbe auf rot gesetzt. // Processing-Sketch: createFont_Textbreite_SansSerif_1a.pde// Font = Schrift frei skaliernbar// Default Schrift SansSerif 12-pixel da Courier New Schrift am Rechner nicht vorhanden PFont font; // PFont-ObjektVariable deklarierenString message = "Hallo User!";float w;void setup() { size(600,200); // Grafik-Fenster Größe 600x200-pixel font = createFont("Courier New", 12, false); // Anti-Aliasing true / false textFont(font, 28); // Schriftgröße 28-pixel w = textWidth(message); // Textbreite}void draw() { background(0); text(message, mouseX, mouseY); if (mouseX + w > width) // Abfrage ob der Text den rechten Grafik-Rand berührt fill(255,0,0); // Schriftfarbe rot else fill(0,255,0); // Schriftfarbe grün}
Beschreibung: Berechnet und gibt die Breite von einem beliebigen Zeichen oder Textzeichenfolge. Syntax: textWidth (c) textWidth (str) Parameter: c char: der Charakter nach Maß str String: der String von Zeichen zu messen Returns: float Verwandte Befehle: loadFont() text() textFont() textSize() https://www.processing.org/reference/textWidth_.html textLeading () // Text to display. The "\n" is a "new line" characterString lines = "L1\nL2\nL3";textSize(12);fill(0); // Set fill to blacktextLeading(10); // Set leading to 10text(lines, 10, 25);textLeading(20); // Set leading to 20text(lines, 40, 25);textLeading(30); // Set leading to 30text(lines, 70, 25);Beschreibung: Legt den Abstand zwischen den Textzeilen in Einheiten von Pixeln. Diese Einstellung wird in allen nachfolgenden Aufrufen der Funktion text() verwendet werden. Man beachte jedoch, daß der Zeilenabstand wird durch textSize(). Wenn beispielsweise der führende bis 20 mit textLeading(20) gesetzt ist, dann, wenn textSize(48) zu einem späteren Zeitpunkt ausführen, die führende auf die Standardeinstellungen für die Textgröße von 48 zurückgesetzt. Syntax: textLeading(leading) Parameter: leading float: die Größe in Pixel für Abstand zwischen den Zeilen Returns: void Verwandte Befehle: loadFont() text() textFont() textSize() https://www.processing.org/reference/textLeading_.html textAlign () Es existiert jedoch ein kleiner, aber feiner Unterschied zwischen Word und Processing: In Word bezieht sich die Ausrichtung des Textes in der Regel auf die komplette Blattbreite. Processing orientiert sich an der x-Koordinate der text-Funktion. Um das zu verdeutlichen, siehe untenstehendes Prg. Das Programm wurde so programmiert, dass eine rote senkrechte Linie auf der Basis der X-Mausposition gezeichnet wird. Die x-Position der Textausgabe orientiert sich an diesem Wert. Die drei Orientierungsmöglichkeiten der Texte werden dann anhand der sich ändernden Mausposition angezeigt. Beispiel 1:
// Processing-Sketch: createFont_MausPosition_SansSerif_1a.pde// Font = Schrift frei skaliernbar// Default Schrift SansSerif 12-pixel da Courier New Schrift am Rechner nicht vorhanden// Maus-Position erscheint im Grafik-FensterPFont font; // PFont-ObjektVariable deklarierenvoid setup() { size(800,150); // Grafik-Fenster Größe 800x150-pixel font = createFont("Courier New", 12, false); // Anti-Aliasing true / false textFont(font, 16);}void draw() { background(0); stroke(255,0,0); // Text-Farbe Rot line(mouseX, 0, mouseX, height); fill(0,255,0); // Textfarbe in Grün textAlign(RIGHT); // Rechts bündig text("Rechts bündig.", mouseX, 50); textAlign(CENTER); // mittig text("Zentriert.", mouseX, 70); textAlign(LEFT); // Links bündig text("Links bündig.", mouseX, 30); textSize(16); textAlign(RIGHT); // Rechts bündig text("ABCD", 50, 40); textAlign(CENTER); // mittig text("EFGH", 50, 80); textAlign(LEFT); // Links bündig text("IJKL", 50, 120);} Beispiel 2: // Processing-Sketch: createFont_ObenMitte Unten_SansSerif_1a.pde// Font = Schrift frei skaliernbar// Default Schrift SansSerif 12-pixel da Courier New Schrift am Rechner nicht vorhandensize(300,150); background(0); //Hintergrund schwarzstroke(255,0,0); // Strichfarbe rottextSize(12); // Schriftgröße 12-pixel textAlign(CENTER, BOTTOM); // Unterstrichen line(0,40, 200,40); text("CENTER,BOTTOM", 50,40); textAlign(CENTER, CENTER); // durchgestrichen line(0,70, width,70); // width - bis zum X-Grafik-Fenster text("CENTER,CENTER", 50,70); textAlign(CENTER, TOP); // Überstrich line(0,100, width,100); //70 text("CENTER,TOP", 50,100);Beschreibung: Setzt die aktuelle Ausrichtung zum Zeichnen von Text. Die Parameter LEFT, CENTER und RIGHT legen Sie die Anzeigeeigenschaften der Buchstaben in Bezug auf die Werte für die x- und y-Parameter der Funktion text (). Ein optionaler zweiter Parameter kann verwendet werden, um den Text vertikal ausrichten werden. BASELINE ist die Standardeinstellung, und die vertikale Ausrichtung wird zum Ausgangswert zurückgesetzt werden, wenn der zweite Parameter nicht verwendet wird. Die obere und mittlere Parameter sind einfach. Der untere Parameter dient zum Linie auf Basis der aktuellen textDescent (). Für mehrere Zeilen, wird die letzte Zeile nach unten ausgerichtet sein, mit den bisherigen Linien über sie erscheint. Bei der Verwendung von text () mit Breite und Höhe Parameter wird BASELINE ignoriert und als TOP behandelt. (Ansonsten Text würde standardmäßig zu ziehen über den Tellerrand hinaus, da BASELINE ist die Standardeinstellung. BASELINE ist kein ZeichenModus für Text in einem Rechteck gezeichnet.) Die vertikale Ausrichtung wird auf den Wert des textAscent (), die viele Schriftarten nicht korrekt angeben, basiert. Es kann notwendig sein, um einen Hack und Offset um ein paar Pixel zu verwenden mit der Hand, so dass der Offset sieht richtig. Um dies so wenig wie ein Hack Verwenden Sie dazu einen gewissen Prozentsatz von textAscent () oder textDescent (), so dass der Hack funktioniert auch, wenn Sie die Größe der Schriftart zu ändern. Syntax: textAlign(alignX) textAlign(alignX, alignY) Parameter: alignX int: horizontale Ausrichtung, entweder LEFT, CENTER oder RIGHT alignY int: vertikale Ausrichtung, entweder TOP, BOTTOM, CENTER oder BASELINE Returns: void Verwandte Befehle: loadFont() PFont text() textSize() textAscent() textDescent() https://www.processing.org/reference/textAlign_.html textAscent () float base = height * 0.75;float scalar = 0.8; // Unterschiedliche für jede SchriftarttextSize(32); // Setzt anfängliche Textgrößefloat a = textAscent() * scalar; // Calc Aufstiegline(0, base-a, width, base-a);text("dp", 0, base); //Text auf Grundlinie zeichnentextSize(64); // Textformat vergrösserna = textAscent() * scalar; // Recalc Aufstiegline(40, base-a, width, base-a);text("dp", 40, base); // Text auf Grundlinie zeichnenBeschreibung: Gibt Aufstieg der aktuellen Schriftart in der aktuellen Größe. Diese Informationen sind nützlich für die Bestimmung der Höhe der Schriftart über der Grundlinie. Zum Beispiel, indem die textAscent () und Werte textDescent () gibt Ihnen die Gesamthöhe der Linie. Syntax: textAscent () Returns: float Verwandte Befehle: textDescent () https://www.processing.org/reference/textAscent_.html textDescent () float base = height * 0.75;float scalar = 0.8; // Unterschiedliche für jede SchriftarttextSize(32); // Setzt anfängliche Textgrößefloat a = textDescent() * scalar; // Calc Aufstiegline(0, base+a, width, base+a);text("dp", 0, base); // Text auf Grundlinie zeichnentextSize(64); // Textformat vergrösserna = textDescent() * scalar; // Recalc Aufstiegline(40, base+a, width, base+a);text("dp", 40, base); // Text auf Grundlinie zeichnenBeschreibung: Gibt Abstieg der aktuellen Schriftart in der aktuellen Größe. Diese Informationen sind nützlich für die Bestimmung der Höhe der Schriftart unter der Grundlinie. Zum Beispiel, indem die textAscent () und Werte textDescent () gibt Ihnen die Gesamthöhe der Linie. Syntax: textDescent ()
Returns: float
Verwandte Befehle: textAscent ()
https://www.processing.org/reference/textDescent_.html ********************************************************* Programmieren mit Processing Links
alle externen Links werden in einem neuen Fenster geöffnet alle grünen Links verweisen auf Wikipedia und werden in einem neuen Fenster geöffnet EinführungDas Projekt Processing wurde von Ben Fry und Casey Reas 2001 am MIT (Massachusetts Institute of Technology) in Boston ins Leben gerufen.
Der Editor für Processing kann von der Webseite "http://processing.org" für Linux, Mac und Windows heruntergeladen werden. Eine Java Umgebung "JDK" wird vorausgesetzt. Processing ist Open Source. Die PDE (Processing Development Environment) wird unter der GNU GPL (General Public License) veröffentlicht. ProgrammDas Programmfenster stellt einen Texteditor dar. Oben befindet sich die Menüleiste mit File, Edit, Sketch, Tools und Help. Gleich darunter befinden sich die wichtigsten Befehle als Icons. 
Über dem Editierbereich ist eine Tab-Leiste. Damit lassen sich Programme aufteilen. Dazu später mehr. 
Im Programmeditor werden die Anweisungen geschrieben. Automatisch werden die Anweisungen verschiedenfarbig dargestellt, und die Programmzeilen entsprechend eingerückt. Dies erleichtert die Lesbarkeit des Programm-Code. Mit der Tastenkombination [Ctrl] + [t] kann der Code nachträglich Automatisch eingerückt werden. Starten lässt sich das Programm mit [Ctrl] + [r]. Probiere es aus. Dein erstes ProgrammGib im Editorfenster folgende Zeile ein: ellipse (50, 50, 80, 80);
achte darauf die Zeile mit einem Semikolon (Strich-Punkt) abzuschliessen.   Programm StrukturEin Processing Programm kann ohne Programmstrukturen gestartet werden. Dann werden die Befehle im Sketch einmalig ausgeführt. Syntax: // Programmstruktur_001.pde //////////////////////////// // Grösse des Ausgabefenster size(200, 200); // Ein Rechteck zeichnen ... rect(70, 40, 60, 150); // ... und noch eine Ellipse ellipse(100, 100, 200, 60); In diesem Fall wird zuerst ein Rechteck gemalt und darüber eine Ellipse. Man sieht, dass die Reihenfolge der Funktionsaufrufe wichtig ist. Ein kontinuierlicher Programmablauf wird mit den beiden Funktionen setup() und draw(). Die Funktion setup() wird einmalig beim Programmstart aufgerufen, hier werden die ersten Funktionen und Einstellungen geschrieben. Die Funktion draw() wird kontinuierlich ausgeführt. Jeder Durchlauf von draw() zeichnet ein Frame in das Anwendungsfenster. Standardmässig wird draw() 60 mal in der Sekunde aufgerufen. Die Aufrufrate kann aber vom Programmierer mit frameRate(zahl) vorgegeben werden. Beispiel: // Programmstruktur_001.pde //////////////////////////// void setup() { /* legt die Grösse des Ausgabefenster fest */ size(200, 200); } void draw() { // Ein Rechteck zeichnen ... rect(70, 40, 60, 150); // ... und noch eine Ellipse ellipse(100, 100, 200, 60); } Processing basiert auf Java und übernimmt dessen Syntax. Um einen einfacheren Einstieg in die Grafikprogrammierung zu erlauben, wurde Processing um einige Elemente erweitert. Processing eignet sich sowohl für Programmieranfänger und Grafiker. Einzeilige Kommentare beginnen mit // und mehrzeilige Kommentare werden zwischen /* und */ geschrieben. Anweisungen werden mit einem Strichpunkt (Semikolon) abgeschlossen. Funktionen werden immer mit zwei Klammern aufgerufen, in diesen Klammern können verschiedene Parameter stehen. Bsp.: size(200, 200); . Parameter können auch fehlen wie zum Beispiel bei smooth() . Du kannst auch eigene Funktionen schreiben und diese dann in anderen Teilen von Sketch aufrufen. Sketch ist übrigens die Bezeichnen eines Programms in Processing. Processing besitzt ein Konsolenfenster in der Direktausgaben möglich sind. Dies kann beim probieren eines Programms vorteilhaft sein. Mit print() und println() wird die Ausgabe im Konsolenfenster angesprochen. Beispiel: int x = 10 * 5; println(x); gibt eine 50 im Konsolenfenster aus. Im Programmcode sind zusätzliche Leerzeichen egal, wichtig ist dagegen: Gross- und Kleinschreibung muss dringend eingehalten werden. Anleitung (programm_struktur.pdf)  Schleifenfor() SchleifeSteuert eine Abfolge von Wiederholungen. Eine for() Schleife besteht aus den drei Teilen Initialisieren, Test und Update. Diese Abschnitte werden mit einem ; Strich-Punkt von einander getrennt. Die Schleife wird solange ausgeführt bist der Test unwahr ist. Diese Schleife wird überall dort verwendet wo die Anzahl der Durchgänge zum vornherein bekannt ist oder sich berechnen lässt. for() Schleifen lassen sich verschachteln Die for() Schleife läuft folgendermassen ab:
Syntax: for ( initialisiere, testen, update) { // Anweisungen } Wir skizzieren auf unsere Zeichenfläche ein Quadratisches Raster von 10 mal 10 Pixel mit grauen Linien und im Raster von 50 mal 50 Pixel weisse Linien: size(200, 200); stroke(220); for (int x = 10; x < width; x += 10) line(x, 0, x, height); for (int y = 10; y < height; y += 10) line(0, y, width, y); stroke(255); for (int x = 50; x < width; x +=50) line(x, 0, x, height); for (int y = 50; y < height; y += 50) line(0, y, width, y);Beschreibung (cfa_015_forSchleife.pdf)  while() SchleifeIm Gegensatz zur for() Schleife, bei der wir die Bedingungen zum Ablauf der Schleife vor dem Start festlegen, übergeben wir der while() Schleife nur eine Bedingung. Solange diese Bedingung wahr ist wird die Schleife abgearbeitet. Deshalb muss sich innerhalb der Schleife mindestens eine Anweisung befinden, die den Wahrheitswert der Bedingung beeinflusst. Sonst erzeugen wir eine Endlosschleife. Die while() Schleife läuft folgendermassen ab:
Syntax: while(Bedingung) { // Anweisung(en) }
Wir basteln uns einen Quadratischen Tunnel: size(200, 200); noFill(); int i = 2; while (i < height - i * 2) { // Bedingung stroke(255 - (60 + i * 2)); // Strichfarbe rect(i, i, i * 2, i * 2); // Rechteck malen i +=2; // Variable erhöhen }  break BefehlFür die beiden Schleifen – for() und while() – besteht die Möglichkeit innerhalb der Schleife eine zusätzliche Abbruchbedingung zu schaffen. Syntax: if(Abbruchbedingung == wahr) { break; } Nach Aufruf von break wird mit der Anweisung gleich nach der Schleife fortgefahren. Beschreibung(cfa_016_whileSchleife.pdf)FunktionenMit Funktionen können immer wieder benötigte Programmcodes, Berechnungen oder Formen programmiert werden. Sie müssen nur einmal geschrieben und können dann immer wieder aufgerufen werde. Den Funktionen lassen sich Werte übergeben oder können auch solche zurück liefern. Wenn eine Funktion einen Wert zurückgeben soll muss sie einem Datentyp zugewiesen werden. Ohne Rückgabewert wird eine Funktion mit void deklariert. Die beiden wichtigsten Funktionen sind: Syntax: void setup() { // Anweisungen } void draw() { // Anweisungen } Die Funktion setup() wird einmalig beim Programmstart aufgerufen, hier werden die ersten Funktionen und Einstellungen geschrieben. Die Funktion draw() wird kontinuierlich ausgeführt. Beispiel für eine Funktion mit Rückgabewert: void setup() { float erg; println("Division 15 / i"); println("---------------"); for (float i = 2; i < 7; i++) { erg = divi(15, i); println("15 / " + int(i) + " = " + erg); } } float divi(float z1, float z2) { if (z2 == 0) return 0; else return z1 / z2;} Ausgabe im Terminalfenster: Division 15 / i --------------- 15 / 2 = 7.5 15 / 3 = 5.0 15 / 4 = 3.75 15 / 5 = 3.0 15 / 6 = 2.5Anleitung (funktionen.pdf)  Variablen und DatentypenDer Computer versteht nur EIN und AUS, das heisst entweder ist Strom da oder nicht. Die kleinste Speichereinheit ist 1Bit. Dieses Bit hat zwei mögliche zustände 0 und 1. Wobei 0 kein Strom und 1 Strom bedeutet. Nimmt man mehrere Bits zusammen können mehr Zustände dargestellt werden. Zwei Bit gleich vier, drei Bit gleich acht, vier Bit gleich 16 Zustände und so weiter. Die heutigen Computer arbeiten mit 32 oder 64 Bit. Dies entspricht einem Informationsinhalt von 4'294'967'296 oder 18'446'744'073'709'551'616 Zustände. In Software bestehen Daten meist aus Buchstaben und Zahlen. Bilder, Video und Musik sind im Compi schlussendlich auch nur Zahlen. Processing kann viele dieser verschiedenen Daten verarbeiten.
DatentypenDie Datentypen definieren wie die Daten im Computer verarbeitet werden.
Variablen sind Platzhalter und können mit den entsprechenden Werten beschrieben werden für die sie definiert worden sind. Variablen müssen in Processing vorher deklariert werden, das heisst sie müssen in Sketch angemeldet werde. Bei der Deklaration wird der entsprechende Datentyp bestimmt. Syntax und Beispiel: int x; // deklariert die Variable x x = 12; //weist der Variablen x den Wert 12 zu float z; //deklariert die Variable z z = 3.14 //weist der Variablen z den Wert 3.14 zu boolean wahr; //deklariert die Variable wahr wahr = true; //weist der Variablen wahr den Wert true zu char c; // deklariert die Variable c c = 'f'; // weist der Variable das Zeichen f zu String txt; // deklariert die Variable txt txt = 'Hallo'; // weist der Variable den Text Hallo zu Deklarationen und Wertzuweisungen können auch zusammengefasst werden: int x = 12; float z = 3.14; String txt = "Hallo"; Variablen können nur einmal deklariert werden, hingegen kann der Inhalt der Variablen immer wieder geändert werden. Variablennamen sind frei wählbar, dürfen allerdings kein reservierter Ausdruck sein (int, null,false und so weiter). In Processing sind einige vordefinierte Variablen vorhanden wie width, height, PI usw. Gültigkeit von VariablenVariablen die im obersten Block deklariert werden sind Globale Variablen. Diese stehen überall im Programm zu Verfügung. Variablen die in Funktionen oder in Blöcke initialisiert werden sind Lokale Variablen und nur innerhalb des entsprechenden Block und niedrigeren Blöcke verfügbar. Blöcke werden durch geschweifte Klammern { } gebildet. Beschreibung (variablen_datentyp.pdf)  Bild: ODER Verknüpfungen Strings
Der Datentyp String kann Zeichenketten aufnehmen. Zeichenketten sind Buchstaben und Zahlen, zusammengefasst als Wort oder Satz. Zeichenketten werden in Anführungszeichen " " gesetzt. String ist kein 'primitiver' Datentype wie int, char, float. Hier handelt es sich um ein Objekt (siehe Objekte und Klassen). Beispiel: String txt = "Hallo Welt... oder so!"; println(txt); Gibt Hallo Welt... oder so! im Terminalfenster aus. String besitzt viele Methoden. Damit lassen sich die Daten im Objekt manipulieren. Methoden von String stringVariable.length(); // Anzahl Zeichen
Beispiel: String txt = "Hallo Welt... oder so!"; println(txt.length()); 23 Wichtig sind die runden Klammern nach length(). stringVariable.startsWith(); /* true oder false je nach Übereinstimmung */ stringVariable.endsWith(); /* true oder false je nach übereinstimmung */ Beispiel: String txt ="Hallo Welt... oder so!"; println(txt.startsWith("Hallo")); println(txt.endsWith("Welt")); println(txt.endsWith("so!")); Ausgabe: truefalsetrue
Rückgabe von true oder false wenn am Anfang oder am Ende der Zeichenkette die Abfrage mit textVar.startsWith(" ") stringVariable.charAt(); /* gibt das Zeichen an der in Klammer angegebenen Position zurück (beginnt mit 0) */
Beispiel: String txt ="Hallo Welt... oder so!"; println(txt.charAt(6)); Gibt ein W im Terminalfenster aus. stringVariable.toLowerCase(); /* wandelt den String in Kleinbuchstaben um */ stringVariable.toUpperCase(); /* wandelt den String inGrossbuchstaben um */ Beispiel: String txt ="Hallo Welt... oder so!"; println(txt.toLowerCase()); println(txt.toUpperCase()); Ausgabe am Terminal: hallo welt... oder so!HALLO WELT... ODER SO! stringVariable.substring(); /* gibt den String ab der in Klammer angegebenen Stelle, oder zwischen diesen Stellen zurück */
Beispiel: String txt = "Hallo Welt... oder so!"; println(txt.substring(14)); println(txt.substring(6, 13)); Ausgabe: oder so!Welt... stringVariable.equals(); /* vergleicht 2 Strings und gibt wahr oder falsch zurück. Bei Strings ist kein Vergleich mit == möglich */
Beispiel: String passwort = "HW3os!"; String eingabe = "hW3os!"; if (passwort.equals(eingabe)) println("OK"); else println("falsche Eingabe"); Ausgabe: falsche Eingabe stringVariable.toCharArray(); /* legt die Zeichen des Strings in einem Array ab. */
Beispiel: String txt ="Hallo Welt... oder so!"; char[] txtArray = txt.toCharArray(); println(txtArray[0]); println(txtArray[6]); Ausgabe: Beschreibung (strings.pdf)Mathematische OperationenBeim Programmieren müssen wir immer wieder Rechnen. Processing versteht die üblichen Grundrechenarten und besitzt ein Unmenge von Rechen Funktionen. Fangen wir mit den Grundrechenarten an. Additionmit + werden zwei Werte zusammen gerechnet. Beispiel: resultat = zahl_1 + zahl_2;
Hinweis: Das plus Zeichen wird auch bei der String Verarbeitung benutzt. Hier werden zwei Teil Strings zusammengenommen, in gewisser weise ist dies auch addieren. Subtraktionmit - (minus) wird ein Wert vom anderen abgezogen. Beispiel: resultat = zahl_1 - zahl_2; // der Inhalt von zahl_2 wird vom Inhalt der zahl_1 abgezogen und in die Variable resultat geschrieben zahl_y -= 50; // der Inhalt von zahl_y wird um 50 erniedrigt Multiplikationmit dem Asterisk (Stern) * werden Werte multipliziert. Beispiel: resultat = zahl_1 * zahl_2 // die beiden Werte von zahl_1 und zahl_2 werden Mal genommen und in die Variable resultat geschrieben zahl_a *= 2; // zahl_a wird mit 2 multipliziert Divisionder Schrägstrich / (eng. slash) dient zur Division von zwei Zahlen. Beispiel: resultat = zahl_1 / zahl_2 // der Inhalt von zahl_1 wird durch den Inhalt von zahl_2 gerechnet und in die Variable resultat geschrieben zahl_b /= 3; // zahl_b wird durch 3 gerechnet Modulo
berechnet den Rest einer Division und wird mit Beispiel: for (int i = 0; i < 100; i++) { if (i % 20 == 0) print(nf(i, 2) + " " ); } Gibt 00 20 40 60 80 im Terminalfenster aus. Anleitung (mathematische_operationen.pdf)Rechen Funktionenabs()Berechnet den Absolutwert (Betrag) einer Zahl. Der absolute Wert einer Zahl ist immer positiv. Beispiel: int a = abs(153); int b = abs(-15); float c = abs(12.234); float d = abs(-9.23); print(a + " / " + b + " / " + c + " / " + d); Gibt 153 / 15 / 12.234 / 9.23 im Terminalfenster aus. ceil()Berechnet den nächsten integer-Wert, der grösser oder gleich dem Wert des Parameters ist. Zum Beispiel gibt ceil(9.03) den Wert 10. Beispiel: float x = 8.22; int a = ceil(x); print("ceil(" + x + ") = " + a); Am Terminalfenster erscheint ceil(8.22) = 9 constrain()Schränkt einen Wert um eine maximale und minimale Grösse ein. Beispiel: void draw() { background(204); float mx = constrain(mouseX, 30, 70); rect(mx -10, 40, 20, 20); } Syntax: constrain(Wert Maximum, Minimum);
Die Werte können vom Typ int oder float sein. dist()Berechnet den Abstand zwischen zwei Punkten. Beispiel: // Setzt die graue Hintergrundfarbe abhängig // von der Entfernung der Maus zur der Mitte void draw() { float d = dist(50, 50, mouseX, mouseY); fill(d * 4); rect(0, 0, 99, 99); } exp()Gibt die Eulersche Zahl e (2,71828 ...) potenziert mit dem Parameter zurück. Beispiel: float v1 = exp(1); println(v1); Zeigt den Wert 2.7182817 im Terminalfenster. floor()Berechnet den nächsten integer Wert, der kleiner oder gleich dem Wert des Parameters ist. Zum Beispiel gibt floor(9.03) den Wert 9. Beispiel: float x = 8.22; int a = floor(x); print("floor(" + x + ") = " + a); Am Terminalfenster erscheint floor(8.22) = 8 lerp()Ermittelt einen Wert zwischen zwei Zahlen zu einem bestimmten Schrittwert. Dieser Schrittwert ist eine Fliesskommazahl zwischen 0.0 und 1.0. Sie dient zum Interpolieren zwischen den beiden Werten, wobei 0.0 gleich dem ersten Punkt, 0.1 liegt sehr nahe an dem ersten Punkt, 0.5 auf halbem Weg dazwischen, usw. Mit der lerp() Funktion lassen sich Bewegung entlang einer geraden Bahn erstellen, Auch zum Zeichnen von gestrichelten Linien ist diese Funktion geignet. Beispiel: smooth(); int x1 = 5, y1 = 5; int x2 = 95, y2 = 95; line(x1, y1, x2, y2); for(int i = 0; i <= 10; i++) { strokeWeight(7); float x = lerp(x1, x2, i / 10.0); float y = lerp(y1, y2, i / 10.0); point(x, y); } Syntax: lerp(startWert, endWert, SchrittWert);
log()Berechnet den natürlichen Logarithmus einer Zahl. Diese Funktion benötigt Werte die grösser als 0,0 sind. Beispiel: println(log(12)); Zeigt 2.4849067 im Terminalfenster. mag()
Berechnet den Abstand zwischen zwei Punkten. Beispiel: line(0, 0, 20, 30); println(mag(20, 30)); Gibt 36.05551 im Terminalfenster aus. map()Mit der map() Funktion lassen sich zwei beliebige Zahlenbereiche aneinander anpassen. Beispiel: print(map(25, -50, 50, 0, 1000));
Zeigt 750.0 im Terminalfenster. Syntax: map(wert, niedrig_1, hoch_1, niedrig_2, hoch_2);
max()Bestimmt den grössten Wert in einer Folge von Zahlen. Beispiel: float a = max( 45.2, 8.56); int x = max(5, 67, 96); int[] liste = { 9, -4, 45, 69, 36, 12 }; println(a); println(x); println(max(liste));
Ausgabe am Terminal: 45.2 96 69
min()Bestimmt den kleinsten Wert in einer Folge von Zahlen. Funktioniert wie max(), nur im umgekehrten Sinn. Syntax: min(wert_1, wert_2); min(wert_1, wert_2, wert_3); min(array_liste);
norm()
Wandelt eine Zahl von einem anderen Bereich in einen Wert zwischen 0 und 1. Identisch mit map(wert, niedrig, hoch, 0, 1). Beispiel: println(map(25, -50, 50, 0, 1)); println(norm(25, -50, 50));
Ausgabe im Terminalfenster: 0.750.75
Syntax: norm(wert, niedrig, hoch);
pow()Erleichtert exponentielle Ausdrücke. Die pow() Funktion ist eine effiziente Möglichkeit der Multiplikation von Zahlen mit sich selbst. Zum Beispiel ist pow(3, 5) gleichbedeutend mit dem Ausdruck 3^5 oder 3 * 3 * 3 * 3 * 3 und pow(3, -5) ist äquivalent zu 3^(-5)1 / (3 * 3 * 3 * 3 * 3) Syntax: pow(wert, exponent);
round()
Rundet eine Fliesskommazahl auf den nächsten Ganzzahlen Wert. Syntax: round(wert);
sq()Multipliziert eine Zahl mit sich selbst. Das Ergebnis ist immer eine positive Zahl, sowie die Multiplikation zweier negativer Zahlen immer ein positives Ergebnis liefern. sq() steht für engl. square, in deutsch Quadrat. Beispiel: println(" 3 x 3 = " + 3 * 3); println(" sq(3) = " + sq(3)); println("-3 * -3 = " + -3 * -3); println(" sq(-3) = " + sq(-3));
Die Ausgabe dazu: 3 x 3 = 9 sq(3) = 9.0 -3 * -3 = 9 sq(-3) = 9.0
sqrt()Gibt die Quadratwurzel einer Zahl zurück. Nur aus positiven Zahlen kann die Quadratwurzel gezogen werden. sqrt() ist das Gegenteil von sq(). Die Funktion sqrt() setzt sich aus square und root auf deutsch Quadrat und Wurzel zusammen. Beispiel: println(" sqrt(3) = " + sqrt(9)); println("sqrt(-3) = " + sqrt(-9));
Ausgabe am Terminal: sqrt(3) = 3.0sqrt(-3) = NaN Anleitung(mathematische_operationen.pdf) Trigonometrische Funktionencos()Berechnet den Kosinus eines Winkels. Diese Funktion erwartet, dass die Werte der Winkel im Bogenmass angegeben werden (Werte von 0 bis PI * 2). Das Ergebnis wird im Bereich -1 bis 1 zurückgegeben. Beispiel: float a = 0; float inc = TWO_PI / 25; for(int i = 0; i < 25; i++) { line(i * 4, 50, i * 4, 50 + cos(a) * 40); a = a + inc; }
acos()Der Arkuskosinus ist die Umkehrfunktion von Kosinus. Diese Funktion erwartet Zahlen im Bereich von -1 bis 1 und liefert Werte im Bereich von 0 bis PI (3.1415927) zurück. Beispiel: float a = PI; float c = cos(a); float ac = acos(c); println(" PI = " + a + "\n cos(PI) = " + c + "\ncos(acos(PI)) = " + ac); Ausgabe am Terminal: PI = 3.1415927 cos(PI) = -1.0 cos(acos(PI)) = 3.1415927 sin()Berechnet den Sinus eines Winkels. Diese Funktion erwartet, dass die Werte der Winkel im Bogenmass angegeben werden (Werte von 0 bis PI * 2). Das Ergebnis wird im Bereich -1 bis 1 zurückgegeben. Beispiel: float a = 0; float inc = TWO_PI / 25; for(int i = 0; i < 100; i += 4) { line(i, 50, i, 50 + sin(a) * 40); a += inc; }
asin()Die Umkehrung der Sinusfunktion ist der Arkussinus. Diese Funktion erwartet Zahlen im Bereich von -1 bis 1 und liefert Werte im Bereich von -PI /2 (-1.5707964) bis PI / 2 (1.5707964) zurück. Beispiel: float a = PI / 3; float s = sin(a); float as = asin(s); println(" PI / 3 = " + a + "\n sin(PI / 3) = " + s + "\nasin(sin(PI / 3)) = " + as); Ausgabe am Terminal: PI / 3 = 1.0471976 sin(PI / 3) = 0.86602545 asin(sin(PI / 3)) = 1.0471976 tan()Der Tangens berechnet das Verhältnis des Sinus und Kosinus eines Winkels. Diese Funktion erwartet Werte in Bogenmass (von 0 bis PI * 2) und liefert Werte im von unendlich bis -unendlich zurück. Beispiel: float a = 0; float inc = TWO_PI / 50; for (int i=0; i < 100; i += 2) { line(i, 50, i, 50 + tan(a) * 2); a = a + inc; }
atan()Der Arkuskotangens ist die Umkehrfunktion von Tangens. Diese Funktion erwartet Zahlen im Bereich von -unendlich bis unendlich und liefert Werte im Bereich von -PI / 2 bis PI / 2 zurück. Beispiel: float a = PI / 3; float t = tan(a); float at = atan(t); println(" PI / 3 = " + a + "\n tan(PI / 3 = " + t + "\natan(tan(PI / 3)) = " + at); Ausgabe am Terminal: PI / 3 = 1.0471976 tan(PI / 3 = 1.7320509 atan(tan(PI / 3)) = 1.0471976 atan2()
Berechnet den Winkel (in Bogenmass) von einem bestimmten Punkt zum Koordinatenursprung. Die Werte werden als Fliesskommazahl im Bereich von PI bis minus PI zurückgegeben. Die atan2() Funktion wird häufig zum Ausrichten der Mausposition genutzt. Beispiel: void draw() { background(204); translate(width / 2, height / 2); float a = atan2(mouseY – height / 2, mouseX – width / 2); rotate(a); rect(-12, -5, 24, 10); } radians() Konvertiert eine Grad Angabe zu seinem entsprechenden Wert in Bogenmass. Bogenmass und Grad sind zwei Möglichkeiten für Winkelangaben. Grad ist uns geläufiger und wird im Bereich von 0 bis 360 angegeben. Bogenmass wird in Processing für alle Trigonometrische Funktionen benötigt. Sein Bereich geht von 0 bis 2 mal PI (0 bis 6.2831855...). Beispiel: String txt = ""; void setup() { for (float i = 0; i < 360; i += 90) { txt = txt + nf(i, 3, 0) + "° ≃ " + nf(radians(i), 1, 7) + " Radiant (Bogenmass)\n"; } println(txt); }
Ausgabe am Terminal: 000° ≃ 0.0000000 Radiant (Bogenmass) 090° ≃ 1.5707964 Radiant (Bogenmass) 180° ≃ 3.1415927 Radiant (Bogenmass) 270° ≃ 4.7123890 Radiant (Bogenmass)
degrees()Wandelt ein Bogenmass zu seinem entsprechenden Wert in Grad um. Bogenmass und Grad sind zwei Möglichkeiten für Winkelangaben. Grad ist uns geläufiger und wird im Bereich von 0 bis 360 angegeben. Bogenmass wird in Processing für alle Trigonometrische Funktionen benötigt. Sein Bereich geht von 0 bis 2 mal PI (0 bis 6.2831855...). Beispiel: for(float i = 0; i < PI * 2; i += PI / 2) { print(round(degrees(i))); print("° / "); } Ausgabe am Terminal: 0° / 90° / 180° / 270°Anleitung (mathematische_operationen.pdf)     Zufallszahlengeneratorrandom()Mit random() (eng. für zufällig) werden Zufallszahlen innerhalb vom angegebenen Bereich generiert. Die Funktion random() liefert einen Fliesskommazahl zurück. Der Aufruf random(5) gibt eine Zahl zwischen 0 und 5 (beginnend bei 0.0 bis 4.9.....). Bei zwei Parametern wird eine Fliesskommazahl mit einem Wert zwischen den beiden Angaben zurück geliefert. Beispiel: println("Deine heutigen Lotto Zahlen ;-)"); for (int i = 0; i < 6; i++) { int r = int(random(1, 50)); print(" " + r); }
Ausgabe am Terminal: Deine heutigen Lotto Zahlen ;-) 49 32 17 14 4 45
randomSeed()
Setzt den Startwert für random() . Normalerweise erzeugt random() bei jedem Programmstart eine andere Zufallszahl. Mit dieser Funktion wird immer die gleiche Zufallszahlenfolge erzeugt. Syntax: randomSeed(eine Festpunktzahl);
noise()Die Funktion noise() basiert auf die Theorie des Perlin Noise, 1982 von Ken Perlin für den legendären Film Tron entwickelt. Im Gegensatz zu random() ist noise() eine kontrollierbare Methode um einen Zufallswert zu erzeugen. noise() nimmt das vorhergehende Ergebnis um eine neue Zufallszahl zu generieren. Dieses Resultat weicht vom vorherigen nur leicht ab. Natürlich wirkende Computergrafiken von Texturen, Gelände, Wolken und so weiter werden mit dieser Funktion erzeugt. Beispiel: size(300, 170); background(200); noStroke(); fill(0, 0, 255); float v = 0; for (int i = 0; i < width; i += 3) { float n = 90 + noise(v) * 40; rect(i, n, 2, 20); v = v + 0.15; } for (int i = 0; i < width; i += 3) { float r = random(10, 30); rect(i, r, 2, 20); } textAlign(CENTER); text("random() Funktion", width / 2, 65); text("noise() Funktion", width / 2, height – 10);Anleitung (mathematische_operationen.pdf)  ZeichenflächeDie Zeichenfläche wird in Processing im kartesischem Koordinatensystem dargestellt. Die Ecke oben-links ist dabei der Ursprung (x=0, y=0). Von diesem Punkt aus führt die X Achse in waagrechter Richtung nach rechts und die Y Achse in senkrechter Richtung nach unten. Die Positionen und Grössen werden in Pixel Angegeben. Grösse der ZeichenflächeMit dem Befehl size(breite, hoehe) wird die Grösse der Zeichenfläche festgelegt. Die Grösse wird dabei in Pixel (Bildpunkte) angegeben. Ohne den Aufruf von size() wird die Ausgabefläche mit 100x100 Pixel dargestellt. Syntax: size(breite, hoehe)
Das unten dargestellte Beispiel legt einen Bereich von 400 x 400 Pixel im Ausgabefenster an. size(400, 400); Quell-Code Anleitung (cfa_001_zeichenFlaeche.pdf) Zeichen ElementePunkt
point(x, y) zeichnet einen Punkt auf die Zeichenfläche. Bestimmt wird dieser durch x- und y-Koordinate. Beispiel: point(0, 0); //obere-linke Ecke point(43, 89);Quell-Code Anleitung (cfa_002_punkt.pdf) Applet  Bild: Applet Punkt Linie
Beispiel: line(80.5, 20.1, 10.3, 60.7); line(50, 50, 100, 100);Quell-Code Anleitung (cfa_003_linie.pdf) Applet  Bild: Applet Linie Rechteck
Syntax: rect(posX, posY, width, height)
Beispiel: /* Rechteck 60x40 Pixel an Position 20/20 */ rect(20, 20, 60, 40) Die Aussenkanten von rect() sind immer parallel zur x- bzw. zur y-Achse. um dies zu umgehen kann mit quad() eine freie viereckige Fläche gezeichnet werden. Mit der Funktion rectMode(MODE) kann die Start-Position und die End-Position angepasst werden. Dazu später mehr.  Bild: Applet Rechteck Viereck
Syntax: quad(x1, y1, x2, y2, x3, y3, x4, y4).
Beispiel: quad(38, 31, 86, 20, 69, 63, 30, 76);
 Bild: Applet Viereck Dreieck
Beispiel: triangle (30, 75, 58, 20, 86, 75);Quell-Code Anleitung (cfa_006_dreieck.pdf) Applet  Bild: Applet Dreieck Kreis
Beispiel: ellipse (56, 46, 55, 55);
 Bild: Applet Kreis Bogen
Syntax: arc(x, y, breite, hoehe, start, stop)
Beispiel: arc (50, 55, 50, 50, 0, radians (90)); noFill (); arc (50, 55, 60, 60, radians (90), radians (180)); arc (50, 55, 70, 70, radians (180), radians (270)); arc (50, 55, 80, 80, radians (270), radians (360));  Bild: Applet Bogen FarbenWenn wir in der Computerwelt über Farbe sprechen wollen ist eine präzise Angabe gefragt. Einfach mal sagen, "...färbe diese Figur senf-gelb..." funzt nicht. Du musst dem Compi in in Zahlen sagen welche Farbe gewünscht wird. Dazu stehen mehrere Verfahren zur Verfügung. In Processing sind das RGB und HSB. Standardmässig wird in Processing RGB verwendet. Der RGB Farbraum ist ein additiver Farbraum. Die Farben werden durch additives mischen der drei Grundfarben rot, grün und blau dargestellt. Jede einzelne Farbe wird mit einer Zahl zwischen 0 und 255 angegeben. Die drei Farben zusammen gemischt ergeben ca. 16 Mio. Farbabstufungen. In Processing steht dir ein Farbwähler zur Verfügung. Dieser wird über [Tools] -> [Color Selector] aufgerufen. Hier kannst du die gewünschte Farbe suchen um dann die Zahlen für dein Sketch zu übernehmen. Die Angabe unten rechts ist die Hexadezimale Schreibweise. Zusätzlich zu rot, grün und blau für jede Farbe, kann eine vierte Angabe gemacht werden. Dieser vierte Wert wird "alpha" genant und ist die Transparenz. Die kann nützlich sein wenn du Elemente teilweise durchsichtig darstellen willst. Auch der Alpha-Wert wird in einem Bereich von 0 bis 255 angegeben, wobei 0 vollständig transparent und 255 völlig undurchsichtig ist. GraustufenIm RGB Farbraum (siehe oben) werden Graustufen aus gleiche Anteilen von rot, grün und blau gemischt. In Processing ist es möglich die Graustufen in gekürzter Form anzugeben. Anstelle von fill(128, 128, 128) reicht die Angabe fill(128). Auch für die Graustufen kann die Transparenz angegeben werden. Dies sieht dann so aus: fill(128, transparenz) wobei transparenz eine Wert zwischen 0 und 255 haben kann.  Neun verschiedene Grautöne mit 90 bis 10 Prozent Helligkeit (aus Wikipedia) Hintergrund  
Die Funktion background() setzt die Farbe für den Hintergrund. Standardmässig ist der Hintergrund hellgrau. Anstelle einer Farbe kann auch ein Bild verwendet werden. Allerdings muss die Bildgrösse genau gleichgross wie das Programmfenster sein. Entspricht die Bildgrösse nicht der Fenstergrösse kann mit der bild.resize(breite, hoehe) die Bildgrösse angepasst werden. Bilder müssen sich im ”data” Verzeichnis befinden. Wenn ein Bild als Hintergrund verwendet wird, wird die aktuelle tint() Einstellung ignoriert. Es ist nicht möglich die Transparenz für den Hintergrund zu verwende. Beispiel: // grauer Hintergrund background (127); // farbiger Hintergrund background (225, 204, 0); // Hintergrund mit Bild PImage bild; bild = loadImage ("comic-lustig.jpg"); background (bild); Syntax: background(grau) background(rot, gruen, blau) background(color) background(hex) Parameter: grau ein Wert von 0 bis 255 rot ein Wert von 0 bis 255 gruen ein Wert von 0 bis 255 blau ein Wert von 0 bis 255 color ein ”color” Datatyp hex ein Hex-Wert  Applet Hintergrund grau  Applet Hintergrund farbig Vordergrund 
fill() Legt die Farbe fest mit der geschlossene Formen ausgefüllt werden. Zum Beispiel mit fill(204, 102, 0), werden alle folgende Objekte in orange gefüllt. Wenn keine Farbe angewendet werden soll, kannst du mit noFill() die Farbfüllung deaktivieren. Beispiel: // grauer Vordergrund fill(153); rect(30, 20, 55, 55); // farbiger Vordergrund fill(204, 102, 0); rect(30, 20, 55, 55); Syntax: fill(grau) fill(grau, alpha) fill(rot, gruen, blau) fill(rot, gruen, blau, alpha) Parameter: grau Grauwert von 0 bis 255 rot Farbe rot von 0 bis 255 gruen Farbe grün von 0 bis 255 blau Farbe blau von 0 bis 255 alpha Transparenz von 0 bis 255Quell-Code Slide Beschreibung (cfa_012_fill.pdf) Applet  Applet fill() Linienfarbe 
Mit der Funktion stroke() wird die Linienfarbe für alle darauf folgende Elemente gesetzt. Willst du keine Linie sehen kannst du mit noStroke() die Linienfarbe deaktivieren. Beispiel: // Linienfarbe grau stroke(153); rect(30, 20, 55, 55); // Linienfarbe orange stroke(204, 102, 0); rect(30, 20, 55, 55); Syntax: stroke(grau) stroke(grau, alpha) stroke(rot, gruen, blau) stroke(rot, gruen, blau, alpha) Parameter: grau Grauwert von 0 bis 255 rot Farbe rot von 0 bis 255 gruen Farbe grün von 0 bis 255 blau Farbe blau von 0 bis 255 alpha Transparenz von 0 bis 255Quell-Code Beschreibung (cfa_013_stroke.pdf) Applet  Applet stroke() Eigenschaftensmooth()Mit der Funktion smooth() werden die Grafischen Elemente mit glatten Ränder (Anti Aliasing) gezeichnet. Der visuelle Eindruck wird dadurch stark verbessert. Mit der Benutzung von smooth() wird aber die Verarbeitungsgeschwindigkeit verlangsamt. Beispiel: size(200, 200); background(0); ellipse(50, 100, 72, 72); textAlign(CENTER); text("ohne smooth()", 50, 150); smooth(); ellipse(150, 100, 72, 72); text("mit smooth()", 150, 150); strokeWeight()
Definiert die Breite von Linien, Punkte und Umrandungen. Die Grösse wird in Pixel angegeben. Beispiel: smooth(); strokeWeight(1); // Standard 1px line(20, 20, 80, 20); strokeWeight(4); // Dicker 4px line(20, 40, 80, 40); strokeWeight(10); // Dick 10px line(20, 70, 80, 70); strokeCap()
Legt den Stil für die Darstellung der Linienenden fest. Die Enden werden mit SQUARE (eckig), PROJECT (eckig verlängert) und ROUND (abgerundet) angegeben. Standardmässig wird ROUND vorgegeben. Beispiel: stroke(0); strokeWeight(12.0); strokeCap(ROUND); line(20, 30, 80, 30); strokeCap(SQUARE); line(20, 50, 80, 50); strokeCap(PROJECT); line(20, 70, 80, 70); strokeJoin()
Definiert wie sich Liniensegmente an den Enden verbinden. Die Verbindungen sind MITER (eckig), BEVEL (abgeschrägt) und ROUND (abgerundet). Standardmässig wird MITER vorgegeben. Beispiel: strokeJoin(MITER); beginShape(); vertex(35, 20); vertex(65, 50); vertex(35, 80); endShape(); strokeJoin(BEVEL); beginShape(); vertex(35, 120); vertex(65, 150); vertex(35, 180); endShape(); strokeJoin(ROUND); beginShape(); vertex(35, 220); vertex(65, 250); vertex(35, 280); endShape(); rectMode()
Legt den Zeichenmodus für ein Rechteck fest. Standardmässig wird rectMode(CORNER) vorgegeben. Das Rechteck wird in diesem Fall mit dem Eckpunkt oben/rechts und mit der Breite und Höhe angegeben. Mit rectMode(CORNERS) werden die Ecken oben/rechts und unten/links als Parameter definiert. Und schliesslich mit rectMode(CENTER) wird der Startpunkt für ein Rechteck in den Mittelpunkt gesetzt und die beiden anderen Parameter bedeuten Breite und Höhe. Beispiel: rectMode(CENTER); rect(35, 35, 50, 50); rectMode(CORNER); fill(102); rect(35, 35, 50, 50); ellipseMode()
Wie bei rectMode() wird der Zeichenmodus festgelegt, in diesem Fall für eine Ellipse. Standardmässig ist ellipseMode(CENTER) vorgegeben. Mit CENTER werden der Mittelpunkt sowie die Breite und Höhe als Parameter benötigt. Mit dem RADIUS‑Modus wird anstelle vom Durchmesser der Radius des Kreises bzw. der Ellipse angegeben. Mit CORNER und CORNERS werden die Ecken der Ellipse analog zu rectMode() definiert. Beispiel: ellipseMode(CENTER);ellipse(35, 35, 50, 50);ellipseMode(CORNER);fill(102);ellipse(35, 35, 50, 50);noFill();ellipseMode(RADIUS);ellipse(50, 50, 50, 50);Beschreibung (eigenschaften.pdf) Freie Formen vertex()Ein Vertex ist eine Ecke eines Polygons. Zwei Vertices ergeben zusammen die Endpunkte einer Linie, drei Vertices definieren ein Dreieck, usw. Mit der Funktion vertex() lassen sich frei definierbare Formen erstellen. In Processing werden diese Punkte durch den Aufruf von vertex() erzeugt. Begonnen und beendet wird das Zeichnen mit beginShape() und endShape(). beginShape()Mit beginShape() wird eine frei definierbare Form begonnen. Ein Parameter wird nicht dringend benötigt. Mögliche Parameter sind POINTS (Punkte), LINES (Linien), TRIANGLES (Dreiecke), TRIANGLE_FAN (im Kreis, Fan ist ein Propeller), TRIANGLE_STRIP (als Streifen), QUADS (Rechtecke) und QUAD_STRIP (als Streifen). Allerdings wird die Form dadurch eingeschränkt. endShape()Processing erhält die Anweisung mit den Punkten die seit beginShape() angegebenen wurden ein Umriss zu erzeugen. Je nach Farbanweisung und stroke() ist die Form gefüllt und sichtbar. Mit endShape(CLOSE) wird die Form geschlossen. vertex()Mit vertex() werden die Eckpunkte der freien Form definiert. Mögliche Parameter sind X-, Y- und Z-Koordinaten. Weitere Koordinaten werden für Texturen benötigt. Uns interessieren vorläufig nur die X- und Y-Koordinaten. 
Quadrat gefüllt: beginShape(); vertex(30, 20); vertex(85, 20); vertex(85, 75); vertex(30, 75); endShape(CLOSE); 
Quadrat leer: noFill(); beginShape(); vertex(30, 20); vertex(85, 20); vertex(85, 75); vertex(30, 75); endShape(CLOSE); 
freie Form: beginShape(); vertex(20, 20); vertex(40, 20); vertex(40, 40); vertex(60, 40); vertex(60, 60); vertex(20, 60); endShape(CLOSE); 
Dreiecke: beginShape(TRIANGLES); vertex(30, 75); vertex(40, 20); vertex(50, 75); vertex(60, 20); vertex(70, 75); vertex(80, 20); endShape(); 
Dreieck-Streifen: beginShape(TRIANGLE_STRIP); vertex(30, 75); vertex(40, 20); vertex(50, 75); vertex(60, 20); vertex(70, 75); vertex(80, 20); vertex(90, 75); endShape(); 
Rechteck: beginShape(QUADS); vertex(30, 20); vertex(30, 75); vertex(50, 75); vertex(50, 20); vertex(65, 20); vertex(65, 75); vertex(85, 75); vertex(85, 20); endShape(); alle Beispiele aus: http://processing.org/reference/ Beschreibung (vertex.pdf)curveVertex()
Bestimmt die Vertex-Koordinaten für Kurven. Diese Funktion kann nur zwischen beginShape() und endShape() verwendet werden. 
curveVertex: smooth(); noFill(); beginShape(); curveVertex(99, 99); // 1. Führungspunkt curveVertex(84, 91); // 1. Punkt curveVertex(68, 19); // 3. Punkt curveVertex(21, 17); // 3. Punkt curveVertex(32, 95); // 4. Punkt curveVertex(1, 95); // letzter Führungspunkt endShape(); stroke(255, 0, 0); // rote Markierung ellipse(99, 99, 5, 5); // 1. Führungspunkt ellipse(1, 95, 5, 5); // letzter Führungspunkt stroke(0, 0, 255); // blaue Markierung ellipse(84, 91, 5, 5); // 1. Punkt ellipse(68, 19, 5, 5); // 2. Punkt ellipse(21, 17, 5, 5); // 3. Punkt ellipse(32, 95, 5, 5); // 4. Punkt Beispiel aus: http://processing.org/reference/  Applet curveVertex() Quell-Code zu Applet Beschreibung (curveVertex.pdf) Applet nach oben http://www.computerfueralle.ch/programmieren/cfa_kurs/cfa_000_start.html DIN A4 ausdrucken ********************************************************* Impressum: Fritz Prenninger, Haidestr. 11A, A-4600 Wels, Ober-Österreich, mailto:[email protected] ENDE |
Processing >
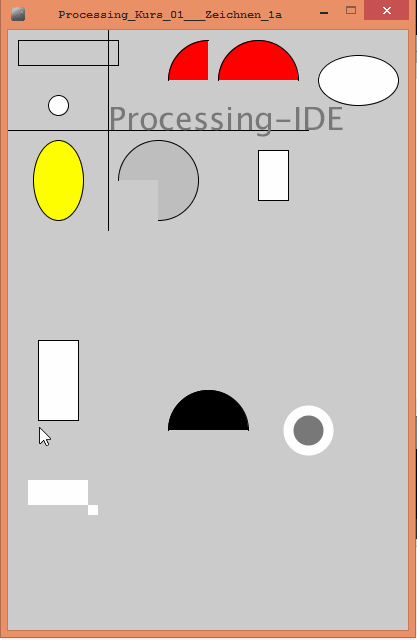
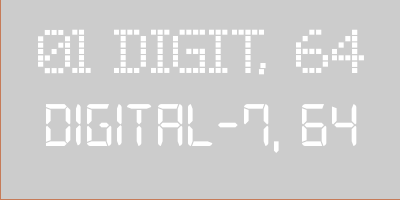

 Ein Punkt ist das einfachste Zeichen Element. Mit nur einer x- und einer y-Koordinate nimmt er – ohne spezielle Angaben – die Fläche eines Pixels ein. Die Farbe wird mit
Ein Punkt ist das einfachste Zeichen Element. Mit nur einer x- und einer y-Koordinate nimmt er – ohne spezielle Angaben – die Fläche eines Pixels ein. Die Farbe wird mit 
 Die
Die  Mit
Mit  ähnlich wie beim Viereck wird die Funktion
ähnlich wie beim Viereck wird die Funktion  Die Funktion
Die Funktion  Zeichnet einen Bogen. Bögen sind Kreis- bzw. Ellipsensegmente. Die Funktion benötigt den Startpunkt x und y, breite und hoehe der Ellipse. Die start und stop Parameter geben die Winkel des Segmentes an. Der Ursprung des Bogens oder Ellipse kann mit der
Zeichnet einen Bogen. Bögen sind Kreis- bzw. Ellipsensegmente. Die Funktion benötigt den Startpunkt x und y, breite und hoehe der Ellipse. Die start und stop Parameter geben die Winkel des Segmentes an. Der Ursprung des Bogens oder Ellipse kann mit der 

