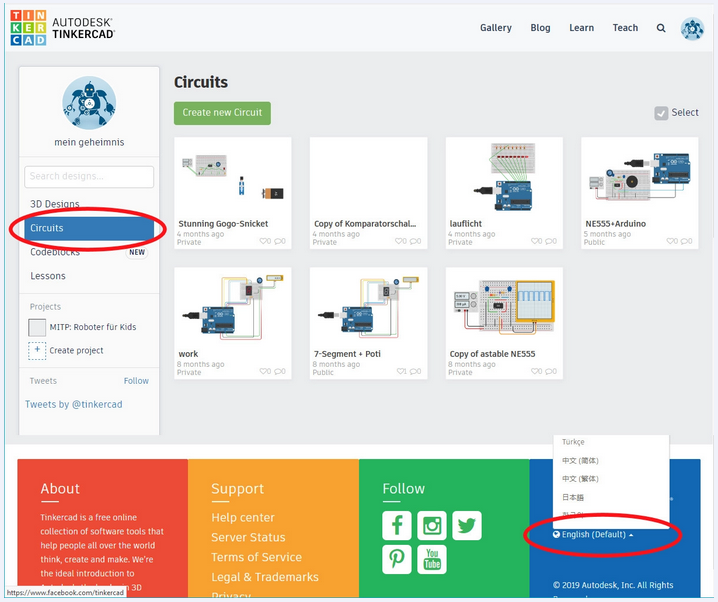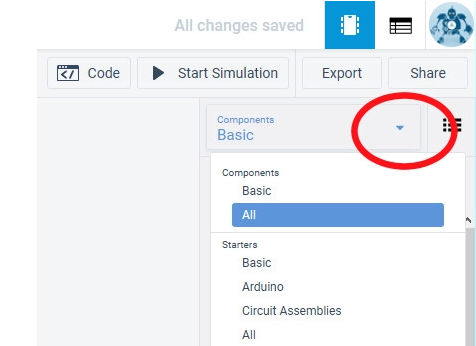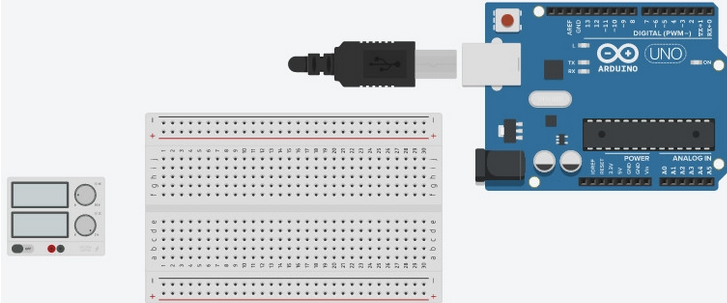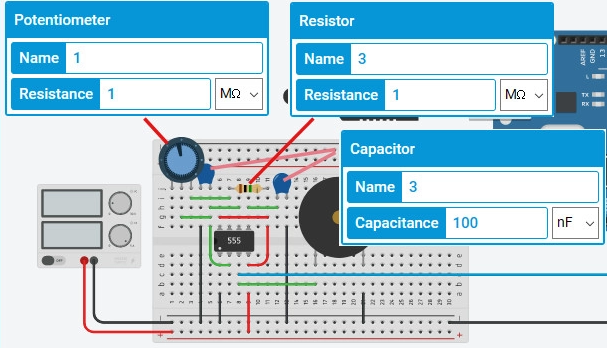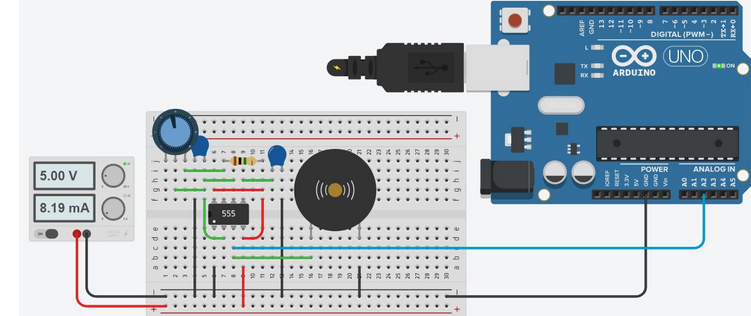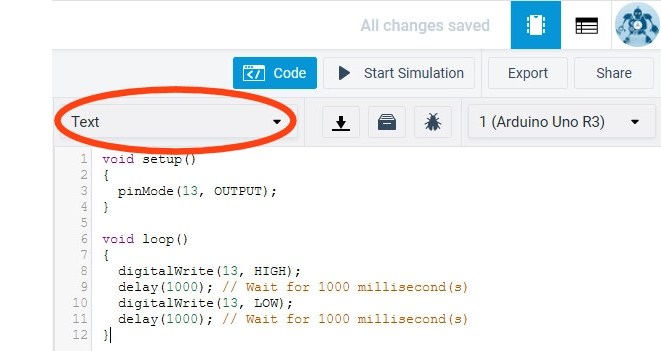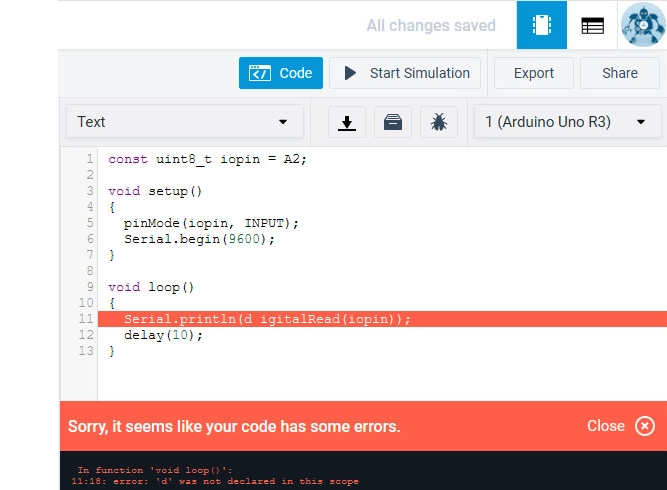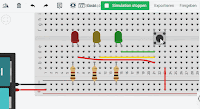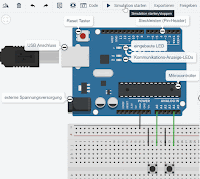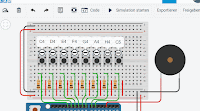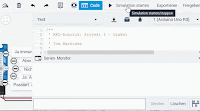|
http://sites.schaltungen.at/arduino-uno-r3/simulationsprogram Wels, am 2022-02-22BITTE nützen Sie doch rechts OBEN das Suchfeld [ ] [ Diese Site durchsuchen]DIN A3 oder DIN A4 quer ausdrucken
*******************************************************************************I** DIN A4 ausdrucken (Heftrand 15mm / 5mm) siehe http://sites.schaltungen.at/drucker/sites-prenninger
********************************************************I* ~015_b_PrennIng-a_arduino.uno.r3-simulationsprogram (xx Seiten)_1a.pdf
TinkerCAD Circuits: ARDUINO Elektronik simulieren
TinkerCad Circuits bietet sogar die Integration von ATmega- (Arduino Uno) und ATtiny-Prozessoren,
für die Sie Programme in C/C++ sowie der grafischen Sprache Scratch erzeugen und ausführen können.
https://www.elektormagazine.de/articles/schaltungen-online-simulieren
Arduino Schaltung mit TinkerCad simulieren
In diesem Artikel zeige ich Dir die Tinkercad-Plattform, mit der Du z.B. elektrische Schaltungen erstellen und simulieren kannst.Die Tinkercad-Plattform von Autodesk ist eine umfangreiche Online-Plattform, mit der man 3D-Entwürfe sowie elektrische Schaltungen erstellen und simulieren kann. Gerade für Einsteiger in die Arduino-Welt eine wirklich sehr empfehlenswerte Methode mit Schaltungen zu experimentieren.
Nach der kostenlosen Registrierung auf https://www.tinkercad.com können wir nun im Bereich „Circuits“ einen neuen Schaltkreis erstellen.
Im Schaltungseditor können wir nun über die Komponenten-Auswahl auf der rechten Seite eine vorgefertigte Schaltung einfügen. Optional können wir die Schaltung selbstverständlich auch mit dem bereits bestehenden Bauteilen selber aufbauen, ich würde hier aber für den ersten Schritt eine bereits fertige Schaltung importieren, und diese Schaltung nun verstehen und weiter entwickeln. Um nun die Schaltung zu importieren klicken wir auf die Komponenten-Auswahl und wählen in der Liste unter „Starter“ den Eintrag „Arduino“ aus. Im Eintrag Arduino finden wir eine große Auswahl an vordefinierten Arduino-Schaltungen. Für den einfachen Einstieg habe ich hier die Schaltung „Blinken“ gewählt. Mit dieser Schaltung soll eine angeschlossene LED zum Blinken gebracht werden. Mit einem Klick auf die Schaltung wird diese nun im Editor eingefügt.
Quelle:
https://www.smarthome-tricks.de/esp8266-einfuehrung/arduino-schaltung-mit-tinkercad-simulieren/
Autodesk TinkerCAD Circuits: Elektronik simulieren
ist eine hervorragende Ressource für die virtuelle Umsetzung des Elektronikunterrichts. Prototypen und simulieren Sie Ihr Design.
Echtzeitsimulation:
Erstellen Sie Prototypen Ihrer elektronischen Designs vollständig im Browser, bevor Sie sie im echten Leben erstellen.
Arduino-Programmierung:
Programmieren Sie Arduinos direkt im Editor mit visuellen Codeblöcken oder Text.
Starter-Beispiele:
Lernen Sie Elektronik durch Basteln mit vorgefertigten Beispielen.
Quelle: https://tryengineering.org/de/news/tinkercad-circuits-simulate-electronics/ https://www.youtube.com/watch?v=WOCRlmnMGRE
Autodesk legt seine kostenlose Webdienste Electronics Lab und Tinkercad zusammen.
Die Kombination von 3D-Software und Elektroniksimulation soll interaktive Projekte auch für Einsteiger möglich machen.
Zum 26. Juni 2017 wird Autodesk sein Electronics Lab in den kostenlosen 3D-Modellierungsdienst Tinkercad überführen.
Bisher war das Lab ein Teil der Elektroniksimulation für Einsteiger, Circuits (auch bekannt als 123D Circuits),
zu der auch PCB Design und Circuit Scribe gehören, während Tinkercad für einfaches 3D-Design stand.
In dem Webdienst kann man jetzt einen Blick auf die Veränderungen werfen.
Für Fortgeschrittene wird die Software allerdings weniger attraktiv. Im Electronics Lab entfallen die Platinen- und Schaltplanansicht,
auch wenn die Projekte weiterhin als Eagle-Dateien exportiert werden können.
Die bisherigen Projekte werden auf circuits.io zur Ansicht verbleiben, können aber zu Tinkercad mitgenommen werden.
Quelle:
https://www.heise.de/make/meldung/Autodesk-Tinkercad-simuliert-jetzt-auch-Arduinos-3748011.html
ARDUINO Schaltungen online simulieren
Tinkercad Circuits bietet sogar die Integration von ATmega- (Arduino Uno) und ATtiny-Prozessoren,
für die Sie Programme in C/C++ sowie der grafischen Sprache Scratch erzeugen und ausführen können.
Melden Sie sich auf der Seite
https://www.tinkercad.com/
Dazu können Sie ein neues Konto erstellen oder sich über einen Drittanbieter wie Google anmelden.
Wechseln Sie im Dashboard in den Bereich Circuits – als neuer Nutzer werden noch keine Schaltungsentwürfe zu sehen sein.
Am unteren Rand können Sie gegebenenfalls die Sprache auf Deutsch umstellen.
Das folgende Projekt finden Sie auch online unter der Adresse
NE555+Arduino https://www.tinkercad.com/things/az1gBrXUclZ
Klicken Sie auf Neuen Schaltkreis erstellen.
Die Breadboardansicht ähnelt an vielen Stellen der von Fritzing, so dass es vorteilhaft ist, wenn Sie sich vorab damit vertraut machen
und den Artikel dazu lesen (siehe letzte Ausgabe).
Ihr Entwurf wird permanent in der Cloud gespeichert.
Oben links neben dem Logo von Tinkercad wurde dazu bereits ein phantasievoller Name festgelegt.
Sie können auf den Text klicken und einen eigenen Projektnamen vergeben.
Am rechten Rand können Sie eine Vorauswahl treffen, welche Bauteile und Beispielprojekte angezeigt werden.
In der Auswahlliste befinden sich unterhalb von Starter einige Beispiele, die Sie ausprobieren können.
Damit Sie ein neues Projekt von Grund auf selbst erstellen, wählen Sie jetzt bei Komponenten „Alle” aus.
Suchen Sie aus der Bauteilauswahl die Stromquelle (Labornetzteil), den Arduino Uno◦R3 und die kleine Steckplatine.
Klicken Sie das jeweilige Symbol an und legen Sie das Bauteil dann im Arbeitsbereich ab.
Für viele Bauteile können Sie Parameter wie Farbe, Typ oder Dimensionierung festlegen, wenn Sie das Bauteil im Arbeitsbereich anklicken.
Es öffnet sich dann ein kleines Dialogfenster mit den Einstellmöglichkeiten.
Klicken Sie auf die Stromquelle und tragen Sie bei Spannung „5“ ein.
Bei allen Werten beachten Sie, dass Sie die US-Schreibweise bei Zahlen mit Dezimalpunkt statt – Komma benutzen.
Platzieren Sie die Bauteile und Leitungen auf dem Breadboard. In der Grafik sehen Sie, welche Werte Sie für die Bauteile einstellen müssen (soweit möglich).
Zusätzlich ist eine Verbindung zu einem GND-Pin am Arduino notwendig (schwarze Linie nach rechts) und die blaue Verbindung zu Pin◦A2.
Haben Sie die Schaltung fertig aufgebaut, können Sie die elektrische Funktion testen und simulieren, in dem Sie oben rechts auf Simulation starten klicken.
Der USB-Stecker wird in einer kurzen Animation in den Arduino gesteckt, um zu zeigen, dass dieser jetzt mit Strom versorgt wird (zudem leuchtet die LED „ON“).
Allerdings gibt es noch kein Programm, das auf ihm läuft.
Zusätzlich werden auf dem Labornetzteil die Spannung und der momentan aufgenommene Strom angezeigt.
Sie können mit gedrückter Maustaste an den Drehknöpfen des Netzteils drehen.
Die Schaltung an sich verträgt bis etwa 18◦V – allerdings nicht der Arduino, der über die blaue Leitung verbunden ist.
In der Praxis würden Sie Ihren Mikrocontroller damit zerstören – hier schadet es nicht.
Der Piezosummer gibt einen knatternden Ton von sich, wenn Sie an Ihrem PC einen Lautsprecher angeschlossen haben.
Mit der Maus können Sie das blaue Potentiometer oben links auf dem Steckboard durch Drehen verstellen und dadurch den Ton ändern.
Klicken Sie auf Simulation stoppen und dann auf Code (links daneben), um das Eingabefenster für den Quellcode zu öffnen.
Vom rechten Rand schiebt sich die Codeansicht ins Bild.
Diese zeigt zuerst den Editor für Scratch. Stellen Sie oben über das Auswahlfeld auf Text um.
Es wird eine Warnung angezeigt, die Sie mit Weiter bestätigen.
Es gibt bereits ein kleines Programm im Codefenster.
Löschen Sie den gesamten Inhalt und ersetzen Sie ihn durch folgende Befehle:
Sketch:
const uint8_t iopin = A2;
void setup()
{
pinMode(iopin, INPUT); Serial.begin(9600); } void loop()
{
Serial.println(digitalRead(iopin)); delay(10); } Wenn Sie jetzt wieder auf Simulation starten klicken, wird auch der Programmcode ausgeführt.
Sollte Ihr Programm Fehler enthalten, dann werden diese wie auch in der Arduino-IDE hervorgehoben und müssen erst beseitigt werden.
Der Arduino soll in diesem Beispiel wie ein einfaches Oszilloskop arbeiten und den Signalpegel an seinem I/O-Pin ausgeben,
der dem Signal entspricht, das den Piezosummer antreibt.
Klicken Sie dazu am unteren Rand der Codeansicht auf Serieller Monitor, so dass Sie die Folge von Nullen und Einsen sehen.
Ganz unten rechts gibt es ein Symbol mit einem Kurvenverlauf:
Klicken Sie darauf, um die grafische Ausgabe zu öffnen. TinkerCad KursDrehen Sie wieder am Poti, um den Ton zu ändern und Sie sehen, wie sich auch die gezeichnete Kurve ändert. Der Artikel wurde dem Elektor-Sonderheft „Einstieg in die Elektronik mit Arduino” entnommen, das im Elektor-Shop bestellt werden kann: www.elektor.de/elektor-special-einstieg-in-die-elektronik-mit-arduino.
Quelle:
https://www.elektormagazine.de/articles/schaltungen-online-simulieren
Elektor Special: Einstieg in die Elektronik mit Arduino € 13,41 98 Seiten
22 neue Arduino-Praxisprojekte zum Nachbauen inkl. DIN A3-Poster mit Arduino Uno-Pinbelegung zum HerausnehmenArduino bietet die ideale Plattform für Einsteiger, die sich auch einmal an die Programmierung und Entwicklung mit einem Mikrocontroller wagen wollen.
Und damit der Einstieg schnell und einfach gelingt, beschränkt sich dieses Arduino-Special auf das Wesentliche.
Beschreibung Arduino bietet die ideale Plattform für Einsteiger, die sich auch einmal an die Programmierung und Entwicklung mit einem Mikrocontroller wagen wollen.
Und damit der Einstieg schnell und einfach gelingt, beschränkt sich dieses Arduino-Special auf das Wesentliche.
Für die beschriebenen Praxisprojekte braucht man gar nicht viel Material.
Die Schaltungen werden auf einem kleinen Experimentier-Steckboard aufgebaut und gegebenenfalls
mit einem Arduino Uno verbunden, den man an einem Windows-PC programmiert.
Zu allen Schaltungen gibt es übersichtliche Aufbaubeispiele.
Enthaltene Projekte Strom & Spannung: Wie alles begann Arduino-Hardware Arduino-Programmierung Der Stromkreis Mit dem Multimeter messen Schaltpläne und Experimentierboards Schaltpläne erstellen Breadboardansichten mit Fritzing Schaltungen online simulieren Unverzichtbar: Widerstände (Teil 1) Praxis mit Widerständen (Teil 2) Veränderliche Widerstände Dioden: Einbahnstraße für den Strom Der Transistor-Schalter Elektromagnetismus Relais und Motoren OpAmps: Operationsverstärker Kondensatoren Timer NE555 PWM und analoge Werte mit Arduino 7-Segment Temperaturanzeige Einführung ins Löten und LCDs
Software_Einstieg in die Elektronik mit Arduino 11.65KB
Software_Einstieg in die Elektronik mit Arduino.zip
Totaler Reinfall, Themenverfehlung
Auf der Titelseite sollte „Einstieg in die Elektronik“ groß und fett dargestellt werden und „Arduino“ kann eigentlich ganz wegfallen.Das Heft ist geeignet, für jemanden, der keine Ahnung von Elektrotechnik hat.
Auf ca. 80 Seiten wird erklärt, was Widerstände, Kondensatoren, Spulen und ein paar Halbleiterbauteile sind.
Sogar der Unterschied zwischen technischer und physikalischer Stromrichtung kommt zur Sprache.
Wenn man aber auf das Wort „ARDUINO“ angesprungen ist, wird man enttäuscht.
Die meiste Aufmerksamkeit widmet der Autor der Installation der Arduino-IDE.
Ziemlich spät werden Mini-Sketche aufgeführt, die eigentlich nur einen Schalter ersetzen.
Auf den Seiten 81 bis 89 werden eine PWM-Steuerung und eine 7-Segment-Anzeige mit Multiplexansteuerung behandelt.
Den meisten Platz nehmen Texte und Bilder ein, die Sketch-Zeilen sind so gut wie unkommentiert.
Auf dem netten Pin-Out in der Mitte des Hefts wurde sogar der I2C-Port vergessen.
Quelle:
https://www.elektor.de/elektor-special-einstieg-in-die-elektronik-mit-arduino
Arduino Übungen in der Tinkercad Simulationsumgebung CAD: Computer Aided Design EDA: Electronic Design Automation Das "Circuits"-Modul erlaubt die Erstellung und Simulation von elektronischen Schaltungen genau so, als würde man die Schaltung daheim aufbauen.
Besonders interessant ist die Möglichkeit einen virtuellen Arduino Uno mit der Schaltung zu verbinden und zu programmieren.
Im Laufe dieses Kurses wirst du mit Tinkercad Circuits einfache Schaltungen erstellen,
z.B. eine LED oder einen Motor ansteuern sowie Sensoren auslesen.
Du wirst einen oder mehrere virtuelle Arduinos programmieren und so kleine interaktive Projekte verwirklichen.
Die einzelnen Übungen sind durchnummeriert und Einsteiger sollten sie in der richtigen Reihenfolge durcharbeiten.
Fortgeschrittene können gern direkt mit einem komplizierteren Projekt einsteigen.
In dieser Übung lernst du den grundlegenden Umgang mit Tinkercad Circuits kennen.
https://kkg-robotik.blogspot.com/2020/03/tinkercad-ubung-1-tinkercad-einfuhrung.html
 Übung 2 - Der erste Stromkreis In dieser Übung lernst du einige elektrische Bauteile und ihre Eigenschaften kennen und erstellst eigene Schaltungs-Simulationen. https://kkg-robotik.blogspot.com/2020/03/tinkercad-ubung-2-der-erste-stromkreis.html
In dieser Übung lernst du wie du mehrere LEDs parallel schalten kannst und wie dies praktisch auf einem Steckbrett zu realisieren ist.
https://kkg-robotik.blogspot.com/2020/03/tinkercad-ubung-3-mehrere-leds-auf-dem.html
In dieser Übung beschäftigst du dich mit den Funktionen eines Arduino Uno.
https://kkg-robotik.blogspot.com/2020/03/tinkercad-ubung-4-arduino-einfuhrung.html
In dieser Übung schließt du eine LED an einen Arduino an und lässt sie blinken.
https://kkg-robotik.blogspot.com/2020/03/tinkercad-ubung-5-led-blinken.html
In dieser Übung liest du den Zustand eines Tasters aus und sendest diesen an den Serial Monitor.
Dann steuerst du die LED damit.
https://kkg-robotik.blogspot.com/2020/03/tinkercad-ubung-6-led-mit-taster.html

In dieser Übung animierst du 10 LEDs, dokumentierst deinen Programmcode und machst ihn konfiguierbar.
https://kkg-robotik.blogspot.com/2020/04/tinkercad-ubung-7-led-lauflicht-1.html
In dieser Übung pausierst du die LED Animation mit Hilfe des Tasters.
https://kkg-robotik.blogspot.com/2020/04/tinkercad-ubung-8-led-lauflicht-2.html
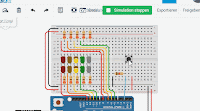
Das Ergebnis dieser Übung ist ähnlich wie in Übung 8, nur nutzt du Schleifen dafür.
https://kkg-robotik.blogspot.com/2020/04/tinkercad-ubung-9-led-lauflicht-3.html
Das Ergebnis dieser Übung ist ähnlich wie in Übung 8, nur nutzt du Prozeduren und Schleifen dafür.
https://kkg-robotik.blogspot.com/2020/04/tinkercad-ubung-10-led-lauflicht-4.html
Die Helligkeit und Geschwindigkeit des Pulsierens wird mit Tastern eingestellt.
https://kkg-robotik.blogspot.com/2020/04/tinkercad-ubung-11-led-dimmen.html
 Übung 12 - RGB LED Farben mischen (1) - Funktionen, Wertebereiche In dieser Übung stellst du mit Tastern die Farbe einer RGB-LED ein.
https://kkg-robotik.blogspot.com/2020/04/tinkercad-ubung-12-rgb-led-farben.html

In dieser Übung stellst du mit Potentiometern die Farbe einer RGB-LED ein.
https://kkg-robotik.blogspot.com/2020/04/ubung-13-rgb-led-farben-mischen-2.html
 Übung 14 - Textanzeige - Logik, switch-case, Serial.read()
In dieser Übung zeigst du über den Serial Monitor eingegebene Texte auf einer LED-Matrix an.
https://kkg-robotik.blogspot.com/2020/04/tinkercad-ubung-14-textanzeige.html
 Übung 15 - Ultraschallsensor auslesen - Datenblätter In dieser Übung liest du einen Ultraschallsensor mit dem Trigger-Echo-Prinzip aus. https://kkg-robotik.blogspot.com/2020/04/tinkercad-ubung-15-ultraschallsensor.html 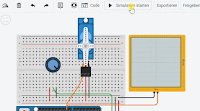
In dieser Übung steuerst du die Position eines Servomotors mit einem Potentiometer
https://kkg-robotik.blogspot.com/2020/04/tinkercad-ubung-16-servo.htmlProjekte 1 .. 7
Teste deine Reaktionszeit!
Schwierigkeitsgrad:
anspruchsvoll
https://kkg-robotik.blogspot.com/2020/04/tinkercad-projekt-1-reaktionsspiel.html
Jeder Taster stellt den Summer auf eine andere Frequenz um, wodurch ein anderer Ton entsteht.
Schwierigkeitsgrad: einfachhttps://kkg-robotik.blogspot.com/2020/04/tinkercad-projekt-2-klavier.html
Schwierigkeitsgrad:
mittelschwer
https://kkg-robotik.blogspot.com/2020/04/tinkercad-projekt-3-2-arduinos.htmlSchwierigkeitsgrad: einfach https://kkg-robotik.blogspot.com/2020/04/tinkercad-projekt-4-theremin.html
Das Orakel gibt dann eine zufällige Antwort, indem es die Servos auf die Antwort zeigen lässt.
Schwierigkeitsgrad: einfach
https://kkg-robotik.blogspot.com/2020/04/tinkercad-projekt-5-orakel.html
Schwierigkeitsgrad:
sehr anspruchsvoll
https://kkg-robotik.blogspot.com/2020/04/tinkercad-projekt-6-taschenrechner.html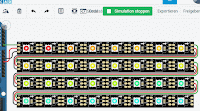 Projekt 7 - Adafruit Neopixel LED-Streifen
Animiere einen programmierbaren LED-Streifen. Schwierigkeitsgrad:
mittelschwer
https://kkg-robotik.blogspot.com/2020/04/tinkercad-projekt-7-adafruit-neopixel.html
Quelle:
https://kkg-robotik.blogspot.com/p/tinkercad-kurs.html
Simulation mit ARDUINO UNO
https://www.werken-technik.de/Arduino/tinkercad.html Schaltungen online aufbauen und programmieren https://www.werken-technik.de/Arduino/einfuhrung-in-tinkercad.html Steuern und Regeln mit ARDUINO-Mikrocontroller mit ThinkerCAD
300_c_fritz-x_Thinker CAD Circuits - Steuern und Regeln mit dem ARDUINO und ThinkerCAD_1a.pdf
Quelle:
https://www.tinkercad.com/
DIN A4 ausdrucken
********************************************************I*
Impressum: Fritz Prenninger, Haidestr. 11A, A-4600 Wels, Ober-Österreich, mailto:[email protected]ENDE |