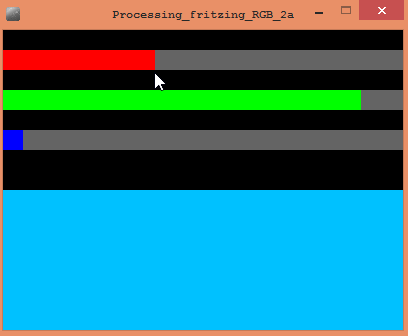|
http://sites.schaltungen.at/arduino-uno-r3/firmata
Wels, am 2014-11-22BITTE nützen Sie doch rechts OBEN das Suchfeld [ ] [ Diese Site durchsuchen]DIN A3 oder DIN A4 quer ausdrucken ********************************************************************************** DIN A4 ausdrucken
*********************************************************
http://www.arduino.cc/playground/Interfacing/Processinghttp://playground.arduino.cc/Interfacing/Processing ********************************************************* Firmata http://firmata.org/ http://firmata.org/wiki/Main_Page Firmata ist ein allgemeines Protokoll für die Kommunikation mit dem ARDUINO UNO, mit ATmega328p-Mikrocontroller mit der firmata_test.exe Software auf einem Computer. Programm firmata_test.exe
Board ARDUINO Uno R3 Firmata.begin(57600); // 57.600 baud
StandardFirmata | Arduino 1.0.6
Damit ist es möglich die ARDUINO UNO Boards schnell zu testen, man kann aber auch über eigenständiges Programm auf alle Pins zugreifen. EMPFÄNGER: firmata_test.exe läuft von einer einzigen Datei (keine Installation erforderlich), sehr gut für schnelle und einfache Tests! http://www.pjrc.com/teensy/firmata_test/firmata_test.exe ACHTUNG vorher einstellen:MENU > Port > COM6: den seriellen Port COM6 öffnen Baudrate: 57.600 baud
pin-0 = RxD n.c. freihalten
pin-1 = TxD n.c. freihalten
Untere Zeile: COM6: StandardFirmata.ino-2.3 Tx:149 Rx:85xxxx********************************************************* BUCH: fritzing Einführung in den kreativen Umgang mit Elektronik Seite 106 Firmata Firmata ist ein Protokoll zur Kommunikation zwischen Mikrocontrollern (z.B. dem Arduino) und Software, die auf Computern ausgeführt wird. Ein Protokoll kann man sich wie eine Sprache vorstellen, mithilfe derer sich zwei unterschiedliche Systeme unterhalten. Damit diese Sprache verstanden wird, benötigen beide Systeme jeweils einen spezifischen Übersetzer. Im folgenden Abschnitt werden wir ein Arduino und die Software Processing mit einander »reden« lassen. Software: Prozessing - Firmata - Board: ARDUINO UNO R3 Processing-Library: Firmata ARDUINO-Code: Beispiele / Firmata / StandardFirmata Vorbereitung des Arduinos Öffnen Sie in der Software: (Arduino-IDE 1.0.6) das Programm "StandardFirmata" MENU > Datei > Beispiele > Firmata > StandardFirmata und übertrage es mit Upload (Icon = Pfeil nach rechts) auf das Arduino-Board. Arduino ist nun für die Verwendung in Processing vorbereitet und muss nicht mehr umprogrammiert werden. Processing Installation Processing ist eine auf Java basierende offene Programmierumgebung. Sie steht unter www.processing.org zum Download zur Verfügung. Bitte lade die Version 1.5.1 und installiere sie für die weitere Bearbeitung. Processing ist für den kreativen Umgang mit Code (Programmtext) entwickelt worden und besonders geeignet für die Erstellung generativer Grafik, Animationen und Interkationen. Firmata-Library für Processing Installieren Um Processing auf Arduino vorzubereiten sind noch ein paar Schritte nötig: 1. Lade die Firmata-Programmbibliothek herunter: http://playground.arduino.cc/interfacing/processing 2. Öffne den Sketchbook-Ordner von Processing. (Den Pfad findest Du, indem Du Processing öffnest und auf Processing > Datei > Einstellungen klickst.) 3. Wenn es im Sketchbook-Ordner noch keinen libraries-Ordner gibt, leg ihn selbst an. Achte auf die Schreibweise: libraries. 4. Kopiere die Firmata-Programmbibliothek hinein. 5. Starte Processing, die Bibliothek wird mit dem Programmstart automatisch geladen. Schaltung vorbereiten Baue die nebenstehende Schaltung auf (Processing RGB). Programmbeispiel öffnen. Im Fritzing Creator Kit Softwarepaket, das Du herunter-geladen hast, findest Du den Ordner Processing. Öffne die sich darin befindliche Datei RGB in Processing. Starte das Programm Sketch > Run <Strg+ Port wählen Das Processing 2.2.1 Programmfenster hat unten einen schwarzen Ausgabebereich. Beim Programmstart werden alle angeschlossenen COM-Geräte angezeigt. Merke Dir die COM-Nummer (z.B COM1 COM6) die auf das Arduino weist: Bei Windows PCs ist es der letzte Eintrag (daher COM6), Schließe das Programm und ändere die Nummer im Programmcode in der Zeile: meinArduino = new Arduino(this, Arduino.list()[1], 57600); Starte das Processing-Programm erneut MENU > Sketch > Run <Strg+R> Die Processing-Software war das Vorbild für die Arduino-Software. ***************
BUCH: fritzing Einführung in den kreativen Umgang mit Elektronik Seite 109
Firmata
SENDER: MENU > Datei > Beispiele > Firmata > StandardFirmata.ino <Upload> ODER Proces_StandardFirmata_1a.ino EMPFÄNGER: Processing_fritzing_RGB_2a.pde
rot pin-9
grün pin-10
blau pin-11
Die 3 Farbbalken mit Maus aufziehen
10k Poti an pin-A0 - Die Farbe der Fläche ändert sich
siehe http://sites.schaltungen.at/arduino-uno-r3/starter-kit-lern-set #13 Processing RGB Seite 109 fritzing Datei: Processing_RGB.fzz fritzing Code: Beispiele / Firmata / StandardFirmata Processing-Code: Processing / RGB Processing Software - Firmata (Protokoll zu Kommunikation) - ARDUINO UNO R3 Handbuch Seite 106 http://playground.arduino.cc/interfacing/processing Processing Software Handbuch Seite 107 www.processing.org /*Sketch: Processing_fritzing_RGB_2a.pde*/import processing.serial.*;import cc.arduino.*;Arduino meinArduino; ********************************************************* Arduino für Processing einrichten StandardFirmata Zwei Gründe sprachen für Processing: Erstens basiert die Arduino-IDE auf Processing, sodass die Kommunikation (im Gegensatz zu Flash) ohne eine lästige Serial-Proxy-Signal-umwandlung auskommt. Zweitens ist Processing (wie Arduino) ein Open-Source-Werkzeug.
Nach der Installation von Arduino ( downzuloaden unter arduino.cc/en/Main/Software) und Processing ( processing.org/download) brauchten wir für Letzteres noch die Arduino-Library ( tinyurl.com/l5z4ph).
Nach dem Herunterladen muss man den entpackten -Arduino-Ordner in den Library-Ordner von Processing ziehen.
Und schließlich benötigten wir für die weitere Verwendung noch Firmata - ein Protokoll, das die Kommunikation zwischen dem Microcontroller (Arduino) und der Software ermöglicht. Dazu startet man in die Arduino-IDE 1.0.6 und öffnet MENU > Datei > Beispiele > Firmata > StandardFirmata.ino.
Danach muss man den aktuellen Inhalt des Atmel-Chips auf dem Arduino-Board löschen, da er immer nur Platz für ein Script bereithält. Dazu drückt man auf den Reset-Knopf des Boards und klickt danach sofort auf "Upload to I/O Board" im Arduino-Fenster , um den neuen Firmata-Code hochzuladen - wenn Sie zu lange warten, können Sie den Code nicht hochladen und müssen noch mal die Löschtaste drücken. Einfache Beispiele Simple Examples http://playground.arduino.cc/Interfacing/ProcessingArduino kommt mit einigen grundlegenden Beispiele für die Kommunikation mit Processing (in Examples > Communication).Diese sind nützlich, wenn Sie sowohl Arduino und Verarbeitungsprogramme schreiben wollen und sie miteinander sprechen. Dies funktioniert am besten für die Kommunikation einfach Informationen. Wenn Sie wollen einfach nur ein Arduino Board von einem Verarbeitungsprogramm zu steuern, können Sie die Arduino Bibliothek für die Verarbeitung im Folgenden beschrieben. Arduino Bibliothek für die Verarbeitung (und Firmata) Arduino Library for Processing (and Firmata)Diese Bibliothek erlaubt Ihnen, ein Arduino Board von Verarbeitung ohne das Schreiben von Code für die Arduino steuern.Stattdessen können Sie eine Standard-Firmware (Programm) auch direkt hochladen und kommunizieren sie mit Hilfe der Bibliothek. Die Firmware aufgerufen Firmata, und wird in der Arduino Software enthalten. Die entsprechende Verarbeitung Bibliothek kann hier heruntergeladen werden. Herunterladen Download
Bibliothek für die Verarbeitung v2.2.1: processing2-arduino.zip (Aktualisiert 6. November 2013)
Bibliothek für die Verarbeitung v1.5.1: processing-arduino.zip (Aktualisiert 11. November 2011) Hinweis: Wenn Sie Linux laufen, um Arduino.jar in arduino.jar ändern, da Linux ein fallspezifisches müssen und es nicht funktioniert, wenn Sie nicht, diesen Brief zu ändern (Arduino.jar ist im Ordner "Bibliothek" von dieser Processing Library). Anleitung Instructions
Hinweis ReferenceDiese Funktionen sind in der Verarbeitung Arduino Bibliothek und Kommunikation (von Processing) mit einem Arduino, auf denen die Firmata Skizze installiert wurde. Arduino.list(): gibt eine Liste der verfügbaren seriellen Geräten. Wenn Ihr Arduino-Board wird mit dem Computer verbunden, wenn Sie diese Funktion aufrufen, wird sein Gerät in der Liste sein. Arduino(parent, name, rate): erstellen Sie eine Arduino-Objekt. Eltern sollte "this" (ohne die Anführungszeichen); Name ist der Name des seriellen Gerät (z.B. eine der von Arduino.list ()); zurück Namen ist die Geschwindigkeit der Verbindung (typischerweise 57600 baud). Beachten Sie, dass in der v2-Bibliothek ist die Rate Parameter optional. pinMode(pin, mode): Setzt einen digitalen Stift, um Eingabe-, Ausgabe- oder Servomodus (Arduino.INPUT, Arduino.OUTPUT oder Arduino.SERVO). digitalRead(pin): gibt den Wert eines digitalen Stift entweder Arduino.LOW oder Arduino.HIGH (der pin-x muss als Eingang eingestellt sein). digitalWrite(pin, value): schreibt Arduino.LOW oder Arduino.HIGH zu einem digitalen pin-x. analogRead(pin): gibt den Wert eines analogen Eingangs (0 bis 1023). analogWrite(pin, value): schreibt einen Analogwert (PWM-Welle) zu einem digitalen Stift, der es unterstützt (pin-3, 5, 6, 9, 10 pin-11); Wert sollte zwischen 0 (immer ausgeschaltet) bis 255 (immer eingeschaltet) sein. servoWrite(pin, value): schreibt einen Wert an einen Servomotor; Wert sollte von 0 bis 180 sein.
Das Beispiel UNTEN zeigt das Zusammenspiel von Processing und Arduino-Befehlen.
|