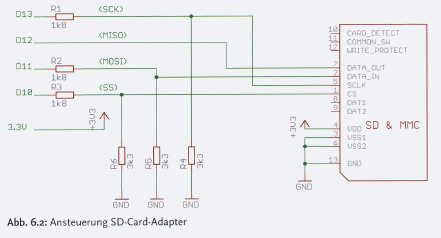|
http://sites.schaltungen.at/arduino-uno-r3/sd-card-shield
Wels, am 2014-11-08BITTE nützen Sie doch rechts OBEN das Suchfeld [ ] [ Diese Site durchsuchen]DIN A3 oder DIN A4 quer ausdrucken ********************************************************************************* DIN A4 ausdrucken
*********************************************************
Untergeordnete Seiten (7):
SDR-Shield SDR = Digital-Radio
3,3V RT9193-33 3,3V / 300mA, Ultra-Low Noise, Ultra-Fast CMOS LDO Regulator (SMD) Fa. RICHTEK Inc. USAStabi-IC Spannungsstabilisator 3,3
Low-Drop-Spannungsregler Linear Voltage RegulatorVoltage Regulator http://datasheet.octopart.com/RT9193-33GB-Richtek-datasheet-14171959.pdf http://forum.arduino.cc/index.php?topic=176518.0
LP2985-50DBVR = LP2985-5,0V 5,0VLP2985-33 DBVR 3,3V / 150mA low-noise low-dropout Regulator with shutdown 1,5% (SMD) 2,2V..16V |
| 277 | http://iteadstudio.com/store/index.php?main_page=product_info&cPath=18&products_id=232 | Shield SD Card | ITead Studio Stackable SD Card Shield - SD-Card-Schaltung 3,3V - SD-Card-Adapter |
| 341 | http://www.seeedstudio.com/depot/sd-card-shield-for-arduino-v21-p-492.html | Shield SD-Card & microSD Card | Seeed Studio SD card shield SKU: INT106D1P Messwerterfassung mit SD Card Shield V4.0 Seite 341 |
|
|
http://arduino-info.wikispaces.com/SD-Cards | Shield SD-Card-Adapter | SD CARD MODULE and STACKABLE SD CARD SHIELD |
|
|
http://www.amazon.com/Stackable-SD-Card-Shield-Arduino/dp/B006LRR0IQ | Shield SD-Card-Adapter | iTead Stackable SD Card Shield for Arduino |
|
|
http://www.ebay.com/itm/SD-Memory-Card-Kartenleser-Module-Slot-Socket-SPI-Reader-fur-Arduino-ARM-MCU-NEU/ | Shield SD-Card-Adapter | SD Memory Card Kartenleser Module Slot Socket SPI Reader für Arduino ARM MCU NEU |
|
|
http://www.hwkitchen.com/products/sd-card-shield-v4-0/ | Shield SD-Card-Adapter | HW Kitchen = Seeed Studio SD Card Shield V4.0 |
| 022 | http://www.instructables.com/id/Arduino-DIY-SD-Card-Logging-Shield/?lang=de | Shield SD-Card-Adapter | LC Studio Arduino DIY SD Card Logging Shield |
|
|
http://www.physicalcomputing.at/shop/article_A-1137000/SD-Card-Shield-%28von-Seeed-Studio%29.html?shop_param=cid%3D1%26aid%3DA-1137000%26 | Shield SD-Card-Adapter | Seeed Studio SD Card Shield |
|
|
http://www.seeedstudio.com/wiki/SD_Card_Shield_V3.0 | Shield SD-Card-Adapter (wiki) | Seeed Studio SD Card Shield V3.0 |
|
|
http://www.seeedstudio.com/wiki/SD_Card_shield_V4.0 | Shield SD-Card-Adapter (wiki) | Seeed Studio SD Card shield V4.0 |
| 277 | http://shop.snootlab.com/lang-en/snootlab-shields/86-memoire.html | Shield SD-Card-Adapter & RTC | SNOTLAB Mémoire 2.0 (DS1307) - SD-Card-Schaltung 3,3V |
|
|
http://snootlab.com/shields-snootlab/541-memoire-20-ds1307-fr.html | Shield SD-Card-Adapter & RTC | SNOTLAB Mémoire 2.0 (DS1307) Log shield pour Arduino sur carte SD avec horloge RTC et zone de prototypage à pastilles carrées |
|
|
http://www.adafruit.com/products/243 | Shield SD-Card-Adapter & RTC | Adafruit Data logging shield for Arduino PRODUCT ID: 243 mit RTC |
| 276 | http://www.ladyada.net/make/logshield/index.html | Shield SD-Card-Adapter & RTC | Adafruit Data Logger Shield & RTC |
| 125 | http://www.ladyada.net/make/logshield/rtc.html | Shield SD-Card-Adapter & RTC | Adafruit Data Logger Shield & RTC |
|
|
http://www.makershed.com/products/data-logging-shield-for-arduino-partially-assembled-version | Shield SD-Card-Adapter & RTC +++ | Maker Shed Data Logging Shield for Arduino - Partially Assembled Version |
|
|
https://learn.adafruit.com/adafruit-data-logger-shield | Shield SD-Card-Adapter & RTC +++ | Adafruit Data Logger Shield & RTC |
*********************************************************
ALT
Logger Shield: Datalogging for Arduino
von adafruitAdafruit Data logging Shield for Arduino
Data Logging Shield v1 (Adafruit) € 17,95
PRODUCT ID: 243 nicht mehr lieferbar ALT
http://www.adafruit.com/products/243 ALT
http://www.watterott.com/de/Adafruit-Data-Logging-Shield ALT
http://www.instructables.com/id/Logger-Shield-Datalogging-for-Arduino/all/?lang=de ALT
http://makezine.com/projects/arduino-data-logging-shield-kit/ ALT
*********************************************************
Assembled Data Logging shield for Arduino € 19,95
PRODUCT ID: 1141
Hier ist eine handliche Arduino Schild: Wir haben eine Menge Leute auf der Suche nach einem engagierten und gut konzipierte Datenprotokollierung Schild hatte. Wir haben hart gearbeitet, um eine preiswerte und dennoch gut abgerundeten Design Engineer. Es ist nicht nur einfach zu montieren und passen, es kommt auch mit großen Dokumentation und Bibliotheken. Neu! wir jetzt trägst ein 'montiert' Version dieses Schild, mit allen Komponenten vor, verlötet. Hinweis: Sie müssen
nur löten entweder auf Ebene 0.1 "...
Adafruit Industries Logger Shield
http://www.adafruit.com/search?q=Logger+Shield&b=1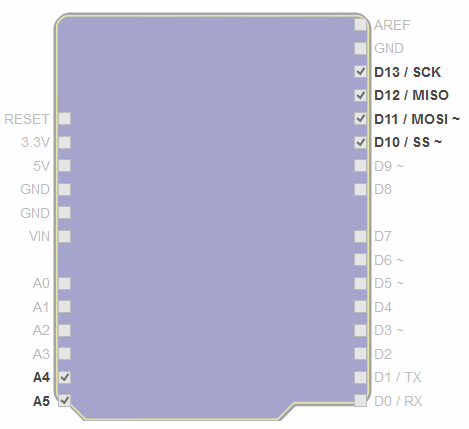
Shield URL: Logger Shield
Tags: storage, sd
Maker: Adafruit Industries
SD-Karten-Schnittstelle arbeitet mit FAT16 oder FAT32 formatiert Karten. 3,3V Pegelumsetzer-Schaltung verhindert Schäden an der SD-Karte.
Echtzeituhr (RTC) hält die Zeit gehen, auch wenn der Arduino nicht angeschlossen ist.
Prototyping-Bereich zum Löten Steckverbinder, Schaltkreise oder Sensoren.
Onboard 3.3V Regler ist sowohl eine zuverlässige Referenzspannung und zuverlässig läuft SD-Karten, die eine Menge Energie zu laufen erfordern.
 Yes, OSHW-compliant
Yes, OSHW-compliantLicense: CC BY-SA 2.5
Source: Unknown
http://shieldlist.org/adafruit/logger
http://www.ladyada.net/make/logshield/design.html

http://www.adafruit.com/blog/2012/05/25/handy-arduino-r3-pinout-diagram/
*********************************************************
SD-Speicherkarten
http://www.elektronik-kompendium.de/sites/com/0906031.htm
704_d_ADAFRUIT-x_Messwerterfassung mit dem ARDUINO und dem Data-Logger-Shield (Testmessungen)_1a.pdf
SanDisk microSD Memory Card (4 GB SDHC)
mit SanDisk ADAPTER (microSD auf SD)
FAT32 formatiert
SD-Karten funktionieren nur bei 3,3Vdc
*********************************************************
SD-Card-Shield 3,3V
Adafruit Assembled Data Logging Shield für Arduino € 22,95 (vorhanden)
PRODUCT ID: 1141 für ARDUINO Uno / Duemilanove / Diecimila

http://www.adafruit.com/products/1141
mit SD-Buchse
https://learn.adafruit.com/adafruit-data-logger-shield
BESSER
Light and temperature data-logger pack
- Adafruit Assembled Data Logger Shield for Arduino (Assembled)
- 4 GB SD-Card
- Light sensor with matching 10K resistor
- Temperature sensor LM35 od. TMP36 (-40 degC to 125 degC)
- 6 x AA battery holder with 2.1mm jack (unassembled)
Data Logging Shield für Arduino von Adafruit
http://www.amazon.de/Data-Logging-Shield-für-Arduino/dp/B00DDZXAHO
http://oomlout.co.uk/products/arduino-datalogging-shield-adafruit
http://www.pololu.com/product/2770
Beschreibung:
Hier ist eine handliche Arduino Schild, es ist nicht nur einfach zu montieren und anpassen es sind Bibliotheken und Dokumente vorhanden.
A) https://learn.adafruit.com/adafruit-data-logger-shield
Es sind nurmehr die Stecker-Leisten (besser Stacking Headers dazukaufen) einzulöten.
Speichern von Daten auf jeder FAT32 formatierte SD-Karte, das von jedem Tabellenkalkulation- oder Analyse-Programm gelesen werden.
Es gibt sogar 2 Muster-Anleitung (Software-Programme) wie man mit dem Shield Daten aufzeichnet.
Die im Lieferumfang enthaltene Real Time Clock-Library kann alle Ihre Daten mit der aktuellen Zeit versehen, so dass Sie genau wissen, was wann passiert ist.
Zusätzlich werden noch eine
Arduino UNO R3 Karte und eine SD-Karte und für den RTC = ReatTimeClock IC eine Knopf-Batterie CR1220 (Lithium-Battery hält 5 Jahre ist dabei).
Die SD-Karten-Schnittstelle arbeitet mit FAT16 oder FAT32 formatiert Karten.
3,3V Pegelumsetzer-Schaltung verhindert eine Beschädigung der SD-Karte.
Echtzeituhr (RTC) läuft weiter auch wenn der Arduino UNO ist nicht angeschlossen ist. Die Batterie CR1220 hält ca. 5 Jahre.
Enthalten Bibliotheken (Library) und Beispielcode für SD-Card und RTC-Uhr, damit Sie schnell loslegen können.
In der Mitte ein Prototyping-Bereich zum einlöten von Anschlüsse, Schaltkreise ICs oder Sensoren und Aktoren.
Am Print ist auch ein 3,3 V Spannungs-Regler die für die SD-Karten benötigt wird..
Kompatibel mit Arduino UNO, Duemilanove, Diecimila, Leonardo
Für weitere Informationen, einschließlich Bibliotheken, Schaltpläne und Beispiele finden Sie in der Datenlogger Schild Webseite .
Technische Daten:
Abmessungen (montiert): 70mm x 53mm x 17mm, SD-Karte ragt 10mm vor, Gewicht: 22g
Dieses Data Logging shield nutzt I2C 7-Bit-Adresse 0x68.
Das Data Logging Shield ist bis auf die Stacking Headers fertig aufgebaut. Die beigelegten Stiftleisten sind aber nur sehr bedingt nutzbar.
Man sollte die Stacking Header immer dazu kaufen.
ACHTUNG: Es sind 4 unterschiedliche Typen der Header notwendig.
Adafruit Stacking Headers PRODUCT ID: 85 für ARDUINO UNO € 5,99 (dazu bestellt)
1Stk. 2x6, 2Stk. 1x6, 2Stk. 1x8, 1Stk. 1x10Adafruit bietet exzellente Tutorials, wie man das Shield benutzen kann.
SD-Card Library schon in der Bibliothek (DEFAULT) vorhanden.
Library SD Card
https://github.com/adafruit/SD
RTC-Uhr Library
Library RTC
https://github.com/adafruit/RTClib
Viele Entwickler suchen nach einem erschwinglichen Data Logging Shield für Arduino.
Das neue Data Logging Shield für Arduino macht es einfach Daten auf FAT16 oder FAT32 formatierten SD Karten zu speichern und zu lesen.
Adafruit bietet exzellente Tutorials, wie das Shield zu nutzen ist.
Die eingebaute RTC Echtzeit-Uhr erzeugt gültige Zeitstempel, so dass jederzeit verfolgt werden kann, welche Daten wann modifiziert wurden.
Es ist aber ein Arduino UNO R3 notwendig, um das Data Logging Shield zu nutzen (und natürlich eine SD Karte 2..32GB ).
Das Data Logging Shield kommt mit allen Bauteilen gelötet und getestet, hat allerdings keine Stacking-Headers und diese sind auch nicht dabei.
Grundkenntnisse im Löten werden benötigt, um die Headers sauber einzulöten.
- SD Karten Schnittstelle funktioniert mit FAT16 oder FAT32 formatierten Karten 3.3 Voltlevel Shifter Circuitry schützt die SD Karte vor Beschhädigung.
- Echtzeituhr (RTC) läuft 5 Jahre mit CR1220 auch wenn das Shield nicht mit Spannung versorgt wird.
- Platz in der Mitte für Prototyping um Schaltkreise ICs, Sensore und mehr anzuschliessen.
- Tutorial Links und Bibliotheken werden von Adafruit bereitgestellt
- Onboard 3.3 V Regulator (Stabi-IC)
- Läuft mit Arduino UNO, Duemilanove, Diecimila, Leonardo
http://www.adafruit.com/products/1141
Data Logger Shield von Adafruit Physical Computing AUSTRIA
http://physicalcomputing.at/shop/article_A-1127300/Data-Logger-Shield-Kit.html?shop_param=cid%3D2%26aid%3DA-1127300%26
ARDUINO > Examples > SD Datalogger http://arduino.cc/en/Tutorial/Datalogger
http://www.ladyada.net/make/logshield/ http://www.ladyada.net/make/logshield/index.html besser https://learn.adafruit.com/adafruit-data-logger-shield
MENU > SKETCH > IMPORT LIBRARY > FIRMATA #include <Firmata.h>
C:\Processing-Verzeichnis\Libraries http://www.arduino.cc/playground/Interfacing/Processing
*********************************************************
Eine miserable Automaten-Übersetzung
A.1 Überblick (Overview)
https://learn.adafruit.com/adafruit-data-logger-shield/overviewDas neue und verbesserte Protokollierung Schild (Datenlogger)
Die neueste Version des Adafruit Assembled Data Logging Shield hat alle Features des beliebten Originales (Data logging Shield), aber es kommt schon vormontiert.
Speichern von Daten in Dateien auf jedem FAT16 oder FAT32 formatierte SD-Karte, das von jedem Tabellenkalkulation- oder Analyse-Programm gelesen werden kann.
Die Tutorial zeigt Ihnen auch, wie Sie mit den 2 Beispiel Sketches, Ihre Daten aufzeichnen können.
Der auf der Karte vorhandene Real Time Clock IC kann alle Ihre Daten mit der aktuellen Zeit, versehen !
Der Datenlogger hat ein zuverlässiges und vielseitiges Design.
Es wird mit ausführlicher Online-Dokumentation und Bibliotheken unterstützt.
Eigenschaften:
SD-Karten-Schnittstelle arbeitet mit FAT16 oder FAT32 formatiert Karten.
Der vorhandene 3,3 V Pegelumsetzer verhindert eine Beschädigung der SD-Karten.
Echtzeituhr (RTC) hält die Zeit, auch wenn der Arduino nicht angeschlossen ist. (Backup-Batterie)
Vorhandene Bibliotheken und Beispielcode für SD-Karten und RTC-Echtzeituhr, vorhanden.
Prototyping-Bereich zum Löten von Anschlüsse, Schaltkreise oder Sensoren.
Konfigurierbare Anzeige-LEDs
Onboard 3,3V Regler ist sowohl eine zuverlässige Referenzspannung und auch für die SD-Karten Spannungsversorgung.
INSTALLATION Die Header
Zuletzt aktualisiert am 2014.08.26
A.2 Installation der Header (Installing The Headers)
https://learn.adafruit.com/adafruit-data-logger-shield/installing-the-headersBesser und vernünftiger ist es Sie bestellten zusätzlich die
Adafruit Stacking Headers PRODUCT ID: 85 € 5,99 (dazu bestellt)
1Stk. 2x3 1Stk. 1x6 2Stk. 1x8 1Stk. 1x10 zu montieren.Arduino Schild Stacking-Header .
Montage mit Stiftleisten
Wenn Sie jedoch die beigelegten Stiftleisten montieren ist es Ihnen nicht mehr möglich ein weiteres Shield aufzustecken.
|
|
|
|
|
.
|
|
|
|
|
|
Vernünftiger ist die Montage mit Stacking Headers.
1Stk. 2x3 1Stk. 1x6 2Stk. 1x8 1Stk. 1x10
Sie können es mit anderen Schilde wie die Kombination RGB / LCD-Display Schutzschild , um eine kompakte Protokollierung Instrument komplett mit einer Benutzerschnittstelle.
Sie können auch Stack mit einem oder mehreren Proto-Shields , um noch mehr Platz für Prototyping Anbindung an Sensoren hinzuzufügen.
Stapelüberschriften werden von der Spitze des Vorstandes statt unten installiert, so dass das Verfahren ist ein wenig anders als für die Installation von einfachen Stiftleisten.
|
.
|
|
|
A.3 Schild Übersicht (Shield Overview)
https://learn.adafruit.com/adafruit-data-logger-shield/shield-overviewDer Datenlogger-Schild hat ein paar Dinge zu machen eine hervorragende Möglichkeit, Daten zu verfolgen
Oben links - gibt es eine Echtzeituhr (RTC) auf einen DS1307 Chip, mit einer Backup-Batterie - mit 4..7 Jahren Lebensdauer.
Mitte links - ein On-Board ein 3,3V Stabi-IC (32C229) damit die SD-Karte reibungslos läuft. Es gibt auch eine grüne PWR (Power) LED.
Oben Mitte - ein großer SD-Kartenhalter damit können SanDisk SD / MMC-Speicher bis zu 32GB verwendet werden.
Für MicroSD-Karte gibt es Adapter.
SD-Karten sind weniger leicht zu verlieren als microSD-Speicher.
Oben rechts - Wir haben zwei Benutzerconfigurable LEDs.
Legen Sie ein Kabel von jedem beliebigen Arduino Pin auf Led1 oder Led2 Pad.
Eine Reset-Taste wird den gesamte Arduino zurückgesetzt, wenn Sie das Board neu starten möchten.
Mitte - Ein Level-Shifter HC4050M (74AHC125N) schützt die SD-Karte sicher vor schädigenden 5V Signalen aus dem Arduino.
Es wird nur mit 3V-Signalen gut funktionieren.
Wir haben auch oben gezeigt, einige zusätzliche Ausbrüche rund um die Breakout-Board-Bereich
- 3V - dies ist der 3V aus dem Regler. Es ist eine gute Qualität 3,3 V Referenz, die Sie möglicherweise Leistungssensoren möchten. Bis zu 50 mA zur Verfügung
- SQ - das ist die optionale Rechteckausgang von der RTC. Sie haben den Befehl, dies zu aktivieren, aber es ist ein Weg, der wahlweise immer ein Präzisionsrechteck senden. Wir benutzen es in erster Linie für die Prüfung
- WP - das ist der Schreibschutz-Pad auf der SD-Karte, können Sie diese nutzen, um festzustellen, ob der Schreibschutz ist auf der Karte, indem Sie diesen Stift
- CD - das ist die Karte erkennen Pad auf der SD-Karte. Wenn diese mit Masse verbunden ist, wird die SD-Karte eingesetzt ist. Wir schlagen vor, über die interne Pullup auf einem Arduino Pin, wenn Sie diese Unterlage verwenden wollen
- CS - das ist die Chip-Select-Pin für die SD-Karte. Wenn Sie brauchen, um die Spur zu Pin 10, weil es widersprüchliche geschnitten wird, kann dieses Pad an einen digitalen Stift gelötet werden und die Software neu hochgeladen
-
L2 und L1 - das sind optionale Benutzer-LEDs. Verbindung zu einem beliebigen digitalen Stift, ziehen hoch, um auf die entsprechende LED einzuschalten. Die LEDs haben bereits 470 Ohm-Widerstände in Reihe.
A.4 Mit Hilfe der Real Time Clock RTC (Using the Real Time Clock)
https://learn.adafruit.com/adafruit-data-logger-shield/using-the-real-time-clockWas ist ein Real Time Clock ?
Bei den Aufzeichnungen gespeicherter Daten, ist es oft sehr sehr nützlich, um Zeitstempel zu haben!
So können Sie Daten in 1 Minute-Schritten auseinander nehmen (durch Überprüfung der Uhr) oder der Feststellung, bei welcher Tageszeit die Daten protokolliert wurde.
Das Arduino hat eine eingebaute Zeitnehmer genannt millis () und hier einen Timer auch in den RTC-Chip, auf dem längere Zeiträume wie Minuten oder Tage gemessen werden können.
Also warum sollten Sie einen separaten RTC-Chip haben?
Nun, der wichtigste Grund ist, dass millis () nur angezeigt werden wann der Arduino UNO zuletzt gestartet wurde - das bedeutet, wenn das Gerät eingeschaltet wird, wird der Millisekunden-Timer wieder auf 0gesetzt.
Das Arduino weiß nicht, den Wochentag "Dienstag" oder das Datum "8. März" alles was es zeigen kann ist "Es sind 14.000 Millisekunden seit dem letzte Mal eingeschaltet vergangen".
Sie müssen 1x Datum und Uhrzeit programmieren, und von diesem Zeitpunkt an wird automatisch gezählt.
Wenn die Batterie nach 4..7Jahren leer ist blinken 00.00
Der RTC-Chip kann Schaltjahre zählen und weiß, wie viele Tage ein Monat hat, aber keine Sommerzeit korrektur (da von Land zu Land anders)
Obiges Bild zeigt z.B eine Computer-Hauptplatine mit einem Real Time Clock IC DS1387 mit einer eingebauten Lithium-Batterie.
Der DS1307 ist kostengünstig und wird von der beiliegenden kleinen Knopf-Batterie CR1220 (Lithium-Battery) 4..7 Jahre betrieben.
Lithium-Battery in die Knopfzellen-Halterung geben.
Verbindung mit der RTC DS1307
Der RTC_IC ist ein I2C-Gerät, das heißt er kommuniziert mit 2 Leitungen. Diese beiden Drähte werden verwendet, um die Zeit einzustellen und die Zeit abzurufen.
Auf der Arduino UNO sind der pin-AE4 (SDA) und pin-AE5 (SCL) für den I2C-BUS vorgesehen.
http://www.instructables.com/id/Arduino-Aquaponics-Real-Time-Clock-Part-I/#step1
Das ist ein bisschen ärgerlich, da wir statt 6 analoge Eingänge, nur mehr 4 haben (AE0..AE3).
Für die RTC-Library (Bibliothek), verwerden wir eine RTC-Bibliothek von JeeLab.
Bitte laden Sie es jetzt.
Dann installieren Sie es in Ihrem Arduino-Verzeichnis in einem Ordner namens RTClib
RTCLib.h
RTC, erster Test
Das erste, was zu machen ist, ist ein Test mit ds1307.ino, mit dem die Zeit von RTC alle 3 Sekunde gelesen wird.
Wir werden auch zeigen, was passiert, wenn Sie den Akku entfernen, dass bewirkt, dass die RTC zu stoppen.
So zu starten, entfernen Sie die Batterie aus der Halterung während der Arduino ist nicht eingeschaltet oder in den USB angeschlossen ist.
3 Sekunden warten und dann die Batterie ersetzen.
Das setzt die RTC-Chip.
Jetzt laden Sie den folgende Sketch
MENU > Datei > Beispiele > RTClib > DS1307
MENU > Tools > Board > Arduino Uno
MENU > Tools > Serieller Port > COM10 (immer den untersten nehmen)
Stecken Sie auf den Arduino UNO das Data Logging Shield darauf.
C:\2014 ARDUINO UNO > arduino-1.0.5-r2-windows > examples >
Datum und Zeitfunktionen mit einem DS1307 RTC via I2C-und Draht-lib verbunden
// Titel: Setzen von Datum und Uhrzeit bei RTC DS1307
// RTC and RTClib.h - connected via I2C and Wire.h Library
// Autor: Fritz Prenninger
// Datum: 2014-09-02
// Sketch: DS1307_1b.ino
// Version: Arduino 1.0.5-r2
// uC: Arduino UNO Rev3
//
// -------------------------------------------------------------------------------------
// Date and time functions using a DS1307 RTC connected via I2C and Wire lib
#include <Wire.h> // I2C-Bibliothek einbinden
#include "RTClib.h" // RTC-Bibliothek Library von Adafruit einbinden
RTC_DS1307 rtc; // Adafruit RTC Modul
void setup () { // Serielle Ausgabe starten
Serial.begin(57600); // Serielle Ausgabe starten
#ifdef AVR
Wire.begin(); // Initialisiere I2C-BUS
#else
Wire1.begin(); // Shield I2C pins connect to alt I2C bus on Arduino Due
#endif
rtc.begin(); // Initialisiere RTC DS1307
if (! rtc.isrunning()) { // Prüfen, ob die RTC DS1307 läuft.
Serial.println("RTC läuft NICHT!!");
// folgende Zeile setzt die RTC-Urzeit auf das Datum und die Uhrzeit des Sketch startes
rtc.adjust(DateTime(F(__DATE__), F(__TIME__)));
// folgende Zeile stellt die RTC-Uhr auf ein explizite Zeit ein
// rtc.adjust(DateTime(2014, 1, 21, 3, 0, 0)); // Startzeit setzen *Beistrich Leerzeichen Zahl*
// entspricht January 21, 2014 at 3am *wenn gewünscht*
}
Serial.println("Setup abgeschlossen.");
}
void loop () {
DateTime now = RTC.now(); // Holen Sie sich die aktuelle Zeit
Serial.print("aktuelle Zeit: ");
Serial.print(now.year(), DEC); // Die aktuelle RTC-Zeit anzeigen
Serial.print('/');
Serial.print(now.month(), DEC);
Serial.print('/');
Serial.print(now.day(), DEC);
Serial.print(' ');
Serial.print(now.hour(), DEC);
Serial.print(':');
Serial.print(now.minute(), DEC);
Serial.print(':');
Serial.print(now.second(), DEC);
// Serial.println();
Serial.println();
delay(3000);
}
C:\2014 ARDUINO UNO > arduino-1.0.5-r2-windows > examples >
// Titel: Setzen von Datum und Uhrzeit mit RTC DS1307
// Beschreibung: RTC and RTClib.h - connected via I2C and Wire.h Library
// Autor: Fritz Prenninger
// Datum: 2014-09-02
// Sketch: Forcing_TIMESET_1b.ino
// Version: Arduino 1.0.5-r2
// uC: Arduino UNO Rev3
//
// -------------------------------------------------------------------------------------
// Date and time functions using a DS3231 RTC connected via I2C and Wire Lib
#include <Wire.h> // I2C-Bibliothek einbinden
#include "RTClib.h" // RTC-Bibliothek Library von Adafruit einbinden
RTC_DS1307 RTC; // RTC Modul IC-Bezeichnung
void setup() {
Serial.begin(9600); // Serielle Ausgabe mit 9.600 Baud starten
Wire.begin(); // Initialisiere I2C
RTC.begin(); // Initialisiere RTC DS1307
// Check if the RTC is running.
if (! RTC.isrunning()) { // Prüfen, ob die RTC DS1307 läuft
Serial.println("RTC läuft NICHT!");
}
delay(2000);
Serial.println("TIMESET erzwingen");
RTC.adjust(DateTime(2014, 9, 2, 15, 57, 0)); // Startzeit setzen *Beistrich Leerzeichen Zahl*
// Dieser Abschnitt nimmt die aktuelle Rechnerzeit und vergleicht sie mit
// der Kompilier-Zeit. Wenn nötig, wird die RTC-Zeit aktualisiert.
DateTime now = RTC.now();
DateTime compiled = DateTime(__DATE__, __TIME__);
if (now.unixtime() < compiled.unixtime()) {
Serial.println("RTC ist aelter als die Kompilierung!");
Serial.println("Aktualisierung notwendig!");
RTC.adjust(DateTime(__DATE__, __TIME__));
}
Serial.println("Setup abgeschlossen.");
}
void loop() {
usw. usw. usw.
C:\2014 ARDUINO UNO > arduino-1.0.5-r2-windows > examples >
Tiny RTC DS1307 Echtzeituhr mit zusätzlichem Temperatursensor DS18B20
// Titel: Setzen von Datum und Uhrzeit bei RTC DS1307
// RTC and RTClib.h - connected via I2C and Wire.h Library
// Autor: Fritz Prenninger
// Datum: 2014-09-02
// Sketch: Tiny_RTC_DS1307_1b.ino
// Version: Arduino 1.0.5-r2
// uC: Arduino UNO Rev3
//
// -------------------------------------------------------------------------------------
// Tiny RTC (DS1307) Date and time functions using a DS1307
// http://blog.simtronyx.de/tiny-rtc-ds1307-echtzeituhr
Anschliessend starten wir den seriellen Monitor (mit 9600 Baud Geschwindigkeit)
DS1307-Echtzeituhr – Serieller Monitor
Jetzt ist es uns möglich auch nach einem Stromausfall (oder nach dem Trennen des Arduinos von der Stromversorgung und einem späteren wieder Anschliessen) trotzdem noch die genaue und aktuelle Zeit, als auch das Datum, anzuzeigen und zu verwenden. Sollte die Uhr (was schon mal passieren kann)nach einiger Zeit falsch gehen, so müssen wir leider die Batterie kurzzeitig entfernen, wieder einsetzen und dann den Sketch erneut aufspielen.
http://blog.simtronyx.de/tiny-rtc-ds1307-echtzeituhr-mit-zusaetzlichem-temperatursensor-ds18b20/
1. Öffnen Sie nun das Serial Monitor (Rechts Oben)
Serial.begin(57600); = 57600 baud
Immer, wenn die RTC-Chip nicht mit Spannung versorgt wird, wird die Zeit als 0 angezeigt
und es wird nicht alle 3 Sekunden gezählt (Zeitanzeige steht).
Wann immer Sie die Zeit einstellen, wird der RTC arbeiten.
ACHTUNG: Nie die Batterie entfernen, sobald Sie die Zeit eingestellt ist.
Uhrzeit und Kalenderfunktionen mit einem Echtzeituhrmodul auf Basis des DS1307 und einem Arduino
Tiny RTC (DS1307) Echtzeituhr und ein Arduino Uno
I2C-BUS
|
Arduino (Nano, Uno) |
Arduino (Mega, Mega 2560) |
Tiny RTC-Modul DS1307 |
| 5V (VCC) | 5V (VCC) | VCC |
| GND | GND | GND |
| A4 (SDA) | D20 (SDA) | SDA |
| A5 (SCL) | D21 (SCL) | SCL |
http://blog.simtronyx.de/uhrzeit-und-kalenderfunktionen-mit-einem-echtzeituhrmodul-auf-basis-des-ds1307-und-einem-arduino/
DS1307 RTC problem setting/reading date:time
http://adafruit.com/forums/viewtopic.php?f=22&p=97252
http://playground.arduino.cc/Main/DS1307OfTheLogshieldByMeansOfNTP
Diese Linie ist sehr nett, was es tut, ist das Datum und die Uhrzeit nach dem Computer, den Sie verwenden (rechts, wenn Sie den Code kompilieren) und verwendet diese, um die RTC zu programmieren.
Wenn Ihr Computer Zeit nicht eingestellt ist, sollten Sie Recht, dass den ersten fix.
Dann müssen Sie die Schaltfläche Hochladen zu kompilieren drücken und dann sofort hochladen.
Wenn Sie kompilieren und laden Sie dann später wird die Uhr um die Menge der Zeit zu sein.
Dann öffnen Sie die Serienmonitorfenster, um zu zeigen, dass die Zeit eingestellt worden ist
Von nun an haben Sie gewohnt, die Zeit immer und immer wieder ein: die Batterie 5 oder mehr Jahre dauern
Ablesen der Uhrzeit
Nun, da die RTC wird munter tickt, werden wir es für die Zeit, die abgefragt werden soll. Schauen wir uns die Skizze wieder zu sehen, wie das gemacht wird
- Leere loop () {
- Datetime now = RTC.now ();
- Serial.print (now.year (), DEC);
- Serial.print ('/');
- Serial.print (now.month (), DEC);
- Serial.print ('/');
- Serial.print (now.day (), DEC);
- Serial.print ('');
- Serial.print (now.hour (), DEC);
- Serial.print (':');
- Serial.print (now.minute (), DEC);
- Serial.print (':');
- Serial.print (now.second (), DEC);
- Serial.println ();
Es gibt einige Bibliotheken, die RTC stattdessen Sie so etwas wie RTC.year () und RTC.hour () aufrufen, um das aktuelle Jahr und Stunde.
Allerdings gibt es ein Problem, wo, wenn Sie geschehen, für die Minute, direkt am 03.14.59 kurz vor der nächsten Minute rollt über fragen, und dann die zweite Straße rechts nach der Minute rollt (so zumin 03.15.00) Sie ' ll sehen die Zeit als die 03.14.00 eine Minute ausgeschaltet ist.
Wenn Sie tat es in die andere Richtung um Sie herum 03.15.59 bekommen konnte - in die andere Richtung, so 1 Minute aus.
Denn dies ist nicht ein besonders unwahrscheinlich Auftreten - insbesondere, wenn Sie die Abfrage der Zeit sind ziemlich oft - nehmen wir einen "Schnappschuss" der Zeit aus der RTC auf einmal und dann werden wir es in Tag () oder zweiten ziehen auseinander () wie oben steht. Es ist ein klein wenig mehr Aufwand, aber wir denken, es lohnt sich, Fehler zu vermeiden!
Unixzeit
Seit Unix Version 6 zählt die Unixzeit die vergangenen Sekunden seit Donnerstag, dem 1. Januar 1970 00:00 Uhr UTC, wobei Schaltsekunden nicht mitgezählt werden. Dieses Startdatum wird auch als The Epoch (siehe Epoche) bezeichnet.
Serial.print(" since midnight 1/1/1970 = ");
Serial.print(now.unixtime());
Serial.print("s = ");
Serial.print(now.unixtime() / 86400L);
Serial.println("d");
// calculate a date which is 7 days and 30 seconds into the future
DateTime future (now.unixtime() + 7 * 86400L + 30);
Serial.print(" now + 7d + 30s: ");
Serial.print(future.year(), DEC);
Serial.print('/');
Serial.print(future.month(), DEC);
Serial.print('/');
Serial.print(future.day(), DEC);
Serial.print(' ');
Serial.print(future.hour(), DEC);
Serial.print(':');
Serial.print(future.minute(), DEC);
Serial.print(':');
Serial.print(future.second(), DEC);
Serial.println();
Serial.println();
delay(3000);
Wir können auch einen "Zeitstempel" aus dem Datetime-Objekt durch Aufrufen von Unixzeit, welche die Anzahl der Sekunden (nicht leapseconds Zählen) seit Mitternacht zählt, 1. Januar 1970
- Serial.print ("seit 2000 =");
- Serial.print (now.unixtime ());
- Serial.print ("n =");
- Serial.print (now.unixtime () / 86400L);
- Serial.println ("d");
Dies könnte nützlich sein, wenn Sie den Überblick, wie viel Zeit seit der letzten Abfrage übergeben behalten wollen, so etwas Mathematik viel einfacher (wie zu überprüfen, ob seine schon 5 Minuten später, nur zu sehen, wenn Unixzeit () wurde um 300 erhöht, Sie nicht Gedanken über Änderungen Stunde Sorge)
http://de.wikipedia.org/wiki/Unixzeit
*********************************************************
A.5 Mit Hilfe der SD-Karte (Using the SD Card)
https://learn.adafruit.com/adafruit-data-logger-shield/using-the-real-time-clock-1Die 2. Funktion des Adafruit Datenloggers Schild ist die SD-Karte.
Auf der SD-Karte kann man langfristig Daten speichern.
Der Arduino-Chip ATmega328p hat zwar eine permanente EEPROM-Speicher mit nur ein paar hundert Bytes - daher winzig im Vergleich zu einer 2GB..32GB SD-Karte.
SD-Karten sind so billig und leicht zu bekommen, daher sind SD-Karten die erste Wahl für die Langzeit-Speicherung.
Das Adafruit Data Logging Shield wird ohne SD-Karte geliefert,
Karten, die garantiert funktionieren sind ORIGINAL SanDisk / microSD-Speicherkarte (2..32GigaByte SDHC)
Nicht jede SD-Karte funktioniert, es sollte einem aber bewusst sein das billige Karten Kopfschmerzen verursachen können.
Zum lesen braucht man ein externes Lesegerät, einen SD-Kartenleser .
Formatieren unter Windows
Formatieren von F:\ SD-Card Speicherkapazität: 2GByte Dateisystem: FAT32 Zuordnungseinheiten: 4096Bytes Dauert: 8 MinutenWenn Sie eine SD-Karte gekauft haben, ist diese bereits mit einem FAT-Dateisystem vorformatiert.
Haben Sie alledings mit der vorformatiert die Karte probleme, oder wenn es sich um eine alte Karte handelt, muss diese neu formatiert werden.
Die Arduino SD-Bibliothek verwenden / unterstützt sowohl FAT16 und FAT32-Dateisysteme.
Wenn Sie noch sehr kleine SD-Karte haben, mit 8..32 MegaByte diese sind evtl. FAT12 formatiert, diese sind af FAT32 zu formatieren.
Sie müssen also diese Karte neu formatieren.
So oder so, es währe ohnehin immer ratsam, die Karte zu formatieren, bevor Sie diese verwenden, auch wenn sie neu sind!
Beachten Sie, dass durch das Formatieren der Karte alles gelöscht wird.
Wir empfehlen Ihnen dringend das offiziellen SD-Karte Format-Dienstprogramm zu verwenden.
Laden Sie die Formatierer von https://www.sdcard.org/downloads/formatter_4/
Wenn Sie ein Leonardo oder Mega Benutzer sind, müssen Sie die SD-Karte Bibliothek zu aktualisieren, um SD-Karte auf Adafruit Datenloggers Schild verwenden zu können.
Ihrer Bibliothek zu aktualisieren, folgen Sie den Anweisungen auf dieser Seite .
Als nächstes wählen Sie den Card Beispiel Skatch SD card test
MENU > Datei > Beispiele > SD > CardInfo
Dieser Skatch kann keine Daten auf die Karte schreiben, sagen Sie, wenn es gelang, sie zu erkennen, und einige Informationen über sie.
Dies kann sehr nützlich sein, wenn Sie versuchen, herauszufinden, ob eine SD-Karte unterstützt Figur.
Bevor Sie versuchen, eine neue Karte, versuchen Sie bitte diese Skizze!
Zum Beginn der Skizze und stellen Sie sicher, dass die Chipselect Linie richtig ist, für den Datenlogger Schild wir sind mit digitalen Stift 10, so bis 10 ändern!
// Titel: SD-Card-Test z.B Speicherkarte SanDisk microSD 2GB SDHC
// Beschreibung: Prüfung einer SD-Karte, wenn man nicht sicher ist, ob diese auch funktioniert.
// Autor: Fritz Prenninger
// Datum: 2014-09-02
// Sketch: SD_Card_Test_1b.ino
// Version: Arduino 1.0.5-r2
// uC: Arduino UNO Rev3
//
// -------------------------------------------------------------------------------------
/*
SD card test
MENU > Datei > Beispiele > SD > CardInfo.ino
Die Schaltung:
SD-Karte auf SPI-Bus angeschlossen:
** MOSI - pin-11 auf Arduino Uno / Duemilanove / Diecimila
** MISO - pin-12 auf Arduino Uno / Duemilanove / Diecimila
** CLK - pin-13 auf Arduino Uno / Duemilanove / Diecimila
** CS - abhängig von der SD-Karte oder Shield bzw. Modul.
z.B. auf dem Ethernet-Shield ist der CS-Pin der pin-4
*/
#include <SD.h> // SD-Karten-Bibliothek einbinden
// Einzurichtende Variablen mit den SD-Utility-Bibliothek Funktionen
Sd2Card card;
SdVolume volume;
SdFile root;
// Dies ist zu ändern, um Ihre SD-Schild oder Modul anzupassen
// Arduino Ethernet Shield: pin-4
// Adafruit SD Schilde und Module: pin-10
// Sparkfun SD Schild: pin-8
const int chipSelect = 10;
void setup()
{
Serial.begin(9600); // Serielle Ausgabe starten mit 9.600 Baud
while (!Serial) { // Warten um die serielle Schnittstelle zu verbinden. Dies braucht nur Leonardo
;
}
Serial.print("\nInitialisierung der SD-Karte ... ");
// Auf dem Ethernet-Shield ist CS-Pin pin-4, er ist als Ausgang Default eingestellt.
// Beachten Sie, dass, auch wenn es nicht als die CS-Pin, der Hardware SS-Pin verwendet
// (pin-10 auf den meisten Arduino-Boards, pin-53 auf dem Mega-Boards) muß als Ausgang gesetzt werden
// sonst wird die SD-Bibliotheksfunktionen nicht funktionieren.
pinMode(10, OUTPUT); // von pin-10 auf pin-53 bei einem Mega-Board ändern
// Wir den Code für die Initialisierung von den Utility-Bibliotheken verwenden
// Es wird nur getesten, ob die SD-Karte funktioniert!
if (!card.init(SPI_HALF_SPEED, chipSelect)) {
Serial.println("Initialisierung fehlgeschlagen. Karte ist zu überprüfen:");
Serial.println("* Ist eine Karte eingelegt?");
Serial.println("* Ist Ihr Verdrahtung korrekt?");
Serial.println("* Haben Sie die ChipSelect pin zu den Shield / oder zum Modul passend geändert?");
return;
} else {
Serial.println("Verdrahtung ist korrekt und eine SD-Karte ist gesteckt.");
}
Serial.print("\nCard-Type: "); // Die Art der Karte / Kartentyp
switch(card.type()) {
case SD_CARD_TYPE_SD1:
Serial.println("SD1");
break;
case SD_CARD_TYPE_SD2:
Serial.println("SD2");
break;
case SD_CARD_TYPE_SDHC:
Serial.println("SDHC");
break;
default:
Serial.println("Unknown");
}
// Jetzt werden wir versuchen, das 'Volumen' / 'Partition' zu öffnen - es soll eine FAT16 oder FAT32-Format sein
if (!volume.init(card)) {
Serial.println("FAT16 / FAT32-Partition konnte nicht gefunden werden.\nStellen Sie sicher, dass Sie die Karte formatiert habe");
return;
}
uint32_t volumesize; // Die Art und Größe der ersten FAT-Typ-Volumen drucken
Serial.print("\nDateisystem ist: FAT");
Serial.println(volume.fatType(), DEC);
Serial.println();
volumesize = volume.blocksPerCluster(); // Cluster sind Sammlungen von Blöcken
volumesize *= volume.clusterCount(); // Wir eine Menge von Clustern haben
volumesize *= 512; // SD-Karte Blöcke sind immer 512 Bytes lang
Serial.print("Volumen-Groesse (Bytes): ");
Serial.println(volumesize);
Serial.print("Volumen-Groesse (KBytes): ");
volumesize /= 1024;
Serial.println(volumesize);
Serial.print("Speicherkapazität (MBytes): ");
volumesize /= 1024;
Serial.println(volumesize);
Serial.println("\nDateien gefunden auf der Karte (Name, Datum, Zeit, Bytes):");
root.openRoot(volume);
delay(20000);
root.ls(LS_R | LS_DATE | LS_SIZE); // Liste aller Dateien auf der Karte mit Datum und Größe
}
void loop(void) {
}
z.B eine leere SanDisk microSD 2MB Speicherkarte
Formatieren von F:\ SD-Card Speicherkapazität: 2GByte Dateisystem: FAT32 Zuordnungseinheiten: 4096Bytes Dauert: 8 Minuten
Initialisierung der SD-Karte ... Verdrahtung ist korrekt und eine SD-Karte ist gesteckt.
Card-Type: SD2
Volume Type ist: FAT32
Volumen-Groesse (Bytes): 2027028480
Volumen-Groesse (KBytes): 1979520
Volumen-Groesse (MBytes): 1933
Dateien gefunden auf der Karte (Name, Datum, Zeit, Bytes):
SYSTEM~1/ 2014-09-03 13:31:40
INDEXE~1 2014-09-03 13:31:42 76
Mega und Leonardo Benutzer!
Vergessen Sie nicht, sd.begin () ändern, um die Pin-Nummern wie unten angebenSD.begin (10,11,12,13);
Öffnen Sie den Serial Monitor und geben Sie ein Zeichen in das Textfeld ein (& Hit senden), wenn Sie dazu aufgefordert. Sie werden wahrscheinlich so etwas wie die folgenden:
Seine meist Kauderwelsch, aber seine Nutzungs zu sehen, die Volume-Typ ist FAT16 Teil als auch die Größe der Karte (ca. 2 GB, die ist, was es sein sollte) usw.
Wenn Sie eine schlechte Karte, die mehr mit Abzocke Version von guten Marken passieren scheint, könnten Sie sehen:
Die Karte meist reagiert, aber die Daten sind alle schlecht. Beachten Sie, dass die Produkt-ID ist "N / A" und es gibt keine Hersteller-ID oder OEM-ID.
Diese Karte zurück einige SD-Fehler. Seine im Grunde eine schlechte Szene, ich diese Karte halten nur etwa als ein Beispiel für eine schlechte Karte zu verwenden!
Wenn Sie so etwas wie dies (wo gibt es eine Antwort, aber seine beschädigte) bekommen, sollten Sie die Karte werfen
Schließlich versuchen Herausnehmen der SD-Karte und den Betrieb der Skizze wieder, werden Sie die folgenden zu bekommen,
- Es konnte nicht einmal die SD-Karte zu initialisieren.
- Dies kann auch passieren, wenn es ein Fehler oder Löten, wenn die Karte wirklich beschädigt
- Wenn Sie mit SD-Karte Probleme, empfehlen wir die Verwendung der oben zuerst genannten SD-Formatierer, um sicherzustellen, dass die Karte ist sauber und einsatzbereit!
- VERWENDUNG Die Echtzeituhr für den Mega und Leonardo
- Zuletzt aktualisiert am 2014.08.26
A.5.1 fehlt (For the Mega and Leonardo)
A.6 Licht und Temperaturlogger (Light and Temperature Logger)
A.6.1 Build It!
Artikel, die Sie benötigen:
- Arduino (natürlich) ein Atmega328 Typ ist am besten - wir empfehlen immer werde mit einem offiziellen "klassischen" Arduino wie der Uno.
- Adafruit Datenlogger Schild - montiert
- SD-Karte für FAT formatiert und getestet mit unserem Beispiel Skizze
- CdS Fotozelle und einem passenden 10k Pulldown-Widerstand
- Temperatursensor mit Analogausgang, wie TMP36
- 6stk. AA-Batterien mit Batterie-Halter und eine dm 2.1mm Buchsen-Stecker.
- oder können Sie eine 9V Clip für ein Netzteil verwenden , sondern eine 9V versorgt Logger nur ein paar Stunden dauern, so schlagen wir vor, die 6xAA
- Rund 22 AWG-Kabel Dm 0,65 , Lötkolben, Lötzinn , usw.
Sie können fast alles in dieser Liste in einem vergünstigten Paket in der Adafruit-Shop zu bekommen!
Light and temperature data-logger pack
- Adafruit Assembled Data Logger Shield for Arduino (Assembled)
- 4 GB SD-Card
- Light sensor with matching 10K resistor
- Temperature sensor LM35 od. TMP36 (-40 degC to 125 degC)
- 6 x AA battery holder with 2.1mm jack (unassembled)
http://www.adafruit.com/products/249?&main_page=product_info&cPath=17_21&products_id=249
Die 2 Sensoren
Wir werden 2 Sensoren verwenden, um Daten zu protokollieren,
eine CdS Fotozelle Licht zu verfolgen
ein Halbleiter Temperatursensor TMP36 (od. LM35) für die Temperatur.
Wir haben zwei große Tutorien für diese Sensoren auf unserer Website !
Wir werden die Sensoren wie in der folgenden Abbildung dargestellt verbinden, am besten auf mini Breadboard 34x45mm. 2x 5x17=170pin.
Beachten Sie, dass eine Verbindung auf Aref mit dem linken pin des Temperatursensor und des Lichtsensor auf 3,3V (nicht auf 5,0V)
- wir tun dies, weil die 5,0V Leitung ist störanfälliger und die 3,3V ist wesentlich besser gefiltert.
LEDs fehlen im fritzing Schaltbild
LED grün pin-A3 - 220R - GND zeigt Messungen an
Bei Fix-Verdrahtung
Die Prototyping-Bereich auf der Platine ist eine einfache Anordnung von Löchern mit Lötpads.
Die folgenden Schritte zeigen, wie wir diese Schaltung gebaut und veranschaulichen einige einige Grundschaltung Prototyping-Techniken.
Aus Gründen der Übersichtlichkeit werden wir die gleiche Farbe Draht verwenden, wie im Schaltplan oben gezeigt:
Zuletzt aktualisiert am 2014.08.26
A.6.2 Verwenden Sie es! ( Use It !)
Sensortest
Mit diesen Sketch werden die beiden Sensoren getestet die beiden Beispiele sind zu finden in unseren Tutorials
C:\2014 ARDUINO UNO > arduino-1.0.5-r2-windows > examples >
// Titel: Light and Temperature Logger mit Adafruit Data Logging Shield 1141
// RTC DS1307 SD-Card TMP36 (LM35) CdS Fotozelle (LDR05)
// Autor: Fritz Prenninger
// Datum: 2014-09-02
// Sketch: Sensor_Test-Sketch_1c.ino
// Version: Arduino 1.0.5-r2
// uC: Arduino UNO Rev3
//
// -------------------------------------------------------------------------------------
/* Sensor test sketch
für weitere Informationen siehe http://www.ladyada.net/make/logshield/lighttemp.html
*/
#define aref_voltage 3.269 // prüfen der Aref-Spannung mit einem Multimeter = 3,301V
// Laut Vergleichs-Thermometer aber Eintrag 3.269 notwendig
int photocellPin = 0; // der CdS und 10k Pulldown-Widerstand wird auf pin-A0 verbunden
int photocellReading; // analoges Lesen von dem analogen Widerstandsteiler
// TMP36 Pin Variables
int tempPin = 1; // der mittlere-pin des TMP36 Vout (sense) ist mit pin-A1 verbunden
// die Auflösung beträgt 10mV / °C mit einem
// 500mV Offset für negative Temperaturen
int tempReading; // pin-A1 Lesen vom Temp-Sensor
void setup(void) {
Serial.begin(9600); // Informationen zu dem seriellen Monitor senden mit 9.600 Baud
analogReference(EXTERNAL); // Wenn Sie die Aref auf etwas anderes als 5,0V einstellen wollen
}
void loop(void) {
photocellReading = analogRead(photocellPin);
Serial.print("Helligkeit WERT = ");
Serial.print(photocellReading); // die rohen Analogdaten
// ein paar Trigger-Schwellen um die Helligkeit zu bewerten
if (photocellReading < 10) {
Serial.println(" * dunkel *");
} else if (photocellReading < 300) {
Serial.println(" ** Dämmerung **");
} else if (photocellReading < 600) {
Serial.println(" *** Licht ***");
} else if (photocellReading < 800) {
Serial.println(" **** hell ****");
} else {
Serial.println(" ***** sehr hell *****");
}
tempReading = analogRead(tempPin);
Serial.print("Temperatur WERT = ");
Serial.print(tempReading); // die eingelesenen rohen Analogwerte
// Umwandlung von rohDaten auf Spannungswerte - Referenzspannung basiert
float voltage = tempReading * aref_voltage / 1024;
Serial.print(" = "); // print out the voltage
Serial.print(voltage); Serial.println(" Volt"); // Spannung ausgeben
// Temperatur ausgeben
float temperatureC = (voltage - 0.5) * 100 ; // TMP36 Umwandlung von 10mV/gradC mit 0,5V Offset
// In Grad ((volatge - 500mV) mal 100)
Serial.print(temperatureC); Serial.println(" gradC"); // Anzeige in Grad Celsius
float temperatureF = (temperatureC * 9 / 5) + 32; // in Fahrenheit konvertieren
Serial.print(temperatureF); Serial.println(" gradF"); // Anzeige in Fahrenheit Grade
delay(10000); // 10 Sec. Verzoegerung
}
Laden Sie obigen Sketch und überprüfen Sie die Daten im Seriellen Monitor.
Temperatur WERT = 218 = 0.70 Volt
19.59 gradC
67.27 gradF
In meinem Arbeitszimmer, ich habe etwa 20 ° C und eine Lichtmessung von etwa 700 -
der Temperatursensor ist auf +/- 0,3°C genau,
Der Lichtsensor ist nicht genau und liefert nur grobe Messwerte .
Wenn bisher alles funktioniert kann man zur Protokollierung kommen.
Protokollierung Skizze
GitHub
adafruit/Light-and-Temp-logger
Download the light and temperature logging sketch from GitHub.
https://github.com/adafruit/Light-and-Temp-logger
lichttemplogger.pde
Legen Sie eine SD-Karte ein. Laden Sie den Sketch Light_and_Temp_Logger_1a in Ihren Arduino UNO.
Während die ARDUINO UNO noch angeschlossen ist, er blinkt, legen Sie Ihre Hand über die Fotozelle für ein paar Sekunden,
dann leuchten Sie mit einer Taschenlampe auf die CdS Fotozelle.
Sie sollten auch den Temperatursensor mit den Fingern erwärmen.
Plotten mit einem Tabellenkalkulations
Wenn Sie die Daten auslesen möchten, stecken Sie den Arduino UNO ab und entnehmen Sie die SD-Karte un stecken diese in den Kartenleser Ihres Computers.
Sie werden einen *.csv-File im Laufwerk SD Card F:\ vorfinden.
Logger00.csv
; Strich-Punkt " Anführungsstriche
// Eine einfacher Datenlogger
// Analog-Pin / pin-A0 / CdS Fotowiderstand
finster 33=33,13Vcc
Dämmerung 414=2,71Vcc
hell 712 1,58Vcc
Sonne 1006 1,12Vcc
// Analog-Pin / pin-A1 / Temperatur-IC TMP36 = LM35
22,85 °C
// Datenprotokollierung alle 10000 ms (alle 10 Sekunde)
| milliS |
UnixZeit |
DateTime |
Licht |
Temp | Vcc |
| 998 | 946684800 | "2000/1/1 0:0:0" | 696 | 70.78 | 1.62 |
| 1999 | 946684800 | "2000/1/1 0:0:0" | 697 | 70.78 | 1.61 |
| 2999 | 946684800 | "2000/1/1 0:0:0" | 697 | 70.78 | 1.61 |
| 3999 | 946684800 | "2000/1/1 0:0:0" | 696 | 70.78 | 1.61 |
| 5000 | 946684800 | "2000/1/1 0:0:0" | 697 | 70.78 | 1.62 |
| 5998 | 946684800 | "2000/1/1 0:0:0" | 696 | 70.78 | 1.62 |
| 7000 | 946684800 | "2000/1/1 0:0:0" | 696 | 70.78 | 1.62 |
| 7999 | 946684800 | "2000/1/1 0:0:0" | 696 | 70.78 | 1.62 |
| 8998 | 946684800 | "2000/1/1 0:0:0" | 696 | 70.78 | 1.62 |
Wir werden die jüngste öffnen. Wenn Sie die gleiche Protokolldatei in der Grafik Demos verwendet verwenden möchten, klicken Sie bitte hier, um es herunterzuladen .
Der schnellste Weg, um die Daten anschauen wird mit so etwas wie Openoffice oder Excel, in dem Sie die CSV-Datei öffnen können und haben es direkt in die Tabellenkalkulation importiert
Sie können dann eine Grafik, indem Sie die Datenspalten
Wenn Sie auf die Schaltfläche Diagramm und mit Lines (wir denken, sie sind die besten für solche Graphen)
Einstellung der ersten Spalte als Etiketten
Was wird diese Grafik erzeugen
Sie können ziemlich klar, wie ich den Sensor und schattiert dann leuchtete mit einer Taschenlampe auf sie zu sehen.
Sie können die Diagrammanzeige sowohl mit verschiedenen Achsen (zu machen, da die Änderung der Temperatur ist eine andere Gruppe von Einheiten. Wählen Sie die Temp Linie (rot) mit der rechten Maustaste und wählen Datenreihen formatieren. In der Registerkarte Optionen Richten Datenreihe Sekundär Y-Achse.
Mit Gnuplot
Gnuplot ist ein kostenlos (aber nicht Open Source?), Ultra-leistungsstarken Plot-Programm. Es ist auch eine echte Schmerzen zu bedienen! Aber wenn Sie sich nicht leisten können eine professionelle math / Plotten Paket wie Mathematica oder Matlab, Gnuplot kann eine Menge tun!
Wir sind nicht gut genug, um eine vollständige Anleitung, gnuplot bieten, hier sind ein paar Links, die wir gefunden handlich. Google wird auf jeden Fall helfen, noch mehr Tutorials und Links. Ausmisten etwa ist der beste Lehrer, auch!
- http://www.cs.hmc.edu/~vrable/gnuplot/using-gnuplot.html
- http://www.duke.edu/~hpgavin/gnuplot.html
- http://www.ibm.com/developerworks/library/l-gnuplot/
Wir fanden die folgenden Befehle, um eine nette Grafik dieser Daten generieren ausgeführt ist, lesen Sie LOGTEST.CSV im gleichen Verzeichnis wie wgnuplot.exe setzen (oder, wenn Sie wissen, wie man Verzeichnisse verweisen, können Sie es an anderer Stelle setzen)
Code kopieren
- Satz xlabel "Time" # Setzen der unteren X-Achse Etikett "Zeit"
- Satz xtics drehen durch -270 # haben die Zeitmarken auf ihrer Seite
- gesetzt ylabel "Light-Ebene (qualitativ)" # Setzen der linken Y-Achse Etikett
- gesetzt ytics nomirror # Tics nur auf der linken Seite
- gesetzt y2label "Die Temperatur in Fahrenheit" # Setzen der rechten Y-Achse Etikett
- gesetzt y2tics Grenze legte # Tics keine rechten Seite
- gesetzt Schlüsselkasten links oben # Legende-Feld
- Schlüsselkasten gesetzt Linienstil 0
- gesetzt xdata Zeit # die x-Achse ist die Zeit
- gesetzt Format x "% H:% M:% S" # Anzeige der Zeit
- gesetzt TimeFmt "% s" #, aber lesen Sie sich als "Unix-Timestamp"
- plot "LOGTEST.CSV" mit 2: 4 Zeilen mit Titel "Light Ebenen"
- Replot "LOGTEST.CSV" mit 2: 5 Achsen Größen X1Y2 mit Linien Titel "Temperatur (F)"
-
Das macht diese:
Beachten Sie die kühlen y-Achse Skalen beidseitig! Sie können sich auf Sachen ziemlich leicht zu vergrößern.
Andere Plotter
Unser Freund John schlägt auch Live--Graph als kostenloser Plot-Programm - Wir haben es nicht ausprobiert, aber seine lohnt ein Blick auf, wenn Sie eine Menge tun müssen, Plotten!
Tragbare Protokollierung
Natürlich mit einem Datenlogger, das ist auf einem Desktop-Computer gefesselt ist nicht, dass praktisch.
Wir können ein tragbares Speichergerät mit der Zugabe von einem Batteriepaket zu machen.
Der billigste Weg, um eine gute Menge an Energie zu erhalten ist, 6 AA-Batterien verwenden.
Ich hier mit rechargables und machte 6xAA Batteriehalter . Es lief die Arduino einmal Anmeldung eine zweite 18,5 Stunden.
Wenn Sie Laugen nutzen könnten Sie leicht 24 Stunden oder mehr.
Kühlschrank Protokollierung
Mit meinem tragbaren Logger bereit, seine Zeit etwas Kühlschrank Loggin "zu tun!
Beide wurden in den Kühlschrank gelegt, in der Mitte des mittleren Regal.
Ich legte sie in rund 22.00 und dann entfernt es gegen Mittag am nächsten Tag.
Hier ist die protokollierten Daten:
Sie können in der Mitte zu sehen und am Ende der Temperatur und Lichtverhältnisse sind sehr hoch, weil der Logger war außerhalb des Kühlschranks.
Die grüne Linie ist die Temperatur, so dass Sie sehen können, die Temperatur langsam steigt und dann der Kompressor treten in jeder halben Stunde oder so.
Die roten Linien zeigen an, wenn die Tür geöffnet wurde. Diese Nacht war eine insominac einem als normal!
Zoomen in das Grundstück bei etwa 0.40, können wir auch in ein paar Sekunden zu sehen, wie die Temperatur steigt, wenn die Tür offen ist, kann es sehr schnell 4 Grad klettern!
a
Fazit!
OK, das war eine detaillierte Projekt aber es ist ein guter, um Ihre Fähigkeiten zu testen Datalogging, vor allem seit der schwerer zu beheben Fehler in diesem Bereich.
Im Allgemeinen empfehlen wir versuchen andere Sensoren und testen sie zu Hause, wenn möglich.
Es ist auch eine gute Idee, mehr Daten für die Anmeldung, als Sie brauchen, und verwenden Sie ein Software-Programm, um alles, was Sie nicht brauchen filtern.
Zum Beispiel haben wir nicht mit dem VCC-Log, aber wenn Sie mit fremden Sensorverhalten sind, kann es Ihnen Hinweise geben, wenn die Akku-Lebensdauer ist es zu beeinflussen.
Build It! CODE LÖSUNGSWEG
Zuletzt aktualisiert am 2014.08.26
A.7 Komplettlösung (Code Walkthrough)
Dies ist eine Komplettlösung des Licht und Temperatur Aufzeichnung Sketch.
für Adafruit Assembled Data Logging Shield
Adafruit - lighttemplogger.pde
#include <SD.h>#include <Wire.h>#include "RTClib.h"// A simple data logger for the Arduino analog pins// how many milliseconds between grabbing data and logging it. 1000 ms is once a second#define LOG_INTERVAL 1000 // mills between entries (reduce to take more/faster data)// how many milliseconds before writing the logged data permanently to disk// set it to the LOG_INTERVAL to write each time (safest)// set it to 10*LOG_INTERVAL to write all data every 10 datareads, you could lose up to // the last 10 reads if power is lost but it uses less power and is much faster!#define SYNC_INTERVAL 1000 // mills between calls to flush() - to write data to the carduint32_t syncTime = 0; // time of last sync()usw usw uswZuletzt aktualisiert am 2014.08.26
A.9 Herunterladen (Downloads)
Download Adafruit SD Library nur für ARDUINO Mega oder ARDUINO Leonardo
wenn Sie einen ARDUINO Mega oder ARDUINO Leonardo mit der Datenaufzeichnung Schild verwenden.
Um die Arduino-Bibliotheken installieren, besuche unsere Tutorial
http://learn.adafruit.com/adafruit-all-about-Arduino-Bibliotheken-install-Einsatz
Schaltplan Fa.Adafruit Assembled Data Logging Shield (Logger shield for Arduino)
706_ARDUINO-x_adafruit products adafruitlogshieldsch 1_1a.png
706_Arduino-x_Adafruit products adafruitlogshieldsch 2_2a.png
SD-Kartenmodul / SD-Card-Adapter
ARDUINO-pin auf SD-Modul-pin
3,3V zu pin4 Vdd
pin-D13 SCK (System Clock) zu pin5 SCLK (SD_Chip_Clock In)
pin-D12 MISO (Master In, Slave Out) zu pin7 DO (SD_Data_Out)
pin-D11 MOSI (Master Out, Slave In) zu pin2 DI (SD_Data_In)
in www.schaltungen.at
704_d_Adafruit-x_Adafruit Data logging shield for Arduino - Schaltplan § SD-Card - RTC DS1307 Bat. CR1220_1a.png
704_d_Adafruit-x_Adafruit Data logging shield for Arduino - MANUAL (63 Seiten)_1a.pdf
*********************************************************
Arduino-Bibliotheken sind eine bequeme Möglichkeit, Code wie Gerätetreiber oder häufig verwendete Utility-Funktionen zu teilen. Dieses Handbuch beschreibt, wie Bibliotheken auf Ihrem Computer zu installieren. Für eine hervorragende Einführung in Bibliotheken und was man mit ihnen machen kann Arduino, siehe die Seite von Bibliotheken aus Arduino Tipps, Tricks und Techniken .
Standard-Bibliotheken
Die Arduino IDE kommt mit einer Reihe von Standard-Bibliotheken für häufig verwendete Funktionen. Diese Bibliotheken unterstützen alle mit der IDE enthalten Beispiele. Standardbibliothek Funktionalität umfasst Grundfunktionen der Kommunikation und die Unterstützung für einige der häufigsten Arten von Hardware, wie: Servomotoren und Character LCD-Displays.
Standard-Bibliotheken sind in der "Bibliotheken"-Ordner der Arduino installieren vorinstalliert. Wenn Sie mehrere Versionen der IDE installiert ist, wird jede Version einen eigenen Satz von Bibliotheken. Zum größten Teil ist es nicht eine gute Idee, um die Standard-Bibliotheken ändern oder installieren Sie Ihre Bibliotheken in den gleichen Ordner.
Benutzer installiert Bibliotheken
Es gibt viele andere Bibliotheken mit nützlichen Funktionen und Gerätetreiber für alle Arten von Hardware. Diese Treiber sind von Orten wie Arduino Platz, Github und Google Code. Adafruit bietet über 100 Bibliotheken Bibliotheken, die fast alle unsere Arduino-kompatiblen Produkten. Die meisten unserer Bibliotheken auf gehostete GitHub . Direkte Links sind aus der Produktbeschreibung und / oder Tutorial Seiten.
Benutzer installiert Bibliotheken sollten in Ihrem Skizzenbuch-Bibliotheken installiert werden Ordner, so können sie mit allen Versionen der IDE verwendet werden. Auf diese Weise, wenn eine neue Version der IDE freigegeben wird, müssen Sie nicht neu installieren alle Ihre Lieblings-Bibliotheken!
Wo Sie Ihre Bibliotheken installieren
Suchen Sie Ihre Sketchbook-Ordner und den Ordner Bibliotheken Innen
Ihr Skizzenbuch-Ordner ist der Ordner, in dem die Arduino IDE speichert Ihre Skizzen. Dieser Ordner wird automatisch von der IDE erstellt, wenn Sie es installieren.Auf Linux-Maschinen, wird der Ordner mit dem Namen "Sketchbook", und es wird in der Regel in / home / <Benutzername> befindet
Auf Windows-und Macintosh-Computern ist der Standardname des Ordners "Arduino" und wird in Ihrem Ordner Dokumente.
A.10 Installation einer Bibliothek auf Windows-
Schließen Sie die Arduino IDE
Stellen Sie zunächst sicher, dass alle Instanzen des Arduino IDE geschlossen sind. Die IDE scannt nur für Bibliotheken beim Start. Es sehe nicht Ihre neue Bibliothek, so lange eine Instanz der IDE geöffnet ist!Quelle:
https://learn.adafruit.com/adafruit-data-logger-shield
Aber auch in in www.schaltungen.at
704_d_Adafruit-x_Adafruit Data logging shield for Arduino - Schaltplan § SD-Card - RTC DS1307 Bat. CR1220_1a.png
704_d_Adafruit-x_Adafruit Data logging shield for Arduino - MANUAL englisch (63 Seiten)_1a.pdf
DIN A4 ausdrucken
*********************************************************
Impressum: Fritz Prenninger, Haidestr. 11A, A-4600 Wels, Ober-Österreich, mailto:[email protected]
ENDE