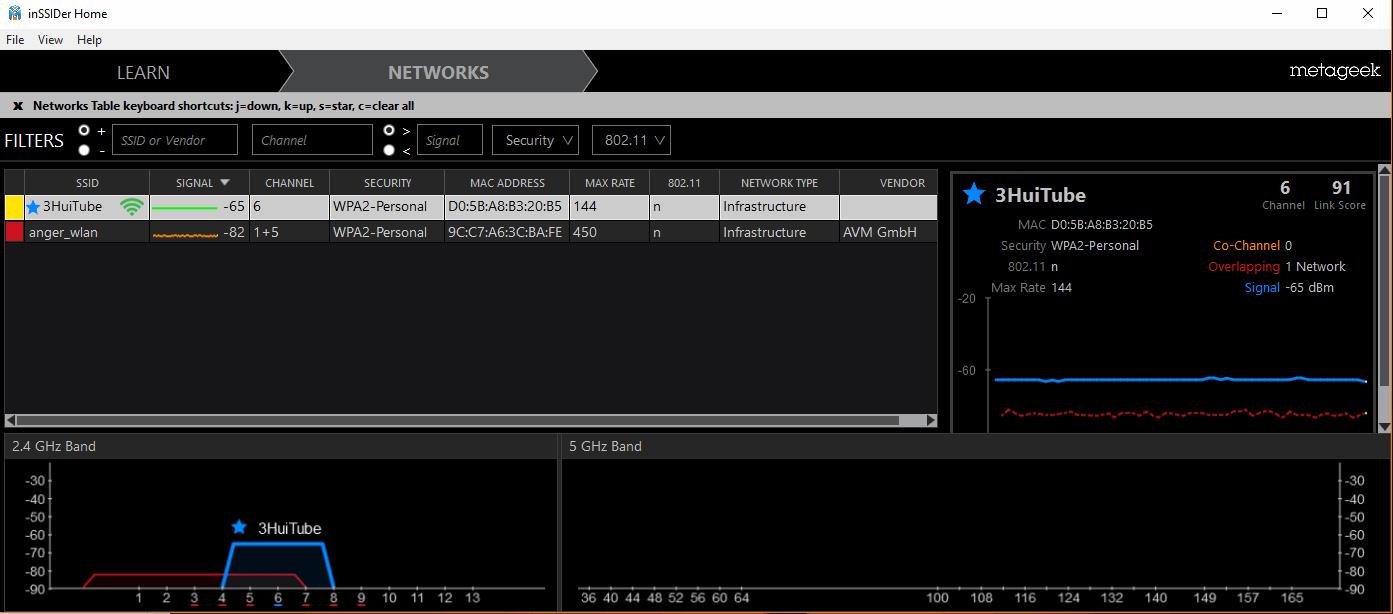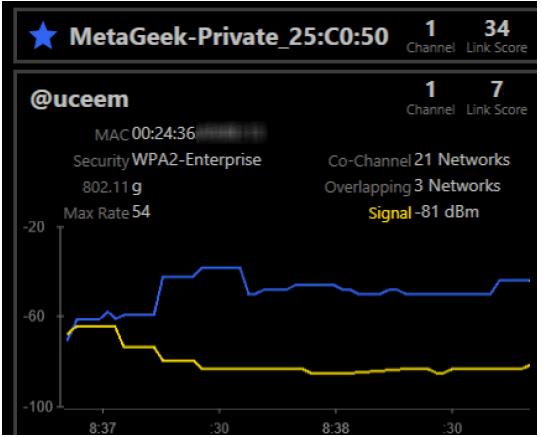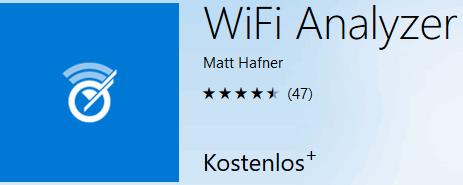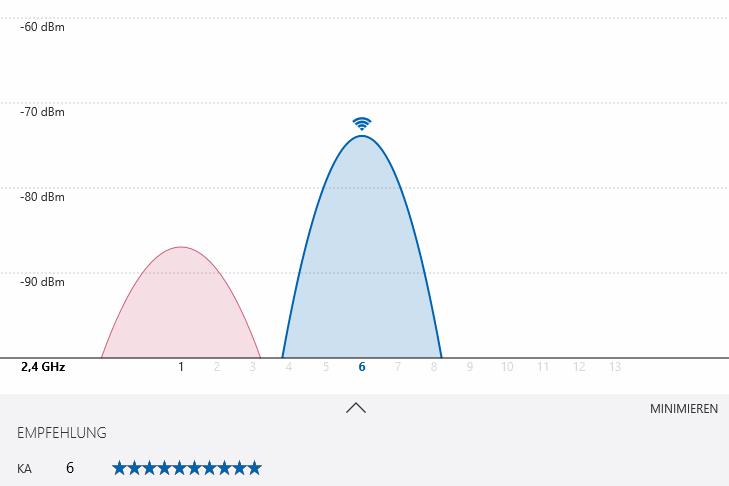http://sites.schaltungen.at/4g-lte-netz/wifi-analyzerWels, am 2017-02-06BITTE nützen Sie doch rechts OBEN das Suchfeld [ ] [ Diese Site durchsuchen]DIN A3 oder DIN A4 quer ausdrucken
*******************************************************************************I** DIN A4 ausdrucken siehe http://sites.schaltungen.at/drucker/sites-prenninger********************************************************I* WLAN einrichten: Umgebung analysieren
Wenn sich mehrere Router in Ihrer Nähe befinden, ist es besonders wichtig, einen störungsfreien Kanal zu finden. Die Kanäle unterscheiden sich grundsätzlich in der Frequenz:
Die 4 besten WLAN-Diagnose-Tools1. inSSIDer - Optimalen WLAN-Kanal findenFür WLANs stehen nur begrenzt Funkfrequenzen zur Verfügung. Wenn Sie in einer dicht besiedelten Gegend wohnen, muss sich Ihr WLAN-Router das Frequenzband mit denen der Nachbarn teilen. Das kann zu Geschwindigkeitseinbußen und im schlimmsten Fall zu Verbindungsabbrüchen führen. Daher sollten Sie nachschauen, auf welchen Frequenzen beziehungsweise Kanälen die umliegenden WLANs funken und in Ihrem Router einen anderen Kanal wählen. Bei der Analyse hilft das Programm Inssider . Hinweis: Das ehemals kostenlose InSSIDer ist schon länger keine Freeware mehr. Sie müssen das Tool nun für rund 20 Dollar lizensieren. Direkt nach dem Start zeigt sie in einer Liste alle WLANs an, die sich in Reichweite Ihres Rechners befinden. Sie sehen hier auch drahtlose Netze, die die Windows-WLAN-Anzeige wegen zu schlechtem Empfang ausblendet. In der Spalte „SSID“ steht der Name des Funknetzes, unter „Channel“ der genutzte Kanal. Der Spalte Signal -60dmB „RSSI“ können Sie entnehmen, wie hoch die empfangene Signalstärke ist. Je niedriger, desto geringer ist der Einfluss auf Ihr WLAN. Beachten Sie, dass die Werte negativ, also mit vorangestelltem Minuszeichen angezeigt werden. Ein WLAN mit einem RSSI-Wert von „-40dBm“ ist daher stärker als eins mit „-60dBm“. Bei der Bewertung hilft ein kleines Kurvendiagramm innerhalb der Spalte, das die gemessene Feldstärke im Verlauf anzeigt. Die Farbe der Kurve gibt an, ob es sich um ein starkes Signal handelt. Grün bedeutet „stark“ Gelb ist „mittel“ Rot steht für „schwach“ Wenn Sie unten auf die Registerkarte „2,4 GHz Channels“ klicken, sehen Sie alle Funknetze in einer grafischen Darstellung auf einen Blick. Die vertikale Achse zeigt die Empfangsstärke und die horizontale Achse die Funkkanäle an. Jedes Funknetz beeinflusst neben dem Kanal, auf den es eingestellt ist, auch daran angrenzende Funkkanäle. Diesem Umstand trägt die grafische Darstellung von Inssider Rechnung, indem sie die komplette Kanalbandbreite jedes WLANs anzeigt. Um nun den am wenigsten belegten Funkkanal zu finden, betrachten Sie in dem Diagramm die starken bis mittelstarken Funknetze (Leistungspegel zwischen -20 dBm und -80 dBm) und sehen Sie nach, auf welchem Kanal am wenigsten WLANs eingezeichnet sind. Sofern Ihr WLAN-Chip auch den 5 GHz-Bereich unterstützt, erhalten Sie dann über die Registerkarte „5 GHz Channels“ auch die WLANs angezeigt, die dort funken. http://www.pcwelt.de/downloads/WLAN-Tool-InSSIDer-583691.html 2. Wifiinfo View - Alternatives Tool zur Kanalsuche http://www.pcwelt.de/downloads/WifiInfo_View-WLAN-Tool-7794292.html 3. Wifi Analyzer WLAN-Details und Kanalsuche per Smartphone Die Android-App Wifi Analyzer verfügt über ähnliche Funktionen wie Inssider. Nach dem Start sehen Sie zunächst ein Diagramm, das die Kanalbelegung und die Signalstärke der Funknetze in der Umgebung visualisiert. Durch Wischen nach links gelangen Sie zu einem Pegelmesser, der die Stärke (z.B. -60 dBm) eines von Ihnen ausgewählten WLAN-Routers anzeigt. Je stärker das empfangene Signal ist (-50dBm ist stärker als -60dBm), desto stärker schlägt der Zeiger aus. Wenn Sie den Button „Ton“ auf „Ein“ stellen, hören Sie zudem ein akustisches Signal: Je schneller die Pieptöne, desto stärker das Signal. Sie können sich nun mit Ihrem Smartphone auf die Suche danach begeben, wo die WLAN-Versorgung des gewählten Routers besonders stark oder besonders schwach ist. Ein weiterer Wischer nach rechts bringt Sie zu einer Liste mit allen WLANs in der Umgebung inklusive Angaben zu Empfangsstärke und genutztem Kanal. Über die Menütaste und den Button „a-z“ können Sie die Liste nach dem von Ihnen gewünschten Kriterium sortieren.
Richtig spannend wird es in der nächsten Ansicht.
Hier zeigt Ihnen Wifi Analyzer an, welche Kanäle am wenigsten belegt sind.
Je mehr grüne Sternchen die App neben einer Kanalnummer anzeigt, desto freier ist die Frequenz.
Statt zwischen den einzelnen Anzeigemodi von Wifi Analyzer hin und her zu wischen, können Sie sie auch über die Menütaste und den Punkt „Ansicht“ direkt anspringen.
http://beste-apps.chip.de/android/app/wifi-analyzer-android-app,com.farproc.wifi.analyzer/ 4. Netstress - Echtes WLAN-Tempo messen Um herauszufinden, wie schnell Sie über das WLAN im Internet surfen, verwenden Sie webbasierte Tempotests wie www.speedmeter.de . Um zu erfahren, ob die Funkverbindung Sie ausbremst, sollten Sie den Test anschließend mit deaktiviertem WLAN und einer Kabelverbindung zum Router durchführen. Was diese Tests nicht ermitteln können, ist das interne Tempo Ihres WLANs, also die Geschwindigkeit, die für Datenübertragungen zwischen zwei Geräten innerhalb Ihres Heimnetzes zur Verfügung steht. Dazu eignet sich Netstress . http://www.speedmeter.de/ http://www.pcwelt.de/downloads/Netz-Diagnose-Netstress-4976247.html http://www.pcwelt.de/a/die_fuenf_besten_wlan-diagnose-tools-wlan-tuning,3024156
WiFi-Scanner inSSIDer Home
Prenninger's Bedienungsanleitung dazu siehe http://sites.schaltungen.at/wlan/inssider-home 777_d_MetaGeek-x_inSSIDer 3 (inSSIDer Home) - WiFi-Scanner UserGuide engl. (15 Seiten)_1a.pdf
777_d_MetaGeek-x_inSSIDer Home 2.1 - WiFi-Scanner - User Guide (15 Seiten)_1a.pdf
WiFi networks
https://en.wikipedia.org/wiki/InSSIDer http://www.metageek.com/products/inssider/
300_d_WLAN-x_inSSIDer 3 Home Quick Start Guide (6 Seiten)_1a.pdf inSSIDer for Home quick start guide Der erste Schritt zur Steigerung der Netzwerkleistung ist das Verständnis Ihrer drahtlosen Umgebung. In diesem Sinne, inSSIDER wurde reimagined als sein Informativ und pädagogisch wie möglich. Durch eine schnelle Übersicht Ihrer Umgebung mit InSSIDer für Home, können Sie sicherstellen, dass Sie in Betrieb sind Ihr Netzwerk auf dem besten Kanal möglich. Die Software InSSIDer 4.2.1 ist ein Netzwerktool, das alle WLAN-Netze der Umgebung aufspürt und analysiert. So liefert der englischsprachige inSSIDer unter anderem Informationen über Signalstärke, genauen Standort des Routers und Sicherheitseinstellungen. So kann der InSSIDer gut zur Fehlersuche in WLAN-Verbindungen dienen. InSSIDer wurde als inoffizieller Nachfolger des bekannten Tools NetStumbler entwickelt, da dieses mit den neuen Windows-Betriebssystemen Probleme hat. InSSIDer benötigt das .Net-Framework.
Kanal 6 LinkScore 90
Kanalentscheidungen sollten nicht aus der Perspektive des Zugangspunkts getroffen werden. Verwenden von inSSIDer von Die gleichen Orte, wo die Menschen nutzen die Wi-Fi wird Licht auf den besten Kanal für jeden Benutzer. InSSIDer für Home zeigt Ihnen, wo Ihre benachbarten Wi-Fi-Netzwerke sind überwältigend, helfen Ihnen Vermeiden Sie co-channel and overlapping interference. Erfahren Sie mehr über Interferenzen in unserem newsletter. Im Zentrum von inSSIDer for Home steht der Link Score. Der Link Score ist Ihr Schlüssel, um sicherzustellen, dass Ihr Zugangspunkt auf dem idealen Kanal ist. Der höhere Ihre Ergebnisse, die bessere Leistung, die Sie von Ihrem Netzwerk erwarten können. Es ist wichtig, um die Bereiche, die Sie erwarten, dass Ihre Wi-Fi-Abdeckung zu erreichen, wie Ihr Link zu gehen Score könnte auf einer Seite des Raumes anders als andere sein! Um diese numerische Punktzahl zu bestimmen, verwendet inSSIDer einen Algorithmus, der Ihre RSSI untersucht Ebene neben der Menge der Co-Kanal-und überlappenden Netzwerken. Erste Schritte: Starten Sie inSSIDer for Home und führen Sie die folgenden Schritte aus: 1. Wählen Sie Ihr Netzwerk in der Tabelle Networks aus, und klicken Sie auf den Stern neben Ihrem Netzwerk Im Fenster "Selected Network" auf der rechten Seite. 2. In der Tabelle Networks und dem Channel Graph werden einzelne Netzwerkfarben angezeigt Um zu zeigen, welche Netzwerke Ihren aktuellen Kanal teilen oder überlappen. 3. Führen Sie eine grundlegende Site-Umfrage durch. Stellen Sie Ihren Zugangspunkt ein, um Kanal 1 für Ihr WLAN zu verwenden Netzwerk. Gehen Sie um Ihre Umgebung und verfolgen Sie einen Weg überall durch jemanden Möchte Wi-Fi verwenden. Achten Sie auf Ihre Link-Score, da es der entscheidende Faktor sein wird In Ihrer Kanalwahl. 4. Wiederholen Sie Schritt 3 oben für Kanäle 6 und 11. Der Grund, warum Sie diese drei untersuchen Kanäle ist, dass sie die einzigen nicht überlappenden Kanäle im 2,4 GHz-Band sind. 5. Wählen Sie den Kanal mit dem höchsten Link Score. LERN TABELLE Wenn Sie inSSIDer für Office öffnen, starten Sie auf der Registerkarte Lernen. Auf der rechten Seite finden Sie unsere Ausbildung Abschnitt, wo Sie das Benutzerhandbuch, Wi-Fi finden Lektionen, zusätzliche Tools und Webinare. Diese Registerkarte wird auch Wi-Fi-Nachrichten, wo Sie Finden Sie Tipps & Tricks für die Verbesserung der Wi-Fi-Leistung. Auf der linken Seite sehen Sie den derzeit verwendeten Wi-Fi-Adapter. Sie finden eine Bequemes Kontaktformular, falls Sie Vorschläge für Verbesserungen oder andere haben Feedback. NETZWERK TAB Wenn Sie auf die Registerkarte Netzwerke klicken, sehen Sie Graphen für die 2,4 GHz- und 5 GHz-Bänder. Suchen Sie das Netzwerk, das Sie optimieren möchten, und klicken Sie auf den Stern im ausgewählten Netzwerkbereich. Hinweis: Wenn Sie beim Starten von inSSIDer, diesem Netzwerk, mit einem drahtlosen Netzwerk verknüpft sind Wird ein "verbunden" -Symbol angezeigt und automatisch für die Optimierung markiert. NETZWERK DETAILS Im Detailfenster eines markierten Netzwerks finden Sie weitere Informationen zum Netzwerk. Das beinhaltet die Anzahl der Co-Kanal-und überlappende Netzwerke, Signalstärke Vergleichsgrafiken, Ebene von Sicherheit, Art der drahtlosen Übertragung, maximale Übertragungsrate und MAC-Adresse. Klicken Sie auf ein Netzwerk in der Tabelle Networks, um die ausgewähltes Netzwerkfenster auf der rechten Seite des Bildschirms. Auswahl von Netzwerken Neben der SSID im Bereich Ausgewählte Netzwerke ist ein Stern. Ein Klick auf den Stern markiert das Netzwerk in der Tabelle Networks, Und die Kanäle grafisch anpassen (siehe unten). Hinweis: Um ein Netzwerk zu deaktivieren, klicken Sie einfach erneut auf den Stern. Signal Strengths über Zeit Unterhalb der Netzwerkinformation ist ein Graph mit Zeilendarstellungen von Signalstärken im Laufe der Zeit. Das Netzwerk, das Sie ausgewählt haben, erscheint in der Grafik gelb und wird blau hinterlegt werden. Die Signalstärke des stärksten Co-Channel-Netzes wird mit einem Grün dargestellt Gestrichelte Linie und das stärkste überlappende Netzwerk wird in der roten gestrichelten Linie dargestellt. Idealerweise wird die blaue Linie Ihres Sternnetzes über beiden anderen Zeilen im Diagramm liegen. Link Ergebnis In der rechten oberen Ecke finden Sie den Link Score. Wie oben erwähnt, desto höher Ihre Link-Score, die bessere Leistung, die Sie von Ihrem erwarten können Netzwerk. Wenn Sie in den Netzwerken auf ein anderes Netzwerk klicken Tabelle, ihre Informationen werden in einem Feld angezeigt Wie hier zu sehen. Doppelklicken Sie für Details Sie können jederzeit zu den Details Ihres markierten Netzwerks zurückkehren, indem Sie doppelklicken Zusammengebrochenen Kasten. Der Blick auf zwei Netze gleichzeitig macht es einfach, die Signalstärken zu vergleichen Und andere Netzwerkdaten auf einen Blick. FILTER Über der Netzwerk-Tabelle finden Sie die Filterleiste. Sie haben die Möglichkeit, nach SSID, Channel, RSSI, Security und 802.11 Network zu filtern Art. Es gibt zwei Möglichkeiten, Filter anzuwenden: Die Plus-Option (+) zeigt nur die APs an Die den Kriterien entsprechen, und die Option minus (-) die entsprechenden Zugriffspunkte ausblenden. Geben Sie einfach die Daten ein, die Sie filtern möchten, und drücken Sie die Eingabetaste, um den Filter anzuwenden. Wenn Sie auf das X neben Ihrem Filter klicken, wird es entfernt. Hinweis: Filter werden nur auf die Registerkarte "Netzwerke" (nicht auf die Register "Kanäle" oder "Analysieren") angewendet. Und sie schließen keine Ko-Kanal- und Überlappungsnetze aus den Netzwerkdetails aus Scheibe. NETZWERKE TABELLENBEDINGUNGEN Machen Sie sich mit einigen Akronymen und Fachbegriffen vertraut, die inSSIDer for Home verwendet: 802.11 - Die in dieser Spalte angezeigten Buchstaben informieren Sie über die 802.11-Protokolle Verwenden. Access Point - Dies ist die Hardware, mit der Wi-Fi-Geräte drahtlos verbinden. Manchmal werden diese als Router fungieren und werden oft als Wireless bezeichnet Router. Channel - Jedes drahtlose Netzwerk arbeitet auf einem bestimmten WLAN-Kanal. Kanäle 1-14 Sind im 2,4 GHz-Frequenzbereich, während die Kanäle 36-165 im 5 GHz-Bereich liegen. Zum Besten Leistung im 2,4 GHz Band dazu empfehlen wir die Kanäle 1, 6 und 11. Mehr erfahren Co-Channel Network - Jeder Access Point auf demselben Kanal kooperiert und Verhandelt Möglichkeiten zu übermitteln. Dies kann verlangsamen Leistung für jeden angeschlossenen Gerät. Link Score - Eine Klasse für jedes Netzwerk durch seine Signalstärke, Channel Power, Und die Anzahl der Netze, die um die Sendezeit konkurrieren. Die Genauigkeit der Link-Score wird Verbessern Sie mit einem Wi-Spy, der in inSSIDer für Büro angeschlossen wird. MAC-Adresse - Dies ist eine eindeutige Kennung für ein drahtloses Netzwerk oder eine BSSID. Overlapping Network - Stationen und Access Points auf überlappenden Kanälen spricht Über einander überlappende Frequenzen. Dies verursacht Übertragungskorruption und Langsame Leistung für angeschlossene Geräte. Überlappende Netzwerke sind schwerer Auswirkungen auf die Leistung als die Ko-Kanal-Netze. Security - InSSIDer zeigt Netzwerke an, die die folgende Standardsicherheit verwenden Einstellungen: Öffnen (Ungesichert), WEP, WPA-Personal, WPA-Enterprise, WPA2-Personal und WPA2-Enterprise. Signal - Der Amplitudenpegel des drahtlosen Netzwerks, wie von Ihrem Computer gesehen Drahtlosen Adapter, auch bekannt als RSSI oder "Received Signal Strength Indication". InSSIDER Liefert einen Liniengraph, der die Signalstärke über der Zeit darstellt. SSID - Abkürzung für "Service Set Identifier", das heißt ein 802.11 wireless Netzwerk verwendet, um sich zu identifizieren. CHANNELS GRAPH Die Formen der Graphen entsprechen den maximalen unterstützten Raten der detektierten APs. 802.11b network (max rate of 2 or 11 Mbps) will be drawn with a curved top. 802.11 a/g/n networks will be drawn with a flat top. EINPACKEN InSSIDer for Home ist ein großartiges WiFi-Erkennungs-Tool, die Ihnen die Informationen, die Sie machen müssen Eine fundierte Entscheidung über den richtigen Kanal für Ihr drahtloses Netzwerk. Wenn Sie sehen können, wie Ihre Netzwerk ist von Co-Kanal und Überlappung betroffen Netzwerken, wird klar, wie die Wahl der Rechten Kanal ist der erste Schritt bei der Linderung von Wi-Fi Probleme. metageek.net/inssider inSSIDer - Kostenloser WLAN-Scanner
inSSIDer ist ein kostenloser WLAN-Scanner, der nicht nur aktive Access-Points aufspüren kann, sondern die Daten auch grafisch ansprechend aufbereitet.
Das Tool ist eine gute Alternative zu Netstumbler und arbeitet auch unter Windows und Mac OS X. Geht es um kostenlose WLAN-Scanner, fällt meist schnell der Name NetStumbler. Dieser wird allerdings seit 2004 nicht mehr weiterentwickelt, dadurch treten vor allem unter Windows Vista oder Windows 7 immer wieder Fehler und Inkompatibilitäten auf. Das Tool inSSIDer ist daher eine willkommene Alternative, die zudem aktiv entwickelt wird. Außerdem gibt es inSSIDer auch für Mac OS X und Android. Der WiFi-Scanner bietet dabei alle Funktionen, die auch in Netstumbler vorhanden sind, bereitet die gefundenen Netzwerke zudem auch grafisch ein wenig besser auf. So kann man beispielsweise auf einen Blick sehen, wie viele gefundene Netzwerke auf welchem Kanal funken. Dadurch kann man für das eigene WLAN schnell einen wenig genutzten Channel einstellen und so Interferenzen vermeiden
Installation:
inSSIDer bis Version 3.1.2.1 steht kostenlos als fertiges Installationspaket zum Download bereit. Die Anwendung für Microsoft-Betriebssysteme läuft ab Windows XP, benötigt aber .NET 2.0 um korrekt zu arbeiten.
Bedienung:
inSSIDer erklärt sich nahezu selbst. Über das Drop-Down-Menü wählen Sie die passende Schnittstelle, normalerweise eine WLAN-Karte.
Beachten Sie dabei aber, dass diese Karte nicht mit einem Access Point verbunden sein darf.
Zusätzlich wählen Sie den passenden Channel aus, 2,4 GHz und 5 GHz stehen zur Auswahl.
Anschließend drücken Sie auf "Scannen starten" und inSSIDer macht sich an die Arbeit. Um genauere Karten des gescannten Bereiches zu erhalten, können Sie ein GPS-Modul anschließen. inSSIDer unterstützt die Kartenformate NS1 und KML, Ihre Route können Sie damit beispielsweise direkt in Google Earth importieren.
Fazit:
Netstumbler ist möglicherweise noch der am meisten genutzte WLAN-Scanner sein, inSSIDer ist ihm aber mittlerweile überlegen. inSSIDer läuft ab Windows XP und ist auch für Mac OS X verfügbar.
Auch bei der Aufbereitung der Daten muss sich inSSIDer nicht hinter Netstumbler versteckenl. kostenlos, ab Version 4 kostenpflichtig 19,99 US-Dollar Alternativen: Angry IP Scanner, WLANINFO, WirelessMon, NetStumbler
********************************************************I*
ROT = Außer Reichweite
DIN A4 ausdrucken **************************************************************** Impressum: Fritz Prenninger, Haidestr. 11A, A-4600 Wels, Ober-Österreich, mailto:[email protected] ENDE |