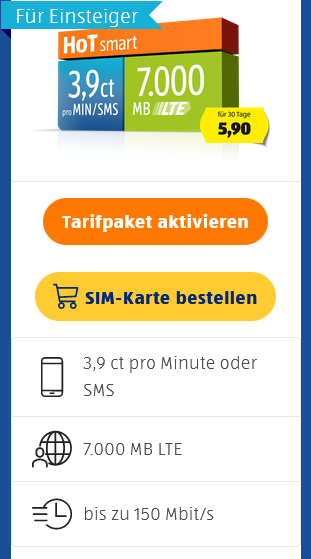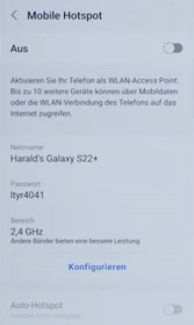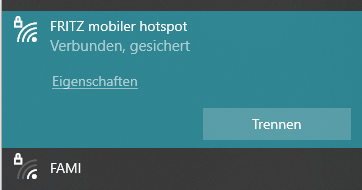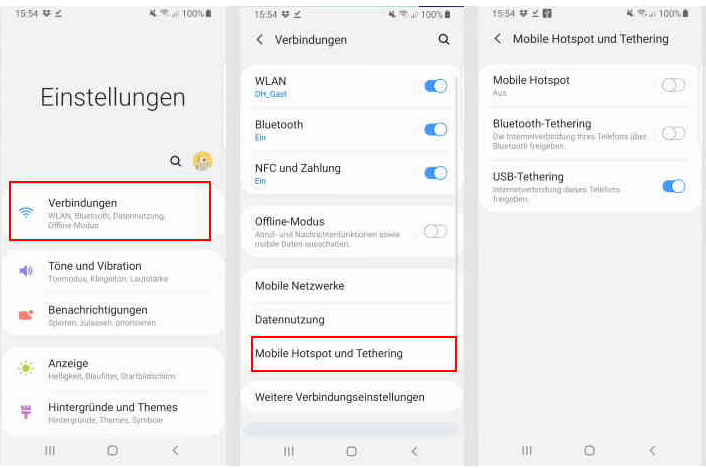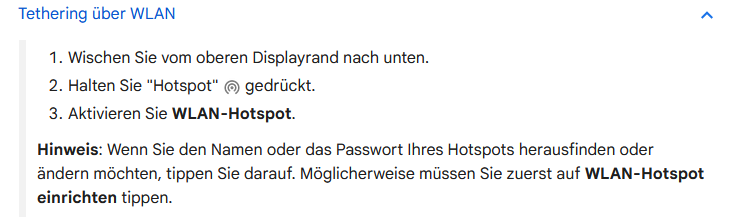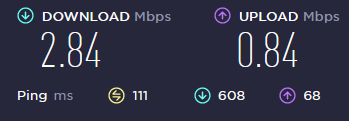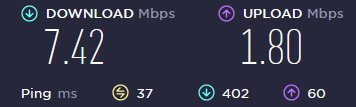|
http://sites.schaltungen.at/4g-lte-netz/tethering
Wels, am 2022-09-02BITTE nützen Sie doch rechts OBEN das Suchfeld [ ] [ Diese Site durchsuchen]DIN A3 oder DIN A4 quer ausdrucken
*******************************************************************************I** DIN A4 ausdrucken siehe http://sites.schaltungen.at/drucker/sites-prenninger
********************************************************I* ~015_b_PrennIng-a_4g.lte.netz-tethering (xx Seiten)_1a.pdf
Siehe auch
http://sites.schaltungen.at/handy/handy-mit-pc
http://sites.schaltungen.at/handy/galaxy/tethering
Samsung Tethering verwenden.
Um eine Internetverbindung für andere Geräte zur Verfügung zu stellen, kann auf dem Samsung-Smartphone auf Tethering zurückgegriffen werden.
https://www.techbone.de/samsung/bedienungsanleitung/tethering Wer PC, Laptop oder Tablet per Mobilfunk ins Internet bringen will, kann dazu die Datenverbindung seines Smartphones nutzen.
Ob per USB-Kabel, Bluetooth oder WLAN - für Tethering stehen je nach Handy unterschiedliche Wege zur Verfügung.
Android Smartphone als mobilen WLAN-Hotspot
Tethering: Mobil ins Internet mit dem Handy als Modem Was macht man mit Tethering? Über USB- oder Bluetooth-Tethering kann ein Zugriff auf die Internetverbindung geteilt werden, sodass das Samsung-Smartphone als Hotspot dient. Warum kann ich USB-Tethering nicht anwählen? Um USB-Tethering aktivieren zu können, muss zunächst ein anderes Gerät (z.B. PC) mittels USB-C Kabel mit dem SAMSUNG-Smartphone verbunden werden. Was kostet Tethering? Das Teilen der eigenen Internetverbindung war anfangs nicht gerne gesehen, wird aber mittlerweile von den Mobilfunkanbietern angeboten und ist meistens kostenlos. Um etwaige Mehrkosten zu umgehen, empfehlen wir, den eigenen Provider zu kontaktieren und um Informationen zum Tarif zu bitten.
Handy als WLAN-Router
Handy als WLAN-Repeater
WLAN-Hotspot mit Android
LTE-Router mit Android Handy
Tethering - Mobilfunkverbindung unter Android
Wenn zu Hause mal die Festnetz-Internetverbindung streikt, ist es möglich,
schnell eine alternative Verbindung per Mobilfunk aufzusetzen
Wer das Handy als Modem nutzt, sollte auf einen geeigneten Daten-Tarif achten, denn beim Surfen mit dem Laptop oder Tablet fälltschnell ein größeres Datenvolumen an, als beim Surfen mit dem Handy üblich ist.
Auch dann, wenn Sie auf datenintensive Anwendungen wie zum Beispiel Streaming verzichten,sollte Ihr Tarif mit mindestens 2GB besser 7GB inkludiertem Highspeed-Datenvolumen ausgestattet sein.
Vorsicht ist auch bei Tarifen mit integrierter Datenautomatik geboten
Sie können die mobile Datenverbindung Ihres Smartphones teilen, sodass sich ein Tablet oder ein Computer darüber mit dem Internet verbinden kann.
Diese Art der gemeinsamen Nutzung einer Verbindung wird Tethering genannt und Ihr Gerät dient dabei als Hotspot. Einige Smartphones können auch die WLAN-Verbindung über Tethering teilen. Bei den meisten Android-Geräten kann die Mobilfunkdatenverbindung über WLAN, Bluetooth oder USB freigegeben werden. Wichtig: Einige Mobilfunkanbieter beschränken das Tethering oder berechnen zusätzliche Gebühren.
Wir empfehlen Ihnen, sich bei Ihrem Mobilfunkanbieter zu informieren.
Wichtig:
Einige dieser Schritte funktionieren nur unter Android 10 oder höherAndroid-Tethering: Handy & PC verbinden (USB, WLAN, BT) Wenn das Internet in eurer Wohnung ausgefallen ist, der Laptop im Freien eine Internetanbindung braucht oder eine Maus das LAN-Kabel eures Standrechners durchgebissen hat:
Es gibt viele Situationen, wo das Tethering vom Android-Smartphone ein wahrer Lebensretter sein kann.
Wie ihr das mobile Netz eures Handys oder euer WLAN über das Smartphone mit anderen Geräten teilt, zeigen wir euch hier auf GIGA.
Android-Smartphon
Die meisten Android-Smartphones bieten gleich mehrere Möglichkeiten, beispielsweise PCs, Laptops, Streaming-Sticks, Konsolen und weitere Geräte an die mobile Datenverbindung oder das WLAN anzubinden beziehungsweise zu „tethern“.
Die drei typischen Tethering-Arten erklären wir euch im Folgenden.
Inhalt
3) Mobile Hotspot WLAN-Tethering Wi-Fi-Tethering EIN
Einige Smartphones können auch die WLAN-Verbindung über Tethering teilen
Alles was zum Teilen eines Netzwerks nötig ist, ist einen Wi-Fi (oder auch WLAN genannt) Hotspot zu aktivieren.
Auf anderen Geräten kann das Netzwerk leicht gefunden und ausgewählt werden.
Zur Herstellung der Verbindung wird in der Regel ein vorab festgelegtes Passwort eingegeben.
Die Verbindung ist mittels WPA2 verschlüsselt und bietet ein ausreichendes Maß an Sicherheit.
Desweiteren können auf diese Weise mehrere Geräte gleichzeitig angebunden werden.
Die Verbindungsqualität ist in der Regel besser, stabiler und schneller als Bluetooth. Daführ zehrt es von allen Anbindungsmethoden durch seinen Stromverbrauch am meisten an der Batterie des Geräts.
2) Bluetooth-Tethering AUS
Verbindungen über Bluetooth sind zwar ebenfalls verschlüsselt, doch die Sicherheit der dazu angewandten Algorithmen ist zweifelhaft.
Darüber hinaus besteht die Gefahr versehentlich fremde Geräte für einen Verbindungsaufbau zuzulassen.
Ein Passwort ist hier nicht immer erforderlich und wird von vielen aus Gründen der Bequemlichkeit einfach übergangen.
Ebenfalls sind Geschwindigkeit und Stabilität der Verbindung einem Wi-Fi unterlegen.
Eigentlich ist diese Methode eher dazu geeignet Kleingeräte und Zubehör anzubinden (z.B. Headsets, Kopfhörer).
Obwohl Tethering damit möglich ist, ist es eigentlich nur geeignet wenn Wi-Fi aus irgendeinem Grund nicht zur Verfügung stehen sollte oder man um jeden Preis Strom sparen möchte.
1) USB-Tethering = Mobile Hotspot EIN
Aus Sicherheitsperspektive sicher die beste Alternative, da Datenströme über eine Kabelverbindung nun mal nicht leicht abgefangen werden können.
Probleme mit der Verbindungsqualität stellen sich nicht.
Bei sehr hohen Verbindungsgeschwindigkeiten könnte man eher darauf achten, ob die verwendeten Geräte USB-3.x unterstützen.
Wer aber höchste Ansprüche auf eine störungsfreie Verbindung stellt, der ist gut beraten immer mit einem Kabel zu reisen.
4) Ethernet-Tethering AUS
1) USB-Tethering ( O)
Tethering Rechner über ein USB-Kabel über Mini-USB-Kabel
Wichtig:
Auf Mac-Computern ist das Tethering mit Android über USB nicht möglich.
Die schnellste und vor allem sicherste Variante um Tethering zwischen dem Android-Smartphone und einem anderen Gerät zu nutzen, ist über ein mini USB-Kabel.
Weiterer VORTEIL: Smartphone wird dazu noch aufgeladen
1) Verbinden Sie Ihr Smartphone über ein USB-Kabel mit dem Gerät (PC) welches Internet benötigt.
Oben auf dem Display wird eine Benachrichtigung angezeigt.
2) Schalten Sie Datensparren aus, um Mobile Hotspot und Thetering zu verwenden.
Einstellungen > Verbindungen >Datennutzung > Datensparen > Jetzt ausschalten = Datensparen AUS
3) Einstellungen > Verbindungen > Mobiler Hotspot und Tethering > USB-Tethering > Netzwerk verbunden
Ein ( O)
Netzname: FRITZ mobiler hotspot
Passwort: f----++A
Bereich. 2,4 GHz
Mobile Hotspot-Konfiguration
Netzname: FRITZ mobiler hotspot
Sicherheit: WPA2-Personal
Passwort: fritz11A
Bereich 2,4GHz besser 5GHz
Erweitert
MAC-Adresstyp : Zufällig MAC
Ausschalten wenn keine Geräteverbindung für: 20 Minuten
Verborgenes Netz: (O )
Geschützte Management-Frames: (O )
WLAN-Freigabe (O )
Speichern
Auto-Hotspot: Nur Ihr Konto
Verbundene Geräte: 3055_micro
https://www.samsung.com/de/support/mobile-devices/galaxy-s22-mobile-netzwerke/ ab 1:25
Nun sollte auf dem angeschlossenen Gerät (PC) angezeigt werden, dass eine neue Internetverbindung verfügbar ist.
Schließen Sie Ihre Geräte beim Tethering an die Stromversorgung (Ladegerät) an.
Wenn Sie die Tethering-Verbindung nicht mehr benötigen, schalten Sie sie aus.
2) Tethering via Bluetooth
Wenn gerade kein passendes USB-Kabel zur Hand ist, funktioniert das Tethering bei vielen Geräten auch über Bluetooth
– vorausgesetzt das Empfangsgerät erlaubt eine Internetverbindung per Bluetooth.
Die Drahtlosverbindung ist dabei aber für gewöhnlich die unsicherste Variante und bietet in vielen Fällen den geringsten Datendurchsatz.
Um das Internet eures Smartphones per Bluetooth weiterzugeben, geht wie folgt vor:
Alternativ zum gewöhnlichen Tethering könnt ihr mit eurem Smartphone auch einen WLAN-Hotspot erstellen.
Bei vielen Geräten ist es hier jedoch nur möglich das mobile Internet zu teilen, da das WLAN-Modul nicht gleichzeitig mit eurem WLAN-Router verbunden sein kann und den so empfangenen Zugang über WLAN weitergeben kann.
Wenn ihr in den Tethering-Einstellungen die Option WLAN- oder WiFi-Bridge findet, hat euer Smartphone Dual-WiFi und kann somit auch als WLAN-Repeater dienen. In diesem Fall könnt ihr auch über WLAN euer WLAN vom Router weiterleiten.
Um Tethering per WLAN zu nutzen, geht ihr wie folgt vor:
Netzwerk verbunden
1) Schalten Sie Datensparren aus, um Mobile Hotspot und Thetering zu verwenden.
Einstellungen > Verbindungen >Datennutzung > Datensparen > Jetzt ausschalten = Datensparen AUS
2) Einstellungen > Verbindungen > Mobiler Hotspot und Tethering > Mobiler Hotspot > WLAN ausschalten > Mobiler Hotspot EIN
NACHTEIL: Smartphone wird nicht aufgeladen
WLAN-Hotspot bei Android einrichten
Auch bei Android lassen sich mobile Daten mit anderen Geräten teilen.Je nach Hersteller unterscheiden sich die Menübezeichnungen, der Weg ist allerdings meistens gleich. So richtest Du den Hotspot bei SAMSUNG ein.:
Nun sollte auf dem angeschlossenen Gerät (PC) angezeigt werden, dass eine neue Internetverbindung verfügbar ist.
Android-Handy Im besten Fall ist die Einrichtung der Verbindung unter Android recht unkompliziert Verbindung über Anleitung USB im Handy unter Einstellungen - Drahtlos & Netzwerke - Tethering & mobiler Hotspot -> "USB-Tethering" aktivieren Handy und PC mit USB-Kabel verbinden Bluetooth im Handy unter Einstellungen - Drahtlos & Netzwerke -> "Bluetooth" aktivieren im Handy unter Einstellungen - Drahtlos & Netzwerke - Tethering & mobiler Hotspot -> "Bluetooth-Tethering" aktivieren Bluetooth-Verbindung zwischen Handy und PC herstellen WLAN im Handy unter Einstellungen - Drahtlos & Netzwerke -> "WLAN" aktivieren im Handy unter Einstellungen - Drahtlos & Netzwerke - Tethering & mobiler Hotspot -> "WLAN-Hotspot" aktivieren beim ersten Mal unter Tethering & mobiler Hotspot dem mobilen Hotspot einen Namen (SSID) geben,
"WPA2-PSK" aktivieren und ein Passwort wählen
am PC verfügbare WLAN-Netzwerke anzeigen lassen, den mobilen Hotspot auswählen und das Passwort eingeben Instant Tethering Google-Zugang auf dem Gerät mit Mobilfunkanbindung einrichten denselben Gmail-Zugang auf einem oder weiteren Geräten einrichten, welche die Mobilfunkanbindung
des ersten Gerätes teilen sollen die Verbindung erfolgt automatisch
Quelle:
https://www.giga.de/apps/android-os/tipps/tethering-mit-android-so-verbindet-ihr-pc-und-smartphone/
https://support.google.com/android/answer/9059108?hl=de
https://www.teltarif.de/mobilfunk/internet/tethering/
https://www.heise.de/tipps-tricks/Handy-als-Hotspot-so-klappt-s-bei-Android-4364162.html
https://www.heise.de/tipps-tricks/USB-Tethering-unter-Windows-10-so-klappt-s-4488405.html
https://www.techbone.de/samsung/bedienungsanleitung/tethering
Mobile-Hotspot WLAN bzw. Wi-Fi
USB-Tethering über mini-USB Kabel
https://www.speedtest.net
SAMSUNG - Smartphon
Einstellungen > Verbindungen > Datennutzung > 2,49GB von 7GB
DIN A4 ausdrucken
********************************************************I*
Impressum: Fritz Prenninger, Haidestr. 11A, A-4600 Wels, Ober-Österreich, mailto:[email protected]ENDE |