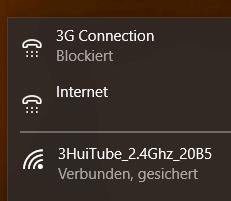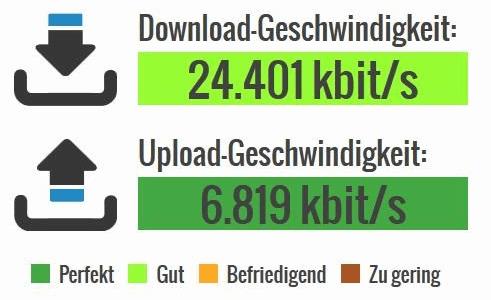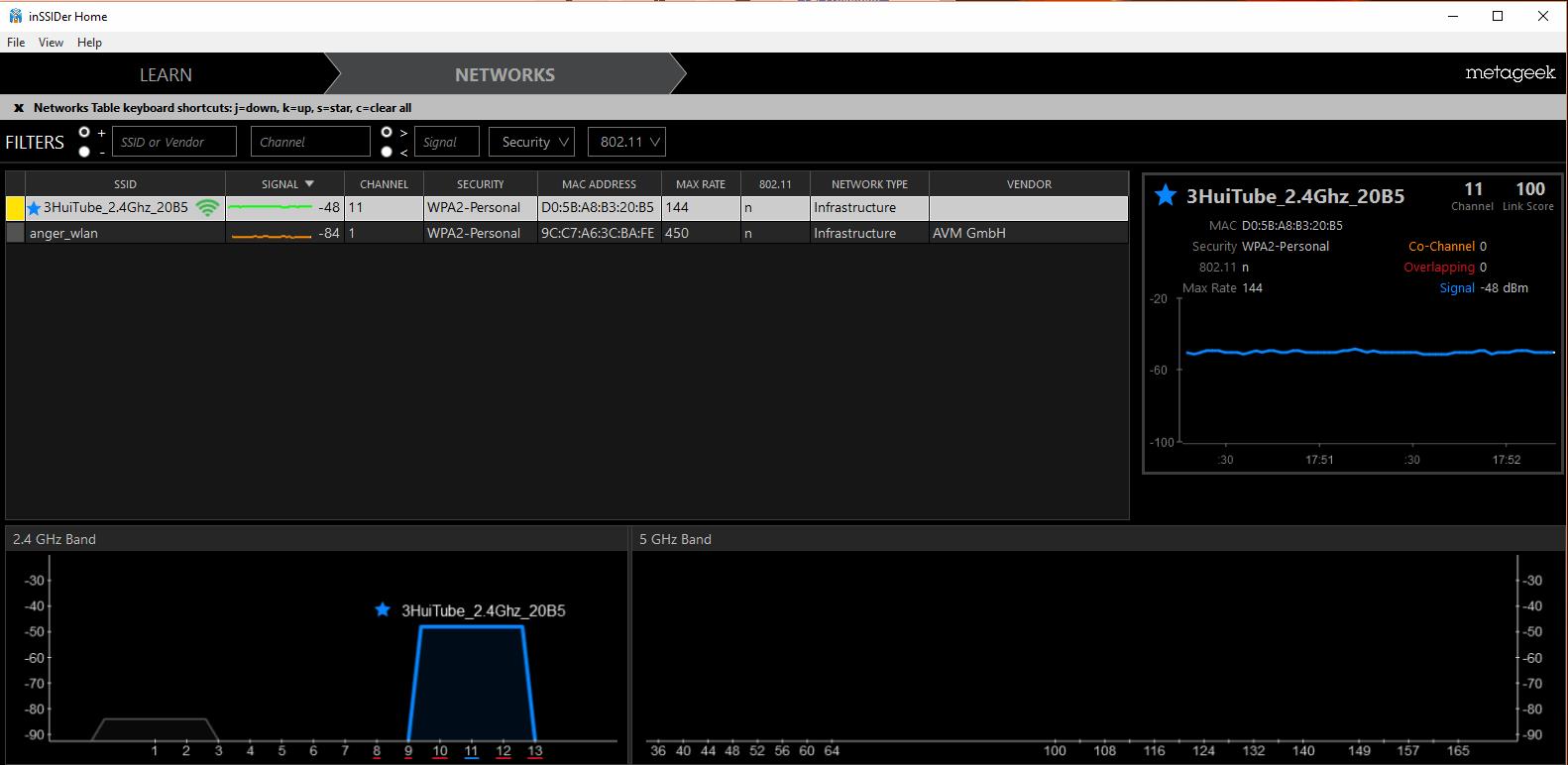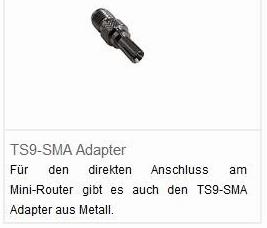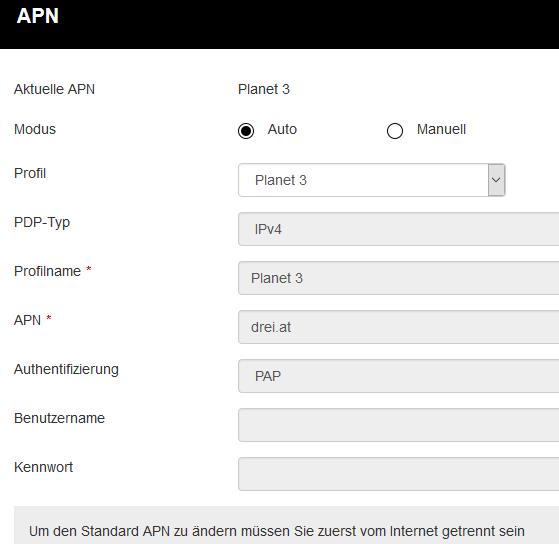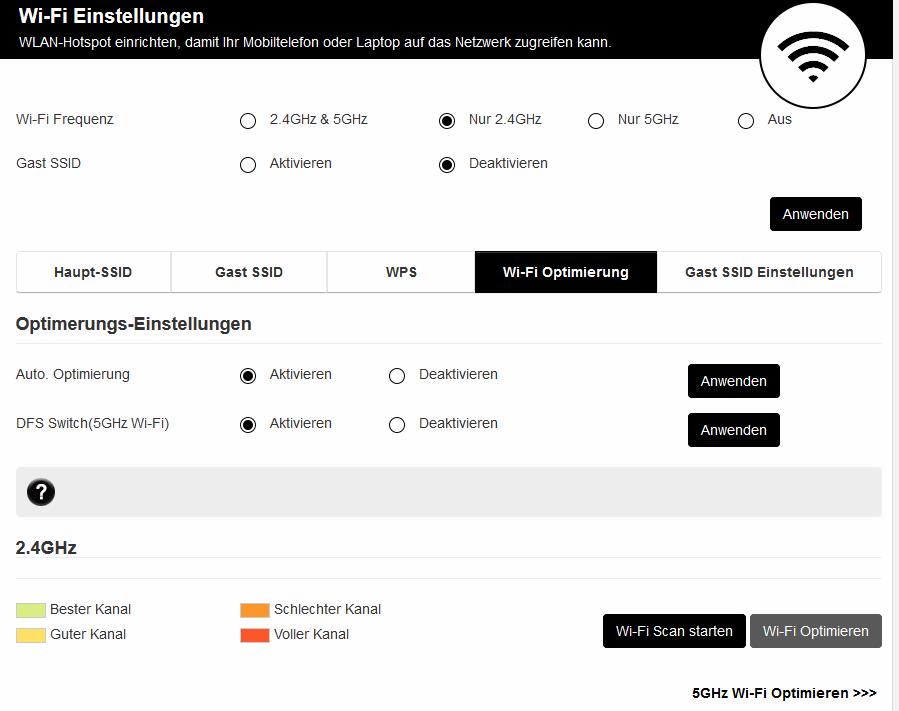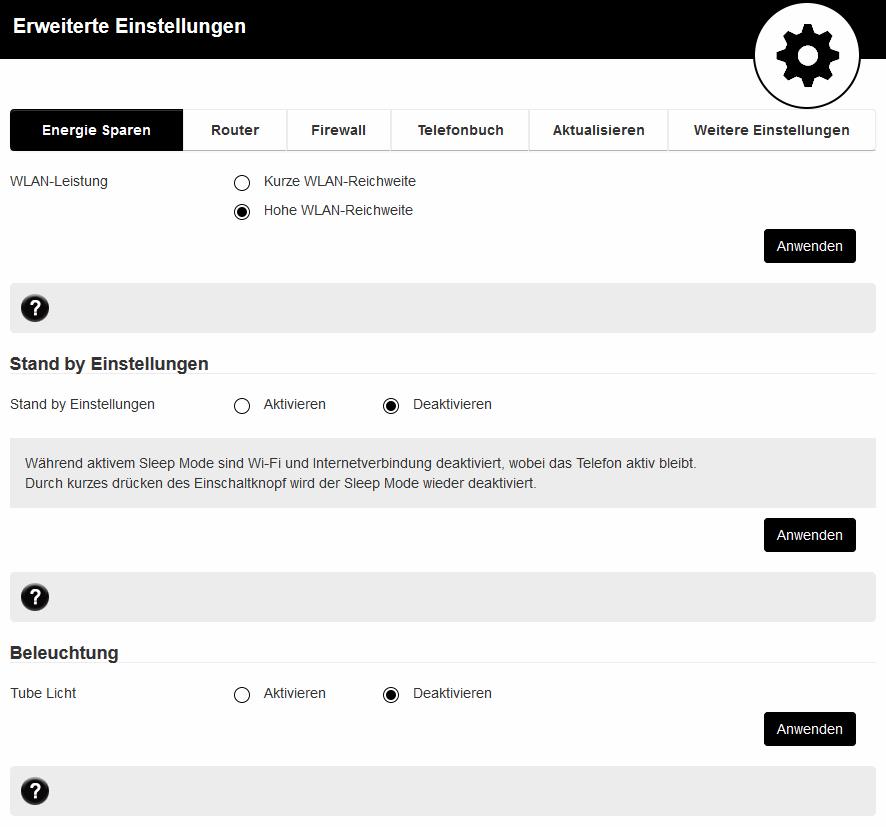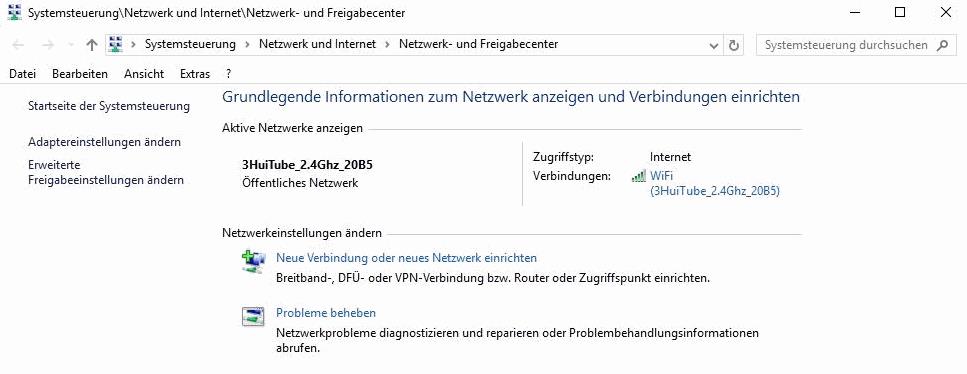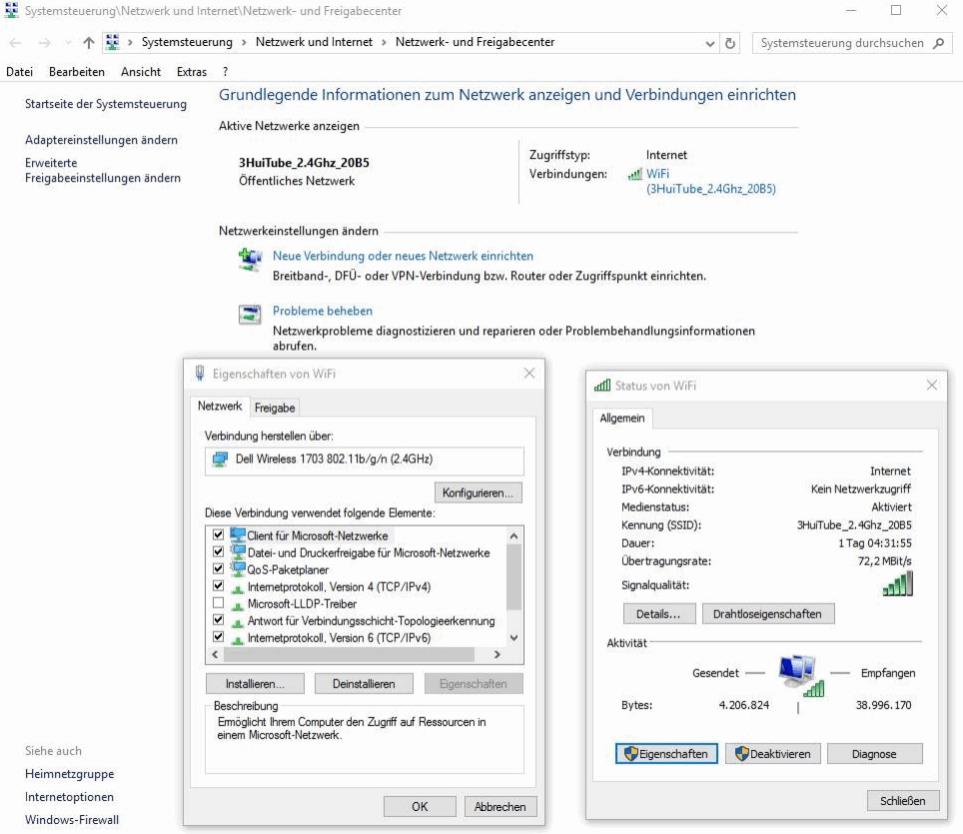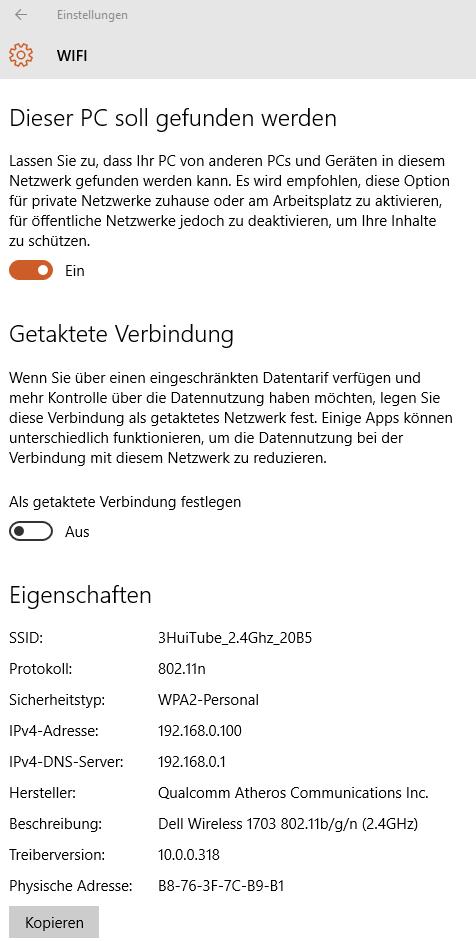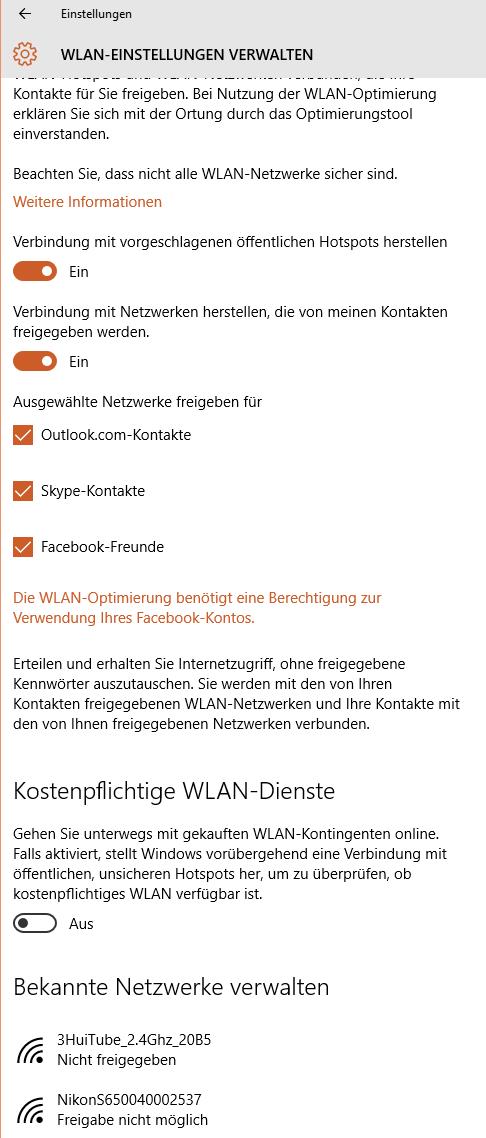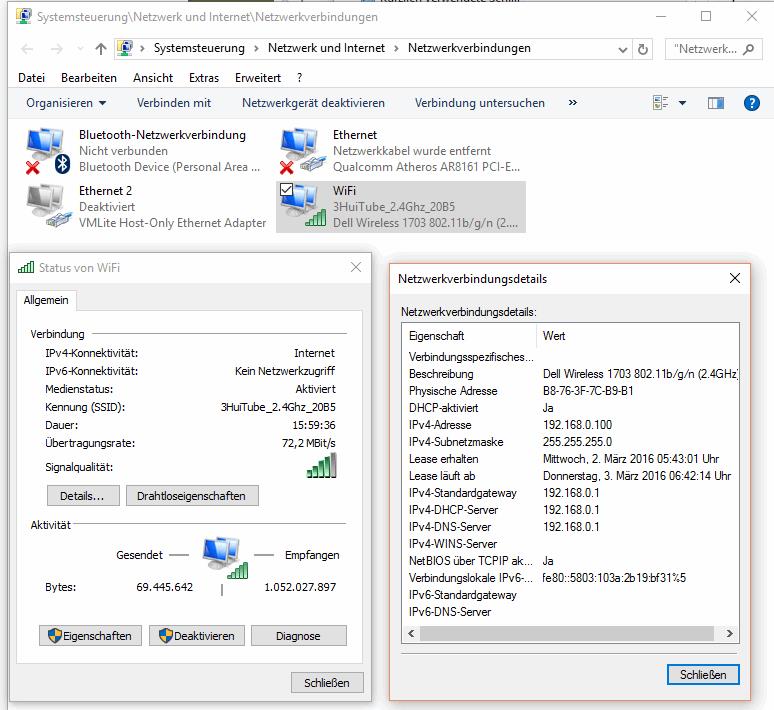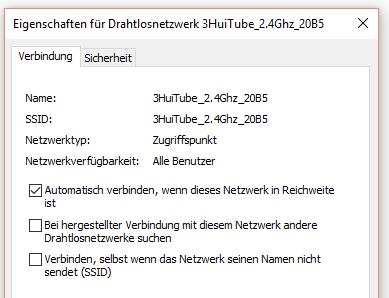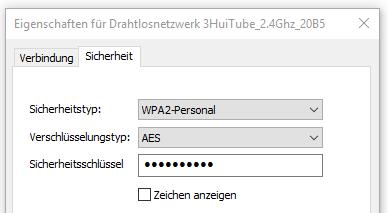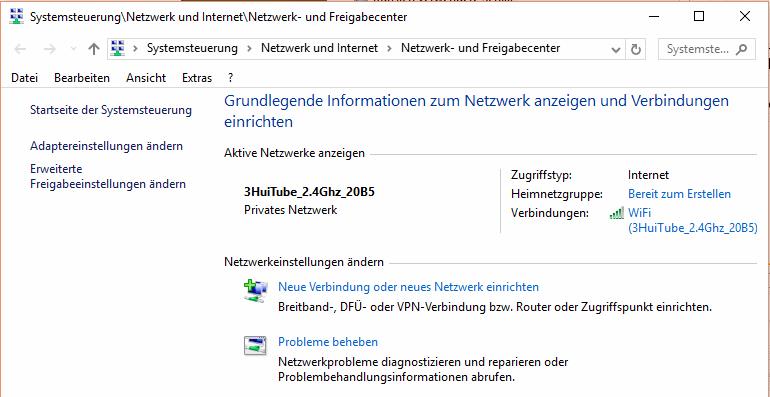|
http://sites.schaltungen.at/4g-lte-netz/3huitube
Wels, am 2016-03-12BITTE nützen Sie doch rechts OBEN das Suchfeld [ ] [ Diese Site durchsuchen]DIN A3 oder DIN A4 quer ausdrucken ********************************************************************************************* DIN A4 ausdrucken (Heftrand 15mm / 5mm)
****************************************************************
Untergeordnete Seiten (2):
mein 3HuiTube ist MIST nach 1,5 Jahren kaputt/spinnt
bekomme einen NEUEN
192.168.0.1/ pr***** Erweiterte Einstellung > Aktualisieren > Prüfen Neue Version ist verfügbar Möchten Sie aktualisiere < Ja > Software Upgrade dauert ca. 12 Minuten danach erfolgt automatisch das Update dies dauert nochmals 10 Minuten ACHTUNG: Brechen Sie den Prozess nie ab! ! !
Im Raum Außen-Antenne Nord
LED
RSRP : -88dBm -113dBm -98dBm
RSRQ : -11 -14dB -8dB
Signalstärke : -50dBm -32dBm -35dBm
30 Mbit/s Download in der Theorie > 15.000 Kbit/s ist gut
In der Praxis aber nur miserable 90 kBytes/s = 0,720 Mbits/sec (vom 3 Sender / Wels Gärtnerstraße) 300_b_Drei-x_3HuiTube ZTE MF282 Kurzanleitung v1.2 (28 Seiten)_1a.pdf
192.168.0.1 > Erweiterte Einstellungen > Weitere Einstellungen > Watch Dog Einstellungen > Aktivieren
Download praktisch 0,4Mbit/s bis 2,7Mbit/s (vom 3 Sender / Wels Reformwerk 2017-09-11)
Alle 10 Minuten ein Totalausfall des Internetes für 5 bis 20 Sec.
http://allestörungen.at/stoerung/3
Huawei B525s-23a (Nachfolger des Huawei B315) Beim Huawei B525s-23 von T-Mobile Austria steht zum Beispiel kein RJ-11 Telefon-Anschluss zur Verfügung.technisch gesehen ist der Huawei E5186, welcher seit 2014 in Deutschland verkauft wird, dem B525 aber sehr ähnlich. Zur Verbesserung des Mobilfunk-Empfangs sind hinter einer Abdeckung zwei Anschlüsse vom Typ SMA vorhanden, hier kann bei Bedarf eine externe LTE Antenne angeschlossen werden.
Huawei B525s-23a von T-Mobile Austria hat auch kein USB Anschluss.
AVM FRITZ!Box 6820 LTE
****************************************************************
Alles drahtlos mit LTE-Router 3HuiTube (Fa. ZTE MF282)
Wireless LAN = WLAN
Access-Point = Funk-Basisstation
Internet über WLAN - Funkreichweite im Freien max. 100m
CAT3 Router und geht bis 100 Mbit. Ein Download von 150 Mbit ist per CAT4 2x20 MHz Bandbreite derzeit möglich. Da du bei drei bist kann der Sender auf 2600 oder 1800MHz senden das gilt einmal herauszufinden im Webgate Menü (Band 7=2600 oder Band 3=1800MHz) http://antennenfreak.at/shop/Drei/huitube/ Fritz http://antennenfreak.at/shop/Drei/huigate/ Christof https://www.fts-hennig.de/mobilfunk-blog/3hui-tube/ https://www.fts-hennig.de/mobilfunk-blog/3hui-tube/ http://www.lte-anbieter.info/lte-hardware/all/router-zte-3huitube
TEST mit WiFi Analyzer App am Smartphon von Fa. farproc
Hutchison Drei Austria GmbH
3Technik-Team 0660 30 30 40
Die E-Mail Adresse [email protected] wird / ist deaktiviert.Verwenden Sie unser Kontaktformular aufMobile Internet Verbindung mit LTE
Tarif Hui Flat 30 unlimitiertes Datenvolumen € 25,- / Monat 30 Mbit/s Download > 15.000 kbit/s ist gut In der Praxis aber nur 90 kBytes/s = 720 kbits/sec 10 Mbit/s Upload > 5.000 kbit/s ist gut
Wi-Fi Frequenz-Kanal 1 2.412 MHz bis Kanal 13 2.472 MHz
Netzwerkname: 3HuiTube (bisher 3HuiTube_2.4Ghz_20B5)
Kennwort: pr*****
Telefon/SMS-Nr: +43 (0)660 / 23* 6_30
TEST 1. Stock 4G/LTE-Mobilfunknetz
http://www.wieistmeineip.at/speedtest/ Signalstärke 1=schwach 2=es geht 3=gut 4=augezeichnet
Ping soll bei LTE 4G 20 bis 80ms sein
LTE-Speedtest mit 3HuiTube mit 3Web Außen-Antenne
Anbieter: Hutchinson Drei
Tarif: Hui Flat 30 Stand-Ort: A-4600 WelsMax. 30 Mbit/s Download Normal > 15.000 kbit/s ist gut Max. 10 Mbit/s Upload Normal > 5.000 kbit/s ist gut TEST 1. Stock LTE-Speedtest mit 3HuiTube ohne Außen-Antenne
IST Download-Geschwindigkeit 400 Kbit/s bis 2,7 Mbit/s
www.speedtest.net
Ping-Geschwindigkeit TEST
Ping soll bei LTE 4G 20ms bis 80ms sein (20ms perfekt 80ms gut)
IST im mittel 135ms = befriedigend
https://de.wikipedia.org/wiki/Ping_(Datenübertragung)
https://www.wieistmeineip.at/
https://www.netztest.at/de/ Ookla Speedtest. http://drei.speedtest.net/
https://www.drei.at/portal/de/bottomnavi/kontakt-und-hilfe/tipps-und-tricks/speedtest/
http://drei.speedtest.net/apps/windows speedtestbyookla_x64.msi
C:\Program Files\Ookla\Speedtest by Ookla\
****************************************************************
WLAN / WiFi-Scanner inSSIDer Home
Kanal 6 = 2,437GHz -57dBm WLAN-Durchsatz 40Mbit/s
300_B_CHIP-x_Das ultimative WLAN Handbuch (148 Seiten)_1a.pdf
Streng genommen sind WLAN und Wi-Fi jedoch nicht das Gleiche,
WLAN bezeichnet das Funknetzwerk,
Wi-Fi hingegen die Zertifizierung durch die WiFi-Alliance anhand der IEEE-Standards für WLAN.
Alle Wi-Fi-zertifizierten Produkte sind somit WLAN-Standard-konform, sodass sie in der Regel als Synonyme gebraucht werden.
Prenninger's Bedienungsanleitung dazu siehe http://sites.schaltungen.at/wlan/inssider-home 777_d_MetaGeek-x_inSSIDer 3 (inSSIDer Home) - WiFi-Scanner UserGuide engl. (15 Seiten)_1a.pdf "inSSIDer Home" analysiert verfügbare WLAN-Netze in Ihrer Umgebung. Die Freeware "inSSIDer Home" scannt alle WLAN-Netze in Ihrem Empfangsbereich. Es überprüft deren Empfangsstärke, ermittelt die Sicherheitseinstellungen und weitere Details. So wird beispielsweise der Sendekanal erfasst, die MAC-Adresse oder der genaue Standort. Im Vergleich zur Vorversion markiert InSSIDer in der Version 3 die benutze WLAN-Verbindung besser und grenzt diese farblich zu anderen WLAN-Netzen ab. Über die Clipboard-Funktion erhalten Sie schnell einen Screenshot von Daten zu einem bestimmten Netzwerk. Beachten Sie, dass auf der Entwickler-Website eine aktuellere Version 4 von InSSIDer angeboten wird. Der Hersteller verlangt dafür aber rund 20 US-Dollar. Fazit: Mit inSSDer können Sie auf Fehlersuche gehen, wenn in Ihrem WLAN-Netz etwas hakt und Sie Optimierungsbedarf sehen. Für ältere Betriebssysteme empfehlen wir Ihnen den Freeware-Klassiker Network Stumbler. Hinweis: inSSIDer setzt das Microsoft .NET Framework in Version 4.0 oder aktueller voraus.
Link Score 100 Punkte das ist bestens bei 3HuiTube_2.4Ghz
Link Score 40 Punkte geht gerade noch
3HuiTube
WLAN Link Score 100 Kanal 6 oder 11 Signal -32dBm max. Rate 144 802.1n WPA2-Personal
Bestens -39 bis -49 dBm
Ausgezeichnet -51 bis -61 dBm
Gut -63 bis -73 dBm
Ungeeignet -75 bis -85 dBm Schlecht -87 bis -97 dBm
Werte Christof LTE WLAN-Router
3HuiGate = Huawei E5186s LTE(4G) mit Zusatz-Antennen (Doppelpack) für 3HuiTube / 3HuiGate
2 externe 4G Antennenanschlüße
MicroSIM-Slot (3FF)
RSRP 88dBm
RSSI 63dBm
RSRQ -4..-7dB
SINR 18..24dB
RSRP (Referenz Signal Received Power)Der RSRP-Wert ist einer der wichtigsten Werte, wenn es um die Beurteilung des eigenen Empfangswertes bzw. der Empfangsqualität geht. Er wird direkt vom Endgerät gemessen. RSRP Schulnote Kommentar - 50 bis - 65dBm 1 (sehr gut) es liegt exzellenter Empfang vor - perfekt! - 65 bis - 80dBm 2 (gut) gute, ausreichende Empfangsbedingungen - 80 bis - 95dBm 3 (befriedigend) nicht perfekt aber ausreichend für stabile Verbindungen - 95 bis -105dBm 4 (ausreichend) noch akzeptable Bedingungen mit Einschränkungen beim Speed; ggf. auch Abbrüche -110 bis -125dBm 5 (mangelhaft) sehr schlechter Pegel - dringender Handlungsbedarf; wahrscheinlich kaum Verbindung möglich -125 bis -140dBm 6 (ungenügend) extrem schlecht - wahrscheinlich keine Verbindung möglich http://www.lte-anbieter.info/ratgeber/lte-empfang-verbessern.php RSRQ (Reference Signal Received Quality) Der RSRQ ist ein errechneter Verhältniswert, der sich aus dem Wert für RSRP und dem RSSI ergibt. Er ist für die Beurteilung einer LTE-Verbindung, bzw. der Empfangsqualität enorm wichtig,
RSRQ Schulnote Kommentar Leider aber auch z.B hochladen auf GOOGLE Drive am 2016-06-20
3 GByte ( = 24 Gbit = 24.000 Mbit) Daten hochladen dauert 10 Stunden ! ! !
Normalerweise darf dies max. 1h dauern.
Upload-Geschwindigkeit = 24.000 Mbit/10x60x60 = 0,666 Mb/s soll aber min. 5 Mbit/ses bis max. 10 Mb/s sein. FRAGEN an[email protected] Ich verwende einen LTE-Router 3HuiTube mit Tarif HuiFlat 30 mit 10Mbit/s Upload. Ohne Außenantenne habe ich einen RSRP Wert von -115dBm (1LED) ist sehr mangelhaft Mit den zwei LTE Außen-Richtantennen ( Fa. Siro LPDA MIMO Antennen LOGPER 1 ) komme ich auf einen RSRP Wert von -87dBm befriedigend (4LEDs) Auch der RSRQ Wert von -13dB ist sehr mangelhaft Laut Vertrag soll ich eine Uplodgeschwindigkeit von 10Mbit/s haben. In der Praxis aber nur magere 0,6Mbit/sec. das ist 20x langsamer. Ich wohne in der Haidestraße 11A (Ecke Wallererstr.) , A-4600 Wels und habe die zwei Richt-Antennen auf den Drei-Sender in der Gärtnerstraße / Gabelsbergestr. (SüdOst) ausgerichtet. In westlicher Richtung gibt es auch den 3 Sender Haidestraße (Westen) direkt neben den Geleisen der Bahn. und in nördlicher Richtung gibt es auch den 3 Sender Römerstr. / Grieskirchnerstr. (Norden) neben dem AKH-Wels Immer wieder einmal geht überhaupt nichts. Was kann ich da noch machen ?
ANTWORT von Drei.
Ja an diesem Standort ist miserabler Empfang der Meßwagen von Drei kam auf einen Wert von nur -113dBm.
Der Sender Gärtnerstraße sendet nicht in Richtung Haidestr. 11A.
Im dicht verbauten Stadtgebiet sind viel zu viele Reflexionen, und auf Grund der größen Teilnehmerzahl in der Gegend ist die Sendeleistung weit zu schwach.
Drei kann nichts machen.
Ich zahle zwar den vollen Betrag, die Leistung ist aber max. 1/20-igstel.
Die Werbung 10Mbit/s die Praxis 0,5 Mbit/sec (Alles dauert 20x länger als es soll auch das Entgelt dafür ist 20x zu hoch)
Wi-Fi Einstellungen > Haupt-SSID >
Nordseitiger 3HuiTube am Fensterbrett 2LEDs
RSRP: 113 dBm
RSRQ: -17 dB
Netzwerkname SSID: 3HuiTube
Sicherheitsmodus: WPA2(AES)-PSK
Passwort: 67_ 48_ *823
Netzwerkmodus: 802.11 b/g/n
Kanalbreite: 20MHz / 40MHz
Frequenz (Kanal): Auto
Mit nordseitiger Außenantenne 12° zum Fenster 4LEDs

inSSIDerHome.exe User Guide metageek
Der erste Schritt zur Erhöhung Ihrer Netzwerkleistung ist das Verständnis Ihrer drahtlosen Umgebung.
With this in mind, inSSIDer has been reimagined to be as informative and educational as possible.
In diesem Sinne wurde inSSIDer neu informiert, um so informativ und pädagogisch wie möglich zu sein. By performing a quick survey of your environment with inSSIDer for Home, you'll be able to ensure you're operating your network an the best channel possible. In diesem Sinne wurde inoperIDere neu informiert, um so informativ und pädagogisch wie möglich zu sein. Channel decisions should not be made from just the access points perspective. Using inSSIDer from the same locations where people use the Wi-Fi will shed light on the best channel for every user. Kanalentscheidungen sollten nicht aus der Sicht der Zugangspunkte gemacht werden. Die Verwendung von InSSIDer von den gleichen Orten, an denen Menschen die Wi-Fi nutzen, wird den besten Kanal für jeden Benutzer beleuchten. inSSIDer for Home shows you where your neighboring Wi-Fi networks are overpowering, helping you avoid co-channel and overlapping interference. InSSIDer für Home zeigt Ihnen, wo Ihre benachbarten Wi-Fi-Netzwerke überwältigen und Ihnen helfen, zu vermeiden Co-Kanal und überlappende Störungen. Learn more about interference our newsletter.
Erfahren Sie mehr über Interferenz unseren Newsletter.
At the center of inSSIDer for Home is the Link Score. Im Zentrum von inSSIDer für Home ist der Link Score. The Link Score is your key to ensuring your access point is an the ideal channel The higher your score, the better- performance you can expect from your network. Der Link Score ist Ihr Schlüssel, um sicherzustellen, dass Ihr Access Point ein idealer Kanal ist. Je höher Ihre Punktzahl, desto besser ist die Leistung, die Sie von Ihrem Netzwerk erwarten können It is important to walk around the areas you expect your Wi-Fi coverage to reach, as your Link Score could be different on one side of the room than another! Es ist wichtig, um die Bereiche zu gehen, die Sie erwarten, dass Ihre Wi-Fi-Abdeckung zu erreichen, da Ihr Link-Score auf einer Seite des Raumes anders sein könnte als ein anderer! In order to determine this numerical score, inSSIDer uses an algorithm that examines your RSSI level addition to the amount of co-channel and overlapping networks. Um diese numerische Punktzahl zu bestimmen, verwendet inSSIDer einen Algorithmus, der Ihre RSSI-Ebene zusätzlich zu der Menge an Co-Channel und überlappenden Netzwerken untersucht. ToGet Started: Launch inSSIDer for Home and follow these steps: 1. Select your network in the Networks Table, and dick the star next to your network's hame in the Selected Network' pane an the right. 2. In both the Networks Table and the Channel Graph, individual network colors will change to show which networks share or overlap your current channel. 3. Perform a basic site survey. Set your access point to use Channel 1 for your Wi-Fi network. Walk around your environment, tracing a path through everywhere someone would want to use Wi-Fi. Take note of your Link Score, as it will be the decidino factor in your channel choice. 4. Repeat step 3 above for Channels 6 and 11. The reason you're exeminima these three channels they're the only channels in the 2,4 GHz band, 5. Choose the channel that had the highest Link Score. ToGet Started: Starten Sie inSSIDer für Home und folgen Sie diesen Schritten: 1. Wählen Sie Ihr Netzwerk in der Netzwerktabelle aus, und schwenken Sie den Stern neben dem Netzwerk Ihres Netzwerks im Bereich "Ausgewählter Netzwerk" rechts. 2. In der Tabelle "Networks" und im Channel Graph werden einzelne Netzwerkfarben geändert, um zu zeigen, welche Netzwerke Ihren aktuellen Kanal teilen oder überlappen. 3. Führen Sie eine grundlegende Website-Umfrage durch. Setzen Sie Ihren Zugangspunkt, um Kanal 1 für Ihr Wi-Fi-Netzwerk zu verwenden. Gehen Sie um Ihre Umgebung herum und verfolgen Sie einen Weg durch überall, wo jemand Wi-Fi nutzen möchte. Beachten Sie Ihre Link-Score, da es der Decidino-Faktor in Ihrer Kanalwahl sein wird. 4. Wiederholen Sie Schritt 3 oben für Kanäle 6 und 11. Der Grund, warum Sie sind befreit diese drei Kanäle sind sie die einzigen Kanäle im 2,4-GHz-Band, 5. Wählen Sie den Kanal mit dem höchsten Link-Score. LEARN TAB When you open inSSIDer for Office, you'll start an the. Learn Tab. Wenn du inSSIDer für Office öffnest, wirst du ein. Lernen Tab. To the right, you'll find our education section where you'll find the User Guide, Wi-Fi Lessons Additional Tools, and Webinars. This tab will also include Wi-Fi News, where you'll find tips & tricks for improving Wi-Fi performance. Auf der rechten Seite finden Sie unsere Bildungsabteilung, wo Sie das Benutzerhandbuch, Wi-Fi Lessons zusätzliche Tools und Webinare finden. Diese Registerkarte enthält auch Wi-Fi News, wo finden Sie Tipps & Tricks zur Verbesserung der Wi-Fi-Performance To the left, you'll be able to see the Wi-Fi Adapter that is currently in use. You'll find a convenient contact form, in case you have suggestions for improvements or other feedback. Auf der linken Seite können Sie den Wi-Fi-Adapter sehen, der gerade benutzt wird. Sie finden ein bequemes Kontaktformular, falls Sie Verbesserungsvorschläge oder andere Rückmeldungen haben. NETWORKS TAB Clickinq over to the Networks tab, you'll see graphs for the 2,4 GHz and 5 GHz bands. Clickinq auf die Registerkarte Networks, sehen Sie Graphen für die 2,4 GHz und 5 GHz Bands. Locate the network you want to optimize, and dick the star in the selected network pane. Suchen Sie das Netzwerk, das Sie optimieren möchten, und schwenken Sie den Stern im ausgewählten Netzwerkbereich. Note:
if you are associated with a wireless network when launching inSSIDer, that network will display a 'connected" icon, and be automatically starred for optimization.
Wenn Sie mit einem drahtlosen Netzwerk verbunden sind, wenn Sie inSSIDer starten, zeigt das Netzwerk ein "verbundenes" Icon an und wird automatisch zur Optimierung gestartet. NETWORKS DETAILS PANE In a starred network's details pane, you'll find more information about the network. This includes the number of CD-channel and over lapping networks, signal strength comparison graphs, level of security, type of wireless broadcast, maximum rate of transmission, and MAC .Address, Im Detailbereich eines starred Netzwerks finden Sie weitere Informationen zum Netzwerk. Dazu gehören die Anzahl der CD-Kanal- und Over-Lopping-Netzwerke, die Signalstärke-Vergleichsgraphen, das Sicherheitsniveau, die Art der drahtlosen Sendung, die maximale Übertragungsrate und die MAC.Address, Click an a network in the Networks Table to populate the Selected Network pane an the right side of the screen. Klicken Sie auf ein Netzwerk in der Netzwerktabelle, um das Fenster "Ausgewählte Netzwerke" auf der rechten Seite des Bildschirms zu füllen. Choosing Networks Next to the SEID in the Selected Network pane is a star. Clicking the Star marks the network in the Networks -Fable, and will adjust the Channels Graph as seen below. Note. In order to deselect a network, simply dick the star again. Neben dem SEID im Selected Network ist ein Stern. Wenn du auf den Stern klickst, markierst du das Netzwerk im Networks -Fable und passt den Channels Graph wie unten beschrieben an. Hinweis. Um ein Netzwerk aufzuheben, schau einfach den Stern. Signal Strengths Over Time Below the network information is a graph with line representations of signal strengths over time. Unterhalb der Netzwerkinformation befindet sich ein Graph mit Zeilendarstellungen von Signalstärken im Laufe der Zeit. The network you have selected will appear as yellow in the graph. and will turn blue after being starred. Das gewählte Netzwerk wird im Diagramm als gelb angezeigt. und wird nach dem Markieren blau. The signal strength of the strongest Co-Channel net-work will be graphed with a green dashed line, and the strongest Overlapping network will be graphed in red dashed line. Die Signalstärke des stärksten Co-Channel-Netzes wird mit einer grünen gestrichelten Linie dargestellt, und das stärkste Überlappende Netzwerk wird in einer roten gestrichelten Linie dargestellt. Ideally, the blue line of your starred network will be above both other Iines in the graph Idealerweise wird die blaue Linie deines markierten Netzes über beiden anderen Iines in der Grafik liegen Link Score In the upper right corner you will find the Link Score, As mentioned above, the higher your link score, the better performance you can expect from your network.
In der oberen rechten Ecke finden Sie den Link Score, wie oben erwähnt, je höher Ihre Link-Score, die bessere Leistung, die Sie von Ihrem Netzwerk erwarten können.
If you dick an another network in the Networks Table, its information will Show up in a box below your starred network as seen hexe.
Wenn du ein anderes Netzwerk in der Networks Table eintauchst, wird seine Information in einem Feld unter deinem markierten Netzwerk angezeigt. Double-Click For Details You can return to your starred network's details at any time by double-clicking the collapsed box. Sie können jederzeit durch den Doppelklick auf die eingeklappte Box zu den Details Ihres Starlings zurückkehren. Looking at two networks at the same thme makes it easy to compare signal strengths and other network data at a glance. Wenn man gleichzeitig zwei Netzwerke betrachtet, ist es einfach, Signalstärken und andere Netzwerkdaten auf einen Blick zu vergleichen. FILTERS Above the networks table, you'll find the filter bar. Über der Netzwerktabelle finden Sie die Filterleiste. You have the ability to filter by SSID, Channel, RSSI, Security. and 802.11 Network Type. Sie haben die Möglichkeit, nach SSID, Channel, RSSI, Security zu filtern. und 802.11 Netzwerktyp. There are two options for applying filters: The plus (4-) option will display only the APs that match the criteria, and the minus (-) option will hide the rnatching Access Points. Es gibt zwei Möglichkeiten, Filter anzuwenden: Die Plus- (4-) Option zeigt nur die APs an, die den Kriterien entsprechen, und die Minus (-) - Option wird die rnatching Access Points ausblenden. Simply type in the data you wish to filter by, and hit the erster key to apply the filter. Clicking the X next to your filter will remove it. Geben Sie einfach die Daten ein, die Sie filtern möchten, und drücken Sie die Taste erster Taste, um den Filter anzuwenden. Wenn du auf das X neben deinem Filter klickst, kannst du es entfernen. Note:
Filters are only applied to the Networks Tab (not the Channels or Analyze tabs), and they do not exclude cri-nnel and overlapping networks from the network details pane.
Filter werden nur auf die Registerkarte "Netzwerke" (nicht die Kanäle oder die Registerkarte "Analysieren") angewendet, und sie schließen keine Netzwerke und überlappende Netzwerke aus dem Netzwerkdetailsbereich aus. NETWORKS TABLE TERMS Famillarize yourself with a few acronyms and technical terms that inSSIDer for Home uses: 802.11 - The letters displayed in this column inform you of the 802.11 protocols in use by that Access Point. Access Point - This is the hardware that Wi-Fi devices wirelessly connect to. Sametimes these will function as a router, and are often referred to as a wireless router. Channel - Fach wireless network operates an a specific Wi-Fi channel. Channels 1-14 are in the 2.4 GHz frequency ranqe, while channels 36-165 are in the 5 GHz range 7 `- best performance in the 2.4 GHz band we recommend channels 1, 6, and 11 Channel Network - Every access point an the same channel cooperates and negotiates opportunities to transmit. This can slow down performance for every connected device. Link Score -A grade for each network calculated by its signal strength, Channel Power, and number of networks competing for airtime. The accuracy of the link score will improve with a Wi-Spy plugged into inSSIDer for Office. MAC Address - This is a unique identifier for a wireless network er BSSID Overlapping Network - Stations and access points an an overlapping channeis talks over each other an overlapping frequencies. This causes transmission corruption and slow performance for connected devices. Overlapping networks haue a more severe Impact an performance than co-channel networks. Security - inSSIDer will display networks utilizing the following standard security settings: Open (Unsecured), WEP, WPA-Personal, WPA-Enterprise, WPA2-Personal, and WPA2 Enterprise. Signal - The amplitude level of the wireless network as seen by your computer% wireless adapter, also known as RSSI or • "Received Signal Strength Indication". inSSIDer provides a line graph representing the signal strength over time. SSID - Abbreviation of "Service Set Identifier", which is the narre an 802.11 wireless network uses to Identify itself. Famillarisieren Sie sich mit ein paar Akronymen und Fachbegriffen, die inSSIDer für Home verwendet: 802.11 - Die in dieser Spalte angezeigten Buchstaben informieren Sie über die 802.11-Protokolle, die von diesem Access Point verwendet werden. Access Point - Das ist die Hardware, mit der Wi-Fi-Geräte drahtlos verbunden sind. Samchmal werden diese als Router fungieren und werden oft als drahtloser Router bezeichnet. Channel - Fach Wireless Netzwerk betreibt einen bestimmten Wi-Fi-Kanal. Die Kanäle 1-14 befinden sich in der Frequenz von 2,4 GHz, während die Kanäle 36-165 im 5 GHz Bereich liegen. 7 '- beste Leistung im 2,4 GHz Band empfehlen wir die Kanäle 1, 6 und 11 Channel Network - Jeder Zugangspunkt und der gleiche Kanal kooperiert und verhandelt die Möglichkeiten zu übermitteln. Dies kann die Leistung für jedes angeschlossene Gerät verlangsamen. Link Score -A Grade für jedes Netzwerk berechnet durch seine Signalstärke, Channel Power und Anzahl der Netzwerke im Wettbewerb um Sendezeit. Die Genauigkeit der Link-Score wird mit einem Wi-Spy gesteckt in inSSIDer für Office zu verbessern. MAC-Adresse - Dies ist eine eindeutige Kennung für ein drahtloses Netzwerk er BSSID Overlapping Network - Stationen und Access Points und eine überlappende Channeis sprechen übereinander überlappende Frequenzen. Dies verursacht Übertragungskorruption und langsame Leistung für angeschlossene Geräte. Überlappende Netzwerke haben eine stärkere Auswirkung auf eine Leistung als Co-Channel-Netzwerke. Security - inSSIDer zeigt Netzwerke an, die die folgenden Standard-Sicherheitseinstellungen nutzen: Open (Ungesichert), WEP, WPA-Personal, WPA-Enterprise, WPA2-Personal und WPA2 Enterprise. Signal - Der Amplitudenpegel des drahtlosen Netzwerks, wie es von Ihrem Computer% Wireless Adapter, auch bekannt als RSSI oder • "Received Signal Strength Indication" gesehen wird. inSSIDer liefert einen Liniendiagramm, der die Signalstärke über die Zeit darstellt. SSID - Abkürzung für "Service Set Identifier", das ist der Narre ein 802.11 Wireless Netzwerk verwendet, um sich zu identifizieren.
CHANNELS GRAPH
The shapes of the graphs correspond to the maximum supported rates of the APs being detected 802.11b network (max rate of 2 er 11 Mbps) will be drawn with a curved top .
802.11 a/g/n networks will be drawn with a flat top.
CHANNELS GRAPH Die Formen der Graphen entsprechen den maximal unterstützten Raten der zu detektierenden APs 802.11b Netzwerk (max. Rate von 2 er 11 Mbps) wird mit einem gebogenen Top gezeichnet. 802.11 a / g / n Netzwerke werden mit einem flachen Top gezeichnet.
WRAP UP
inSSIDer for Home is great discovery tool that will give you the Information you need to rnake an informed decision about the proper channel for your wireless network. When you can see how your network is affected by co-minnet and overlapping networks, it becomes rnore clear how choosing the right channel is the first step in alleviating issues. InSSIDer für Home ist ein großartiges Entdeckungs-Tool, das Ihnen die Informationen gibt, die Sie benötigen, um eine fundierte Entscheidung über den richtigen Kanal für Ihr drahtloses Netzwerk zu erhalten. Wenn Sie sehen können, wie Ihr Netzwerk von Co-Minnet und überlappenden Netzwerken betroffen ist, wird es rnore klar, wie die Wahl des richtigen Kanals der erste Schritt zur Linderung von Problemen ist.
Fenster Sender Winkel 12°
Mauer Sender Winkel 55°
http://www.senderkataster.at/
3HuiTube mit LTE und Tarif HuiFlat 30 mit 10Mbit/s Upload. Ohne Außenantenne habe ich einen RSRP Wert von -114dBm (1LED) ist sehr mangelhaft Auch der RSRQ Wert von -8dB ist gerade noch befriedigend Mit Eigenbau LTE Außen-Richtantennen komme ich auf einen RSRP Wert von -107dBm (2LED) nicht ganz ausreichend in der Nacht komme ich auf einen RSRP Wert von -105dBm (3LED) gerade noch ausreichend und RSRQ Wert von -7dB befriedigend http://www.pcwelt.de/ratgeber/LTE-Antenne-fuer-20-Euro-selbst-bauen-so-geht-s-LTE-Empfang-per-Selbstbau-verbessern-9634357.html
0,1 GByte = 100 MByte ( = 800 Mbit) Daten hochladen dauert 9,5 Minuten ! ! ! Upload-Geschwindigkeit = 800 Mbit/9,5x60 = 1,400 Mb/s soll aber min. 5 Mbit/ses bis max. 10 Mb/s sein.
in der Nacht ist alles OK.
0,42 GByte = 418 MByte ( = 3.344 Mbit) Daten hochladen dauert 7,5 Minuten ! ! ! Upload-Geschwindigkeit = 3.344 Mbit/7,5x60 = 7,430 Mb/s (ist zwischen min. 5 Mbit/ses bis max. 10 Mb/s)
3HuiTube von Drei Austria STAND 2016-02-29 |
|
Energie Sparen WLAN-Leistung |
Kurze WLAN-Reichweite | Hohe WLAN-Reichweite |
|
Stand by Einstellungen |
Aktivieren mit Zeit-Einstellung | Deaktivieren |
| Beleuchtung / Tube Licht | Aktivieren | Deaktivieren |
|
Router (IP & Co.) Grundeinstellungen |
IP-Adresse (192.168.0.1) | DHCP |
| DDNS Einstellungen | Aktivieren | Deaktivieren |
|
Firewall Portfilter (MAC/IP/Port-Filterung) |
Aktivieren | Deaktivieren |
|
Portweiterleitung Virtuelle Server-Einstellungen |
Aktivieren | Deaktivieren |
| URL Filter | URL, die nicht geöffnet werden dürfen |
|
| UPnP-Einstellungen | Aktivieren | Deaktivieren |
| DMZ-Einstellungen | Aktivieren | Deaktivieren |
| Remote Management Einstellungen | Aktivieren | Deaktivieren |
|
Telefonbuch 300 Einträge möglich |
Diverse Sortier-Funktionen | SMS Versand/Empfang |
|
Software Update SW Update |
Statusanzeige | Suche nach Update |
| Automatische Abfrage | Ja/Nein | Abfragezyklus |
|
Weiteres Neustart/Reset |
Neustart | Werkseinstellungen |
| PIN Verwaltung | Ja/Nein | PIN ändern |
| Daten | Export | Import |
| PIN Verwaltung | Ja/Nein | PIN ändern |
|
Watch Dog QOS |
Aktivieren |
Deaktivieren / Aktivieren |
Besonderheiten des HuiTube
-
 Auspacken >> Anschließen >> Los geht’s!
Auspacken >> Anschließen >> Los geht’s! 
-
 Vielfältige nützliche Einstellmöglichkeiten
Vielfältige nützliche Einstellmöglichkeiten
-
 Standby für WiFi, WLAN und Telefon zeitlich steuerbar
Standby für WiFi, WLAN und Telefon zeitlich steuerbar
-
 Bei jedem Menüpunkt sind Hilfen verfügbar
Bei jedem Menüpunkt sind Hilfen verfügbar
-
 Selbstüberwachung des Internetzustandes (Watch Dog)
Selbstüberwachung des Internetzustandes (Watch Dog)
-
 Neustart bei Fehlverbindungen einstellbar
Neustart bei Fehlverbindungen einstellbar
WLAN Einstellungen
Da niemand mehr Netzwerkkabel verlegen möchte und mittlerweile bei fast allen Routern WLAN-Empfänger vorhanden sind, schenken wir dem WLAN ein wenig Zeit.Der 3HuiTube sendet auf 2,4GHz und 5,8GHz.
Die Netze können unterschiedlich aktiviert und deaktiviert werden.
Die schnellste Datenübertragung erhält man im Mix von 2,4GHz und 5,8GHz, also im ac-Standard.
Der HuiTube sucht sich automatisch den besten Übertragungskanal.
WLAN Einstellungen am 3HuiTube
Wer den 3HuiTube nicht als Internetzugang (WAN) nutzen möchte, aber das stylische Gerät für das heimische WLAN-Netz nutzen möchte, kann dies selbstverständlich tun.
Wenn der DHCP-Server ausgeschaltet ist, dem 3HuiTube eine IP-Adresse aus dem vorhandenen Netzwerk zugewiesen
und der Router über ein Patchkabel im Gigabitport mit dem LAN-Netzwerk verbunden wurde, kann man auch so über den 3HuiTube im WLAN-Netz surfen – ohne den LTE-Zugang zu nutzen.
Für diverse Geräte im Netz kann der HuiTube trotzdem als Gateway freigegeben werden.
So hat man ein gemeinsames Netzwerk mit mehreren “Türen” nach draußen.
Bridge Mode
Der “Bridge Mode” bei Internet-Zugangsgeräten scheint ein österreichisches Phänomen zu sein, denn bei Gesprächen mit deutschen Kunden stand es noch nie zur Diskussion.Aber was verbirgt sich hinter dem Begriff “Bridge Mode”?
Im normalen Betriebszustand, hier “Drahtloses Breitband” genannt, erhält der Router vom Netzanbieter eine öffentliche IP-Adresse.
Diese wird mit dem Router über die Funktion NAT in eine privates Netzwerk mit den typischen IP-Adressen 192.168.xxx.xxx umgewandelt.
Alle technischen Funktionen wie Firewall, Routing, Serververwaltung finden in dem ersten LTE-Zugangsgerät statt.
Mit dem Bridge Mode wird das Zugangsgerät zum einfachsten Modem herabgestuft.
Im Bridge Mode reicht der 3HuiTube die öffentliche IP-Adresse direkt an das am LAN-Port angschlossene Gerät heraus.
Hier sollte nun ein separater Router mit Firewall folgen.
Zu diesem Zeitpunkt kommen die über WLAN eingebuchten Geräte nicht ins Internet.
Die Umschaltung auf den normalen Modus kann allerdings nur über ein WLAN-Gerät erfolgen.
Bridge Mode Einstellungen am 3HuiTube
Externer Antennenanschluss 2x am neuen Router von Drei Austria
Bei unseren Funktionstests stellten wir fest, dass nicht jeder TS-9 / TS9 Stecker wirklich an den HuiTube passt.Die Stecker, die es für die Montage am Antennenkabel zu kaufen gibt, passen nicht richtig.
Außen Dm 3,8mm Wandstärke 0,72mm ergibt einen Innen-Dm von 2,36mm notwendig sind aber 2,5mm
Am optimalsten funktionierten die Pigtail TS9-Kabeladapter mit der Art.Nr.: FTS 95719.
https://www.fts-hennig.at/antennenkabel/adapter/adapter-ts9.html
Die TS9-Adapter rasten einfach mit einem leichten Klick ein.
Die anderen Stecker passen auch vom Durchmesser, rasten aber nicht richtig ein.
Diese wacklige Verbindung kann in der Praxis zu Problemen führen.
Signalstärke – RSRP – RSRQ und Co.
Der HuiTube ist für den normalen Nutzer und deshalb sind die Anzeigeelemente und Einstellungen im Vergleich zu anderen Routern sehr schlicht gehalten.Den Signalpegel kann man auf der Oberseite des Gerätes sehen.
Über 1 bis 4 viertelrunde LED´s wird die Signalstärke angezeigt.
Loggt man sich im Gerät ein, kann man unter Gerätestatus den RSRP und RSRQ Wert ablesen.
RSSI und RSCP sind in der Aufstellung auch enthalten, es wird aber nichts angezeigt.
Installationsmöglichkeiten des HuiTube
Der HuiTube kann mit der blau leuchtenden Röhre auf den Tisch oder Regal hingestellt werden.Diese Röhre liefert dabei dem Router eine Steckdose und ein 1m langes Stromkabel.
Mit dieser Röhre kann der LTE Router auch an der Wand befestigt werden.
Die untere Standfläche wird dazu aufgehangen.
Da der Router sich nur oben in der abnehmbaren Scheibe befindet, kann er auch einfach in eine 230 Volt Schuko-Steckdose gesteckt werden und ist damit einsatzbereit.
Übertragungsgüte beim 3HuiTube
Über die Funktion “Watch Dog” überwacht der 3HuiTube selbständig die Quality of Service der Internetverbindung.Es wird eine URL angegeben, die nach einer festgelegten Zeit angepingt wird.
Mit dem Erreichen der vordefinierten Fehlversuche, wird der 3HuiTube neu gestartet.
Diese Funktion wird interessant, wenn das Gerät an unbewohnten Standorten steht und man ständig Daten abfragen möchte.
Eine kostspielige Anfahrt zum Neustart des Gerätes kann so vermieden werden.
Ein weiterer praktischer Vorteil zeigt sich zu Hause, wenn man den 3HuiTube auch zum Telefonieren benutzt, denn mit dem Watch Dog kann man seine telefonische Erreichbarkeit absichern.
Oft merken Kunden gar nicht, dass ihr Telefonanschluss schon seit Tagen nicht funktioniert.
Mit dem Router von Drei Austria können solche Probleme vermieden werden.
Alle Geräte mit dem WLAN verbinden.
Wir sind nicht frech wenn wir behaupten, dass Sie mit dem 3HuiTube alle Ihre Geräte mit dem Internet verbinden können.
Nicht nur Ihre, sondern die Ihrer ganzen Familie.
Schluss ist nämlich erst bei 64 Geräten.
Wenn Sie tagsüber nicht daheim sind, dann brauchen Sie kein WLAN.
Und wenn Sie am Abend ausgehen und die Kids ins Bett sollen, dann wollen Sie ab deren Schlafenszeit auch kein WLAN mehr.
Deshalb ist die online Zeitsteuerung des 3HuiTubes bei den einen sehr beliebt und bei den anderen... eher nicht.
Der 3HuiTube will nur das Beste für Sie.
Wenn Sie ihn einschalten, dann sucht er automatisch alle verfügbaren WLAN-Kanäle ab und wählt den besten aus.
Ihre Mitarbeit an der Kanalwahl beschränkt sich also auf das Einschalten des Geräts. überschaubar, oder?
Wenn Sie wollen, können Sie den WLAN-Kanal natürlich auch selber aussuchen.
Der 3HuiTube macht eine Channel-Analyse und zeigt Ihnen das Ergebnis an.
Er wählt, wenn Sie wollen, den besten Kanal oder Sie entscheiden selbst, welchen Sie gerne hätten.
So können Sie Ihre WLAN-Umgebung nach Ihren Wünschen einrichten.
Router: ZTE 3HuiTube
Features und Eigenschaften des 3HuiTube
Hersteller und Typenbezeichnung: ZTE 3HuiTube
Chipsatz: nicht bekannt
3,9G LTE-Kategorie: CAT4
Downloadrate bis: 150 Mbit/s (Laut Vertrag 50 Mbit/s)
Uploaddrate bis: 50 Mbit/s (Laut Vertrag 10 Mbit/s)
unterstützte LTE-Bänder [info]: 800 MHz / 1800 MHz / 2600 MHz
abwärtskompatibel zu: DC-HSPA+ / UMTS / GMS
Support von LTE-Advanced [?]: nein
MIMO Support: ja, 2x2
Anschluss für externe Antenne: ja, für 3G/3.9G via 2x TS-9
Telefonie
Mit integrierter Telefonanlage: nein
Anschluss für ISDN Telefone: nein
Anschluss für analoge Telefone: ja (RJ11)
DECT: nein
integrierter Anrufbeantworter: nein
Netzwerk | LAN & WLAN
LAN Ports: 1x Gigabit-LAN (RJ45)
WLAN Standards: WLAN 802.11 a/b/g/n/ac
5 GHz WLAN Unterstützung: ja
Verschlüsselung: WPS, WEP, WPA, WPA2
WLAN Hotspot Funktion: ja, für bis zu 64 Geräte
Sonstiges
Akku: nein
Abmessung: Dm 128 x 107 mm
USB: nein
Speicherkarten-Erweiterung: nein
Release: Oktober 2015
Preis: je nach Tarif ab 0 Euro
verfügbar bei: Drei Austria
Technische Features
Der 3HuiTube ist auch ungewöhnlich aufgebaut:
Das Routerteil sitzt auf einer Dockingstation und kann abgenommen werden, um es mit seinem eigenen Stecker direkt an einer Steckdose zu betreiben.
Dann sieht er nicht mehr aus wie eine durchsichtige CD-ROM-Dose, sondern wie ein Rauchmelder.
Ein farbiger LED-Ring (mit 4 LEDs) auf dem Deckel zeigt an, ob und welches Netz das Gerät gerade nutzt.
Konfiguration im Web
Das Betriebssystem des vom chinesischen Hersteller ZTE produzierten Routers, basiert auf Linux 2.6.
Auf einer speziellen Webseite kann man den Router konfigurieren.
Hier kann der Nutzer auch einen Timer programmieren, sodass sich die WLAN-Funktion z.B. nachts automatisch abschaltet.
Über den Bridge-Modus kann man die WLAN-Funktion auch direkt deaktivieren.
Neben den üblichen Verschlüsselungen wie WPA2, ist auch eine Firewall vorinstalliert.
Zu den weiteren Funktionen gehören Port Forwarding, DynDNS, Gäste-WLAN und DHCP-Server.
Auch die Installation soll kinderleicht sein. Wie diese abläuft, zeigt “Drei” auch im folgenden Clip:
http://www.lte-anbieter.info/lte-hardware/all/router-zte-3huitube
WLAN & Anschlüsse
Beim WLAN gibt es keine Kompromisse:
802.11 a/b/g/n/ac werden unterstützt, und zwar sowohl im 2,4GHz- als auch im 5GHz-Band (Dual-Band) mit 2×2 MIMO.
Der Router wählt dabei auf Wunsch automatisch den besten WLAN-Kanal für ein störungsfreies Signal.
Man kann den Kanal natürlich auch selbst aussuchen und dabei die Channel-Analyse des Geräts nutzen.
Laut Drei können bis zu 64 (!) Geräte den 3HuiTube als WLAN-Hotspot nutzen.
Der Router besitzt einen Gigabit-LAN-Anschluss (RJ45) sowie einen Anschluss für ein analoges Telefon (RJ11).
An einem weiteren Anschluss findet eine optionale 3G/4G-Antenne Platz.
Der Webcube verfügt übrigens über zwei TS-9 Buchsen mit Dm=2,5mm.
WLAN per Mobilfunk
Die SIM-Karte ist bereits eingesteckt, sodass der Router nur noch mit dem Heimnetz verbunden werden muss und danach betriebsbereit ist.
Leider hat ZTE kein CAT6-Modul verbaut, sodass mit LTE der Kategorie 4 bei 150 Mbit/s im Download und 50 Mbit/s im Upload Schluss ist.
Steht kein LTE-Netz zur Verfügung, wird via HSPA+ mit bis zu 42 Mbit/s weitergesurft.
Verfügbarkeit & Preis
Der ZTE 3HuiTube wird von Drei unter anderem in Kombination mit den
LTE-Tarifen Hui Flat 30, 50 oder 150 angeboten ( € 25,- € 35,- oder € 45,- im Monat). STAND 2016-02
Fazit
Über Geschmack lässt sich bekanntlich streiten, doch ein Router, der mal nicht schwarz und eckig wie alle anderen ist, sondern in einem stylischen Design daherkommt, kann man auch mal prominent im Wohnzimmer platzieren.
Schnelles WLAN-ac ist an Bord, beim 3.9G LTE würde man sich noch CAT6 (LTE-Advanced echtes 4G) wünschen.
https://www.drei.at/portal/de/bottomnavi/kontakt-und-hilfe/tipps-und-tricks/wlan/
https://www.drei.at/portal/de/privat/handys-und-geraete/alle-geraete/geraetedetails/3huitube.html
http://www.lte-anbieter.info/lte-hardware/all/router-zte-3huitube
****************************************************************
FTS Hennig schaute beim 3HuiTube unter die Haube
Der LTE-Router 3HuiTube (ZTE MF282) traf nun endlich bei uns ein und wurde umgehend getestet.
Welche Einstellungen bietet der HuiTube für die WLAN-Nutzung?
Können die drahtlosen Netzwerk-Funktionen am HuiTube abgeschaltet werden?
Arbeitet der HuiTube auch im Bridge Mode?
Können die Antennenanschlüsse überzeugen?
Diesen und anderen Fragen gingen Ihre Mobilfunk-Experten auf den Grund.
Zu allererst danken wir dem lieben Kosh aus dem www.lteforum.at.
Er organisierte den Versand des HuiTube aus Wien zu uns.
Wir waren sehr neugierig, denn bisher kannten ja auch wir nur Angaben des Herstellers Drei Austria.
In einer quadratischen, farbenfrohen Box kam uns der 3HuiTube zu uns.
Zum Lieferumfang gehören der LTE-Router selbst und eine ausführliche Bedienungsanleitung in Deutsch.
Die SIM-Karte befand sich schon im Kartenslot.
Die dazugehörende Rufnummer steht auf der Box.
Die Daten zur WLAN-Nutzung stehen auf dem Router und zusätzlich unten auf dem Tube.
Eigentlich sollte direkt alles funktionieren, aber zur Sicherheit schauten wir uns erst einmal das Installationsvideo von Drei Austria an.
Installations-Video zum 3HuiTube von Drei Austria
Den HuiTube schauten wir uns anhand der Produktbeschreibung schon im Vorfeld an, deshalb wollen wir hier auf den Grundausbau nicht mehr eingehen.
Wir konzentrieren uns in diesem Beitrag auf die praktischen Details.
Der Mobilfunk-Router 3HuiTube, primär zur Nutzung von LTE in Österreich gedacht, wird von Drei Austria vertrieben und ist an eine SIM-Karte gebunden.
Da wir eine Vodafone-Karte in Deutschland verwenden wollten, musste das Gerät entsperrt werden.
Erstaunlicherweise funktionierte dies völlig problemlos.
Diverse Online-Kosten waren aber fällig. Das Gerät war innerhalb einer Stunde freigeschaltet.
Nachdem der APN für Vodafone in den Netzwerkeinstellungen eingerichtet war und Vodafone als Standard festgelegt wurde, ging der kleine sofort ins Netz.
Da wir mehr wissen wollten, stöberten wir nun in den “Erweiterten Einstellungen”.
FAZIT
Mit 150 MBit/s, der Abwärtskompatibilität zu HSPA+, Gigabit Lan und WLAN im ac-Standard spielt der kleine Router von Drei Austria, trotz des geringen Preises, in der oberen Liga mit.
Der 3HuiTube ist ein rundum gelungener LTE Router und das Gesamtpaket mit der Drei Flatrate ist für Kunden in Österreich einfach Spitze.
https://www.fts-hennig.de/mobilfunk-blog/test-3hui-tube-lte-router/
****************************************************************
Netzwerkeinstellungen
Netzwerkeinstellungen
DIN A4 ausdrucken
****************************************************************
Impressum: Fritz Prenninger, Haidestr. 11A, A-4600 Wels, Ober-Österreich, mailto:[email protected]
ENDE