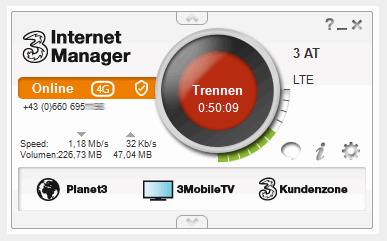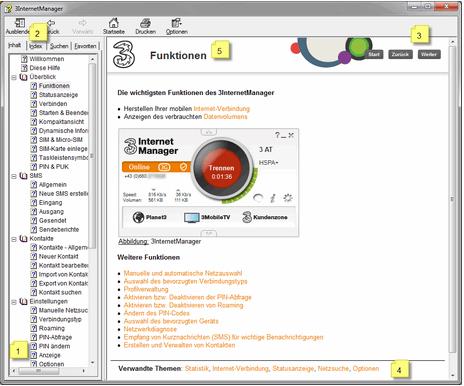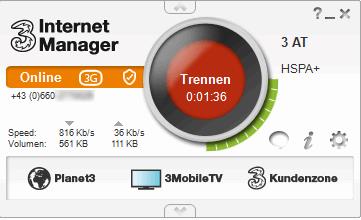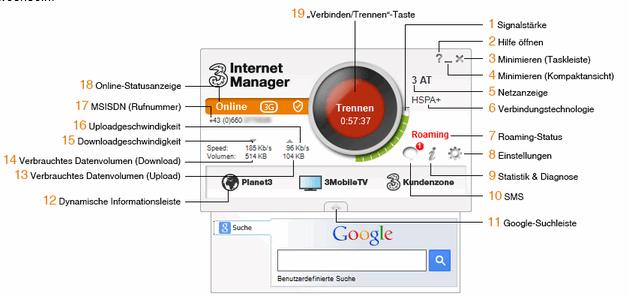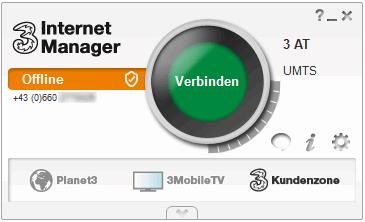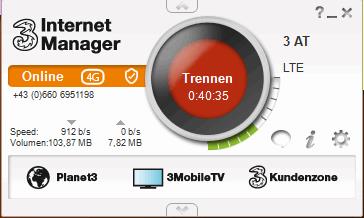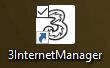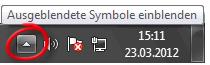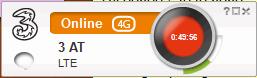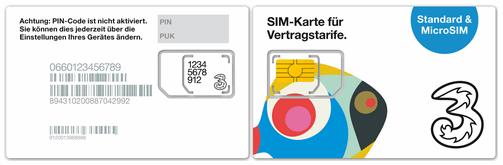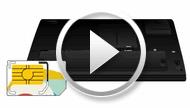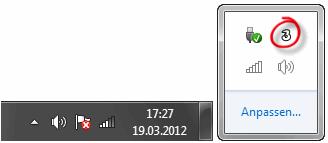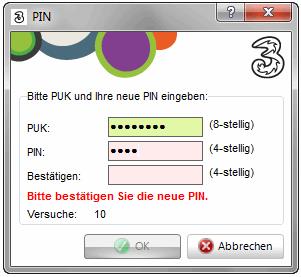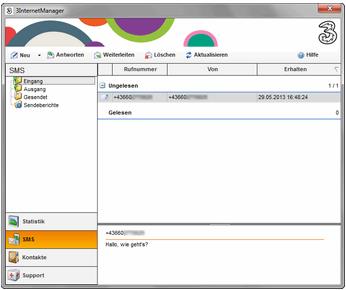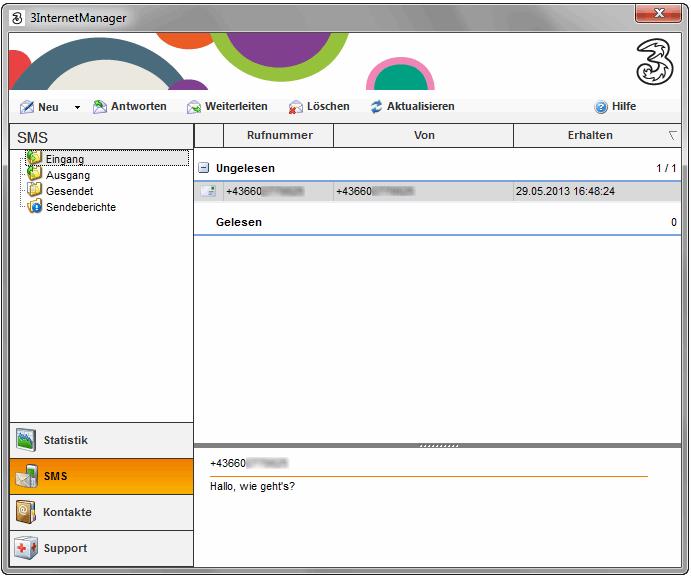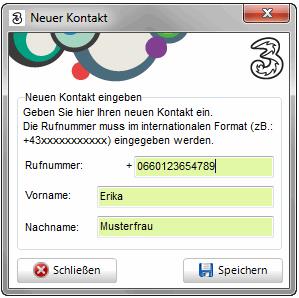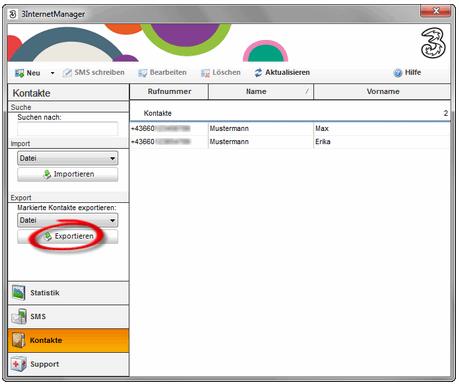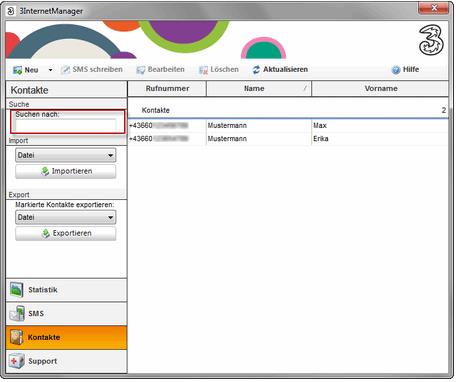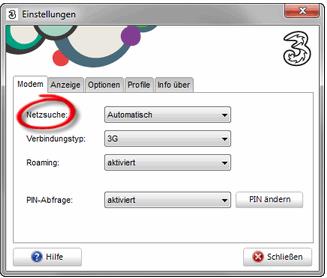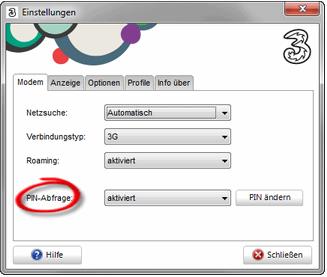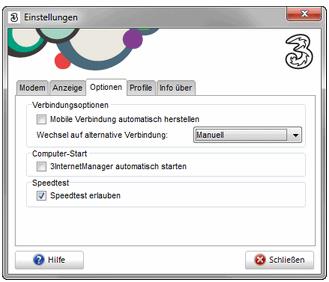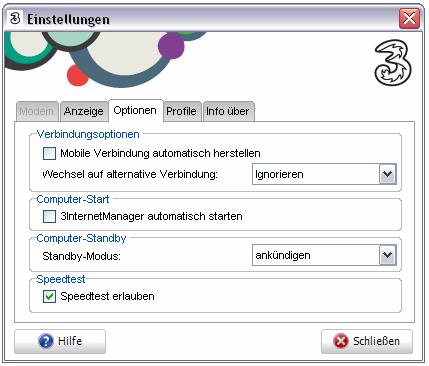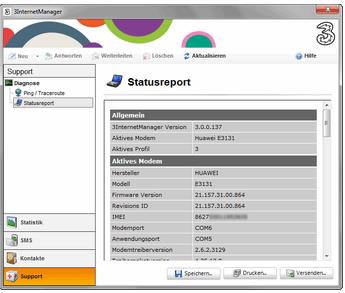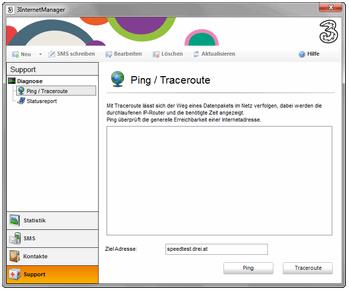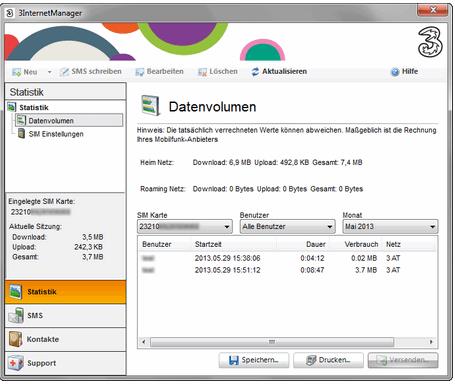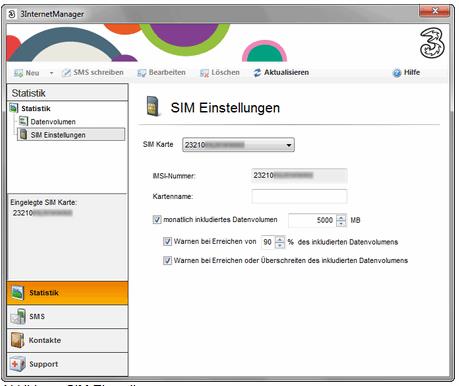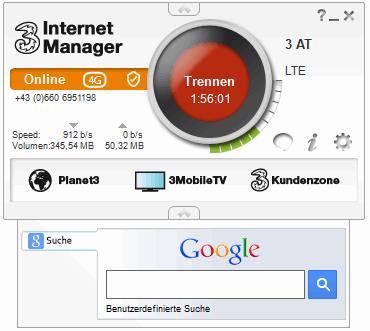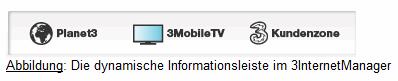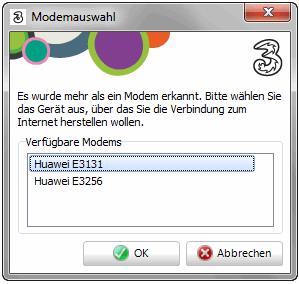http://sites.schaltungen.at/4g-lte-netz/3-internet-managerWels, am 2016-02-12BITTE nützen Sie doch rechts OBEN das Suchfeld [ ] [ Diese Site durchsuchen]DIN A3 oder DIN A4 quer ausdrucken ********************************************************************************************* DIN A4 ausdrucken (Heftrand 15mm / 5mm) **************************************************************** 777_d_LTE-x_HUAWEI USB-Modem E3372 LTE-4G - 3InternetManager 3.1.0 - Anleitung (27 Seiten)_1a.pdf
3InternetManager Vers. 3.1.0.169
A. Willkommen Abbildung: 3InternetManager Copyright © mquadr.at software engineering und consulting GmbH Version: 3.1 Mit dem 3InternetManager verwalten Sie einfach und bequem Ihren mobilen Internet-Zugang im Netz von 3. ·Mehr Informationen über diese Hilfe ·Funktionen des 3InternetManager ·Statusanzeige Verwandte Themen: Funktionen, Hilfe, Systemvoraussetzungen, Nutzungsbedingungen, Kontakt Hilfe für den 3InternetManager In dieser Hilfe finden Sie eine Einführung in die wichtigsten Funktionen des 3InternetManagers, eine Auflistung der Systemvoraussetzungen, Kontaktdaten und Erklärungen der einzelnen Bereiche.
Die Benutzeroberfläche wird im Abschnitt "Statusanzeige" erklärt. Im Abschnitt "SIM und Micro-SIM" finden Sie Erläuterungen zu SIM, PIN und PUK. Sollten Sie Schwierigkeiten mit der Inbetriebnahme Ihres Modems haben, klicken Sie bitte auf Hinweise und Tipps. Das Hilfefenster
Nutzen Sie das Navigationsfenster auf der linken Seite, den Index oder den "Weiter"-Button (rechts oben), um in dieser Hilfe weitere Themen zu erreichen. Siehe "Abbildung: Hilfefenster" unten. 1.Navigationsfenster 2.Reiter: "Index" 3.Navigationsbuttons 4.Links zu verwandten Themen
5.Kapitelüberschrift
Abbildung: Hilfefenster Verwandte Themen: Funktionen, Hilfe, Systemvoraussetzungen, SIM und Micro-SIM, Hinweise und Tipps
1. Überblick
1.01 Funktionen
Die wichtigsten Funktionen des 3InternetManager ·Herstellen Ihrer mobilen Internet-Verbindung ·Anzeigen des verbrauchten Datenvolumens Abbildung: 3InternetManager Weitere Funktionen ·Manuelle und automatische Netzauswahl ·Auswahl des bevorzugten Verbindungstyps ·Aktivieren bzw. Deaktivieren der PIN-Abfrage ·Aktivieren bzw. Deaktivieren von Roaming ·Auswahl des bevorzugten Geräts ·Empfang von Kurznachrichten (SMS) für wichtige Benachrichtigungen ·Erstellen und Verwalten von Kontakten Verwandte Themen: Statistik, Internet-Verbindung, Statusanzeige, Netzsuche, Optionen
1.02 Statusanzeige
Abbildung: Statusanzeige des 3InternetManager
Beschreibung der Statusanzeige
Verwandte Themen: Kompaktansicht, Verbinden, Roaming, Glossar 1.03 Verbinden Verbinden mit dem 3InternetManager Abbildung: "Verbinden/Trennen"-Taste im Offline-Status
Mobile Internet-Verbindung herstellen Um eine mobile Internet-Verbindung über das Modem herzustellen, klicken Sie auf die Taste "Verbinden".
Der 3InternetManager stellt nun die Verbindung mit dem Internet her. (Beachten Sie bitte die entsprechende Fortschrittsanzeige.)
Sobald Sie verbunden sind, ändert sich der Status in der Online-Leiste von "Offline" auf "Online", sowie die Farbe der "Verbinden/Trennen"-Taste von Grün auf Rot. Der Schriftzug der "Verbinden/Trennen"-Taste steht nun auf "Trennen".
Abbildung: "Verbinden/Trennen"-Taste im Online-Status
Mobile Internet-Verbindung trennen Um eine aktive Internet-Verbindung des Modems zu beenden, klicken Sie bitte auf die Taste "Trennen". Der 3InternetManager beendet nun die Verbindung mit dem Internet. (Beachten Sie bitte die entsprechende Fortschrittsanzeige.) Sobald die Verbindung beendet wurde, ändert sich der Text der Online-Statusanzeige von "Online" auf "Offline", sowie die Farbe der "Verbinden/Trennen"-Taste von Rot auf Grün.
Wechsel auf alternative Verbindung: Wenn Sie sich bei aufrechter mobiler Internet-Verbindung mit einem LAN oder WLAN verbinden, bleibt Ihre mobile Verbindung bestehen. Abhängig von den getroffenen Einstellungen, wird Ihnen eine Meldung zum Netzwechsel angezeigt.
Klicken Sie auf den Link "Jetzt Netz wechseln", um anstelle der mobilen eine andere Internet-Verbindung (WLAN, LAN) zu nutzen. Unter "Verbindungsoptionen" in den Einstellungen finden Sie eine Möglichkeit diesen Vorgang automatisch durchführen zu lassen, wenn eine alternative Verbindung besteht. Abbildung: Benachrichtigung / Netzwechsel Verwandte Themen: Statusanzeige, PIN-Abfrage, SIM-Karte einlegen, Multi-Device-Support
1.04 Starten & Beenden
Starten Sie können den 3InternetManager über das Windows® Startmenü oder über eine Desktopverknüpfung starten. Abbildung: Desktop-Verknüpfung Beenden
Um den 3InternetManager richtig zu beenden klicken Sie bitte mit der rechten Maustaste auf das Tray-Icon in der Taskleiste (siehe Abbildung) und wählen Sie aus dem Menü den Eintrag "Beenden" aus.
Abbildung: System-Tray (Windows 7®) - Ausgeblendete Symbole einblenden Abbildung: Tray-Icon Abbildung: Menüeintrag "Beenden" Verwandte Themen: Taskleistensymbole, Multi-Device-Support
1.05 Kompaktansicht
Kompaktansicht des 3InternetManagers Die Kompaktansicht zeigt die wichtigsten Informationen sehr platzsparend an. Um zwischen der Kompaktansicht und der vollen Statusanzeige zu wechseln, klicken Sie auf das Symbol zwischen "?" und "x", die "Maximieren"-Taste. Tipp: Sie können auch mit der "F12"-Taste zwischen der Voll- und der Kompaktansicht wechseln. Abbildung: Kompaktansicht ("Maximieren"-Taste rot markiert) Verwandte Themen: Statusanzeige, Funktionen
1.06 Dynamische Informationsleiste Die dynamische Informationsleiste im 3InternetManager
Der 3InternetManager verfügt über eine dynamische Informationsleiste.
Diese befindet sich unterhalb der "Verbinden/Trennen"-Taste und besteht aus drei Schaltflächen, die unabhängig voneinander angeklickt werden können. Inhalte
und Gestaltung dieser Schaltflächen können jederzeit live angepasst werden und dienen dazu, Sie über aktuelle Unterhaltungs- und Informationsangebote zu informieren, sowie um Ihnen einen schnellen Zugriff auf wichtige Informationen rund um Ihren mobilen Internetzugang zu ermöglichen. Tipp: Die Funktionstasten der dynamischen Informationsleiste sind nur verfügbar, wenn Sie mit Ihrem Modem für mobiles Internet mit dem Internet verbunden sind. Ist eine der Tasten im Moment nicht verfügbar, so wird sie ausgegraut dargestellt. Abbildung: Die dynamische Informationsleiste im 3InternetManager Verwandte Themen: Statusanzeige, Funktionen, Angebote und Services von 3
1.07 SIM & Micro-SIM Karte
SIM-Trägerkarte
SIM-Karten und Micro-SIM-Karten werden oft in einer Trägerkarte eingebettet verschickt. Um die SIM-Karte bzw. die Micro-SIM-Karte zu verwenden, ist es notwendig diese sorgsam aus der Trägerkarte zu lösen. Auf der Trägerkarte finden Sie wichtige Informationen zu Ihrem mobilen Internet-Zugang (PIN/PUK, SIM-Nummer).
Sie benötigen diese Daten (vor allem Ihren PIN-Code), sobald Sie Ihre mobile Internetverbindung herstellen wollen.
Sollten Sie versehentlich Ihren PIN-Code dreimal falsch eingeben, wird Ihre SIM-Karte aus Sicherheitsgründen automatisch gesperrt. Zum Entsperren geben Sie bitte Ihren PUK ein. (Siehe PIN & PUK) Bewahren Sie Ihre SIM-Trägerkarte bitte immer an einem sicheren Ort auf. SIM & Micro-SIM-Karte
Hier sehen Sie eine Micro-SIM-Karte, die in einer regulären SIM-Karte eingebettet in einer Trägerkarte ausgeliefert wird. Um die Micro-SIM-Karte zu verwenden, lösen Sie diese bitte zunächst sorgsam aus der Trägerkarte und anschließend aus der SIM-Karte PIN Personal Identification Number: Ein 4-stelliger Code, den Sie eingeben müssen, damit Sie Ihre SIM-Karte nutzen und Ihren mobilen Internetzugang verwenden können.
Hinweis
Bevor Sie Ihr Endgerät (z.B. Modem für mobiles Internet) in Betrieb nehmen können, müssen Sie Ihren PIN-Code eingeben – es sei denn, Sie haben auf die Eingabe des PIN-Codes generell verzichtet und die entsprechende Funktion deaktiviert.
Wenn Sie Ihren PIN-Code dreimal falsch eingeben, wird Ihre SIM-Karte aus Sicherheitsgründen gesperrt.
Um sie zu reaktivieren, müssen Sie Ihren PUK eingeben. Wenn Sie Ihren PUK zehnmal falsch eingeben, wird Ihre SIM-Karte unbrauchbar.
PUK Personal Unblocking Key oder Master-PIN: 8-stelliger Code, mit dem Sie Ihre SIM-Karte entsperren können, z.B. wenn Sie Ihren PIN-Code dreimal falsch eingegeben haben.
SIM
Subscriber Identity (oder: Identification) Module: Chipkarte, die Sie in Ihr Endgerät (Mobiltelefon oder Modem) einlegen müssen. Sie dient Ihrer Identifizierung im Netz. Darüber hinaus fungiert sie als Datenspeicher (etwa für Telefonnummern, Kontakte oder Kurznachrichten). Sie können mit Ihrer aktivierten SIM-Karte und einem geeigneten Endgerät (z.B. Laptop mit eingebautem Modem) eine Datenverbindung herstellen. Verbindungen mit Anschlüssen anderer Netzbetreiber im In- und Ausland sowie Verbindungen über ausländische Mobilfunknetze (Roaming) sind nur dann möglich, wenn mit diesen entsprechende Vereinbarungen bestehen. Verwandte Themen: PIN & PUK, PIN-Abfrage, SIM-Karte einlegen
Einlegen der SIM-Karte
In diesem Abschnitt finden Sie zwei Beispiel-Animationen, die zeigen wie man eine SIM-Karte in ein USB-Modem bzw. ein internes Modem einlegt. Üblicherweise sind auf den Modems die Umrisse von SIM-Karten abgebildet, die Ihnen zeigen, wo sich bei der eingelegten Karte die abgeschnittene Ecke befinden soll. Stellen Sie auch sicher, dass die Kontaktfläche (goldfarben) der SIM-Karte auf der Kontaktfläche des Modems zu liegen kommt. Hinweis: Abspielen & Stoppen
Klicken Sie auf die "Abspielen"-Taste über den Beschreibungen um die Animationen zu starten. Um eine Animation zu schließen, klicken Sie anschließend bitte auf den ausgegrauten Freiraum.
Hinweis: Abspielen & Stoppen
Klicken Sie auf die "Abspielen"-Taste über den Beschreibungen um die Animationen zu starten. Um eine Animation zu schließen, klicken Sie anschließend bitte auf den ausgegrauten Freiraum.
Schalter für interne Modems und integrierte Datenkarten
Bitte beachten Sie, dass Notebooks mit eingebauten Modems und eingeschobenen Datenkarten (PC-Karten, z.B. Modems) oft einen Deaktivierungsschalter besitzen. Stellen Sie bitte sicher, dass die Datenkarte bzw. das interne Modem eingeschaltet ist. Siehe auch: "Flugmodus" Verwandte Themen: SIM & Micro-SIM, PIN & PUK, Flugmodus
1.09 Taskleistensymbole
Tray-Icon (Symbol in der Windows®-Taskleiste)
In der Windows®-Taskleiste werden die Signalstärke und der Online/Offline-Status des Modems für mobiles Internet angezeigt. Weiße Balken unter der abgebildeten Antenne geben die Signalstärke an.
Abbildung: Tray-Icon
Abbildung: Tray-Icon unter Windows 7®
Klicken Sie auf den "Pfeil"-Button, um ein Kontextmenü anzuzeigen, das Sie bei einer aktiven Internet-Verbindung mit Zusatzinformationen, wie Up- und Downloadvolumen und Dauer der Verbindung, versorgt. Tray-Menü Durch einen Rechtsklick auf das Tray-Icon wird ein Menü angezeigt. Hier können Sie:
·die Statusanzeige in den Vordergrund rücken. ·den Bereich "Einstellungen" öffnen. ·mit dem mobilen Internet verbinden oder die Verbindung trennen. ·die SMS-Verwaltung aufrufen ·das Kontakte-Dialogfenster öffnen. ·die Dialogfenster Support und Statistik aufrufen. ·die Hilfefunktion aufrufen. ·3InternetManager beenden.
Abbildung: Tray-Menü Verwandte Themen: Internet-Verbindung, Statusanzeige, Optionen, Starten & Beenden
1.10 PIN & PUK
PIN-Abfrage Wenn Sie Ihr Modem für mobiles Internet an Ihren Computer anschließen, werden Sie – bei aktivierter PIN-Abfrage – aufgefordert, Ihren PIN-Code einzugeben. Für diese Eingabe stehen Ihnen 3 Versuche zur Verfügung. Ihren persönlichen PIN-Code finden Sie (zusammen mit allen anderen Daten, die für den Betrieb Ihres Modems für mobiles Internet notwendig sind) in Ihrem Datenbrief oder auf der SIM-Trägerkarte. Die PIN-Abfrage können Sie auch deaktivieren. Mehr Informationen dazu finden Sie hier: "PIN-Abfrage deaktivieren". Falsche PIN Bei einer fehlerhaften Eingabe erscheint ein Warnhinweis.
Nach 3 fehlerhaften Eingabeversuchen werden Sie aufgefordert, Ihren PUK sowie Ihren neuen PIN-Code einzugeben. Für diese Eingabe stehen Ihnen 10 Versuche zur Verfügung. Falls Ihre Eingaben noch nicht vollständig sind, weist Sie ein farblich hervorgehobener Text darauf hin.
Abbildung: PIN- und PUK-Eingabe (Hinweis)
Mehr Informationen dazu finden Sie hier: PIN-Abfrage deaktivieren. Verwandte Themen: PIN ändern, PIN-Abfrage, SIM und Micro-SIM
2.01 Allgemein
Die SMS-Verwaltung im 3InternetManager Wenn Sie über das Tray-Menü "SMS" auswählen oder die entsprechende Taste in der Statusanzeige Ihres 3InternetManagers anklicken, wird das Fenster "SMS-Verwaltung" geöffnet. Wie alle Oberflächen im 3InternetManager ist auch die SMS-Verwaltung einfach und intuitiv zu bedienen: ·Ganz oben sehen Sie die Menüleiste mit allen wesentlichen Funktionen zur Verwaltung Ihrer Kurznachrichten. ·Links oben sehen Sie die Ordnerstruktur, die der 3InternetManager für Ihre Kurznachrichten anlegt. ·Links unten befindet sich die allgemeine Navigation. Hier können Sie beispielsweise zum Fenster "Kontakte" wechseln, um Ihre Kontakte zu verwalten. ·Im Hauptfenster schließlich finden Sie diejenigen Kurznachrichten aufgelistet, die sich in dem links oben ausgewählten Ordner befinden.
Hinweis
Wenn Sie eine neue SMS auf die Rufnummer Ihres Modems erhalten, weist Sie 3InternetManager durch ein Hinweisfenster im Bereich der Taskleiste darauf hin.
Außerdem wird Ihnen auf der Statusanzeige des 3InternetManagers jederzeit angezeigt, ob und wie viele ungelesene SMS sich in Ihrem Eingang befinden. Sie können dies anhand eines kleinen, roten Symbols über dem SMS-Symbol in der Statusanzeige. Verwandte Themen: Neue SMS erstellen, Eingang, Ausgang, Gesendet, Sendeberichte
2.02 Neue SMS erstellen
Erstellen einer neuen SMS Durch einen Klick auf die Taste "Neu" in der Menüleiste öffnet sich unten abgebildetes Dialogfenster. Verwenden Sie es, um ganz unkompliziert eine neue SMS zu verfassen. Sie können den Empfänger entweder direkt in das Feld eingeben, oder durch einen Klick auf die "An..."-Taste einen Ihrer bestehenden Kontakte auswählen. Wenn Sie eine SMS an mehrere Empfänger senden möchten, so trennen Sie bitte die Rufnummern mittels ";" (Strichpunkt).
Eine entsprechende Anzeige, wie beispielsweise "SMS 1/1", informiert Sie, aus wie vielen einzelnen SMS Ihr Text besteht. Bei mehr als 160 Zeichen wird der Text nämlich auf mehrere SMS aufgeteilt und als sogenannte "verkettete SMS" geschickt. Diese darf aus nicht mehr als drei einzelnen SMS und 459 Zeichen bestehen. Die Anzeige "0/160" informiert Sie über die jeweils verbrauchten Zeichen. Abbildung: SMS-Dialog / Neue SMS
Einen bestehenden Kontakt als Empfänger auswählen Nach Klick auf die Taste "An..." öffnet sich der Kontaktauswahl-Dialog. Dort werden alle Ihre Kontakte aufgelistet.
Um einen Kontakt auszuwählen, markieren Sie ihn mit der Maus. Eine Mehrfachauswahl ist durch Strg + linker Mausklick möglich. Durch Klicken der "OK"-Taste werden die ausgewählten Empfänger der Empfängerliste hinzugefügt. Im Feld "Suchen nach:" können Sie nach einem bestimmten Kontakt suchen, indem Sie entweder Vornamen, Nachnamen oder Rufnummer eingeben. Die Suche startet mit der ersten Eingabe, und das Suchergebnis wird sofort angezeigt. Um eine Verständigung zu bekommen, wenn Ihre SMS erfolgreich zugestellt wurde, markieren Sie bitte die Checkbox "Sendebericht anfordern" direkt unterhalb der SMS-Texteingabe. Wenn Sie einen Sendebericht anfordern, erhalten Sie eine SMS, die Sie über die erfolgreiche Zustellung Ihrer Kurznachricht informiert.
Bitte beachten Sie dabei: Sendeberichte sind wie SMS gebührenpflichtig und werden laut Tarifplan verrechnet. Mit einem Klick auf "SMS senden" wird Ihre Kurznachricht verschickt. Verwandte Themen: SMS-Verwaltung, Eingang, Ausgang, Gesendet, Sendeberichte
2.03 Eingang
Abbildung: SMS-Eingang / Vorschau eingeblendet Tipp: Mit einem Klick auf die graue Trennlinie zwischen dem Vorschaufenster und der SMS-Liste können Sie zu einer anderen Ansicht wechseln. In der alternativen Ansicht steht der SMS-Text direkt unterhalb der gelisteten SMS. Verwandte Themen: SMS-Verwaltung, Neue SMS erstellen, Ausgang, Gesendet, Sendeberichte
2.04 Ausgang
Der Ordner "Ausgang" in der SMS-Verwaltung Im Ordner "Ausgang" werden alle SMS aufgelistet, die nicht erfolgreich versendet werden konnten (z.B. bei zu geringer Signalstärke oder falls Ihr USB-Modem nicht angeschlossen war). SMS, die sich im Ausgangsordner befinden, werden automatisch gesendet, sobald Sie Ihr USB-Modem an den Computer anschließen und ein ausreichend starkes Signal vorhanden ist. Der Inhalt der ausgewählten SMS wird im Vorschaubereich angezeigt. Mit einem Klick auf die Schaltfläche "Erneut senden" können Sie manuell einen erneuten Sendevorgang starten.
Tipp: Bisweilen können Probleme beim Versenden einer SMS durch eine zu hohe, akute Auslastung des Mobilfunknetzes auftreten. Warten Sie daher bitte einige Minuten bevor Sie einen erneuten Sendevorgang starten. Verwandte Themen: SMS-Verwaltung, Neue SMS erstellen, Eingang, Gesendet, Sendeberichte
2.05 Gesendet
Abbildung: SMS-Gesendet / Vorschau eingeblendet Tipp: Mit einem Klick auf die graue Trennlinie zwischen dem Vorschaufenster und der SMS-Liste können Sie zu einer anderen Ansicht wechseln. In der alternativen Ansicht steht der SMS-Text immer unmittelbar unterhalb der gelisteten SMS. Verwandte Themen: SMS-Verwaltung, Neue SMS erstellen, Eingang, Ausgang, Sendeberichte
2.06 Sendebericht
Sendeberichte in der SMS-Verwaltung Im Ordner "Sendeberichte" werden alle Sendeberichte aufgelistet, die von Ihrem Modem für mobiles Internet empfangen wurden. Sie enthalten Informationen darüber, wann eine von Ihnen versendete SMS beim Empfänger angekommen ist. Der Inhalt des ausgewählten Sendeberichts wird im Vorschaubereich angezeigt. Bitte beachten Sie dabei: Sendeberichte sind wie SMS gebührenpflichtig und werden laut Tarifplan verrechnet. Verwandte Themen: SMS-Verwaltung, Neue SMS erstellen, Eingang, Ausgang, Gesendet
3. Kontakt
3.01 Kontakt - Allgemein
Die Kontakte-Verwaltung im 3InternetManager Wenn Sie über das Kontextmenü auf Ihrer Taskleiste den "Kontakte"-Eintrag auswählen oder auf die "Kontakte"-Taste in Ihrem 3InternetManager klicken, öffnet sich untenstehendes Fenster.
Wie alle Oberflächen des 3InternetManager ist auch die Kontakte-Verwaltung einfach und intuitiv zu bedienen:
·Ganz oben sehen Sie eine Menüleiste mit allen wesentlichen Funktionen zur Verwaltung Ihrer Kontakte. ·Links befindet sich das Menü zur einfachen Verwaltung Ihrer Kontakte: hier können Sie nach bestimmten Kontakten suchen, Kontakte importieren und exportieren.
·Links unten befindet sich wie gewohnt die allgemeine Navigation. Hier können Sie beispielsweise zum Fenster "SMS" wechseln, um Kurznachrichten zu verfassen oder Ihre SMS zu verwalten. ·Im Hauptfenster schließlich sind alle Ihre Kontakte aufgelistet.
Abbildung: Kontakte-Verwaltung im 3InternetManager
In der Menüleiste stehen Ihnen folgende Funktionen zur Verfügung:
·Neu: Erstellen eines neuen Kontakts ·SMS schreiben: Erstellen einer neuen SMS mit der Rufnummer des ausgewählten Kontakts als Empfänger ·Bearbeiten: Bearbeitung des ausgewählten Kontakts ·Löschen: Löschen markierter Kontakte ·Aktualisieren: Aktualisierung der Anzeige ·Hilfe: Aufrufen der Hilfe
Dieselben Optionen erhalten Sie auch, wenn Sie mit der rechten Maustaste auf einen markierten Kontakt klicken. Verwandte Themen: Neuer Kontakt, Kontakt bearbeiten, Import von Kontakten, Export von Kontakten, Kontakt suchen
3.02 Neuer Kontakt
Neuen Kontakt erstellen Durch einen Klick auf die Taste "Neu" in der Menüleiste öffnet sich untenstehender Dialog. Abbildung: Neuer Kontakt
Hier können Sie ganz einfach einen neuen Kontakt anlegen. Dazu geben sie bitte Vor- und/oder Nachnamen sowie die Rufnummer Ihres Kontakts im internationalen Format (+43660xxxxxxx) ein. Nach Eingabe aller Daten wird der neue Kontakt durch einen Klick auf "Speichern" gespeichert. Danach erhalten Sie eine Bestätigung. Klicken Sie "OK", um zur Kontakte-Verwaltung zurückzukehren. Verwandte Themen: Kontakte-Verwaltung, Kontakt bearbeiten, Import von Kontakten, Export von Kontakten, Kontakt suchen
Kontakte bearbeiten
Zum Bearbeiten eines Kontakts markieren Sie diesen und klicken anschließend auf "Bearbeiten". Danach öffnet sich untenstehender Dialog.
Hier können Sie Änderungen an den Kontaktdaten vornehmen. Dazu geben Sie bitte Vor- und/oder Nachnamen sowie die Rufnummer Ihres Kontakts im internationalen Format (+43660xxxxxxx) ein. Abbildung: Kontakt bearbeiten Nachdem Sie Ihre Änderungen durchgeführt haben, sichern Sie diese mit einem Klick auf "Speichern". Danach erhalten Sie eine Bestätigung. Klicken Sie "OK", um zur Kontakte-Verwaltung zurückzukehren. Verwandte Themen: Kontakte-Verwaltung, Neuer Kontakt, Import von Kontakten, Export von Kontakten, Kontakt suchen 3.04 Import von Kontakten Kontakte importieren
Es ist ganz einfach, Kontakte in den 3InternetManager zu importieren.
Sie können Kontakte dazu entweder von Ihrer SIM-Karte oder aus einer Datei importieren. Wählen Sie die gewünschte Importquelle aus der Auswahlliste unter "Import" aus. Kontakte aus einer Datei importieren:
Wählen Sie "Datei" und klicken Sie anschließend "Importieren". Wählen Sie die gewünschte Datei für den Import aus und klicken Sie danach auf "Öffnen". Hinweis: Die Datei kann entweder eine .csv- oder .txt-Datei sein. Eine Fortschrittsanzeige unterhalb des Dropdown-Menüs informiert Sie über den Importvorgang. Sie erhalten eine Meldung wenn Ihre Kontakte erfolgreich importiert wurden.
Tipp: Sie können eine Kontakte-Datei natürlich auch manuell erstellen. Dazu müssen Sie folgende Regeln beachten:
Jede Zeile der Datei enthält einen Kontakt. Die Kontaktinformationen – in der Reihenfolge Vorname, Nachname und Rufnummer – müssen durch Beistriche getrennt und jeweils mit Anführungszeichen versehen sein.
Beispiel: "Vorname1","Name1","+436601111111" "Vorname2","Name2","+436602222222" "Vorname3","Name3","+436603333333" "Vorname4","Name4","+436604444444" Diese Funktion hilft Ihnen wenn Sie etwa handschriftlich festgehaltene Kontakte einfach in Ihren 3InternetManager importieren möchten.
(Siehe auch: Export von Kontakten) Verwandte Themen: Kontakte-Verwaltung, Neuer Kontakt, Kontakt bearbeiten, Export von Kontakten, Kontakt suchen 3.05 Export von Kontakten Kontakte exportieren Sie können Kontakte natürlich auch exportieren: entweder als *.txt- oder *.csv-Datei, oder direkt auf Ihre SIM-Karte.
Hinweis: Der Speicherplatz für Kontakte auf einer SIM-Karte ist eingeschränkt. Sie können einzelne Kontakte zum Export auf die SIM-Karte auswählen, indem Sie diese mit einem Linksklick markieren (Mehrfachauswahl durch "Strg" + Linksklick).
Exportieren von Kontakten in eine Datei: Wählen Sie im Dropdown-Menü "Datei".
Beim Export in eine Datei werden immer alle Kontakte exportiert. Eine Auswahl ist hier nicht möglich.
Ein Klick auf "Exportieren" öffnet den Speicherdialog. Bitte geben Sie hier den gewünschten Dateinamen und auch den Speicherort an. Durch einen Klick auf "Speichern" starten Sie den Exportvorgang. Eine Fortschrittsanzeige unterhalb des Dropdown-Menüs informiert Sie über den Exportvorgang. Die erfolgreich exportierte Datei können Sie dann jederzeit im 3InternetManager importieren. (Siehe: Import von Kontakten) Abbildung: Kontakte exportieren im 3InternetManager
Verwandte Themen: Kontakte-Verwaltung, Neuer Kontakt, Kontakt bearbeiten, Import von Kontakten, Kontakt suchen
3.06 Kontakt suchen Nach Kontakten suchen Im Feld "Suchen nach:" (links oben neben dem Anzeigefenster) können Sie nach einem bestimmten Kontakt suchen, indem Sie entweder Vornamen, Nachnamen oder Rufnummer eingeben. Die Suche startet mit der ersten Eingabe, und das Suchergebnis wird sofort angezeigt. Abbildung: Kontakte-Verwaltung im 3InternetManager Verwandte Themen: Kontakte-Verwaltung, Neuer Kontakt, Kontakt bearbeiten, Import von Kontakten, Export von Kontakten
4. Einstellungen
4.01 Manuelle Netzsuche
Die manuelle Netzsuche im 3InternetManager Über das Dropdown-Menü "Netzsuche" unter dem Reiter "Modem" können Sie festlegen, ob Ihr Modem für mobiles Internet automatisch nach einem geeigneten Netz suchen soll, oder ob Sie die Netzsuche manuell durchführen möchten.
Hinweis Die manuelle Netzsuche ist dann notwendig, wenn Sie sich mit einem bestimmten Netz verbinden wollen. Abbildung: Einstellungen / Netzsuche
Wählen Sie "Manuell", wird ein entsprechendes Dialogfenster geöffnet. Der 3InternetManager sucht nun automatisch nach verfügbaren Mobilfunknetzen in Ihrer Umgebung. Eine Fortschrittsanzeige informiert Sie über den Suchvorgang. Nach Abschluss der Suche werden alle gefundenen Netze in folgendem Dialogfenster aufgelistet und zur Auswahl angeboten: Abbildung: Netzsuche und manuelle Netzauswahl Durch einen Klick auf "Suchen" können Sie die Netzsuche wiederholen. Sobald Sie ein Netz ausgewählt haben (bitte beachten Sie dabei die Informationen unter dem Punkt "Status"), können Sie sich mit einem Klick auf "Einbuchen" in das gewünschte Netz einbuchen. Eine Fortschrittsanzeige informiert Sie über den Einbuchungsvorgang. Es werden bis zu 6 Einbuchungsversuche durchgeführt. Nach erfolgreicher Einbuchung erhalten Sie eine Benachrichtigung.
Hinweis
Sollten Sie sich im Ausland aufhalten, kann der Status des gewünschten Netzes unter Umständen nicht korrekt erkannt werden. Es ist daher nicht immer möglich, sich in das gewünschte Netz einzubuchen. Verwandte Themen: Statusanzeige, Roaming, Verbinden, Glossar
4.02 Verbindungstyp
Auswahl des Verbindungstyps
Über das Dropdown-Menü "Verbindungstyp" unter dem Reiter "Modem" können Sie Ihren bevorzugten Verbindungstyp einstellen. Dieser wird danach vom Modem als Standard verwendet. Sie finden eine Erklärung der Verbindungstypen im Glossar.
Tipp:Bei schlechtem Empfang kann ein anderer Verbindungstyp (z.B. 3G) die Leistung Ihres Modems für mobiles Internet beträchtlich erhöhen.
Schnellstes verfügbares Netz: Ihr Modem wählt immer das schnellste verfügbare Netz. 4G: Ihr Modem wählt ausschließlich 4G (LTE). 3G bevorzugt: Ihr Modem wählt nach Möglichkeit 3G (HSDPA/UMTS). 3G: Ihr Modem wählt ausschließlich 3G (HSDPA/UMTS). 2G bevorzugt: Ihr Modem wählt nach Möglichkeit 2G (EDGE/GPRS). 2G: Ihr Modem wählt ausschließlich 2G (EDGE/GPRS)
4.03 Roaming
Roaming
"Roaming" bezeichnet Telefonie oder Datenübertragung in Fremdnetzen (Inland und Ausland). Als 3Kunde steht Ihnen der Service 3LikeHome zur Verfügung. Für nähere Informationen, siehe 3LikeHome.
Roaming aktivieren/deaktivieren
Über das Dropdownmenü "Roaming" können Sie Roaming für Ihr mobiles Breitband-Modem aktivieren bzw. deaktivieren. Das bedeutet, Sie stellen ein, ob sich Ihr mobiles Breitband-Modem überhaupt in fremde Netze (im Inland, sowie Ausland), verbinden darf. Manche Modems erlauben es nicht Roaming zu deaktivieren. In diesem Fall erhalten Sie einen Hinweis, dass Roaming nicht deaktiviert werden konnte. Eine Aktivierung bzw. Deaktivierung von Roaming im Einstellungsmenü des 3InternetManagers verursacht keine zusätzlichen Kosten.
Hinweis Es kann einige Minuten dauern, bis das Modem die Einstellungen übernimmt. Netzauswahl beim Roaming
Sie können auch im Ausland das Netz manuell auswählen.
Mehr Information zur manuellen Auswahl des Netzes finden Sie im Kapitel Manuelle Netzsuche. Bitte beachten Sie, dass Ihr Anbieter möglicherweise nicht mit allen ausländischen Netzbetreibern ein Roaming-Abkommen abgeschlossen hat und eine Verbindung in diesen Fällen nicht möglich ist.
3Netze in anderen Ländern werden Ihnen unter dem Namen "3LikeHome" in der Liste angezeigt. Roaming Partnernetze innerhalb Österreichs, werden unter dem Namen "3" angezeigt. Hinweis Bei Verwendung in Grenzgebieten ist es empfehlenswert Roaming ebenfalls zu deaktivieren, um ungewollte Verbindungen mit ausländischen Netzbetreibern und dadurch anfallende Zusatzkosten zu vermeiden. Abbildung: Einstellungen / Roaming
Anzeigen des Roaming-Status in der Statusanzeige
Falls Roaming aktiviert ist und Sie mit einem Fremdnetz verbunden sind, weist der 3InternetManager Sie mit dem Schriftzug "Roaming" in der Statusanzeige darauf hin. Siehe Erläuterung der Statusanzeige
Wichtig: Sollten Sie im Ausland mit einem 3Netz ("3LikeHome") verbunden sein, wird der rote Schriftzug nicht auf Ihrer Statusanzeige angezeigt. 3LikeHome Mit 3LikeHome profitieren Sie in allen 3Ländern von den gleichen Konditionen wie zu Hause, solange Sie das 3Netz des jeweiligen Landes nutzen.
Wenn Sie Ihren 3Data-Vertrag oder Ihre 3DataCard in Italien, Großbritannien, Irland, Schweden, Dänemark oder Hongkong benutzen, wird jedes MB ohne Aufschlag von Ihrem im Paket inkludierten Datenvolumen abgezogen. Ganz wie in Österreich. Die Abrechnung von 3LikeHome kann wie beim herkömmlichen Roaming üblich in einer späteren Abrechnungsperiode erfolgen, dadurch kann es dazu kommen, dass im Rahmen von 3LikeHome genutzte Dienste nicht im laufenden Monat auf Ihrer Kostenkontrolle direkt am Handy oder im Internet ersichtlich sind.
Mehr Informationen zu 3LikeHome finden Sie auf der Homepage von 3. Verwandte Themen: Statusanzeige, Verbinden, Glossar, Manuelle Netzsuche 4.04 PIN-Abfrage Aktivierte PIN-Abfrage Ist die PIN-Abfrage aktiviert, muss der PIN-Code eingegeben werden, bevor eine SIM genutzt werden kann, um eine Verbindung zum Internet herzustellen. PIN-Abfrage deaktivieren
Über das Dropdown-Menü "PIN-Abfrage" können Sie die PIN-Abfrage aktivieren bzw. deaktivieren. Alle entsprechenden Einstellungsänderungen werden erst wirksam, nachdem Sie ein USB-Modem ab- und wieder angesteckt haben bzw. Ihren Laptop mit eingebautem Modem für mobiles Internet neu gestartet haben. Abbildung: Einstellungen / PIN-Abfrage Wenn Sie die Einstellungen der PIN-Abfrage ändern möchten, ist es notwendig zuerst Ihren aktuellen PIN-Code einzugeben. Falls Ihre Eingaben noch nicht vollständig sind, weist Sie ein farblich hervorgehobener Text darauf hin. Hinweis
Nach 3 fehlerhaften Eingabeversuchen wird Ihr PUK verlangt. In diesem Fall muss ein neuer PIN festgelegt werden. Die Eingabe dieses neuen PIN-Codes bestätigen Sie mit Ihrem neuen PIN-Code. Abbildung: PIN- und PUK-Eingabe (Hinweis) Verwandte Themen: PIN ändern, PIN & PUK, SIM & Micro-SIM
4.05 PIN ändern
PIN ändern Den PIN-Code können Sie bei aktivierter PIN-Abfrage unter "Modem" in den Einstellungen ändern. Nach einem Klick auf den Button "PIN ändern" öffnet sich untenstehender Dialog. Abbildung: Taste "PIN ändern" Um die Änderung durchzuführen, müssen Sie zunächst einmal Ihren aktuellen PIN-Code und danach zweimal Ihren gewünschten, neuen PIN-Code eingeben.
PIN falsch eingegeben
Nach 3 fehlerhaften Eingabeversuchen müssen Sie zusätzlich Ihren PUK eingeben. Die Eingabe bestätigen Sie mit Ihrem neuen PIN-Code. Abbildung: PIN- und PUK-Eingabe (Hinweis)
Falls Ihre Eingaben noch nicht vollständig sind, weist Sie ein farblich hervorgehobener Text darauf hin. Verwandte Themen: PIN & PUK, PIN-Abfrage, SIM & Micro-SIM
4.06 Anzeige
Anzeige-Einstellungen Hier können Sie allgemeine Einstellungen für die Statusanzeige des 3InternetManagers vornehmen.
Über die Dropdown-Liste "Sprache" können Sie eine Sprache auswählen. Die Inhalte des 3InternetManagers ändern sich je nach ausgewählter Sprache.
Über die Checkbox "Große Hinweise verwenden" können Sie große Hinweise für bestimmte Anzeigen des 3InternetManagers aktivieren und damit die Lesbarkeit erhöhen. (Siehe auch: Erleichterte Bedienung) Über die Checkbox "Hinweisfenster anzeigen" können Sie einstellen, ob Hinweise beim Schließen des 3InternetManagers angezeigt werden sollen. Abbildung: Einstellungen - Anzeige
Verwandte Themen: Statusanzeige, Erleichterte Bedienung
4.07 Optionen
Der Reiter "Optionen" in den Einstellungen des 3InternetManagers Hier können Sie allgemeine Verbindungs-Einstellungen für Ihren 3InternetManager vornehmen. Abbildung: Einstellungen / Optionen (Ansicht unter Microsoft® Windows 7®) Verbindungsoptionen
Mobile Verbindung automatisch herstellen Wenn Sie die Option "Mobile Verbindung automatisch herstellen" aktivieren, wird die mobile Internet-Verbindung sofort nach dem Start des 3InternetManagers automatisch aufgebaut. Dies funktioniert nur, wenn Ihr USB-Modem mit Ihrem Computer verbunden ist.
Hinweis Wird die mobile Internet-Verbindung automatisch aufgebaut, kann dies Auswirkungen auf Ihr Datentransfervolumen haben!
Wechsel auf alternative Verbindung
Bei aufrechter mobiler Internet-Verbindung erkennt der 3InternetManager sofort, ob eine alternative Internet-Verbindung verfügbar ist. Sie können zwischen drei möglichen Verhaltensweisen wählen, wenn eine alternative Verbindung erkannt wird.
Mit der Option "Ignorieren" können Sie festlegen, dass Ihr Computer in der bestehenden, mobilen Verbindung verbleiben soll, ohne dass Sie gesondert darauf hingewiesen werden. Bei Auswahl der Option "Automatisch" können Sie bestimmen, dass der Netzwechsel automatisch stattfinden soll. In diesem Fall werden Sie informiert, sobald die mobile Internet-Verbindung getrennt ist und die alternative Verbindung aktiviert wird.
Wählen Sie die Option "Manuell", so erscheint ein Hinweisfenster, wenn 3InternetManager eine alternative Verbindung erkennt. Klicken Sie in diesem Fenster auf den Link "Jetzt Netz wechseln", um anstelle der mobilen eine andere Internet-Verbindung (WLAN, LAN) zu nutzen. Abbildung: Benachrichtigung / Netzwechsel Computer-Start
3InternetManager automatisch starten Wenn Sie die Option "3InternetManager automatisch starten" aktivieren, startet der 3InternetManager automatisch beim Start Ihres Computers.
Computer Standby Nur unter Windows XP®: Nähere Informationen zu diesem Thema entnehmen Sie bitte dem Kapitel Computer Standby.
Speedtest Der 3InternetManager führt regelmäßig Speedtests durch, die anschließend anonymisiert an 3 übermittelt werden. Solche Tests dienen zur Verbesserung des Netz, sowie des Service von 3 und verursachen Ihnen keine zusätzlichen Kosten. Sie können die Speedtests deaktivieren indem Sie die Checkbox bei "Speedtest erlauben" abwählen. Verwandte Themen: Computer Standby, Verbinden
4.08 Computer Standby
Hinweis Diese Funktion steht Ihnen ausschließlich unter Microsoft® Windows XP® zur Verfügung.
Über das Dropdown-Menü "Standby-Modus" können Sie einstellen, ob Ihr Computer bei einer aktiven mobilen Internet-Verbindung automatisch in den Standby-Modus (Ruhezustand) übergehen soll.
Wählen Sie "Standby-Modus nicht zulassen", wenn Sie nicht möchten, dass Ihr Computer bei einer aktiven mobilen Internet-Verbindung in den Standby-Modus wechselt.
Sie können hier auch einstellen, ob Sie durch ein Dialogfenster informiert werden möchten, sobald der Computer in den Standby-Modus wechselt. Wählen Sie dazu "Standby-Modus ankündigen". Abbildung: Einstellungen / Computer Standby
Wird im Dropdownmenü "ankündigen" ausgewählt, erscheint ein Dialog, bevor der Computer in den Standby-Modus wechselt. Hier können Sie entscheiden, ob der Computer in den Standby-Modus wechseln soll oder nicht. Klicken Sie dazu einfach auf den entsprechenden Befehl.
Möchten Sie nicht, dass ein Wechsel in den Standby-Modus unterdrückt wird, so wählen Sie die Option "zulassen". Verwandte Themen: Optionen, Systemvoraussetzungen
4.09 Profile
Profilverwaltung im 3InternetManager In diesem Bereich können Sie selbst Profile erstellen, diese bearbeiten und nicht mehr erforderliche Profile löschen. Abbildung: Einstellungen / Profile-Verwaltung Profil erstellen Um ein eigenes Profil zu erstellen, klicken Sie auf die Taste "Neu". Dadurch wird automatisch ein weiteres Profil angelegt. Profil bearbeiten Ein Profil können Sie bearbeiten, indem Sie es mit der Maus auswählen und dann auf die Taste "Bearbeiten" klicken.
Profilname Hier können Sie das von Ihnen erstellte Profil benennen.
Darüber hinaus können Sie folgende Einstellungen vornehmen:
Einwahl
Hier können Sie den Access Point Name (APN) definieren sowie Benutzername, Kennwort und das gewünschte Protokoll ändern. Access Point Name („ Zugangspunkt“): Ein Computer im Internet, über den eine mobile Internet-Verbindung hergestellt wird. Beispiel für einen APN: "drei.at"
Ist die Checkbox "Benutzerdaten beim Verbinden erfragen" aktiviert, müssen Benutzername und Kennwort eingegeben werden, damit eine Internet-Verbindung hergestellt werden kann.
Die hierfür erforderlichen Daten finden Sie in den Unterlagen zu Ihrem mobilen Internetzugang.
Hier können Sie definieren, ob die IP-Adresse automatisch bezogen wird oder ob Sie eine bestimmte IP-Adresse vorgeben wollen, die das System danach verwendet. Hier können Sie festlegen, ob die DNS-Serveradresse automatisch bezogen werden soll oder ob Sie eine bestimmte DNS-Serveradresse vorgeben wollen, die das System danach verwendet. Außerdem haben Sie die Möglichkeit, eine alternative Adresse anzugeben, falls die primäre Adresse nicht erreichbar sein sollte.
Klicken Sie auf "Speichern", um die Änderungen zu sichern und den Dialog zu schließen. Klicken Sie auf "Abbrechen", um den Dialog zu schließen, ohne die Änderungen zu sichern.
Hinweis Sollte es von Ihrem Anbieter nicht ausdrücklich anders verlangt werden, belassen Sie Ihre IP- und DNS-Einstellungen stets auf "automatisch beziehen".
Profil rücksetzen
Der 3InternetManager speichert die Zugangsdaten, die ursprünglich auf der eingelegten SIM-Karte eingetragen waren.
Wenn Sie sich nicht mehr sicher sind, welche Einstellungen Sie verwenden wollen, können Sie diese auf die gespeicherten Einstellungen zurücksetzen. Betätigen Sie dazu bitte die "Rücksetzen"-Taste und speichern Sie anschließend das zurückgesetzte Profil.
Hinweis Soll Ihr neu erstelltes Profil für die Einwahl verwendet werden, muss das Kästchen "aktiv" angehakt sein. Profil kopieren
Sie können bestehende Profile ganz einfach kopieren.
Dazu klicken Sie in den Einstellungen auf den Reiter "Profile" und wählen mittels Mausklick das Profil aus, das Sie kopieren möchten. Danach bestätigen Sie die Auswahl mit einem Klick auf "Kopieren".
Es wird automatisch eine Kopie des gewählten Profils erstellt, das Sie dann über die Taste "Bearbeiten" anpassen können. Profil löschen
Sie können bestehende Profile jederzeit löschen. Dazu markieren Sie ein Profil und klicken anschließend auf "Löschen". Das Profil wird dann aus der Liste gelöscht.
Hinweis Das Standardprofil (z.B. "3"), sowie Profile, die als "aktiv" gekennzeichnet sind, können nicht gelöscht werden. Verwandte Themen: Glossar
5. Support
5.01 Support
Diagnose
Die Diagnose-Funktion überprüft alle für Ihre Internet-Verbindung relevanten Parameter und Einstellungen. Sie teilt sich in zwei Bereiche: "Statusreport" und "Ping / Traceroute". Abbildung: Support / Diagnose (Statusreport) Statusreport
Der Statusreport erstellt automatisch ein Dokument, in dem alle technischen Daten enthalten sind, die dem Supportmitarbeiter helfen können, Sie bei der Lösung eines eventuell auftauchenden Problems zu unterstützen.
Erfasst werden neben dem Betriebssystem auch Modemdaten, Netzwerkstatus und Netzwerkeinstellungen, sowie Browser- und E-Mail-Daten. Der Statusreport kann per E-Mail verschickt, gespeichert oder ausgedruckt werden. Abbildung: Statusreport / Speichern, Drucken und Versenden
Speichern
Um Ihren Statusreport zu speichern, klicken Sie auf "Speichern". Im entsprechenden Dialogfenster können Sie den Speicherort auswählen und, falls Sie das möchten, auch einen neuen Ordner anlegen. Danach bestätigen Sie mit "OK".
Hinweis Da alle Daten vor dem Speichern des Statusreports aktualisiert werden, kann dieser Vorgang einige Minuten dauern.
Um Ihren Statusreport zu drucken, klicken Sie auf "Drucken".
Im entsprechenden Dialogfenster können Sie den Drucker auswählen und die zu druckenden Seiten sowie die Anzahl der zu druckenden Exemplare bestimmen.
Klicken Sie danach auf "Drucken", um den Statusreport zu drucken. Um den Dialog zu beenden, klicken Sie auf "Abbrechen"; der Statusreport wird nicht gedruckt.
Versenden
Um Ihren Statusreport als E-Mail zu versenden, klicken Sie auf "Versenden".
Vor dem Versenden werden alle Daten des Statusreports aktualisiert, daher kann dieser Vorgang einige Minuten dauern.
Wenn auf Ihrem Computer ein E-Mail-Programm eingerichtet ist, wird eine neue E-Mail geöffnet, die bereits an den Support adressiert ist und auch einen vorausgefüllten Betreff sowie den Statusreport als Anhang enthält. Sie brauchen dann nur noch im Textfeld der Mail Ihr spezifisches Anliegen zu schildern.
Klicken Sie auf "Senden", um die E-Mail zu verschicken. Um zurück zu 3InternetManager zu gelangen, ohne die E-Mail zu senden, klicken Sie auf das "X" rechts oben im E-Mail-Fenster. Ping / Traceroute Um die Verfügbarkeit Ihrer Internet-Verbindung zu überprüfen, können Sie die Funktionen "Ping" und/oder "Traceroute" verwenden. "Traceroute" bedeutet so viel wie "Nachverfolgung" und zeigt den Weg der Daten im Netz sowie die Dauer der Übermittlung an. "Ping" dagegen überprüft, ob eine bestimmte Internetadresse überhaupt erreichbar ist. Im 3InternetManager ist bereits eine Internetadresse für die Optionen "Ping" und "Traceroute" eingetragen.
Sollte Sie ein Supportmitarbeiter bitten, eine der beiden Funktionen auszuführen, kann es sein, dass Sie eine Zieladresse in Form einer Internetadresse eingeben und danach entweder auf "Ping" oder auf "Traceroute" klicken müssen. Alles Weitere macht das System automatisch. Abbildung: Support / Diagnose und Ping / Traceroute Verwandte Themen: Statistik, Hinweise und Tipps, Systemvoraussetzungen, Glossar
5.02 Statistik
Datenvolumen Der 3InternetManager kann das verbrauchte Datenvolumen, nach SIM-Karte, Benutzer und Monat sortiert, anzeigen. Wenn für eine bestimmte SIM-Karte ein Datenlimit eingestellt ist, zeigt der 3InternetManager grafisch den Anteil des verbrauchten Datenvolumens an und informiert den Benutzer beim Erreichen von festgelegten Limits. Verbrauchsanzeige (Balken) Beachten Sie bitte, dass unter "SIM Einstellungen" ein monatlich inkludiertes Datenvolumen angegeben und die Warnhinweise über das Häkchen in der Checkbox aktiviert sein müssen, damit eine grafische Verbrauchsanzeige zu sehen ist. Der Anteil des verbrauchten Datenvolumens, der über dem festgelegten Limit liegt, wird rot dargestellt. Limits für das Datenvolumen definieren: Siehe Abschnitt "SIM Einstellungen". Speichern, Drucken und Versenden der Werte Sie können die Tabelle mit den Daten auch speichern, ausdrucken oder auch gleich versenden. Voraussetzungen für das Drucken ist ein installierter Drucker, für das Senden ein E-Mail-Programm. Benutzen Sie dazu bitte die entsprechenden Tasten im unteren Bereich des Fensters. Abbildung: Statistik/Datenvolumen SIM Einstellungen
In diesem Abschnitt können Sie SIM-Karten einen Kartennamen geben, damit diese in der Datenvolumensanzeige leichter erkannt werden können. Ebenso ist es hier möglich, ein monatlich inkludiertes Datenvolumen einzutragen, sowie die Grenzen festzulegen, bei deren Überschreiten ein Warnhinweis angezeigt wird. Aktivieren Sie die Häkchen in den Checkboxen, um Warnhinweise bei Erreichen der eingestellten Limits zu erhalten. Links sehen Sie (unter "Eingelegte SIM Karte"), welche Karte derzeit im aktiven Modem für mobiles Internet eingelegt ist. Abbildung: SIM Einstellungen
Hinweis
Die Anzeige des Datenvolumens direkt auf Ihrem Computer stimmt aus technischen Gründen nicht exakt mit dem Datenstrom in den Netzen der Betreiber überein.
Daher zeigt das Datenvolumen im 3InternetManager immer nur den ungefähren Verbrauch der mobilen Verbindung an. Als Grundlage für die monatliche Abrechnung werden stets die beim Betreiber gespeicherten Werte herangezogen. Verwandte Themen: Support, Statusanzeige, Glossar
6. Allgemeines
6.01 Integrierte GOOGLE-Suche
Integrierte Google-Suchleiste 3InternetManager bietet Ihnen eine integrierte Suchmöglichkeit, die auf Basis der Google-Suche funktioniert. Sie können diese Suchleiste jederzeit verwenden. Klicken Sie dazu das Pfeilsymbol am unteren Rand Ihres 3InternetManagers, um die Google-Suchleiste auszufahren. Klicken Sie in das Texteingabefeld in der Suchleiste und geben Sie Ihren gewünschten Suchbegriff ein und starten Sie Ihre Suche mit einem Klick auf das Suche-Symbol rechts neben dem Textfeld, oder mit der Eingabetaste. Ihr Standard-Browser öffnet sich nun direkt auf der Website von Google und zeigt Ihnen die Resultate zu Ihrem Suchbegriff. Die integrierte Google-Suche bietet Ihnen eine einfache Möglichkeit jederzeit eine Suche zu starten, ohne dafür eigens Ihren Browser aufrufen zu müssen. Abbildung: Google-Suchleiste Verwandte Themen: Statusanzeige, Ausfahrbare Hinweise
6.02 Ausfahrbare Hinweise
Ausfahrbare Hinweisbereiche im 3InternetManager
Gelegentlich öffnen sich an der oberen oder an der rechten Seite der Statusanzeige des 3InternetManager kleine Hinweistafeln, die Sie über neue Produkte und Angebote informieren. Ein Klick auf diese Hinweise öffnet die entsprechende Website in Ihrem Browser. Sie können diese Meldungen jederzeit ausblenden, indem Sie auf die kleinen Pfeilsymbole am entsprechenden Rand der Statusanzeige klicken. Sollten Sie diese Hinweise zu einem späteren Zeitpunkt wieder abrufen wollen, klicken Sie einfach erneut auf das Pfeilsymbol, um die Hinweistafel wieder auszufahren. Abbildung: Ausfahrbarer Hinweis an der oberen Seite der Statusanzeige
Tipp: Die Pfeilsymbole am oberen oder rechten Rand der Statusanzeige sind nicht immer verfügbar. Da diese Inhalte tagesaktuell abgerufen werden, erscheinen sie nur wenn Sie aktiv mit Ihrem Zugang für mobiles Internet verbunden sind. Am unteren Rand der Statusanzeige Ihres 3InternetManagers finden Sie ein zusätzliches Pfeilsymbol, das zum Aufrufen der integrierten Google-Suche dient. Mehr dazu finden Sie unter "Integrierte Google-Suche". Verwandte Themen: Statusanzeige, Integrierte Google-Suche
6.3 Angebote und Service von 3 Angebote und Services von 3 im 3InternetManager
Der 3InternetManager verfügt über eine dynamische Informationsleiste. Diese befindet sich unterhalb der "Verbinden/Trennen"-Taste und besteht aus drei Schaltflächen, die unabhängig voneinander angeklickt werden können. Inhalte und Gestaltung dieser Schaltflächen können jederzeit live angepasst werden und dienen dazu Sie über aktuelle Unterhaltungs- und Informationsangebote zu informieren, sowie um Ihnen einen schnellen Zugriff auf wichtige Informationen rund um Ihren mobilen Internetzugang zu ermöglichen. Hinweis: Einige der Angebote sind nur verfügbar, wenn Sie aktuell über Ihren Zugang von 3 mit dem Internet verbunden sind. Sollte ein Angebot nicht verfügbar sein, so wird die zugehörige Schaltfläche in der dynamischen Informationsleiste ausgegraut dargestellt. Planet3 - das Infotainment-Portal von 3 Planet3 liefert alles was das Herz begehrt: Musik, Fernsehen, Filme, Serien, Spiele, News, Sport, Wetter, Community und vieles mehr. Planet3 ist für alle 3Kunden verfügbar und die Nutzung ist kostenlos und beansprucht auch keine Datenkontingente. Wird etwas verrechnet, steht gut ausgeschildert der Preis dabei. 3MobileTV Mit der App 3MobileTV wird Ihr Smartphone von 3 ganz einfach per Knopfdruck zum Fernseher. Über 60 TV- und Radioprogramme stehen zur Verfügung, viele davon in bester HD-Qualität. Sie sehen bei 3 die echten TV-Programme, die Sie auch von zuhause kennen und haben damit Nachrichten, Unterhaltung oder aktuelle Serien immer mit dabei. 6 TV-Sender sind bei 3 immer gratis empfangbar, für den Rest bezahlen Sie entweder 79 Cent für ein Tagesticket bzw. Sie können mit attraktiven Add-ons Ihren Tarif ergänzen. Inside3 In der Kundenzone Inside3 können Sie: - Ihren Guthabenstatus (Freiminuten, Datenguthaben, SMS) kontrollieren - Ihre Einstellungen verwalten: Rufumleitung, Roaming, Sperren usw. - Ihre Rechnungen ansehen & downloaden - Zusatzpakete bestellen - Ihr Handy konfigurieren Dazu müssen Sie für die Kundenzone registriert und mit Ihrem Login angemeldet sein. Ohne Login können Sie nur die Funktion "Guthaben laden" verwenden, um Ihr Guthaben aufzuladen. Verwandte Themen: Statusanzeige, Funktionen, Dynamische Informationsleiste
6.04 Multi-Device-Support
Der 3InternetManager verfügt über Multi-Device-Support. Das heißt, dass Sie, wenn mehrere mobile Internet-Modems verfügbar sind, das gewünschte Modem aus einer Liste auswählen können. Abbildung: Modemauswahl Anderes Modem auswählen
Wenn Sie auf ein anderes Modem wechseln wollen, ist es notwendig, den 3InternetManager erneut zu starten, damit die Modemsuche wieder alle Modems findet. Wählen Sie nach dem Neustart das gewünschte Modem aus. Siehe auch "Starten & Beenden Verwandte Themen: Systemvoraussetzungen, Verbinden
6.05 Erleichterte Bedienung
Große Hinweise verwenden: Über die Checkbox "Große Hinweise verwenden" können Sie größere Hinweismeldungen für bestimmte Anzeigen des 3InternetManagers aktivieren und damit die Lesbarkeit erhöhen. Diese Option finden Sie unter dem Reiter "Anzeige" im Dialogfenster "Einstellungen", das Sie mit einem Klick auf das Zahnrad-Symbol im Statusanzeige-Fenster erreichen. (Siehe auch Anzeige) Screenreader: Sie können den 3InternetManager gemeinsam mit zahlreichen Software-Anwendungen zum Screenreading (Vorlesen von auf dem Bildschirm angezeigten Texten durch eine Computerstimme) verwenden. Starten Sie dazu Ihre Screenreader-Software und fahren Sie mit dem Mauszeiger einfach über jene Bereiche, die Sie gerne vorgelesen hören möchten. Bildschirmlupe: Die Windows® Bildschirmlupe bietet Ihnen eine einfache und leicht zugängliche Möglichkeit, Teile der Bildschirmanzeige vergrößert darzustellen. Verwenden Sie das Eingabefeld im Windows® Startmenü um die Bildschirmlupe aufzurufen. Dazu geben Sie den Begriff "Bildschirmlupe" ein und klicken Sie in dem nun offenen Kontextmenü mit der linken Maustaste auf "Bildschirmlupe". In der Standardeinstellung folgt die Bildschirmlupe Ihrem Mauszeiger. Fahren Sie also mit dem Mauszeiger über jene Bereiche des 3InternetManagers, die Sie gerne vergrößert dargestellt sehen möchten. Für nähere Informationen und weitere Hilfestellungen, verwenden Sie bitte unter Windows® das "Center für erleichterte Bedienung" in der Systemsteuerung. Verwandte Themen: Anzeige
6.06 Flugmodus
Flugmodus bei integrierten Modems für mobiles Internet Der 3InternetManager erkennt automatisch, wenn bei einem Laptop mit eingebautem Modem (embedded device) der Flugmodus aktiviert ist. Ist der Flugmodus aktiviert, sind keine Funkverbindungen – und damit auch keine mobile Internet-Verbindungen – möglich. In der Statusanzeige ist in diesem Fall ein Hinweis zu sehen. Integrierte Datenkarten bzw. Modems (PC-Karten) sind auch oft mit einem Schalter ausgestattet und müssen eingeschaltet werden, um eine Verbindung zum Internet herstellen zu können. Verwandte Themen: Systemvoraussetzungen, Verbinden
6.07 Firewall
Was mache ich, wenn meine Firewall während des Verbindungsvorgangs einen Warnhinweis anzeigt? Eine Firewall schützt Ihren Computer vor unerwünschten Zugriffen aus dem Internet und überwacht zugleich alle ausgehenden Internet-Verbindungen. Sollten Sie eine Firewall von einem Drittanbieter (z. B. Bitdefender, Norton360, Kaspersky, ZoneAlarm, McAfee, F-Secure, G DATA, Trend Micro, Avira, AVG etc.) verwenden, wird ein Warnhinweis angezeigt. Während der Verwendung des 3InternetManagers könnten Sie von Ihrer Firewall aufgefordert werden, Zugriff auf folgende Dateien oder Prozesse zu gewähren: ·3InternetManager.exe oder ·3InternetManager Falls ein derartiger Warnhinweis angezeigt wird, können Sie wählen, ob Sie den Zugriff/die Verbindung zulassen möchten. In diesem Fall gewähren Sie bitte den Zugriff, damit Ihre mobile Internet-Verbindung korrekt funktioniert.
6.08 Update
Ihr 3InternetManager besitzt eine automatische Updatefunktion. Auf diese Weise ist Ihre Software immer auf dem neuesten Stand. Dazu überprüft Ihr 3InternetManager in regelmäßigen Abständen, ob neue Updates zur Verfügung stehen. Ist dies der Fall, wird das Update Package automatisch heruntergeladen. Abhängig vom geltenden Tarif sowie bereits verbrauchtem Datenvolumen können zusätzliche Gebühren anfallen.
Sobald ein Update Package heruntergeladen wurde, wird es vor dem nächsten Einwahlversuch automatisch installiert.
Über den Installationsvorgang informiert Sie ein eigenes Dialogfenster. Dort müssen Sie – je nach Betriebssystem (Microsoft® Windows® Vista, Microsoft® Windows® 7, Microsoft® Windows® 8) – die Installation bestätigen.
6.09 Deinstallation
Entfernen von 3InternetManager Sie können den 3InternetManager über die Windows®-Funktion "Programm deinstallieren" jederzeit von Ihrem Computer entfernen.
Öffnen Sie das Startmenü und anschließend die "Systemsteuerung". In der Systemsteuerung finden Sie unter dem Punkt "Programme" den Unterpunkt "Programm deinstallieren".
Wählen Sie den 3InternetManager aus der Liste der installierten Programme aus, klicken Sie dann oben auf die Schaltfläche "Deinstallieren" und bestätigen Sie im Dialogfenster mit einem Klick auf "Ja". Der Deinstallationsprozess kann einige Minuten dauern. Mit einem Klick auf "Fertigstellen" beenden Sie den Deinstallations-Assistenten. Der 3InternetManager wurde nun ordnungsgemäß von Ihrem Computer entfernt.
6.11 Hinweise & Tipps Das Modem für mobiles Internet wird nicht gefunden Falls der 3InternetManager das Modem nicht findet, obwohl dieses angeschlossen ist, gehen Sie bitte folgendermaßen vor: ·Starten Sie den 3InternetManager neu. ·Entfernen Sie das USB-Modem oder die SIM-Karte aus dem internen Modem und stecken Sie das USB-Modem erneut an bzw. legen Sie die SIM-Karte wieder ein. ·Starten Sie Ihren Computer neu. ·Damit die korrekte Funktionsweise des 3InternetManagers gewährleistet ist, schließen Sie bitte alle anderen mobilen Internet-Programme. Wie kann ich feststellen, ob das USB-Modem für mobiles Internet richtig installiert wurde? Huawei USB-Modem Nach der Installation des USB-Modems werden im Geräte-Manager in der Kategorie "Anschlüsse (COM & LPT)" zwei Geräte angezeigt, nämlich das "Huawei Mobile Connect - 3G Application Interface" und das "Huawei Mobile Connect - 3G PC UI Interface". Kontrollieren Sie, ob diese Geräte richtig installiert wurden. Falls sich neben einem der oben genannten Geräte ein gelbes Rufzeichen befindet, bedeutet dies, dass dieses Gerät nicht ordnungsgemäß installiert wurde. Installieren Sie in diesem Fall das betreffende Gerät neu. ZTE USB-Modem Nach der Installation des USB-Modems werden im Gerätemanager in der Kategorie "Anschlüsse (COM & LPT)" zwei Geräte angezeigt, nämlich das "ZTE Diagnostic Interface" und das "ZTE NMEA Device". Kontrollieren Sie, ob diese Geräte richtig installiert wurden. Falls sich neben einem der oben genannten Geräte ein gelbes Rufzeichen befindet, bedeutet dies, dass dieses Gerät nicht ordnungsgemäß installiert wurde. Installieren Sie in diesem Fall das betreffende Gerät neu. Hinweis: Den jeweiligen Herstellernamen finden Sie auf der Rückseite Ihres USB-Modems. Es wird kein Netz gefunden ·Ändern Sie Ihren Standort. Gehen Sie näher an ein Fenster, in ein höheres Stockwerk oder begeben Sie sich ins Freie. ·Wählen Sie "Netzwahl / Manuell" in den 3InternetManager-Einstellungen aus und suchen Sie manuell nach einem Netz. Es kann keine mobile Breitband-Verbindung hergestellt werden ·Starten Sie den 3InternetManager neu bzw. entfernen Sie das mobile Breitband-Modem und stecken Sie es erneut an. ·Starten Sie Ihren Computer neu. ·Wählen Sie einen anderen Verbindungstyp in den 3InternetManager-Einstellungen, z.B. "Nur EDGE/GPRS". ·Überprüfen Sie, ob eine Firewall oder eine Internet-Security Software die Verbindung blockiert. Kann eine aktive Internet-Verbindung den Standby-Modus beeinträchtigen? Es kann vorkommen, dass der Standby-Modus des Betriebssystems durch einen angesteckten USB-Stick aufgehoben wird und der Computer daraufhin hochfährt. Tipp: Schließen Sie daher immer die mobile Internet-Verbindung vor dem Standby-Betrieb. Embedded Device (internes Modem) kann keine Verbindung herstellen Wenn interne Modems (Embedded Devices) über eine Hardware-Taste des Laptops oder Netbooks deaktiviert sind, kann der 3InternetManager das Modem nicht automatisch aktivieren. Betätigen Sie in diesem Fall bitte die Taste (meist auf der Vorderseite Ihres Laptops), um den Flugmodus zu deaktivieren. Schalter für interne Modems und integrierte Datenkarten Bitte beachten Sie, dass Notebooks mit eingebauten Modems und eingeschobenen Datenkarten oft einen Deaktivierungsschalter besitzen. Stellen Sie bitte sicher, dass die Datenkarte bzw. das interne Modem eingeschaltet sind. Embedded Device (internes Modem) wird nicht gefunden Bitte stellen Sie sicher, dass Akku und eventuelle Akku-Abdeckung an Ihrem Laptop befestigt sind. Bei vielen internen Modems reicht es nicht aus, den Laptop nur über Netzkabel zu betreiben. Problem bei der Erkennung des USB-Modems Die automatische Installation des 3InternetManagers basiert auf der Verfügbarkeit eines sogenannten „virtuellen Laufwerks“ auf Ihrem Computer. Sollte das für den 3InternetManager notwendige virtuelle Laufwerk auf Ihrem PC bereits anderen Anwendungen zugeordnet sein, kann es vorkommen, dass Ihr Modem für mobiles Internet nicht automatisch erkannt wird und der Installationsprozess nicht automatisch startet. Dies ist daran zu erkennen, dass das virtuelle Laufwerk entweder gar nicht angezeigt wird oder immer wieder verschwindet. Sollte in diesem Zusammenhang ein Problem auftreten, finden Sie nachfolgend hilfreiche Informationen und Lösungsansätze: Generell beeinträchtigen Brennprogramme oder solche CD/DVD-Kopierprogramme, die virtuelle Laufwerke anlegen, die Initialisierung des 3InternetManager-Laufwerks. Weitere Programme mit demselben Effekt sind sogenannte "QuickPlay"-Programme, die es ermöglichen, dass man z.B. CDs oder DVDs auch dann abspielen kann, wenn das Betriebssystem des Computers gar nicht hochgefahren ist (Beispiele dafür: HP QuickPlay, HP DVD Play oder Dell Media Direkt Express). Hier eine Auswahl häufig genutzter herstellerspezifischer Programme, die das 3InternetManager-Laufwerk stören können: HP: HP QuickPlay/HP DVD Play Dell: Dell Media Direkt Express Gericom: Pinnacle Instant CD/DVD Suite Sony Vaio: Sony Click to DVD Wenn ein USB-Modem angesteckt wird und das 3InternetManager-Laufwerk nicht erscheint, sollten Sie folgendermaßen vorgehen: 1) Systemvoraussetzungen prüfen: Beim Betriebssystem Microsoft® Windows® XP sollte mindestens Service Pack 2 installiert sein. 2) Gerätemanager öffnen: Sind USB-Massenspeichergeräte und USB-Verbundgeräte vorhanden? Falls ja, deaktivieren/deinstallieren Sie diese und stecken Sie danach Ihr USB-Modem aus und wieder ein. 3) Wenn das 3InternetManager-Laufwerk auch dann nicht erscheint, ist die Ursache möglicherweise eine bereits installierte Software auf dem PC, die das Laufwerk blockiert. In diesen Fällen entfernen Sie die Software bitte aus dem Autostart (Details dazu unter Punkt 4) und versuchen es anschließend erneut. 4) Wie entferne ich Programme aus dem Autostart?: Um Autostart-Programme zu deaktivieren, gehen Sie bitte unter Microsoft® Windows® XP, Microsoft® Windows® Vista, Microsoft® Windows® 7 oder Microsoft® Windows® 8 folgendermaßen vor: Gehen Sie zu "Start" > "Ausführen" (alternativ können Sie die Tastenkombination "Windows®-Taste" + "R" verwenden) und geben Sie dort "msconfig" in das Eingabefeld ein und bestätigen Sie danach mit "OK". Im Reiter "Systemstart" klicken Sie auf die Spalte "Befehl": Aus dieser Liste können Sie alle Programme abwählen, die nicht unbedingt benötigt werden oder Sie sogar stören. Wenn Sie damit fertig sind, klicken Sie auf "Übernehmen" und bestätigen danach mit "OK". Nun müssen Sie den Computer mit dem entsprechenden Befehl neu starten. Nach dem Neustart kommt ein eigenes Hinweisfenster. Setzen Sie dort bitte das Häkchen "Diese Meldung nicht mehr anzeigen", um zu verhindern, dass dieses Hinweisfenster nach jedem Neustart angezeigt wird. Die folgende Liste zeigt Ihnen einige Programme, die möglicherweise ein virtuelles Laufwerk auf Ihrem Computer benutzen: • Alcohol 120% • Any DVD • Acronis True Image • Ahead InCD oder Ahead Nero • Blind Write (Suite) 6.0 • Camera Fix (WebCam Software) • Clone CD/Clone DVD • Cyberlink Power DVD • Cyberlink Power Producer • Cyberlink Power2Go • Daemon Tools • Dell Media Direkt Express • DVD Shrink • HP QuickPlay oder HP DVD Play • HotSync Manager 6.01 • Musicmatch Jukebox • Napster • Nero Image Drive • Norton Save and Restore • Norton Ghost • NTI CD/DVD Maker • Pinnacle Instant CD/DVD Suite • Pinnacle Media Suite • Power ISO • Roxio Win on CD / Roxio CD Creator • Sonic Record Now • Sonic Updater • Sony Click to DVD • Toshiba DVD RAM • Ulead Filmbrennerei • Vaio Camera Utility 5) Sollten die oben angeführten Schritte erfolglos sein, wenden Sie sich bitte an die Kundenbetreuung.
6.12 Kontakt Hinweis: Beachten Sie bitte auch die Hinweise und Tipps, sowie die Systemvoraussetzungen, bevor Sie sich an den Support wenden. Internet : www.drei.at
Telefonischer Kontakt: 3ServiceTeam:
0660 / 30 30 30 (kostenlos von Ihrer 3 Rufnummer) 0660 / 30 30 40 (kostenlos) Techn. Fragen Taste 4 Allgemeine Anfragen: Mo..Sa 07:00 Uhr bis 22:00 Uhr (ausgenommen Feiertage) Verlust und Diebstahl Mo..So: 0:00 Uhr bis 24:00 Uhr
6.13 Allgemeine Softwarebedingungen
Diese 3 Internet Manager Software steht im geistigen Eigentum des Herstellers oder seiner Lieferanten, dem alle Rechte betreffend auch Bearbeitung und Wartung der Software zustehen.
Die Software darf vom Kunden nicht vervielfältigt und Dritten zugänglich gemacht werden. Weiters darf die Software nur auf einem PC verwendet werden und weder in Teilen, noch als ganzes vermietet, verpachtet, unterlizensiert oder verliehen werden. Der Kunde ist ferner nicht berechtigt, die Software in der Art zu benutzen, dass Dritten das Benutzen der Programme, gleich auf welchem technischen Weg, gestattet wird oder die Programme für Dritte benutzt werden. Dem Kunden ist es lediglich gestattet, eine Sicherungskopie zu Archivierungszwecken anzufertigen.
Die Software wurde unter dem Gesichtspunkt höchstmöglicher Sorgfalt hergestellt.
Die Benützung dieser Software hängt jedoch mitunter von den einzelnen Softwarekomponenten auf dem Anwendungscomputer ab. Aus technischen Gründen kann daher von mquadr.at und ihren Lieferanten keine Gewähr dafür übernommen werden, dass aus den beigestellten Komponenten alle funktionalen Anforderungen des Kunden hergestellt werden können sowie dass die gegenständliche Software bei allen Arten von Soft- und Hardwarekomponenten bestimmungsgemäß verwendet werden kann.
www.mquadr.at und ihre Lieferanten übernehmen keine Haftung für allfällige Schäden, die aufgrund der einzelnen Konfigurationen auf dem PC des Kunden durch die Benutzung der gegenständlichen Software eintreten, es sei denn diese Schäden wurden von www.mquadr.at vorsätzlich oder grob fahrlässig herbeigeführt.
Eine Haftung für leichte Fahrlässigkeit (außer bei Personenschäden), der Ersatz von Folgeschäden, entgangenem Gewinn, verloren gegangenen Daten, ist, soweit dem zwingendes Recht nicht entgegensteht, ausgeschlossen.
Abweichend davon gilt für Verbraucher iSd KSchG: Die Haftung von mquadr.at und ihren Lieferanten für leichte Fahrlässigkeit, außer bei Personenschäden, wird ausgeschlossen.
Ergänzend gelten die AGB von mquadr.at in der jeweils gültigen Fassung, abrufbar unter www.mquadr.at
Version 04/04
Im Hintergrund Ihres 3InternetManagers werden regelmäßig anonymisierte Speedtests durchgeführt.
Die Messung dauert nur wenige Sekunden und verursacht für Sie keinerlei Kosten oder Einschränkungen. Durch den Test helfen Sie dabei, unsere Service-Qualität stetig zu verbessern. Vielen Dank für Ihre Unterstützung! Sollten Sie nicht dazu beitragen wollen, können Sie den Speedtest in den Optionen deaktivieren.
6.14 Systemvoraussetzungen
für Mobiles Internet mit 4G / LTE (LTE / DC-HSPA+)
Minimale Systemvoraussetzungen:
Unterstützte Betriebssysteme: ·Microsoft® Windows® XP ab Service Pack 3 (32 Bit) ·Microsoft® Windows® Vista (32 / 64 Bit) ·Microsoft® Windows® 7 (32 / 64 Bit) ·Microsoft® Windows® 8 (32 / 64 Bit) ·Microsoft® Windows® 10 (32 / 64 Bit)
Hardware: ·PC, Laptop oder Netbook ·Für USB-Modems: frei verfügbare USB-Schnittstelle (ab USB 1.1 Typ A)
USB-Modems: ·Huawei USB Stick E3372 DC-HSPA+ (150Mbit/s) (2016-02-12)·Huawei USB Stick E3131 HSPA+ ( 21,6Mbps) (2014-07-12) ·Huawei USB Stick E3272 ·Huawei USB Stick E3256 ·Huawei USB Stick E372 ·Huawei USB Stick E1221 ·Huawei USB Stick E1550 HSDPA ·Huawei USB Stick E156G ·Huawei USB Stick E160G UMTS schwarz (2008-08-16) ·Huawei USB Stick E169G ·Huawei USB Stick E1820 ·ZTE USB Stick MF652 ·ZTE USB Stick MF820D ·ZTE USB Stick MF112 ·ZTE USB Stick MF680
Für die Erstinstallation unter Microsoft® Windows® XP, Microsoft® Windows® Vista, Microsoft® Windows® 7 oder Microsoft® Windows® 8 sind Administratorrechte erforderlich.
6.15 Hardware
3G / 4G USB Stick Huawai E3372 USB Surfstick (150Mbit/s) weiß (2016-02-12) 3G / 4G USB Stick Huawai E3131 USB Surfstick (21,6Mbps) weiß Neu (2014-07-12) Key Features LTE/DC-HSPA+/HSPA+/HSUPA/HSDPA/UMTS/EDGE/GPRS/GSM LTE DL 100Mbps DC-HSPA+ DL 42Mbps HSPA+ DL 21.6Mbps HSUPA UL 5.76Mbps UMTS DL 384Kbps Plug and Play Internet on the move with 3G/4G(LTE) technology downlink up to 100 Mbps Use on your PC DIN A4 ausdrucken **************************************************************** Impressum: Fritz Prenninger, Haidestr. 11A, A-4600 Wels, Ober-Österreich, mailto:[email protected] ENDE |