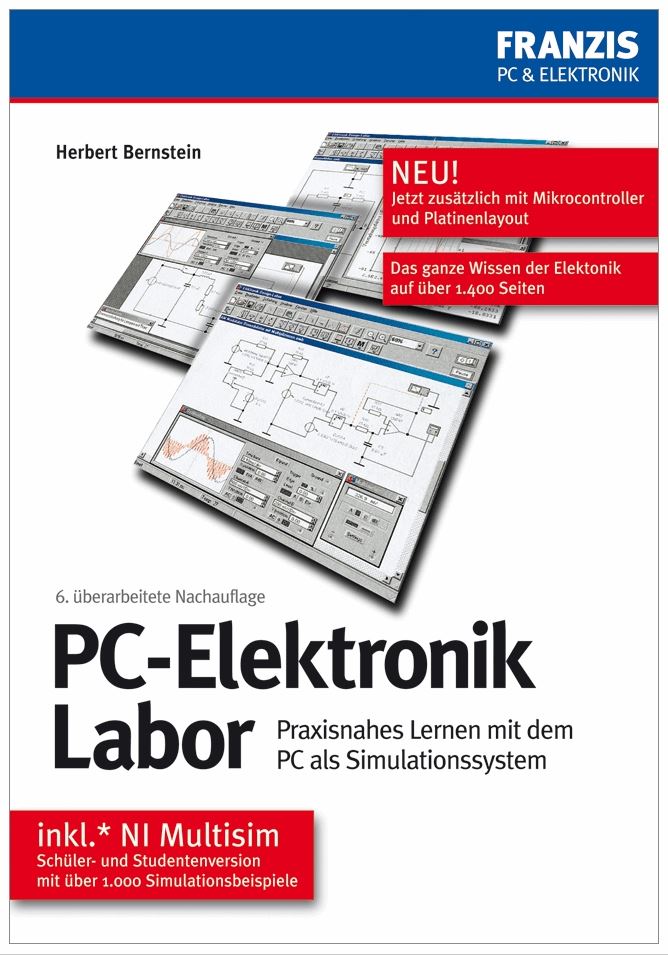http://sites.schaltungen.at/ewb-v5-12/multisim-einfuehrung
http://www.linksammlung.info/
http://www.schaltungen.at/
Wels, am 2015-04-01
BITTE nützen Sie doch rechts OBEN das Suchfeld [ ] [ Diese Site durchsuchen]
DIN A3 oder DIN A4 quer ausdrucken
**********************************************************************************
DIN A4 ausdrucken
*********************************************************
EWB Electronics Workbench Multisim
e-Book *.pdf
Dieses praxisnahe Lehrbuch und Nachschlagewerk bietet Basis-wissen auf dem Gebiet der Elektrotechnik, Elektronik, Messtechnik, VDE-Vorschriften, Leistungselektronik, Operationsverstärker, TTL- und CMOS-Bausteine, Mikrocontroller und der Gestaltung von Platinenlayouts.
Dabei dient das Simulationsprogramm Multisim als Basis für das effektive Lernen, denn alle Versuche kann man sofort nachvollziehen.
Dabei steht ein großer Umgang an virtuellen Messgeräten zur Verfügung.
Aus dem Inhalt:
- Einführung in die Schaltungssimulation und Instrument-Bauteilbibliothek mit: Multimeter, Funktionsgenerator, Wattmeter, 2- und 4-Kanal-Oszilloskop, Frequenzzähler, Bitmuster-Generator, Logikanalysator, Logikkonverter, Kennlinienschreiber (I-U-Analysator), Klirrfaktormessgerät, Spektrumanalysator, Netzwerkanalysator, HP-Funktionsgenerator, HP-Multimeter, HP-Oszilloskop, Tektronix-Oszilloskop
- Spannung, Strom und Widerstand
- Kondensator
- Spulen, Transformatoren, Relais und Lautsprecher
- Zusammengesetzte Wechselstromkreise
- Dioden und ihre praktischen Anwendungen
- Grundlagen und praktische Schaltungslehre des Transistors
- Schaltungen mit Feldeffekttransistoren und MOSFETs
- Thyristoren und TRAICs
- Drehstrom, Wechselstrom und VDE-Vorschriften
- Analoge Schaltungstechnik mit Operationsverstärkern
- Aktive Filterschaltungen
- Grundfunktionen der TTL-Schaltungstechnik
- Grundfunktionen der CMOS-Schaltungstechnik
- Praktische Schaltungstechnik mit TTL- und CMOS-Bausteinen
- Mikrocontroller
- Schaltungsentwicklung (Multisim) und Platinenlayout (Ultiboard)
Für die Zielgruppen:
Schüler der Elektrotechnik/Elektronik
Studenten der Elektrotechnik, Informatik und Physik
Weiterbildung für Facharbeiter, Meister, Techniker und Ingenieure
Hobby-Elektroniker
Multisim von National Instruments ist eine intuitive Software zur Schaltungserfassung mit Funktionen speziell für Ausbildung und Lehre.
Schüler können mithilfe der zum Industriestandard avancierten SPICE-Simulation Schaltungen der Elektronik interaktiv simulieren, ohne sich mit Einzelheiten der SPICE-Syntax und -Netzlisten auseinandersetzen zu müssen.
Somit können sie sich voll und ganz auf das Untersuchen des Schaltungsverhaltens konzentrieren.
Mithilfe interaktiver virtueller Instrumente, u. a. Oszilloskope, Multimeter und Stromsonden, sind Schüler in der Lage, in einer Softwareumgebung schnell und einfach Schaltungseigenschaften zu prognostizieren und zu messen.
Multisim enthält eine umfangreiche Bauteiledatenbank mit über 10000 Komponenten, die es Anwendern ermöglicht, mit unterschiedlichsten Schaltungstopologien zu experimentieren, um sich besser mit dem Verhalten von Schaltungen vertraut zu machen.
Intuitive Schaltungserfassung und leistungsstarke SPICE-Simulation
Erweiterte Analysen, wie z. B. Monte Carlo, Temperatur Sweep, Parameter Sweep
Interaktives Arbeiten mit virtuellen Instrumenten, u. a. Oszilloskopen, DMMs, Funktionsgeneratoren, Kennlinienschreibern, etc.
Datenbank mit tausenden von Modellen zur virtuellen Realisierung von Analog- und Digitalschaltungen
Steckbrettaufbau in virtueller 3D-Umgebung vor der Realisierung im Labor
http://de.wikipedia.org/wiki/Schaltungssimulation
multiSIM Beispiel-Schaltungen downloaden von www.schaltungen.at
*.ewb
*.msm
*.ms10
*.ms11
505_d_NI-x_Getting Started with NI Circuit Design Suite (57 Seiten)_1a.pdf
505_d_NI-x_multiSIM Tutorial (9 Seiten)_1a.pdf
505_d_NI-x_User Guide - Fundamentals (52 Seiten)_1a.pdf
505_d_NI-x_Getting Started with NI Circuit Design Suite (195 Seiten)_1a.pdf
Electronics Workbench (Multisim, Ultiboard)
http://www.ni.com/multisim/
NI Multisim Student Edition
http://www.ni.com/academic/d/multisimse.htm
http://www.ni.com/video/646/en/
http://www.ni.com/pdf/manuals/374482d.pdf
http://www.ni.com/example/5662/de/
http://www.ni.com/courseware/circuits/d/
http://www.ni.com/academic/d/circuits_curriculum.htm
http://www.ni.com/example/5659/de/
Ideen für den praxisorientierten Unterricht mit Multisim
http://www.ni.com/example/5659/de/
NI Multisim Technical Help Videos
https://www.youtube.com/playlist?list=PLmdbvGjzIE-EOLHC-RHeUmO1W7v_YuKAX
NI Multisim Interactive Demonstration
http://www.ni.com/video/646/en/
NI Multisim 12.0: Improved Productivity With Usability Enhancements
http://www.ni.com/white-paper/13718/en/
Learning How to Use the New Schematic Capture Net System in NI Multisim 11
http://www.ni.com/tutorial/11219/en/
Hands-On Approach to Teaching Digital Circuits
http://www.ni.com/white-paper/11407/en/
Einführung in Multisim:
Erfassung, Simulation und Layout in unter 30 Minuten
Veröffentlichungsdatum: Nov 03, 2014 | 12 Bewertung(en) | 4,17 von 5 | Read in English |  PDF PDF
NI Multisim ist eine leistungsstarke Umgebung für die Schaltungserfassung und -simulation, mit der Ingenieure, Schüler, Studenten und Lehrende elektronische Schaltungen simulieren und Prototypen von Leiterplatten erstellen können.
In diesem Beitrag wird beschrieben, wie Sie Ihren ersten Entwurf in Multisim erfassen, simulieren und entwerfen können.
Die hier behandelte Beispielschaltung ist eine Verstärkerschaltung.
Diese nicht invertierende Operationsverstärkerkonfiguration besteht aus einer aktiven Komponente (dem Operationsverstärker) und zwei passiven Widerstandskomponenten, die als Rückkopplungszweig eingesetzt werden, um die Verstärkung der Schaltung zu bestimmen.
Inhaltsverzeichnis
-
Einführung
-
Teil A: Auswahl der Bauelemente
-
Teil B: Verbinden der Bauteile
-
Teil C: Schaltung simulieren
-
Teil D: Übertragen auf die Leiterplatten
-
Teil E: Routen der Leiterplatte
-
Weitere Informationen
1. Einführung
In diesem Einführungsbeispiel wird eine gängige Schaltung mit einem nicht invertierenden Operationsverstärker (Abbildung 1) simuliert.
Die Verstärkung dieses nicht invertierenden Verstärkers wird aus Verstärkung = 1 + R1/R2 errechnet. Wenn R1 = R2 ist, dann ist die Verstärkung gleich 2.
Das kann durch Ausführen einer interaktiven Simulation in der Software NI Multisim verifiziert werden.

Abb. 1: Schaltung mit nicht invertierendem Verstärker
2. Teil A: Auswahl der Bauelemente
Zuerst zeichnen Sie den Schaltplan in der Multisim-Umgebung.
- Öffnen Sie Multisim über Alle Programme» National Instruments» Circuit Design Suite 13.0» Multisim 13.0.
- Wählen Sie Einfügen» Bauelement. Das Dialogfeld Bauelement auswählen öffnet sich (auch als Bauteilebrowser bekannt, siehe Abbildung 2).

Abb. 2: Dialog zur Auswahl eines Bauteils
Der Bauteilebrowser untergliedert die Datenbankkomponenten in drei logische Ebenen.
Die Hauptdatenbank umfasst alle im Lieferumfang enthaltenen Komponenten und ist schreibgeschützt. In der Firmendatenbank werden benutzerdefinierte Bauteile gespeichert, auf die auch Kollegen zugreifen können sollen.
In der Benutzerdatenbank werden die benutzerdefinierten Bauteile gespeichert, die nur von einem bestimmten Entwickler verwendet werden können.
Anmerkungen
- Die Komponenten (oder Bauteile) sind in Gruppen und Familien untergliedert, sodass gängige Teile intuitiv und logisch gruppiert werden und eine Suche einfacher und effektiver wird.
- Der Bauteilebrowser zeigt Komponentennamen, Symbol, Funktionsbeschreibung, Modell und Footprint in einem einzigen Fenster.
- Wählen Sie die Gruppe Sources und markieren Sie die Familie POWER_SOURCES.
- Wählen Sie das Bauteil GROUND (Masseanschluss) wie in Abbildung 2.
- Bestätigen Sie mit OK. Das Dialogfeld Bauelement auswählen schließt sich vorübergehend und das Symbol des Masseanschlusses erscheint nur zur Platzierung am Mauszeiger.
- Bewegen Sie die Maus an die entsprechende Stelle im Arbeitsbereich und klicken Sie einmal mit der linken Maustaste, um das Bauteil zu platzieren. Nach der Platzierung des Bauteils öffnet sich der Dialog Bauelement auswählen automatisch wieder.
- Wechseln Sie wieder zur Gruppe Sources und markieren Sie die Familie POWER_SOURCES (falls sie nicht mehr aufgrund der vorherigen Auswahl markiert ist).
- Wählen Sie die Komponente DC_STROM.
- Platzieren Sie DC_STROM auf dem Schaltplan.
- Wiederholen Sie die Schritte 7 bis 9, um eine zweite Komponente DC_STROM zu platzieren.
Anmerkungen
- Ohne Stromquelle und Masseanschluss kann die Simulation nicht ausgeführt werden.
- Falls Sie mehrere Bauteile benötigen, wiederholen Sie die bereits gezeigten Schritte für die Platzierung oder platzieren Sie ein Bauteil und fügen Sie nach Bedarf mit Strg+C und Strg+V weitere Bauteile hinzu.
- Standardmäßig wird das Dialogfeld Bauelement auswählen so lange wieder als Pop-up-Fenster angezeigt, bis Sie das Platzieren der Bauteile abgeschlossen haben. Schließen Sie das Fenster, um das Platzieren von Bauteilen zu beenden.
Platzieren Sie nun die übrigen Bauteile mithilfe der in den vorherigen Schritten aufgeführten Vorgehensweisen.
- Wählen Sie die Gruppe Analog und die Familie OPAMP aus.
- Geben Sie im Dialogfeld Component „AD712“ ein.
- Wählen Sie das Bauteil AD712SQ/883B aus (siehe folgende Abbildung).

Abb. 3: Operationsverstärker auswählen
Dieses Bauteil ist ein mehrteiliges Bauelement, wie anhand der Schaltflächen A und B ersichtlich wird.
- Wählen Sie die Schaltfläche A des Bauteils AD712SQ/883B im Arbeitsbereich.
- Wechseln Sie zum Dialogfeld Bauelement auswählen.
- Wählen Sie die Gruppe Basic und die Familie Resistor aus.
- Wählen Sie einen 1-kΩ-Widerstand. Wählen Sie beim Feld Footprint manufacturer/type IPC-2221A/2222/RES1300-700X250 aus.
- Platzieren Sie den Widerstand.
Mit dem Tastenkürzel „Strg+R“ können Sie ein Bauteil vor der Platzierung drehen, wenn das Bauteil zur Platzierung am Mauszeiger erscheint.
- Wiederholen Sie die Schritte 16 bis 18, um einen weiteren 1-kΩ-Widerstand zu platzieren.
- Wählen Sie die Gruppe Sources und die Familie SIGNAL_VOLTAGE_SOURCES aus und platzieren Sie das Bauteil AC_VOLTAGE. Jetzt sollte Ihr Schaltplan in etwa dem in der nachfolgenden Abbildung entsprechen:

Abb. 4: Bauteile im Arbeitsbereich
3. Teil B: Verbinden der Bauteile
Multisim bietet variable Verbindungsmöglichkeiten. Das bedeutet, dass Multisim die Funktionalität des Mauszeigers nach der Position der Maus bestimmt.
Sie müssen nicht ins Menü wechseln, um zwischen Werkzeugen für die Platzierung, Verbindung und Bearbeitung zu wechseln.
- Um mit der Verdrahtung zu beginnen, müssen Sie den Mauszeiger nahe an einen Pin eines Bauteils bewegen. Der Mauszeiger ähnelt eher einem Fadenkreuz als dem übliche Symbol.
- Platzieren Sie eine erste Verbindung über einen Klick auf den Pin/Anschluss des Bauteils (in diesem Fall der Ausgangspin des Operationsverstärkers).
- Vervollständigen Sie die Verbindung, indem Sie die Maus zu einem anderen Anschluss bewegen oder indem Sie einen Doppelklick ausführen, um den Endpunkt des Drahtes an einer beliebigen Position im Schaltplan zu platzieren.
- Kopieren Sie den vorhandenen Masseanschluss, indem Sie ihn mit „Strg+C“ und „Strg+V“ auswählen und ablegen.
- Vervollständigen Sie die Verbindung gemäß Abbildung 5. Beachten Sie die Zahlenbeschriftungen an den Verbindungen (auch Netze genannt) dabei nicht.

Abb. 5: Verbinden der Bauteile
Der letzte wichtige Schritt besteht darin, die Stromquellenanschlüsse mit den positiven und negativen Spannungsversorgungsanschlüsse des Operationsverstärkers über eine virtuelle Verbindung mittels seitenspezifischer Steckverbinder zu verbinden.
- Wählen Sie Einfügen» Verbinder» Seitenspezifischer Steckverbinder aus und verbinden Sie ihn mit dem Pluspol der Stromquelle V1. Das Fenster des seitenspezifischen Steckverbinders öffnet sich.
- Geben Sie in das Feld Name des Steckverbinders +V ein und bestätigen Sie mit OK.
- Wählen Sie einen weiteren seitenspezifischen Steckverbinder aus und verbinden Sie ihn mit Anschluss 8 des Operationsverstärkers. Das Dialogfeld seitenspezifischer Steckverbinder öffnet sich erneut.
- Wählen Sie den +V-Anschluss aus der Liste Verfügbare Steckverbinder und bestätigen Sie mit OK. Der Pluspol der Gleichstromquelle V1 ist jetzt mit dem Pin 8 des Operationsverstärkers über eine virtuelle Verbindung verbunden.
- Wiederholen Sie die Schritte 6 bis 9, um den Minuspol von V2 mit Pin 4 des Operationsverstärkers zu verbinden. Geben Sie dem seitenspezifischen Steckverbinder die Bezeichnung –V. Der Schaltplan sollte nun der nachfolgenden Abbildung entsprechen:

Abb. 6: Schaltplan mit seitenspezifischen Steckverbindern
4. Teil C: Schaltung simulieren
Sie können jetzt eine interaktive Simulation mit Multisim durchführen. Allerdings fehlt noch eine Darstellungsmöglichkeit für die Daten.
Multisim stellt Messgeräte bereit, um die simulierten Messungen zu visualisieren. Diese Messgeräte finden Sie auf der rechten Menüleiste. Sie werden mit den nachfolgend abgebildeten Symbolen dargestellt:

Abb. 7: Symbolleiste „Messgeräte“
- Wählen Sie aus dem Menü das Oszilloskop aus und platzieren Sie es auf dem Schaltplan.
- Verbinden Sie die Anschlüsse von Kanal A und Kanal B des Oszilloskops mit dem Eingang und dem Ausgang der Verstärkerschaltung.
- Platzieren Sie einen Masseanschluss und verbinden Sie ihn mit dem Minuspol des Oszilloskops.
- Klicken Sie mit der rechten Maustaste auf die Verbindung zu Kanal B und wählen Sie Segmentfarbe.
- Wählen Sie einen blauen Farbton aus und klicken Sie auf die Schaltfläche OK. Der Schaltplan sollte dem in Abbildung 8 entsprechen.

Abb. 8: Verbinden des Oszilloskops mit dem Schaltplan
- Wählen Sie Simulieren» Start, um die Simulation zu starten.
- Führen Sie einen Doppelklick auf das Oszilloskop aus, um sein Frontpanel zu öffnen. Beobachten Sie die Simulationsergebnisse (siehe Abbildung 9).
- Wie erwartet wird das Eingangssignal um den Faktor 2 verstärkt.
- Halten Sie die Simulation über die rote Stoppschaltfläche in der Symbolleiste „Simulation“ an.

Abb. 9: Simulationsergebnisse
5. Teil D: Übertragen auf die Leiterplatten
Jetzt können Sie den Multisim-Entwurf in Ultiboard übertragen, um das Leiterplattenlayout zu erstellen. Vorab ist zu berücksichtigen, dass Quellen (Strom, Signal) und Masse virtuelle Komponenten sind.
Daher können sie nicht in Ultiboard übertragen werden. Außerdem müssen alle Komponenten Footprint-Informationen enthalten. Es wird empfohlen, Stromquellen und Masse durch Anschlüsse zu ersetzen.
- Entfernen Sie V1, V2, V3 und das Oszilloskop aus dem Schaltplan. Die seitenspezifischen Steckverbinder werden nicht entfernt.
- Öffnen Sie den Bauteilebrowser und legen Sie den Anschlussblock 282834-4 der Gruppe Connectors aus der Familie TERMINAL_BLOCKS ab. Dieser Anschluss wird für die Anbindung der Stromquellen (+V, -V) verwendet.
- Verbinden Sie Pin 1 des Anschlusses mit dem seitenspezifischen Steckverbinder +V, Pin 4 mit dem seitenspezifischen Steckverbinder –V und die Pins 2 und 3 mit der Masse (siehe nachfolgende Abbildung).

Abb. 10: Verbindung des Anschlussblocks
- Legen Sie einen weiteren Anschlussblock 282834-4 im Arbeitsbereich ab. Mit diesem Anschluss werden die Ein- und Ausgangssignale angeschlossen.
- Verbinden Sie Pin 1 des Anschlusses mit Pin 3 (Eingang) des Operationsverstärkers.
- Verbinden Sie Pin 2 des Anschlusses mit Pin 1 (Eingang) des Operationsverstärkers.
- Verbinden Sie Pin 3 des Anschlusses mit der Masse. Der Schaltplan sollte nun der nachfolgenden Abbildung entsprechen:

Abb. 11: Schaltplan mit Anschlussblöcken
- Wählen Sie Übertragen» In Ultiboard übertragen» In Ultiboard 13.0 übertragen und speichern Sie die Netzlistendatei. Ultiboard öffnet sich automatisch.
- Klicken Sie auf OK, um alle im Fenster Netzliste importieren aufgeführten Aktionen anzunehmen. Ultiboard erzeugt nun einen voreingestellten Leiterplattenumriss.
- Beachten Sie, dass alle Bauteile außerhalb des Umrisses und der gelben Linien platziert werden und die gelben Linien Verbindungen zwischen den Pins darstellen (siehe Abbildung 12).

Abb. 12: Voreingestellter Leiterplattenumriss und von Multisim übertragene Bauteile
Für diese Übung wird eine 2,54 x 2,54 cm (2 x 2 Zoll) große Leiterplatte verwendet. Gehen Sie zur Größenanpassung des Leiterplattenumrisses folgendermaßen vor:
- Wählen Sie die Schaltungswerkzeuge auf der linken Seite des Bildschirms.
- Wählen Sie die Registerkarte Lagen aus und aktivieren Sie sie über einen Doppelklick auf Leiterplattenumriss (siehe unten).

Abb. 13: Design Toolbox, die Schaltungswerkzeuge
Die Registerkarte Lagen der Schaltungswerkzeuge ermöglicht es, zwischen den Lagen des Entwurfs zu wechseln und die Darstellung der Lagen zu steuern.
- Wechseln Sie zum Symbolleistenbereich und wählen Sie die Symbolleiste Auswählen (siehe nachfolgende Abbildung).

Abb. 14: Symbolleiste „Auswählen“
Die Symbolleiste Auswählen enthält die Funktionen, mit denen die Auswahlfilter gesteuert werden. Diese Filter steuern also, was mit dem Mauszeiger ausgewählt werden kann.
- Deaktivieren Sie alle Filter mit Ausnahme von Auswahl anderer Objekte aktivieren.
- Öffnen Sie über einen Doppelklick auf den Leiterplattenumriss im Arbeitsbereich das Fenster Eigenschaften für Rechteck.
- Wählen Sie die Registerkarte Rechteck, stellen Sie Einheiten auf Inch um und geben Sie bei Breite 2 und bei Höhe 2 ein.
- Bestätigen Sie mit OK.
6. Teil E: Routen der Leiterplatte
Legen Sie Bauteile innerhalb der Leiterplatte ab.
- Wechseln Sie zur Symbolleiste Auswählen und deaktivieren Sie alle Filter mit Ausnahme von Bauelementauswahl aktivieren.
- Ziehen Sie Bauteil J2 innerhalb des Leiterplattenumrisses. Sie können Bauteile mithilfe des Tastenkürzels Strg+R drehen.
- Legen Sie die übrigen Bauteile innerhalb des Leiterplattenumrisses ab. Sie können sich dabei an Abbildung 15 orientieren.

Abb. 15: Platzierung der Bauteile
Für diese Übung werden Leiterbahnen auf beiden Lagen, der Kupferlage oben und der Kupferlage unten, eingefügt.
- Führen Sie bei Schaltungswerkzeug einen Doppelklick auf die Lage Kupferlage oben aus.
- Wählen Sie Einfügen» Linie.
- Gehen Sie zum Bauteil U1 (Operationsverstärker). Beachten Sie, dass Pin 1 mit R1 verbunden sein muss (wie durch die gelben Linien angezeigt).
- Klicken Sie auf Pin 1 des Bauteils U1, ziehen Sie eine Linie zu R1 und klicken Sie auf den Pin des Widerstands, um die Leiterbahn zu beenden. Verlassen Sie jetzt mit Esc den Routing-Modus. Die Leiterbahn sollte nun der nachfolgenden Abbildung entsprechen:

Abb. 16: Platzieren einer Leiterbahn
- Führen Sie beim Schaltungswerkzeug einen Doppelklick auf Kupferlage oben aus.
- Wählen Sie Einfügen» Linie.
- Klicken Sie auf Pin 2 des Bauteils U1, ziehen Sie eine Linie zu R1 und klicken Sie auf den Pin des Widerstands, um die Leiterbahn zu beenden.
- Verlassen Sie jetzt mit Esc den Routing-Modus. Die Farbe dieser Verbindung ist rot, was der für die Kupferlage unten konfigurierten Farbe entspricht.
- Legen Sie Leiterbahnen für die übrigen Verbindungen. Ihre Leiterplatte sollte nun der Abbildung 17 entsprechen.

Abb. 17: Geroutete Leiterplatte
- Wählen Sie Ansicht» 3D-Vorschau, um eine dreidimensionale Ansicht Ihres Entwurfs zu öffnen (siehe unten).

Abb. 18: 3D-Vorschau
7. Weitere Informationen
Technische Ressourcen zu NI Multisim und NI Ultiboard
Circuit Design Technical Library von National Instruments
Quelle:
http://www.ni.com/white-paper/10710/de/
********************************************************
Einsatz von Multisim-Messgeräten
Schaltungsverhalten mithilfe simulationsgestützter Messgeräte in NI Multisim untersuchen
Veröffentlichungsdatum: Jän 04, 2011 | 0 Bewertung(en) | 0,00 von 5 | Read in English |  PDF PDF
Inhaltsverzeichnis
-
Einführung in simulationsgestützte Messgeräte
-
Simulationsgestützte Messgeräte
-
Multisim-Messgeräte
-
Benutzerdefinierte VIs in LabVIEW
-
NI-ELVISmx-Messgeräte
-
Weitere Ressourcen
Die Software NI Multisim stellt simulationsgestützte Messgeräte zur Verfügung, mit denen Schaltungen und Simulationsergebnisse untersucht werden können.
Diese Messgeräte werden wie ihre realen Vorbilder eingestellt, bedient und abgelesen.
In diesem Artikel werden die drei unterschiedlichen Arten simulationsgestützter Messgeräte und die Durchführung von Messungen sowie das Untersuchen und die Fehlerbehandlung von Schaltungen vorgestellt.
1. Einführung in simulationsgestützte Messgeräte
Neben den Bauteilen und den Verdrahtungen für die Erfassung einer Schaltung beinhaltet NI Multisim eine Vielzahl simulationsgestützter Messgeräte, die sich wie ein konventionelles Messgerät am Prüfplatz ins Schaltbild einbinden lassen.
Die Verwendung simulationsgestützter Messgeräte ist interaktiv möglich, so dass sich die Einstellungen bei laufender Simulation ändern und gleichzeitig die neuen Messergebnisse anzeigen lassen.

Simulationsgestützte Messgeräte ermöglichen die Nutzung aller Möglichkeiten der Schaltungssimulation, ohne dass Kenntnisse der SPICE-Syntax erforderlich sind.
Bei Betätigung einer Taste eines Messgeräts wird automatisch ein passendes Stimulussignal erzeugt. Die Messergebnisse werden sofort auf der Benutzeroberfläche des Messgeräts angezeigt.
Der Anwender kann die Einstellungen der Messgeräte und die Simulationsergebnisse speichern sowie die Größe der Bedienfelder von Messgeräten ändern, um sie unterschiedlichen Bildschirmauflösungen und Darstellungsmodi anzupassen.
Mit Multisim können simulationsgestützte Messgeräte aus dem Menü Simulieren» Instrumente oder direkt aus der Messgerätesymbolleiste (s. u.) platziert werden.

Simulationsgestützte Messgeräte haben drei unterschiedliche Ansichten pro Messgerät, über die Auswahl, Platzierung, Verdrahtung, Einstellungskonfiguration, Datenvisualisierung usw. ermöglicht werden.
|
Typ
|
Beschreibung
|
Ansicht
|
|
Bildzeichen
|
- Steht für ein Messgerät auf der Messgerätesymbolleiste von Multisim
|

|
|
Symbol
|
-
Stellt ein Messgerät in einer Schaltung dar
-
Wird über die Anschlüsse des Messgeräts mit einer Schaltung verbunden
-
Öffnen des Frontpanels des Messgeräts durch Doppelklick auf das Symbol eines Messgeräts
|

|
|
Frontpanel
|
Ermöglicht die Interaktion des Nutzers mit dem Messgerät durch
- Einstellung der Parameter
- Anzeige von Daten
|

|
Das Frontpanel eines Messgeräts kann durch Doppelklick auf sein Symbol angezeigt oder verborgen werden.
Das Frontpanel ist immer über dem Hauptarbeitsbereich abgebildet, so dass die Parameter jederzeit sichtbar sind.
Das Frontpanel kann auf einer beliebigen Stelle des Desktops platziert und je nach Bildschirmauflösung und Darstellungsmodus angepasst werden.
Beim Speichern einer Schaltungsdatei wird auch der Ort des Frontpanels sowie der Status (anzeigen/verbergen) gespeichert.
Dazu werden alle Daten, die im Messgerät enthalten sind, bis zu einer bestimmten Größe gespeichert.
2. Simulationsgestützte Messgeräte
Die drei Typen simulationsgestützter Messgeräte sind Multisim-Messgeräte, benutzerdefinierte LabVIEW-VIs und NI-ELVISmx-Messgeräte.
Alle drei Messgeräte bieten die folgenden Schlüsselfunktionen:
- Anpassen der Einstellungen während der Simulation
- Ändern der Verdrahtung eines Anschlusses während der Simulation
- Verwenden mehrerer Instanzen desselben Messgeräts in einer Schaltung
- Speichern der Messgeräteeinstellungen und Anzeigen von Daten mit der Schaltungsdatei
- Weiterführende Anzeige der Daten in der Graphanzeige
- Anpassung des Frontpanels entsprechend der Bildschirmauflösung oder des Darstellungsmodus
- Einfacher Export angezeigter Daten in TXT-, LVM- und TDM-Format
3. Multisim-Messgeräte
Bei den Multisim-Messgeräten handelt es sich um simulationsgestützte Instrumente, die nativ in der Multisim-Umgebung vorhanden sind.
Man kann sie zur besseren Organisation in sechs Kategorien unterteilen:
- AC- und DC-Messgeräte
- Digitale und logische Messgeräte
- RF-Messgeräte
- Simulierte Messgeräte von Drittanbietern
- Messtastköpfe
- LabVIEW-VIs
Hinweis: Die Abbildungen und Symbole in diesem Dokument sind verkleinert.
AC- und DC-Messgeräte
|
Name
|
Funktion
|
Bildzeichen
|
Symbol
|
Frontpanel
|
|
Funktionsgenerator
|
|

|

|

|
|
Multimeter
|
-
AC und DC
-
Strom
-
Spannung
-
Widerstand
-
Verlust in dB
|

|

|

|
|
2-Kanal-Oszilloskop
|
-
Bis zu 2 Kanäle
-
X- und Y-Skalierung
-
Y-Offset
-
Trigger
-
Cursor
|

|

|

|
|
4-Kanal-Oszilloskop
|
-
Bis zu 4 Kanäle
-
X- und Y-Skalierung
-
Y-Offset
-
Trigger
-
Cursor
|

|

|

|
|
Wattmeter
|
-
Leistungsmessung
-
Leistungsfaktor
|

|

|

|
|
IV-Analysator
|
- Dioden
- PNP-Bipolartransistor
- NPN-Bipolartransistor
- PMOS
- NMOS
|

|

|

|
|
Frequenzzähler
|
-
Frequenz
-
Periode
-
Impulse
-
Anstiegs-/Abfallzeit
-
AC- oder DC-Kopplung
-
Trigger
|

|

|

|
|
Bode-Plotter
|
|

|

|

|
|
Verzerrungsanalysator
|
|

|

|

|
Digitale und logische Messgeräte
|
Name
|
Funktion
|
Bildzeichen
|
Symbol
|
Frontpanel
|
|
Logikanalysator
|
-
16 Kanäle
-
Cursor
-
Datenhistorie
-
Trigger
-
Interner/externer Takt
|

|

|

|
|
Logikwandler
|
-
Konvertierung von digitalen Schaltungen zu Wahrheitstabelle und booleschen Ausdrücken
-
Konvertierung von Wahrheitstabelle zu digitalem Schaltkreis
-
Konvertierung von booleschem Ausdruck zu digitalem Schaltkreis
|

|

|

|
|
Bitmustergenerator
|
-
Zyklus, Impulsbündel und Schritte
-
Hexadezimal-, Dezimal-, boolesche und ASCII-Datenansicht
-
Timing
-
Trigger
|

|

|

|
RF-Messgeräte
|
Name
|
Funktion
|
Bildzeichen
|
Symbol
|
Frontpanel
|
|
Spektrum- analysator
|
-
Amplitude in Bezug zu Frequenz
-
Signalkomponenten (Leistung und Frequenz)
-
Einstellung der Zeitspanne
|

|

|

|
|
Netzwerkanalysator
|
-
Konvertierung von digitalen Schaltungen zu Wahrheitstabelle und booleschen Ausdrücken
-
Konvertierung von Wahrheitstabelle zu digitalem Schaltkreis
-
Konvertierung von booleschem Ausdruck zu digitalem Schaltkreis
|

|

|

|
Simulierte Messgeräte von Drittanbietern
|
Name
|
Funktion
|
Bildzeichen
|
Symbol
|
Frontpanel
|
|
Agilent-Signalgenerator
|
|

|

|

|
|
Agilent-Digitalmultimeter
|
|

|

|

|
|
Agilent-Oszilloskop
|
|

|

|

|
|
Tektronix- Oszilloskop
|
|

|

|

|
Messtastköpfe
|
Name
|
Funktion
|
Bildzeichen
|
Symbol
|
Frontpanel
|
|
Statischer Messtastkopf
|
-
Strom, Spannung und Frequenz
-
Bezogen auf Schaltungsmasse oder einen anderen Tastkopf
-
Mit einem Netz oder dem Mauscursor verbunden
-
Löst Ereignis aus
- Optionen:
- Dynamischer Tastkopf
- Wechselspannung
- Wechselstrom
- Momentanspannung
- Spannung mit Bezug zum Tastkopf
|

|
|


|
|
Stromzange
|
|

|

|
Nutzung von Messgeräten zur Datenanzeige
-
Oszilloskop
-
Multimeter
-
usw.
|
Auf LabVIEW basierende Messgeräte
|
Name
|
Funktion
|
Bildzeichen
|
Symbol
|
Frontpanel
|
|
LabVIEW-Mikrofon
|
|

|

|

|
|
LabVIEW-Lautsprecher
|
|

|

|

|
|
LabVIEW-Signalanalysator
|
|

|

|

|
|
LabVIEW-Signalgenerator
|
|

|

|

|
|
LabVIEW-Streaming-Signalgenerator
|
|

|

|

|
|
LabVIEW-Bipolartransistoranalysator
|
|

|

|

|
|
LabVIEW-Impedanzmesser
|
|

|

|

|
4. Benutzerdefinierte VIs in LabVIEW
LabVIEW Virtual Instruments (LabVIEW version 7.1) *.vi (VI-Dateien)
Die Simulations- und Analysefunktionen in Multisim lassen sich durch die Erstellung benutzerdefinierter VIs mithilfe der grafischen Entwicklungsumgebung NI LabVIEW erweitern.
Diese VIs können die komplette Funktionalität des LabVIEW-Entwicklungssystems nutzen, darunter Datenerfassung, Messgerätesteuerung und mathematische Analysen. Folgende Arten von VIs können entwickelt werden:
- Ein virtuelles Instrument, das reale Daten mithilfe eines Datenerfassungsgeräts oder modularen Messgeräts von National Instruments erfasst. Multisim nutzt dann diese Daten als Signalquelle für die Schaltungssimulation.
- Ein virtuelles Instrument, das Simulationsdaten simultan zu mehreren Messungen anzeigt (z. B. Mittelwert und Leistungsspektrum), die aus den Simulationsdaten gewonnen wurden
Bei LabVIEW-VIs kann es sich um Instrumente für die Eingabe, Ausgabe oder Ein- und Ausgabe handeln.
Instrumente zur Eingabe erhalten Simulationsdaten zur Anzeige oder Verarbeitung.
Instrumente zur Ausgabe erzeugen Daten zur Nutzung als Signalquelle bei einer Simulation.
Instrumente zur Ein- und Ausgabe empfangen und erzeugen Simulationsdaten.
Diese in LabVIEW erstellten und angepassten VIs können Sie in Multisim integrieren.
Sie erscheinen dann in der LabVIEW-Messgerätesymbolleiste. Weitere Informationen zur Erstellung eines LabVIEW-VIs und der Installation finden Sie in der Hilfedatei von Multisim.
Laden Sie ein Beispiel eines benutzerdefinierten LabVIEW-VIs herunter»
5. NI-ELVISmx-Messgeräte
Durch Integration von NI ELVIS und Multisim können Sie simulierte Daten zu realen Messungen in Beziehung setzen.
Bei NI ELVIS (NI Educational Laboratory Virtual Instrumentation Suite) handelt es sich um eine Plattform für das Hardwaredesign und die Prototyperstellung von National Instruments, die zwölf der gängigsten Messgeräte in einer gemeinsamen Plattform beinhaltet und über einen Hi-Speed-USB-Anschluss mit Ihrem Computer verbunden werden kann.
Innerhalb der Multisim-Umgebung haben Sie Zugriff auf acht dieser Messgeräte.
Mit einem Mausklick können Sie zwischen den simulierten Daten, die vom SPICE-Simulationstreiber in Multisim erzeugt wurden, und den von der Hardware erfassten Signalen wechseln. So können Ingenieure Prototypen schneller erstellen und Ausbilder die Theorie anhand realer Signale besser vermitteln.
|
Name
|
Funktion
|
Bildzeichen
|
Symbol
|
Frontpanel
|
|
NI ELVISmx: Digitalmultimeter
|
-
Wechselspannung
-
Wechselstrom
|

|

|

|
|
NI ELVISmx: Funktionsgenerator
|
-
Dreieck, Sinus, Rechteck
-
Bis zu 5 MHz
- Amplitude
- DC-Offset
- Sweep-Einstellungen
|

|

|

|
|
NI ELVISmx: Oszilloskop
|
|

|

|

|
|
NI ELVISmx: Dynamiksignalanalysator
|
-
Leistungsspektrum und spektrale Leistungsdichte
-
Frequenzspanne, Auflösung, Fenster
-
Modus für die Mittelwertbildung, Gewicht, Anzahl der Mittelwerte
- Trigger
- Anzuzeigende Einheiten und Modus
|

|

|

|
|
NI ELVISmx: digital lesen
|
|

|

|

|
|
NI ELVISmx: digital schreiben
|
|

|

|

|
|
NI ELVISmx: Arbiträrer Signalverlaufsgenerator
|
-
Signalverlaufseditor
-
Generierungsmodus
-
Update-Rate
- Signalverlaufsdatei hochladen
- Verstärkung festlegen
|

|

|

|
|
NI ELVISmx: variable Stromversorgung
|
|

|

|

|
6. Weitere Ressourcen
Herunterladen von Anleitungsbeispielen für virtuelle Instrumente in NI Multisim
Auf LabVIEW basierende Messgeräte herunterladen
So erstellen Sie ein LabVIEW-VI für Multisim
NI Circuit Design Technical Library
Top-Gründe für die Nutzung von NI ELVIS
QUELLE:
http://www.ni.com/white-paper/5676/de/
DIN A4 ausdrucken
*********************************************************
Impressum: Fritz Prenninger, Haidestr. 11A, A-4600 Wels, Ober-Österreich, mailto:[email protected]
ENDE
|
|