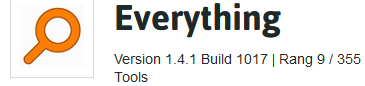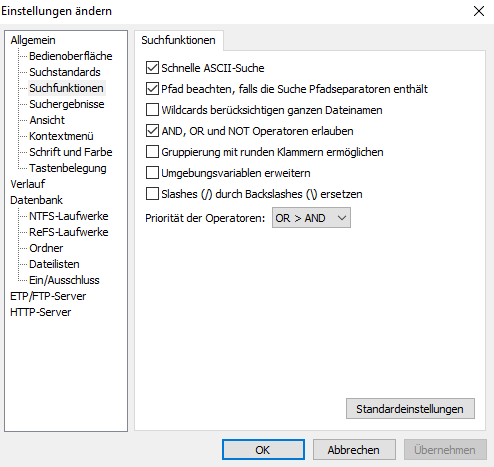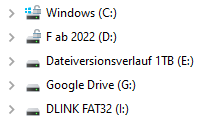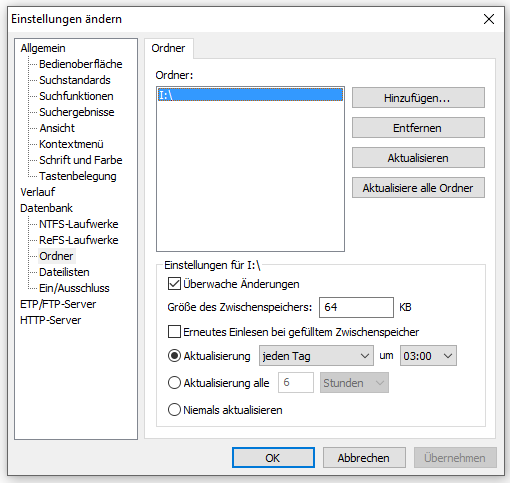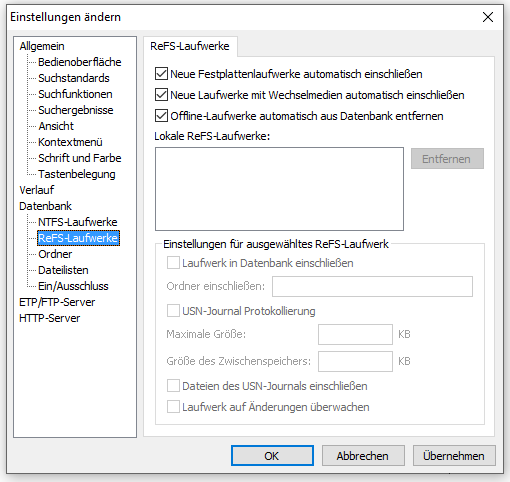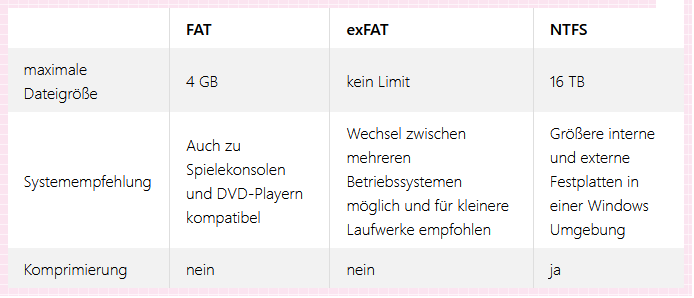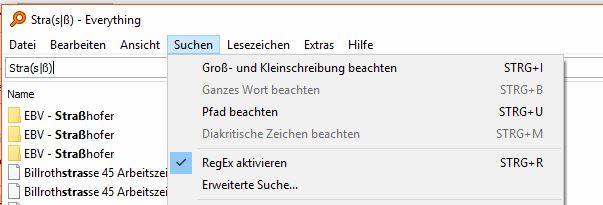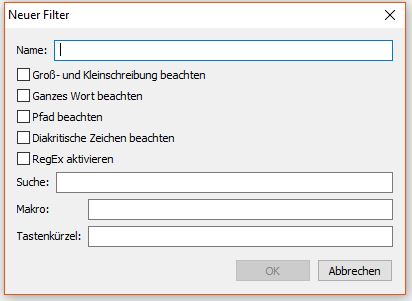|
http://sites.schaltungen.at/everything-search-engine/
Wels, am 2019-03-04BITTE nützen Sie doch rechts OBEN das Suchfeld [ ] [ Diese Site durchsuchen]DIN A3 oder DIN A4 quer ausdrucken
*******************************************************************************I** DIN A4 ausdrucken (Heftrand 15mm / 5mm) siehe http://sites.schaltungen.at/drucker/sites-prenninger
********************************************************I* ~015_b_PrennIng-a_everything.search.engine- (xx Seiten)_1a.pdf
Hersteller:voidtools
http://www.voidtools.com/faq/#How_do_I_use_regex
Dateigröße:3,4 MByte
Kategorie:Festplatten-Tools
Platzhalter entsprechen dem gesamten Dateinamen.
Deaktivieren Sie Ganzen Dateinamen abgleichen, wenn Platzhalter verwendet werden, um Platzhalter an beliebiger Stelle im Dateinamen abzugleichen.
MENU > Extras > Einstellunge > Wildcards NICHT anhacken !
Dann wird nach ? * gesucht
Die von mir erstellten Files findet man so \???_?_ _??.pdf
Wenn ich festlegen möchte, dass nur JPG-Dateien angezeigt werden, deren Name ganz am Anfang "img" steht, verwende ich einfach den Backslash:
*\img*.jpg
Suche nach doppelten Dateien
dupe: .pdf
sice:>1gb sizedupe:
Suche nach Extensions
ext:<pdf|txt|xls>
Die 3 besten Windows-Explorer-Alternativen2. Q-Dir (the Quad Explorer) (kostenlos)3. Total Commander (Shareware)
Hinweis:Beim Start des Total Commander erscheint in der unregistrierten Version eine Hinweis-Dialogbox, in der Sie einen von drei Buttons mit der Maus drücken müssen, um das Programm auszuführen. Dies funktioniert auch über die 30-tägige Testphase hinaus, die der Entwickler den Nutzern einräumt. Jedoch sollten Sie nach diesem Zeitraum entweder eine Lizenz erwerben oder das Programm wieder von Ihrer Festplatte entfernen.
TC = Total Commander Der Dateimanager Total Commander bietet schon lange eine echte Alternative zum Windows Explorer.
mit denen Sie Ihre Daten komfortabel Verwalten können.
Windows kommt standardmäßig mit dem Explorer zum Durchforsten von Ordnern und Dateien daher, lässt jedoch beim Funktionsumfang manchen Wunsch offen. Hier springen alternative Dateimanager wie die Shareware Total Commander 9.22 in die Bresche und offerieren zusätzliche Features, die das Arbeiten mit den Daten und ihren jeweiligen Verzeichnissen erleichtern sollen.
Im Funktionsumfang nicht zwangsläufig ebenbürtige Freeware-Alternativen gibt es beispielsweise mit dem FreeCommander oder dem FileCommander.
PROBLEM
Beim Suchergebnis von Everything werden die Dateien immer doppelt angezeig obwohl tatsächlich nur 1x vorhanden.
Dies passiert wenn zum einem im MENU > Extras > Einstellungen > Datenbank NTFS-Laufwerke > Festplatte (F:)
[ / ] Laufwerk in die Datenbank einschließen
und zum anderen in MENU > Extras > Einstellungen > Ordner > F:\OneDrive
auch noch zusätzlich aber unnötiger Weise auch noch in einem ORDNER F:\OneDrive gesucht
wird
Everything v1.4.1.935 (x64) 2019-03 x64 Multilingual-Setup.exe 64-bit-Systeme 1.567KByte 1,57MB
Version 1.4.1.935 (x64) 2019-Feber (Windows 10 64-bit kompatibel) mailto:[email protected]https://www.voidtools.com/
Everything ist ein Suchwerkzeug nur für NTFS-Dateisysteme.
Der Hr. Elmar mailto:[email protected] schreibt mir zu "nur für NTFS-Dateisystem"
Hr. Elmar hat diese Anmerkung dazu: Oben schreiben Sie, daß man damit nur NTFS-Laufwerke durchsuchen kann. Das wird von vielen großen Webseiten so kommuniziert, stimmt aber zum Glück nicht. Man muss das nicht NTFS-Laufwerk (es geht z.B. auch exFAT) lediglich einmal von Hand einbinden: rechte Maustaste > Einstellungen > Datenbank > Ordner Dort dann das FAT-Laufwerk oder den Ordner hinzufügen.
z.B. bei den neuesten ReFS-Laufwerken
https://de.wikipedia.org/wiki/ReFS
Neue Festplattenlaufwerke automatisch einschließen
Neue Laufwerke mit Wechselmedien automatisch einschließen
Offline Laufwerke automatisch aus Datenbank entfernen
Das sollten Sie in Ihrer Anleitung noch ergänzen, die noch immer bei den Google-Treffern sehr weit oben landet.
Auch folgendes ist mir noch aufgefallen, was Sie als Tipp noch mit einarbeiten könnten! Wenn man eine externe nicht NTFS-Festplatte abends abzieht und am nächsten Morgen wieder anschließt und darauf suche, wird zunächst nicht alles gefunden. Als Einstellungen habe ich „Offline Laufwerke automatisch aus Datenbank entfernen“ angehakt
und
O Aktualisierung - jeden Tag um z.B. 03:00 Uhr.
Ich muss dann von Hand in den Einstellungen auf ORDNER aktualisieren gehen, um erfolgreich zu suchen.
Herzliche Grüße
Elmar
Das Dateisystem FAT hat gegenüber NTFS den Vorteil, mit vielen Betriebssystemen kompatibel zu sein.
Weiterhin nutzen auch viele andere Geräte wie Digitalkameras und MP3-Player FAT32.
Im Gegensatz dazu wird NTFS nur von Windows-Betriebssystemen unterstützt.
Unter Windows besteht die Wahl üblicherweise zwischen FAT32, NTFS und exFAT
Quelle:
https://www.cyberport.de/blog/erstmalverstehen/erstmalverstehen-formatierungsformate-und-dateisysteme-fat32-ntfs-exfat/
Durch diese Punkte unterscheiden sich FAT32, exFAT, NTFS und ReFS
ist das Älteste der hier vorgestellten Dateisysteme.
Weitere Versionen davon sind beispielsweise FAT12, FAT16, FAT32 und VFAT.
Es wird häufig für USB-Sticks, externe Festplatten oder auch Digitalkameras verwendet.
Vor allem wenn Sie Datenträger auch außerhalb von Windows nutzen möchten, sollten Sie aufgrund der guten Kompatibilität zu FAT greifen.
Auch Spielekonsolen haben beispielsweise kein Problem mit dem Erkennen des FAT-Dateisystems.
Einzelne Dateien, die Sie auf dem Datenträger speichern möchten, dürfen allerdings eine Größe von 4GB nicht überschreiten.
Zum Speichern von z.B. längeren Filmclips sollte also ein anderes Dateisystem herangezogen werden.
2) exFAT
oder auch "Extended File Allocation Table"
eignet sich für die Verwendung in Flash-Speichern,
z.B. USB-Sticks und SSD-Festplatten.
Vor allem, wenn Sie zwischen mehreren Betriebssystemen wie Windows, Mac oder Linux hin und her wechseln, bietet sich eine exFAT-Formatierung Ihres Datenträgers an.
Eine Begrenzung der Dateigrößen gibt es nicht, dennoch wird auch exFAT eher für die Sicherung von kleineren Dateigrößen empfohlen.
Ein weiterer Nachteil - vor allem gegenüber NTFS - ist, dass Sie Ihre Daten unter exFAT nicht komprimieren können.
Hinweis:
Unter macOS ist exFAT ab Version 10.6.5 kompatibel. Unter Windows wird Windows Vista oder ein neueres Betriebssystem benötigt.
3) NTFS
Das Dateisystem NTFS ("New Technology File System") bietet viele Vorteile.
Vier Kilobyte pro Cluster, der kleinsten Dateneinheit, bedeuten eine effektivere Festplattenleistung und ein verringertes Risiko für Datenverluste.
Seit Windows Vista ist NTFS standardmäßig das Dateisystem, das in den verbauten Festplatten vorzufinden ist.
Die Begrenzung der Dateigröße liegt hier bei theoretisch 16 Terabyte.
Praktisch gesehen muss man es allerdings erst einmal schaffen, eine Datei in dieser Größenordnung zu erstellen.
Im Gegensatz zu FAT und exFAT können Sie Ihre Daten unter NTFS komprimieren und verschlüsseln.
Gerade für interne oder größere externe Festplatten, die in einer Windows-Umgebung genutzt werden sollen, eignet sich NTFS.
4) ReFS (das ausfallsichere Dateisystem) unter Windows?
Es wurde mit den Betriebssystemen Windows 8 und Windows Server 2012 eingeführt.
Es wurde mit den Betriebssystemen Windows 8 und Windows Server 2012 eingeführt.
ReFS kann NTFS nicht ersetzen Alle diese Funktionen klingen ziemlich gut, aber Sie können nicht einfach von NTFS zu ReFS wechseln.
Windows kann nicht von einem ReFS-Dateisystem booten und benötigt NTFS.
In den Eigenschaften damit formatierter Partitionen oder externen Festplatten fehlt die zugehörige Option, sodass kein Häkchen setzbar ist.
Es fehlt außerdem Bootfähigkeit – Betriebssysteme starten also nicht von ReFS-Speichern.
Fernerhin unterstützt ReFS keine Wechselmedien
– sprich: Windows bietet die Formatierung mit ReFS bei externen Festplatten an, aber nicht bei USB-Sticks.
Daß ReFS das bewährte NTFS vollständig ablöst, ist unwahrscheinlich – ebenso der Einzug in die normalen Windows-Versionen.
********************************************************I*
http://www.voidtools.com/support/everything/searching/
Hilfe > Such-Syntax
A) In Everything wird mit Volltext-Index (full-text index) gesucht.
Everything Such-Syntax
Operatoren (operators)
Leerz. (space) UND (AND) | ODER (OR) ! NICHT (NOT) < > Gruppierung (Grouping)
( ) Gruppierung mit runden Klammern ermöglichen MENU > Extras > Einstellungen > Suchfunktionen > Gruppierung mit ...
"..." Suche nach einer genauen Wortfolge. (search for an exact phrase)
Wildcards: * 0 oder mehr Zeichen. (matches zero of more characters.)
? ein Zeichen. (matches one character
*. Dateinamen ohne Erweiterung.
*.doc Word-Datei
*.* alle Dateien
UND ODER NICHT Operatoren erlauben Wildcards Sie können auch bei Everything die bekannten Wildcards * und ? (auch Joker genannt) in gewohnter Weise als Platzhalter einsetzen: Der Stern (Asterisk) * ersetzt eine beliebige Zahl an Zeichen (Buchstaben oder Zahlen). Beispiele: 1) Der Suchbegriff *.jpg findet alle gespeicherten Bilder im jpg-Format, unabhängig davon, wie die Dateien vor dem Punkt benannt wurden. Das hat natürlich wenig Sinn, wenn Sie sehr viele solcher Dateien auf Ihren Festplatten gespeichert haben. (Da muss ich jetzt bei mir gleich einmal nachschauen. Aha - es sind 171.065, auch nicht schlecht! Aber Dank Everything weiß ich das jetzt wenigstens... 2) Eine Suche nach *ups findet alle Ordner, die auf ups enden. 3) Die Suche nach *ups.* findet alle Dateinamen, die auf ups enden, unabhängig von der Dateiendung. 4) Eine Suche nach *ups*.* findet alle Dateien, in deren Namen die 3 Buchstaben ups in dieser Reihenfolge vorkommen, - aber dafür hätte auch die Eingabe von ups ohne jeden weiteren Schnickschnack gereicht, soferne die Option > Suchen > Ganzes Wort beachten nicht aktiviert ist! Das Fragezeichen ? ersetzt jeweils ein einziges Zeichen, kann aber beliebig oft eingesetzt werden. Beispiel: Der Suchbegriff *.???? findet alle Dateien, in deren Endung 4 Zeichen enthalten sind, beispielsweise alle *.html *.conf und *.link Dateien. (Aber in diesem Fall dürfen Sie natürlich nicht erwarten, dass die "Treffer" fett hervorgehoben werden!)
Einige weitere Suchoptionen: ODER |
|
| raub | raup |
Ein senkrechter Strich zwischen zwei Suchbegriffen (Verkettungszeichen, Pipe, engl. vertical bar) sucht nach beiden Alternativen, findet also sowohl "Traube" als auch "Raupe" Diesen Strich erhalten Sie mit der Tastenkombination AltGr + < > (neben dem Y) . |
| downloads \ .mp3 |
Wenn Sie glauben, den Ordner zu kennen, in dem die gesuchte Datei gespeichert sein könnte, dann tippen Sie den Namen dieses Ordners ein (hier: downloads), nach einem Leerzeichen kommt der Backslash, nach einem weiteren Leerzeichen der gesuchte Dateityp. Wie Sie sehen, kann der Stern vor dem Punkt entfallen. Den Backslash erhalten Sie mit der Tastenkombination AltGr + ß. |
| fotos \ kre |
Mit diesem Befehl finden Sie alle Dateien und Unterordner im Ordner Fotos, in deren Namen kre enthalten ist, z. B. Kreta, Kreuzberg, kreativ, aber auch Dankrede, Blutkreislauf, Frankreich oder senkrecht. |
quot: Literales doppeltes Anführungszeichen "
apos: Literales Apostroph '
amp: Literales kaufmännisches UND &
lt: Literales 'kleiner als' <
gt: Literales 'größer als' >
#x: Literaler Unicode-Zeichen x Code
#<n>: Literal unicode character <n> in decimal
#x<n>: Literal unicode character <n> in hexadecimal
zip: Search for compressed files z.B. *.zip .cab .gz .
doc: Search for document files z.B *.doc .txt .ini .xml .pdf .htm .html .js .h .cpp .xml .xml .chm .dot .rtf
exe: Search for executable files z.B *.exe .msi .scr .bat
pic: Search for picture files z.B *.jpg .png .gif .ico .tif .tiff
video: Search for video files z.B.*.mp4 .swf .avi .rm .wmf .wmv .tp .mov
Modifikatoren (modifiers)
ascii: Schnelle ASCII-Suche aktivieren
noascii: Schnelle ASCII-Suche deaktivieren
nocase: Groß- und Kleinschreibung ignorieren
nodiacritics: Diakritische Zeichen ignorieren
nofileonly: Deaktiviere 'Nur Dateien beachten'
folder: Nur Ordner beachten
folders:
path: Pfad und Dateiname beachten
nopath: Pfad ignorieren
regex: RegEx aktivieren
noregex: RegEx deaktivieren
wfn: Ganzen Dateinamen beachten
wholefilename: Ganzen Dateinamen beachten
nowfn: Ganzen Dateinamen ignorieren
nowholefilename: Ganzen Dateinamen ignorieren
wholeword: Ganze Wörter beachten
noww: Deaktiviere 'Ganze Wörter beachten'
wildcards: Wildcards aktivieren
nowildcards: Wildcards deaktivieren
Duplicated Files - Suchen Sie nach duplizierten Dateien.
Mit den folgenden Funktionen können Sie nach doppelten Dateien suchen.dupe: Finden Sie Dateien und Ordner mit demselben Dateinamen.attribdupe: Finden Sie Dateien und Ordner mit den gleichen Attributen. Sortieren Sie nach Attributen für die besten Ergebnisse.dadupe: Finden Sie Dateien und Ordner mit demselben Datum, auf das zugegriffen wird. Sortieren nach Datum, auf das zugegriffen wird, um die besten Ergebnisse zu erhalten.dcdupe: Finden Sie Dateien und Ordner mit demselben Datum. Sortieren Sie nach dem Datum, das für die besten Ergebnisse erstellt
wurde.dmdupe: namepartdupe: Findet Dateien und Ordner mit demselben Namensteil (ohne Erweiterung).sizedupe: Finden Sie Dateien und Ordner mit der gleichen Größe. Sortieren Sie nach Größe für die besten Ergebnisse.Duplikate werden im ENTIRE-Index gefunden, nicht die aktuellen Ergebnisse.
Suchen und sortieren Sie die Ergebnisse nach demselben Typ, um die besten Ergebnisse zu erzielen.
Alles prüft nicht den Inhalt der Datei. Verwenden Sie die Dupe-Suchfunktionen nur als Richtlinie.
Beispiele:
dupe: .mp4
size:>1gb sizedupe:
year:2002..2005
genre:electronic
regex:album:^[a-n]
wildcards:title:red*
track:>10
year:>=2000
width:>2560
width:800..1920
height:600..1080
dimensions:800x600..1920x1080
Funktionen (functions) Suche nach
attrib:<Attribute> Dateien und Ordnern mit den angegebenen Attributen
attributes:<Attribute> Dateien und Ordnern mit den angegebenen Attributen
child:<Dateiname> Ordnern welche einen untergeordneten Ordner mit angegebenem Dateinamen enthalten
dateaccessed:<Datum> Dateien und Ordnern mit dem angegebenen Zugriffsdatum
datecreated:<Datum> Dateien und Ordnern mit dem angegebenen Erstellungsdatum
datemodified:<Datum> Dateien und Ordnern mit dem angegebenen Änderungsdatum
daterun:<Datum> Dateien und Ordnern mit dem angegebenen Ausführungsdatum
da:<Datum> Dateien und Ordnern mit dem angegebenen Zugriffsdatum
dc:<Datum> Dateien und Ordnern mit dem angegebenen Erstellungsdatum
dm:<Datum> Dateien und Ordnern mit dem angegebenen Änderungsdatum
dr:<Datum> Dateien und Ordnern mit dem angegebenen Ausführungsdatum
dupe: doppelten Dateinamen
empty: leeren Ordnern
ext:<Liste> Dateien mit passenden (durch Semikolon getrennten) Erweiterungen in der angegebenen Liste
fsi:<Index> Dateien und Ordnern im angegebenen Null-basierten internen Dateisystem-Index
len:<Länge> Dateien und Ordnern mit der angegebenen Dateinamen-Länge
parents:<Anzahl> Dateien und Ordnern mit der angegebenen Anzahl von übergeordneten Ordnern
rc:<Datum> Dateien und Ordnern mit dem angegebenen Änderungsdatum
recentchange:<Datum> Dateien und Ordnern mit dem angegebenen Änderungsdatum
root: Dateien und Ordnern ohne übergeordnete Ordner
runcount:<Anzahl> Dateien und Ordnern mit der angegebenen Ausführungs-Anzahl
size:<Größe> Dateien und Ordnern mit der angegebenen Größe in Bytes
type:<Typ> Dateien und Ordnern mit dem angegebenen Typ
Funktions-Syntax:
function:Wert Gleich dem Wert.
function:<=Wert Kleiner oder gleich dem Wert.
function:<Wert Kleiner als der Wert.
function:=Wert Gleich dem Wert.
function:>Wert Größer als der Wert.
function:>=Wert Größer oder gleich dem Wert.
function:Anfang..Ende Befindet sich im Bereich der Werte von Anfang bis Ende.
function:Anfang-Ende Befindet sich im Bereich der Werte von Anfang bis Ende.
Größen-Syntax:
size[kb|mb|gb]
Größen-Konstanten:
empty Leer
tiny 0 KB < Größe <= 10 KB
small 10 KB < Größe <= 100 KB
medium 100 KB < Größe <= 1 MB
large 1 MB < Größe <= 16 MB
huge 16 MB < Größe <= 128 MB
gigantic Größer > 128 MB
unknown Unbekannt
Datums-Syntax:
year
month/year oder year/month abhängig von der Ländereinstellung
day/month/year, month/day/year oder year/month/day abhängig von der Ländereinstellung
Datums-Konstanten:
today
yesterday
tomorrow
<last|past|prev|current|this|coming|next><year|month|week>
<last|past|prev|coming|next><x><years|months|weeks|hours|minutes|mins|seconds|secs>
january|february|march|april|may|june|july|august|september|october|november|december
jan|feb|mar|apr|may|jun|jul|aug|sep|oct|nov|dec
sunday|monday|tuesday|wednesday|thursday|friday|saturday
sun|mon|tue|wed|thu|fri|sat
unknown
Attributs-Konstanten:
A Archive
C Komprimiert
D Verzeichnis
E Verschlüsselt
H Versteckt
I Inhalt nicht indexiert
L 'Reparse'-Punkte
N Normal
O Offline
P 'Sparse'-Datei
R Nur Lesezugriff
S System
T Temporär
V Gerät
B) In Everything wird mit reguläre Ausdrücke gesucht.
Regex überschreibt die Suchsyntax. Suchoperatoren, Platzhalter, Makros, Modifikatoren und Funktionen funktionieren nicht im Regex-Modus.
Regex muss im Suchmenü aktiviert werden MENU > Suchen > RegEx aktivieren <Strg+R>
MENU > Suchen > Filter hinzufügen... > RegEx aktivieren
ha(u|n)s Haus oder Hans
. ein beliebiges Zeichen
[abc] ein einzelnes Zeichen a, b oder c
[^abc] ein einzelnes Zeichen außer a, b oder c
[a-z] ein einzelnes Zeichen im Bereich von a bis z
[a-zA-Z] ein einzelnes Zeichen im Bereich von a bis z oder A bis Z
^ Anfang des Dateinamens
$ Ende des Dateinamens
* vorangegangene Element 0 oder mehrfach
? vorangegangene Element 0 oder einfach
+ vorangegangene Element 1 oder mehrfach
{3} vorangegangene Element z.B. 3-fach
{x,} vorangegangene Element x- oder mehrfach
Um Regex in Ihren Ausschlussfiltern zu verwenden, stellen Sie dem Exklusivfilter einen Präfix mit Regex: voran.
regex: ^ [A-N]
M[ae][iy]er matcht verschiedene Schreibweisen des Familiennamens z.B. Mayer Meyer MEYER Meier Krennmayer
M[a-e]ier findet somit Maierhof Maiering Meiern
Ele[kc]troni[kc] matcht verschiedene Schreibweisen z.B. Leistungselektronik Kommunikationselektronik electronicum Optoelektronik usw.
_AS\d\d\d = AATiS Schaltungen z.B. AS035
_pr\d\d-\d\d-\d\d = ITM-praktiker Schaltungen z.B. pr86-22-06
_elr.[0-9]{2}-[0-9]{2}s[0-9]{2,3} = elrad Schaltungen z.B. elr.85-11s58
_B\.[0-9]{3,4} oder _B\.\d{3,4} = Oppermann z.B. B.086 od. B1018
_#B[0-9]{3} oder _#B\d\d\d = KEMO z.B. #B191
_K[0-9]{4} oder _K\d\d\d\d = Velleman z.B. 1234
regex:" Ha(u|n)s = Haus und Hans
regex:" [0-9]{6}-11 = Elektor
regex:" \w\w\d\d\d = uA741 NE555 RS232 LM324 UA170 BC337 HB512 ZN426 usw.
Download Installer x64 = 64-bit Betriebssystem
https://www.voidtools.com/downloads/
https://www.voidtools.com/faq/
http://www.voidtools.com/support/everything/
https://www.voidtools.com/forum/
David Carpenter
[email protected]
http://www.chip.de/downloads/Everything_32987155.html
https://de.wikipedia.org/wiki/Everything
https://en.wikipedia.org/wiki/Everything_(software)
https://www.pcwelt.de/downloads/Such-Tool-Everything-583517.html
http://www.computerbild.de/download/Everything-3781283.html
https://www.heise.de/download/product/everything-60075
http://winfuture.de/downloadvorschalt,3471.html
Mit der Desktop-Suchmachine „Everything“ finden Sie Dateien und Ordner sekundenschnell auf Ihrem PC.
Das kostenlose Programm listet bereits die ersten Ergebnisse auf, während Sie noch den Suchbegriff eintippen, und ist damit schneller als die Windows-Systemsuche.
Per Klick auf einen Eintrag öffnen Sie Dokumente oder navigieren zum entsprechenden Pfad.
Für jeden Treffer zeigt „Everything“ Infos wie Größe, Typ und Änderungsdatum.
Individuelle Suchfilter, Funktionen und logische Operatoren sorgen für das gezielte Feintuning bei der Dateisuche.
Hinweis:
In dem zum Download angebotenen ZIP-Archiv finden Sie die Installationsroutinen für 32-bit und 64-bit Systeme.
Mit der schlanken Suchmaschine Everything finden Sie in wenigen Sekunden jede Datei auf Ihrem Rechner.
Wenn Sie nach der Suche einer ganz bestimmten Datei sind, aber nicht wissen, wo sie diese abgespeichert haben, hilft Ihnen künftig die kostenlos Software Everything.
Nach Eingabe des Dateinamens (oder auch nur ein Teil davon) beginnt Everything alle passenden Files aufzulisten.
Durch die vorige Indexierung klappt das nahezu in Echtzeit und damit deutlich schneller als mit der in Windows integrierten Suche.
Hilfreiche Such-Operatoren, etwa Wildcards, werden auch von Everything unterstützt.
Eine Auflistung aller Suchbegriffe finden Sie auf der Homepage des Herstellers.
Everything ist ein Suchwerkzeug nur für NTFS-Dateisysteme.
Die Software bietet indizierte Datei- und Ordnersuche mit Echtzeit-Updates und überschaubarer Benutzeroberfläche.
Everything unterstützt Wildcards und RegEx für Suchbegriffe.
Das Tool ist für die private Nutzung kostenlos und zudem auch als portable Version erhältlich.
Android-App "Search Everything Lite"
Das kleine Freeware-Tool Everything ist hervorragend dafür geeignet, schnell Dateien auf dem Rechner ausfindig zu machen und bietet auch clevere Zusatzfunktionen.
Everything 1.4.1.873 bringt nur 340 KB auf die Download-Waage, gehört aber zu den ganz großen Tools, was den Nutzen anbelangt.
Das Tool indiziert im Hintergrund die gewünschten Festplatten.
Bei Eingabe eines Suchbegriffs werden blitzschnell alle gefundenen Dateien und Ordner aufgelistet.
Dabei beansprucht Everything nur wenig Systemressourcen.
Auch die Indizierung beansprucht nur wenig Zeit.
Laut Angaben der Entwickler braucht das Tool nur rund eine Minute, um rund 1 Million Dateien zu erfassen.
Die entsprechende Index-Datei beansprucht dann nur rund 5 MB Speicherplatz auf der Festplatte und nur 45 MB RAM im Arbeitsspeicher.
Mit „Everything“ indexieren Sie alle Dateien auf dem System und können diese anschließend sofort über die Suchmaske abrufen.
Das Programm listet die Ergebnisse bereits während der Eingabe auf und zeigt ein Thumbnail des Inhalts auf der rechten Fensterseite an.
Per Klick auf ein Element wird dieses geöffnet oder zum entsprechenden Pfad navigiert.
Zu jedem Einträge lassen sich zusätzliche Informationen wie Größe, Typ, Änderungsdatum und viele weitere anzeigen und nach diesen sortieren oder filtern.
Hinweis:
Im zum Download angebotenen ZIP-Archiv finden Sie die Installationsroutinen für 32-Bit- und 64-bit-Systeme Version 1.4.1.877 (x86) .
********************************************************I*
Mit der kostenlosen Android-App "Search Everything Lite"
können Sie alle Dateien auf Ihrem Smartphone durchsuchen.
Search Everything Lite Android-App Wenn Sie nicht mehr genau wissen, wo Sie etwas abgespeichert haben, hilft Ihnen die Gratis-App "Search Everything Lite" weiter.Search Everything Lite: Alle Dateien auf dem Smartphone durchsuchen
Wer kennt das nicht:Apps speichern Dateien irgendwo auf Ihrem Smartphone ab und Sie finden diese nie wieder.
In solchen Fällen hilft Ihnen "Search Everything Lite" weiter.
Die kostenlose App durchsucht alle Dateien auf Ihrem Smartphone nach einem Stichwort und zeigt den Speicherort an.
Außerdem kann "Search Everything Lite" eine Liste von allen Dateien auf Ihrem Gerät erstellen und diese mit vorherigen Listen abgleichen.
So können Sie leicht feststellen, ob eine oder mehrere Dateien fehlen.
Fazit:
Die Suchfunktion von "Search Everything Lite" ist kinderleicht zu bedienen.
So finden Sie Ihre Dateien mit Sicherheit wieder.
Hinweis:
Diese Anwendung erfordert Android OS 3.0 oder höher.
Über den Download-Button werden Sie zum Google Play Store geführt, über den Sie die Software installieren können.
********************************************************I*
MENU > Extras > Einstellungen...> Allgemein > Suchfunktionen
MENU > Extras > Einstellungen...> Datenbank > NTFS Laufwerk
3.4 Exclude Ein/Ausschluss
Nur dies Dateien *.pdf; *.xls; *.doc; *.odt; *.jpg; *.bbs; *.bb anzeigen
MENU > Extras > Einstellungen...> Datenbank > Ein/Ausschluss
Liste von anderen Desktop-Suchprogrammen
Copernic Desktop Search[2]Google Desktop Search 8 2011 eingestellt
MSN-Desktop Search
NTFS-Search
Windows Search Von Microsoft entwickelte Standard-Suche in Windows.
Windows 10 bringt mit Cortana und seiner eingebauten Bing-Suche eigentlich eigene Werkzeuge zum Durchforsten des Rechners und des Internets mit.
Wer sich jedoch nicht auf die Microsoft-Angebote verlassen will, musste bisher zu Tricks und Tools von Drittanbietern greifen.
Jetzt arbeitet Google daran, die Microsoft-Bindung zu umschiffen.
Windows 10: Indizierung für schnelle Suche anpassen
https://de.wikipedia.org/wiki/Desktopsuche
********************************************************I*
Letzte Änderungen (Recent Changes)
Letzte Änderungen ist eine Liste von Dateien oder Ordner, die geändert wurden, da alles begonnen.
Suche letzten ÄnderungenVerwenden Sie rc: (recentchange:) mit einem Datum, um für die letzten Änderungen zu suchen: rc:<date>
Zum Beispiel, um die letzten Änderungen finden heute, suchen Sie nach: rc:today
Zum Beispiel, um die letzten Änderungen finden Gestern, suchen Sie nach: rc:yesterday
Zum Beispiel, um den letzten Änderungen der letzten 2 Stunden zu finden, suchen Sie nach: rc:last2hours
Zum Beispiel, um die letzten Änderungen in den letzten 10 Minuten zu finden, suchen Sie nach: rc:last10mins
Für das Gesamt rc: Suchsyntax finden Sie die Suche.
Fügen Sie die USN Journal in der letzten Änderungen Liste
Standardmäßig wird alles nur eine Liste der Änderungen zu halten, da war alles begonnen,
einschließlich der USN ändern Blatt in der jüngsten Veränderungen Liste ermöglicht es Ihnen,
schnell auf Veränderungen, die viele Tage zurückgehen zu suchen.
Um die USN-Journal Protokollierung in der jüngsten Veränderungen-Liste sind:
MENU > Extras > Einstellungen > NTFS Laufwerke
Für jeden lokalen NTFS-Datenträger:
OS (C:)
[ / ] USN-Journal Protokollierung
Lokaler Datenträger (E:)
[ ] USN-Journal Protokollierung
Sortieren nach neuesten Änderungen
Sortieren nach jüngsten Änderungen ist eine sofortige und hartnäckig.
Rechtsklicken Sie auf eine leere Stelle in der Liste, aus der Sortierung Menü auf seit kurzem geändert.
Sortieren nach jüngsten Veränderungen, Änderungen an der Index Alles in Echtzeit zu überwachen.
Siehe auch.
- rc: and recentchange: search functions.
- Include USN Journal in recent changes option.
http://www.voidtools.com/support/everything/recent_changes/
********************************************************I*
Suchen (Searching)
Benutzen Sie das Such bearbeiten zur Eingabe eines Such. http://www.voidtools.com/support/everything/using_everything/#search_editAlles wird sich die Ergebnisse sofort anzuzeigen.
Beispiele (Examples)
Suche nach ABC und 123: ABC 123Suche nach ABC oder 123: ABC|123
Suchen Sie alles außer ABC: !ABC
Suche nach PDF-Dateien: *.pdf
Suche nach XLS-Dateien auf der D: oder E: Laufwerk: <d:|e:> *.xls
Suche nach jpg- oder png-Dateien auf dem Laufwerk D:: d: <*.jpg|*.png>
Suche nach Dateien oder Ordner ohne Erweiterung: !.
Suchen Sie nur Dateien: file:
Suchen Sie nur Ordner: folder:
Begrenzen Sie die Suche auf einen Ordner: C:\windows\ !C:\windows\*\*
Finden Sie Dateien, die größer als 1 MB: size:>1mb
Finden Sie sofort Dateien, die heute geändert haben: rc:today
Finden Sie Dateien und Ordner erstellt diese Woche: dc:thisweek
Finden Sie Dateien und Ordner die vom 1. August 2014 bis 31. August 2014 erstellt wurden:
Abhängig von Ihrer lokalen PC-Einstellungen.
dc:1/8/2014-31/8/2014 ODER dc:8/1/2014-8/31/2014 ODER dc:2014-08-01-2014-08-31
Finden Sie Dateinamen mit Nicht-ASCII-Zeichen: regex:[^]a-zA-Z0-9`~!@#$%^&*()[\;',<>./:">?{}|_+= -]
See also
-
Search menu
-
http://www.voidtools.com/support/everything/using_everything/#search
- Search command line options
-
http://www.voidtools.com/support/everything/command_line_options/#searching
- Search options
-
http://www.voidtools.com/support/everything/options/#search
- Search keyboard shortcuts
-
http://www.voidtools.com/support/everything/keyboard_shortcuts/
********************************************************I*
Everything FAQ
Was ist "Everything"?"Everything" ist Suchmaschine, die Dateien und Ordner für Windows sucht nach Dateinamen sofort.
Im Gegensatz zu Windows Suche "Everything" zeigt zunächst alle Dateien und Ordner auf Ihrem Computer (daher der Name "Everything" = Alles).
Tippen Sie ein Suchfilter zu begrenzen, welche Dateien und Ordner werden angezeigt.
Wie lange dauert es bis meine Index-Dateien zu nehmen?
"Everything" indiziert nur Datei- und Ordnernamen und dauert in der Regel ein paar Sekunden bis Minuten, um eine Datenbank zu erstellen.
Eine frische Installation von Windows 8.1 (etwa 70.000 Dateien) werden etwa 1sec. bis Index zu nehmen.
Sucht "Everything" auch Dateiinhalte?
Nein, "Everything" sucht nicht Dateiinhalte nur Datei- und Ordnernamen werden gesucht.
Belastet "Everything" meine Systemressourcen?
Nein, "Everything" verbraucht sehr wenig Systemressourcen.
Eine frische Installation von Windows 8.1 (etwa 70.000 Dateien) werden ca. 6MB RAM und weniger als 3MB Festplattenspeicher zu verwenden.
1.000.000 Dateien werden etwa 50 MB RAM und 15 MB Festplattenspeicher zu verwenden.
Überwachen "Everything" Veränderungen in Dateisystems ?
Ja, "Everything" überwacht Änderungen im Dateisystem.
Ihre Suchfenster werden Änderungen am Dateisystem vorgenommen widerspiegeln.
Ist "Everything" frei?
Ja, "Everything" ist Freeware.
"Everything" enthält Malware, Spyware oder Adware?
Nein, "Everything" enthält keine Malware, Spyware oder Adware.
Hat "Everything" Änderungen am Dateisystem vorgenommen, wenn es nicht läuft?
Nein, "Everything" geschlossen und neu gestartet werden, ohne dabei Änderungen an der Datei-System (auch über Systemneustarts) gemacht.
"Everything"aktualisiert die Datenbank, wenn es gestartet wird.
Was sind die Systemanforderungen für "Everything"?
"Everything" wird auf Windows XP, Vista, Windows 7 und Windows 8 8.1 laufen
Indexing NTFS-Volumes erfordert die "Everything" Diensts oder das Ausführen "Everything" Als Administrator ausführen.
Wie kann ich ein Volume in NTFS zu konvertieren?
http://support.microsoft.com/kb/307881
Kann "Everything" einen Index eines Netzlaufwerkes erstellen?
Ja, siehe Ordner-Indizierung für weitere Informationen.
Wie kann ich "Everything" zu installieren?
Bitte beachten Sie die grundlegende Anleitung zur Installation "Everything".
********************************************************I*
Suchen
Wie kann ich eine Datei oder einen Ordner zu suchen?
Geben Sie den teilweise Datei- oder Ordnernamen in das Such bearbeiten, werden die Ergebnisse sofort angezeigt.
Wie kann ich Boolesche Operatoren verwenden?
Und sind dies Standard Booleschen Operator.
space = UND = AND z.B. wie man für abc und 123 suchen kann: abc 123
Um einen von zwei Suchbegriffen suchen, fügen sie | zwischen den Begriffen ein.
| = ODER = OR z.B. sie suchen * .jpg oder *.bmp suchen: .jpg | .bmp
Um etwas von der Suche auszuschließen fügen sie ! an der Vorderseite des Wortes ein.
! = NICHT = NOT z.B., suche nach alles außer abc: !abc
< > Gruppierung z.B., suche nach elektor Temperatur uA741 (elek Temp ??741)
"..........." Suche nach einer genauen Wort oder Wortfolge oder Leerzeichen " - "
Wie kann ich mit Wildcards * ? suchen?
Mit einem * bei der Suche wird eine beliebige Anzahl von Zeichen ersetzt.
Zum Beispiel, hier ist, wie man für Dateien und Ordner, die mit E beginnen suchen und am Ende mit g: E*g
Durch ein ? bei der Suche wird einunbekanntes Zeichen ersetzt.
Zum Beispiel, wie man Dateien sucht, die 2 Buchstaben in der Dateierweiterung haben. *.??
Zum Beispiel, wie man Dateien sucht, die 4 Buchstaben in der Dateierweiterung haben. *.????
Wie kann ich Leerzeichen in meiner Suche einbeziehen?
Wenn Suchbegriffe Leerzeichen enthalten umschließen sie die Suche in Anführungszeichen.
Zum Beispiel, hier ist, wie man für fritz<space>prenninger zu suchen: "fritz prenninger"
Wie kann ich für einen Dateityp zu suchen?
Um nach einen Dateityp zu suchen, geben Sie die Dateierweiterung in das Suchfeld ein.
z.B für die pdf Dateien suche, geben Sie in das Suchfeld *.pdf ein
Um mehr als eine Art von Dateityp zu suchen die Suche mit ODER | trennen
z.B sie wollen alle Dateien mit der Erweiterung bmp oder jpg suchen dan im Suchfeld eingeben *.bmp | *.jpg
Wie kann ich Dateien und Ordner in einem bestimmten ORDNER suchen?
Um Dateien und Ordner an einem bestimmten Ort zu suchen ist Backslash \ im Suchbegriff erforderlich.
z.B. wie man *.exe Dateien im Download-ORDNER sucht: downloads\ .exe
downloads .exe
Erweiterte Suche
Siehe Suchen Everything für weitere Informationen.
********************************************************I*
Fehlerbehebung
Die Ergebnisliste ist leer oder enthält nur Laufwerke
Bitte stellen Sie sicher, dass das "Everything" Dienst ausgeführt wird oder "Everything" als Administrator ausgeführt wird.
So installieren Sie die "Everything" Service:
1. Everything, Klicken Sie im MENU > Extras > Einstellungen > Allgemein
So führen Sie alles als Administrator:
1. Everything, Klicken Sie im MENU > Extras > Einstellungen > Allgemein
Manuell aktivieren alle lokalen NTFS-Festplatten für die Indizierung:
1. Everything, Klicken Sie im MENU > Extras > Einstellungen > Datenbank > NTFS Laufwerk
3. Einstellung für jede lokale NTFS-Festplatte in der Liste
4. Klicken Sie die gewünschte Festplatte an.
5. [ / ] USN-Journal Protokollierung
6. [ / ] Laufwerk in Datenbank einschließen
7. [ / ] Laufwerk auf Änderungen überwachen
8. Wiederholen Sie dies, wenn gewünscht, auch bei allen anderen Festplatten
Einstellungen werden nicht gespeichert
Bitte achten Sie darauf das bei MENU > Extras > Einstellungen > Allgemein > [ / ] Programmdaten in %APPDATA%\Everything aktiviert ist.
Einstellungen speichern und die Daten in %AppData%\Everything zu aktivieren:
Klicken Sie im MENU > Extras > Einstellungen > Allgemein [ / ] Programmdaten in C:\Programm Files (x86)\Everything speichern
http://www.voidtools.com/faq/
Everything.ini
[Everything]
app_data=1
run_as_admin=1
window_x=0
window_y=0
window_wide=0
window_high=0
maximized=0
minimized=0
usw.
********************************************************I*
Dateien blitzschnell finden mit Everything
Zuletzt aktualisiert 12. 06. 2015
Immer wieder kommt es vor, dass man eine bereits abgespeicherte Datei auf seinem eigenen Computer nicht mehr findet.
Dann tritt meist die Windows-eigene Suchen-Funktion (> Start > Suchen) in Aktion.
Zugegeben: Besser als nichts.
Aber wenn Sie einmal mit Everything nach Ihren Dateien gesucht haben, dann werden Sie die Windowseigene Suche ganz schnell vergessen, denn Everything ist ein Überschall-Jet - und die Windows-Suche dagegen eine lahme Ente!
Was das Programm noch sympathischer macht: Es ist kostenlos und "spricht" Deutsch.
1. Download und Installation
2. Dateien mit Everything suchen
Suchergebnis präzisieren
Sortieroptionen
Wildcards
Weitere Suchoptionen
3. Dateien mit Everything verwalten
1. Download und Installation
Ein kleiner, aber wichtiger Hinweis, ehe Sie weiterlesen:
Everything kommt nur mit NTFS-formatierten Festplatten zurecht, es läuft also nicht auf älteren, FAT-formatierten Laufwerken, also unter den Betriebssystemen Windows 95, 98 und Millenium Edition (ME). Computer mit den Betriebssystemen Windows Vista und Windows 7 und 8 sind mit Sicherheit NTFS-formatiert.
Unter Windows XP finden Sie das Dateisystem am einfachsten heraus, indem Sie folgendermaßen vorgehen:
Rechter Mausklick auf > Start, weiter auf > Explorer.
Im linken Explorer-Fenster von unten nach oben auf jedes Minuszeichen klicken, bis die Festplatte (C:) sichtbar wird, diese kann einen Namen haben oder auch nur Lokaler Datenträger heißen.
(Dasselbe gilt natürlich auch für eventuell vorhandene weitere Festplatten bzw. Partitionen.)
Klicken Sie mit der rechten Maustaste auf die Zeile, in der Sie dieses (C:) entdeckt haben (wird blau markiert) und wählen Sie dann im Kontextmenü ganz unten Eigenschaften.
Im oberen Bereich des Eigenschaften-Fensters sehen Sie nun, mit welchem Dateisystem die Festplatte formatiert ist:
FAT-formatierte Laufwerke können unter XP mit dem Convert-Befehl ohne Datenverluste in das NTFS-Dateisystem konvertiert werden.
Eine genaue Anleitung dafür finden Sie in unserem Insider-Artikel Nr. 15 (neues Fenster).
Everything läuft unteren folgenden Windows-Versionen:
NT 4.0, 2000, XP, 2003 Server, Vista, 2008 Server, Windows 7 und 8.
Die Installationsdatei Everything-1.3.4.686.exe ist nicht einmal 1 MB "groß" und daher auf der Downloadseite von voidtools schnell heruntergeladen.
Wählen Sie die x86 oder die x64 Multilingual-Setup.exe und speichern Sie die Installationsdatei in einem Ordner Ihrer Wahl.
Welche der beiden Dateien für Ihren Computer und Ihr Betriebssystem in Frage kommt, finden Sie sehr rasch heraus, wenn Sie in der > Systemsteuerung den Eintrag > System öffnen und dort den > Systemtyp suchen.
Setzen Sie nun auf die heruntergeladene Installationsdatei einen Doppelklick.
O Programmverzeichnis und
O Everything-Systemdienst installieren,
alles weitere können Sie gemäß den Voreinstellungen übernehmen.
Zuletzt starten Sie das Programm und dieses beginnt, alle Festplatten zu indizieren.
Auch damit ist das Programm unglaublich schnell fertig:
Achtung:
Sollte die Menüführung noch englisch sein, dann klicken Sie auf Tools und dann auf Options.
Ganz oben finden Sie die Zeile Language, und dort steht entweder System Default oder English oder beides.
Klicken Sie abschließend rechts unten auf Apply. Das Programm verschwindet nun für einige Augenblicke, und wenn es wieder auftaucht, hat es bereits Deutsch gelernt.
(Sollte das Fenster nicht wieder erscheinen, dann achten Sie auf die Taskleiste, dort sollte der Task in oranger Farbe eingetragen sein:
Einfach einmal drauf klicken!)
Nun klicken Sie auf > Extras > Einstellungen.... Aktivieren Sie im linken Bereich > Ansicht und dann rechts die Optionen > Doppelter Puffer, > Zeile unter Mauszeiger farblich hervorheben, > Suchbegriffe in der Ergebnisliste hervorheben und - wenn Sie wollen - > Tooltips anzeigen; dann können Sie dieses Fenster mit OK wieder schließen.
Jetzt noch eine letzte kleine Änderung: Klicken Sie auf den Menüpunkt > Suchen und dort auf die Zeile > Pfad muss übereinstimmen bzw. > Pfad beachten. Das war's schon!
Ab nun verfolgt Everything alle Änderungen auf allen Laufwerken und nimmt diese augenblicklich in seinen Index auf.
In der Task-Leiste im Bereich der Uhr finden Sie jetzt (und in Zukunft) das Everything - Symbol, - eine orangefarbige Lupe auf weißem Grund, auch wenn Sie das Programm wieder schließen.
Das Programm wird ab nun bei jedem Windows-Start geladen.
Aber keine Angst: Es beansprucht nur sehr wenig Systemressourcen!
2. Dateien mit Everything suchen
Sie klicken mit der rechten Maustaste auf das kleine Lupensymbol im Bereich der Uhr und dann ganz oben auf Neues Suchfenster.
Das Everything-Fenster wird geöffnet und zeigt Ihnen alle auf Ihrem Computer gespeicherten Dateien in alphabetischer Reihenfolge an.
Die Zahl dieser Dateien wird ganz unten in der Statusleiste angezeigt.
(Die Größe des Fensters und auch die Breite der Spalten können Sie selbstverständlich nach Belieben verändern.)
Ganz oben sehen Sie die leere Eingabezeile, in der schon der senkrechte Cursor | blinkt.
Um eine bestimmte Datei oder einen Ordner zu suchen, tippen Sie dort den Namen der gesuchten Datei (des gesuchten Ordners) oder Teile dieses Namens ein (Sie können alles klein schreiben!).
Mit jedem Buchstaben, den Sie eingeben, verringert sich die Zahl der unten angezeigten Dateien.
Je genauer Sie sich an den Datei- bzw. Ordnernamen erinnern, desto kleiner (und genauer!) wird auch das Suchergebnis.
Suchbegriff: goisern (roter Pfeil)
Jene Dateien, in denen der Suchbegriff vorkommt, werden in der Spalte Name angezeigt (oranger Balken).
Es gibt keinen Ordner, der den Suchbegriff enthält (Spalte Pfad, grüner Balken).
Suchbegriff: image (roter Pfeil)
Es werden zwar Ordner gefunden, die den Suchbegriff enthalten (Spalte Pfad, grüner Balken), jedoch keine Dateien (Spalte Name, oranger Balken).
Aber in vielen Fällen werden Sie den Suchbegriff (hier mp3) sowohl bei der Liste der Dateien als auch im Namen eines Pfades finden:
Suchergebnis präzisieren:
Gut möglich, dass Sie von den Suchergebnissen förmlich erschlagen werden.
Daher ist es von großem Vorteil, wenn man den Dateinamen (inklusive Datei-Endung) möglichst genau kennt.
Dennoch könnte das Suchergebnis unübersichtlich (weil zu umfangreich) sein. Klicken Sie in solchen Fällen auf
> Suchen
> Ganzes Wort beachten,
- und Ihnen wird - hoffentlich! - geholfen!
Sortieroptionen
Name:
Die alphabetische Sortierung nach Namen ist voreingestellt.
Klicken Sie einmal auf die Spaltenüberschrift Name, und die Reihenfolge wird umgedreht.
(Achten Sie immer darauf, wo sich die Bildlaufleiste am rechten Fensterrand gerade befindet und ziehen Sie diese bei Bedarf ganz hinauf!)
Pfad:
Sollten Sie über mehrere Festplatten-Laufwerke verfügen (z. B. partitionierte oder externe Platten), dann ist es oft nützlich, sich die Suchergebnisse in der Reihenfolge dieser Laufwerke anzeigen zu lassen:
Klicken Sie dafür einmal in den Spaltenkopf der Spalte Pfad.
Auch hier können Sie mit einem weiteren Klick auf Pfad die Sortierreihenfolge umdrehen.
Aber Achtung:
Angeschlossene USB-Sticks werden in der Regel nicht erkannt, da diese zumeist FAT-formatiert sind (siehe Punkt 1)!
Größe:
Die Größe von Ordnern wird - wie übrigens auch im Windows Explorer - nicht angezeigt.
Zeit:
Eine ganz wichtige Sortiermöglichkeit für den Fall, dass Sie wenigstens ungefähr wissen, wann die gesuchte Datei abgespeichert wurde.
Beim ersten Klick auf Geändert am sehen Sie zunächst die ältesten Dateien ganz oben, erst ein weiterer Klick auf diese Spaltenüberschrift befördert die zuletzt gespeicherten (oder geänderten) Dateien an die Spitze der Suchergebnisse.
Wildcards
Sie können auch bei Everything die bekannten Wildcards * und ? (auch Joker genannt) in gewohnter Weise als Platzhalter einsetzen:
Der Stern (Asterisk) * ersetzt eine beliebige Zahl an Zeichen (Buchstaben oder Zahlen).
Beispiele:
Der Suchbegriff *.jpg findet alle gespeicherten Bilder im jpg-Format, unabhängig davon, wie die Dateien vor dem Punkt benannt wurden.
Das hat natürlich wenig Sinn, wenn Sie sehr viele solcher Dateien auf Ihren Festplatten gespeichert haben.
(Da muss ich jetzt bei mir gleich einmal nachschauen. Aha - es sind 171.065, auch nicht schlecht!
Aber Dank Everything weiß ich das jetzt wenigstens...
Eine Suche nach *ups findet alle Ordner, die auf ups enden.
Die Suche nach *ups.* findet alle Dateinamen, die auf ups enden, unabhängig von der Dateiendung.
Eine Suche nach *ups*.* findet alle Dateien, in deren Namen die drei Buchstaben ups in dieser Reihenfolge vorkommen,
- aber dafür hätte auch die Eingabe von ups ohne jeden weiteren Schnickschnack gereicht, soferne die
Das Fragezeichen ? ersetzt jeweils ein einziges Zeichen, kann aber beliebig oft eingesetzt werden.
Beispiel:
Der Suchbegriff *.???? findet alle Dateien, in deren Endung vier Zeichen enthalten sind, beispielsweise alle *.html-, *.conf- und *.link - Dateien.
(Aber in diesem Fall dürfen Sie natürlich nicht erwarten, dass die "Treffer" fett hervorgehoben werden!)
Auf diese Wildcard braucht hier aber nicht näher eingegangen zu werden, da wir die genaue Anzahl der Buchstaben sicherlich nicht kennen,
Einige weitere Suchoptionen:
raub | raup Ein senkrechter Strich zwischen zwei Suchbegriffen (Verkettungszeichen, Pipe, engl. vertical bar) sucht nach beiden Alternativen, findet also sowohl "Traube" als auch "Raupe"
Diesen Strich erhalten Sie mit der Tastenkombination AltGr + < > (neben dem Y) .
downloads \ .mp3
Wenn Sie glauben, den Ordner zu kennen, in dem die gesuchte Datei gespeichert sein könnte, dann tippen Sie den Namen dieses Ordners ein
(hier: downloads), nach einem Leerzeichen kommt der Backslash, nach einem weiteren Leerzeichen der gesuchte Dateityp.
Wie Sie sehen, kann der Stern vor dem Punkt entfallen.
Den Backslash erhalten Sie mit der Tastenkombination AltGr + ß.
fotos \ kre Mit diesem Befehl finden Sie alle Dateien und Unterordner im Ordner Fotos, in deren Namen kre enthalten ist,
z. B. Kreta, Kreuzberg, kreativ, aber auch Dankrede, Blutkreislauf, Frankreich oder senkrecht.
3. Dateien mit Everything verwalten
Sie können mit dem Programm Ihre Dateien nicht nur finden, sondern diese sogar verwalten.
Am einfachsten geht das, wenn Sie auf eine gefundene Datei einen Rechtsklick setzen. Im sich öffnenden Kontextmenü stehen Ihnen die nahezu gleichen Befehle wie im Arbeitsplatz bzw. im Windows Explorer zur Verfügung.
Sie können also gleich hier Dateien öffnen, mit einem bestimmten Programm öffnen (Öffnen mit), drucken, kopieren, ausschneiden, umbenennen, löschen und sich die Eigenschaften (Größe, Datum der Erstellung und der letzten Änderung) der betreffenden Datei anzeigen lassen.
Kopierte bzw. ausgeschnittene Dateien können natürlich nur dann in einen anderen Ordner eingefügt werden, wenn dieser in den Suchergebnissen angezeigt wird oder wenn Sie daneben ein Arbeitsplatz-Fenster geöffnet haben, in dem der betreffende Ordner gerade sichtbar ist.
Quelle:
http://www.telewerkstatt.at/downl_everything.htm
********************************************************I* Mit dem Everything Download bekommt ihr ein Programm zur Suche beliebiger Dateien und Ordner auf NTFS-Laufwerken, das durch die vorherige Indexierung deutlich schneller als die Windows-Suche arbeitet.
Nach dem Download von Everything startet ihr dessen Installationsvorgang, in welchem ihr den Speicherort für Dateien und Einstellungen festlegen sowie die NTFS-Indexierung konfigurieren könnt. Ihr könnt auch einige zusätzliche Vorstellungen vornehmen:
Unter anderem habt ihr die Möglichkeit festzulegen, ob Everything beim Systemstart geladen werden und welche Verknüpfungen der Everything Download erstellen soll
.
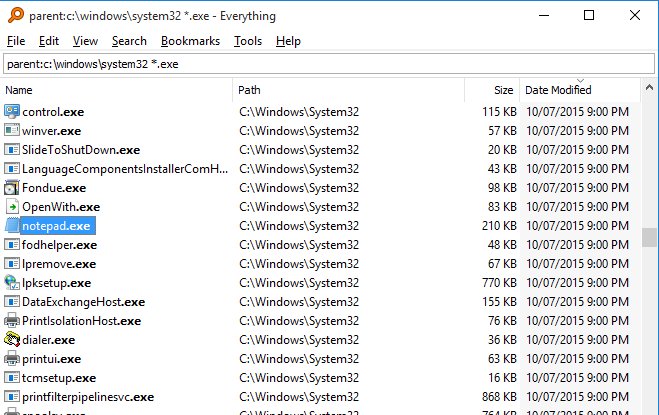
Everything Download: Grundzüge der Bedienung
Nach Abschluss der Installation und Start des Programms gebt ihr einfach einen Suchbegriff oder einen Teil davon in die Suchzeile ein und betätigt die “Enter”-Taste.Die von Everything gefundenen Ergebnisse werden euch mit Name, Pfad, Größe und Änderungsdatum aufgelistet.
Ein Doppelklick auf ein Ergebnis öffnet direkt die jeweilige Datei oder den jeweiligen Ordner.
Unter “Ansicht” und “Filter” habt ihr die Möglichkeit, Everything Filter einblenden zu lassen; bei Aktivierung dieser Option erscheint rechts ein entsprechendes Drop-Down-Menü.
Hier habt ihr nun die Möglichkeit, die Suchergebnisse nach bestimmten Dateitypen wie beispielsweise Bildern, Videos oder Dokumenten zu filtern, die dann exklusiv in den Suchergebnissen angezeigt werden.
Mittels “Sortieren nach” könnt ihr Everything die Suchergebnisse sortieren lassen.
Voreingestellt ist hier die Sortierung nach Name; ihr könnt aber unter anderem auch nach Pfad, Größe oder Änderungsdatum sortieren lassen.
Zu bedenken ist, dass Everything nur nach Dateinamen sucht, die Inhalte von Dateien werden nicht berücksichtigt.
Hier zum Download bekommt ihr die Installationsversion von Everything.
Lest zum Thema auch:
- Windows 10: Nach Dateien suchen – so geht’s
- Windows 10: Suche funktioniert nicht – So geht’s wieder
- Windows-Suche optimieren und Dateien schneller finden – so geht’s
Hinweis:
Unser Downloadbutton verschafft euch den 64-bit Download von Everything.
Für die 32-bit Version fahrt ihr mit dem Mauszeiger über das „i“ des Buttons und betätigt den sich öffnenden, alternativen Downloadbutton.
http://www.giga.de/downloads/everything/
DIN A4 ausdrucken
ENDE