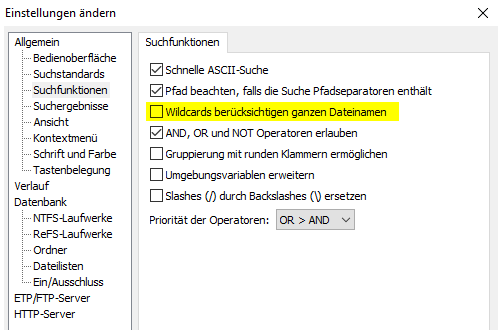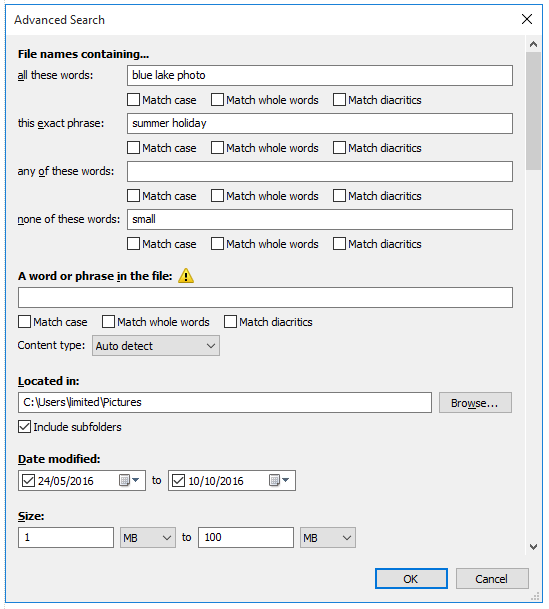|
http://sites.schaltungen.at/everything-search-engine/suchen Wels, am 2022-06-24BITTE nützen Sie doch rechts OBEN das Suchfeld [ ] [ Diese Site durchsuchen]DIN A3 oder DIN A4 quer ausdrucken
*******************************************************************************I** DIN A4 ausdrucken (Heftrand 15mm / 5mm) siehe http://sites.schaltungen.at/drucker/sites-prenninger
********************************************************I* ~015_b_PrennIng-a_everything.search.engine-suchen (xx Seiten)_1a.pdf
Suchen / Searching mit Everything
|
quot:
|
Wörtlich doppeltes Anführungszeichen"
|
apos:
|
Wörtliches Apostroph'
|
amp:
|
Wörtliches kaufmännisches Und&
|
lt:
|
Buchstäblich weniger als<
|
gt:
|
Wörtlich größer als>
|
#<n>:
|
Literales Unicode-Zeichen <n> in Dezimalzahl. |
#x<n>:
|
Literales Unicode-Zeichen <n> im Hexadezimalformat. |
audio:
|
Suchen Sie nach Audiodateien. |
zip:
|
Suchen Sie nach komprimierten Dateien. |
doc:
|
Suchen Sie nach Dokumentdateien. |
exe:
|
Suchen Sie nach ausführbaren Dateien. |
pic:
|
Suche nach Bilddateien. |
video:
|
Suchen Sie nach Videodateien. |
Modifikatoren
Funktionen und regulären Suchbegriffen kann ein Modifikator vorangestellt werden.
ascii:
|
Aktivieren oder deaktivieren Sie schnelle ASCII-Fallvergleiche. |
case:
|
Groß-/Kleinschreibung abgleichen oder ignorieren. |
diacritics:
|
Akzentzeichen abgleichen oder ignorieren. |
file:
|
Nur Dateien abgleichen. |
folder:
|
Nur Ordner abgleichen. |
path:
|
Übereinstimmung mit dem vollständigen Pfad und Dateinamen oder nur dem Dateinamen. |
regex:
|
Regex aktivieren oder deaktivieren. |
wfn:
|
Übereinstimmung mit dem gesamten Dateinamen oder Übereinstimmung mit einer beliebigen Stelle im Dateinamen. |
wholeword:
|
Übereinstimmung mit ganzen Wörtern oder Übereinstimmung mit einer beliebigen Stelle im Dateinamen. |
wildcards:
|
Platzhalter aktivieren oder deaktivieren. |
Funktionen
album:<album>
|
Suchen Sie nach dem ID3- oder FLAC-Album. |
artist:<artist>
|
Suchen Sie nach dem ID3- oder FLAC-Künstler. |
attrib:<attributes>
|
Suchen Sie nach Dateien und Ordnern mit den angegebenen Dateiattributen. |
bitdepth:<bitdepth>
|
Finden Sie Bilder mit den angegebenen Bits pro Pixel. |
child:<filename>
|
Suchen Sie nach Ordnern, die eine untergeordnete Datei oder einen Ordner mit einem übereinstimmenden Dateinamen enthalten. |
childcount:<count>
|
Suchen Sie nach Ordnern, die die angegebene Anzahl von Unterordnern und Dateien enthalten. |
childfilecount:<count>
|
Suchen Sie nach Ordnern, die die angegebene Anzahl von Dateien enthalten. |
childfoldercount:<count>
|
Suchen Sie nach Ordnern, die die angegebene Anzahl von Unterordnern enthalten. |
comment:<comment>
|
Suchen Sie nach dem ID3- oder FLAC-Kommentar. |
content:
|
Dateiinhalt suchen. |
count:<max>
|
Begrenzen Sie die Anzahl der Ergebnisse auf max. |
dateaccessed:<date>
|
Suchen Sie nach Dateien und Ordnern mit dem angegebenen Zugriffsdatum. |
datecreated:<date>
|
Suchen Sie nach Dateien und Ordnern mit dem angegebenen Erstellungsdatum. |
datemodified:<date>
|
Suchen Sie nach Dateien und Ordnern mit dem angegebenen Änderungsdatum. |
daterun:<date>
|
Suchen Sie nach Dateien und Ordnern mit dem angegebenen Ausführungsdatum. |
depth:<count>
|
Suchen Sie nach Dateien und Ordnern mit der angegebenen Ordnertiefe. |
dimension:<width>x<height>
|
Finden Sie Bilder mit der angegebenen Breite und Höhe. |
dupe:
|
Suchen Sie nach doppelten Dateien. |
empty:
|
Suchen Sie nach leeren Ordnern. |
endwith:<text>
|
Dateinamen (einschließlich Erweiterung), die mit Text enden. |
ext:<list> <txt|pdf>
|
Suchen Sie nach Dateien mit einer übereinstimmenden Erweiterung in der angegebenen durch Semikolons getrennten Erweiterungsliste. |
filelist:<list>
|
Suchen Sie nach einer Liste von Dateinamen in der angegebenen durch senkrechte Striche (|) getrennten Dateiliste. |
filelistfilename:<filename>
|
Suchen Sie nach Dateien und Ordnern, die zur Dateiliste Dateiname gehören. |
frn:<frnlist>
|
Suchen Sie nach Dateien und Ordnern mit den angegebenen durch Semikolons getrennten Dateireferenznummern. |
fsi:<index>
|
Suche nach Dateien und Ordnern im angegebenen nullbasierten internen Dateisystemindex. |
genre:<genre>
|
Suchen Sie nach dem ID3- oder FLAC-Genre. |
height:<height>
|
Suche nach Bildern mit der angegebenen Höhe in Pixel. |
len:<length>
|
Suchen Sie nach Dateien und Ordnern, die der angegebenen Dateinamenlänge entsprechen. |
orientation:<type>
|
Suchen Sie nach Bildern mit der angegebenen Ausrichtung (Quer- oder Hochformat). |
parent:<path>
|
Suchen Sie nach Dateien und Ordnern im angegebenen Pfad, mit Ausnahme von Unterordnern. |
recentchange:<date>
|
Suchen Sie nach Dateien und Ordnern mit dem angegebenen kürzlich geänderten Datum. |
root:
|
Suchen Sie nach Dateien und Ordnern ohne übergeordneten Ordner. |
runcount:<count>
|
Suchen Sie nach Dateien und Ordnern mit der angegebenen Ausführungsanzahl. |
shell:<name>
|
Suchen Sie nach einem bekannten Shell-Ordnernamen , einschließlich Unterordnern und Dateien. |
size:<size>
|
Suche nach Dateien mit der angegebenen Größe in Byte. |
startwith:<text>
|
Suchen Sie nach Dateinamen, die mit Text beginnen. |
title:<title>
|
Suchen Sie nach dem ID3- oder FLAC-Titel. |
type:<type>
|
Suchen Sie nach Dateien und Ordnern mit dem angegebenen Typ. |
width:<width>
|
Suche nach Bildern mit der angegebenen Breite in Pixeln. |
Funktions-Syntax
function:value
|
Wert gleich. |
function:<=value
|
Kleiner oder gleich Wert. |
function:<value
|
Weniger als Wert. |
function:=value
|
Wert gleich. |
function:>value
|
Größer als Wert. |
function:>=value
|
Größer oder gleich wert. |
function:start..end
|
Liegt im Wertebereich von Anfang bis Ende. |
function:start-end
|
Liegt im Wertebereich von Anfang bis Ende. |
Größen-Syntax:
size[kb|mb|gb]
Größen-Konstanten:
empty
|
|
tiny
|
0 KB < Größe <= 10 KB |
small
|
10 KB < Größe <= 100 KB |
medium
|
100 KB < Größe <= 1 MB |
large
|
1 MB < Größe <= 16 MB |
huge
|
16 MB < Größe <= 128 MB |
gigantic
|
Größe > 128 MB |
unknown
|
|
Datums-Syntax:
year
month/yearoder year/monthabhängig von den Gebietsschemaeinstellungen
day/month/year, month/day/yearoder year/month/dayabhängig von den Gebietsschemaeinstellungen
YYYY[-MM[-DD[Thh[:mm[:ss[.sss]]]]]]
YYYYMM[DD[Thh[mm[ss[.sss]]]]]
Datums-Konstanten:
today
yesterday
<last|past|prev|current|this|coming|next><year|month|week>
<last|past|prev|coming|next><x><years|months|weeks>
<last|past|prev|coming|next><x><hours|minutes|mins|seconds|secs>
january|february|march|april|may|june|july|august|september|october|november|december
jan|feb|mar|apr|may|jun|jul|aug|sep|oct|nov|dec
sunday|monday|tuesday|wednesday|thursday|friday|saturday
sun|mon|tue|wed|thu|fri|sat
unknown
Attribut-Konstanten:
A
|
Archiv |
C
|
Komprimiert |
D
|
Verzeichnis |
E
|
Verschlüsselt |
H
|
Versteckt |
I
|
Nicht inhaltsindiziert |
L
|
Analysepunkt |
N
|
Normal |
O
|
Offline |
P
|
Sparse-Datei |
R
|
Schreibgeschützt |
S
|
System |
T
|
Vorübergehend |
V
|
Gerät |
Suchoptionen
Die Suchoptionen können im Suchmenü umgeschaltet werden .
Aktivierte Suchoptionen werden rechts in der Statusleiste angezeigt. Doppelklicken Sie auf den Teil der Statusleiste, um die Suchoption zu deaktivieren. Klicken Sie mit der rechten Maustaste auf die Statusleiste, um eine Liste mit Suchoptionen anzuzeigen.
Match Case / Streichholzschachtel: Groß-/Kleinschreibung abgleichen oder ignorieren.Ganze Wörter abgleichen: Gleichen Sie ganze Wörter ab oder lassen Sie zu, dass die Übereinstimmung an einer beliebigen Stelle im Dateinamen auftritt.
Übereinstimmungspfad: Übereinstimmung mit dem vollständigen Pfad und Dateinamen oder nur dem Dateinamen.
Passen Sie diakritische Zeichen an: Akzentzeichen abgleichen oder ignorieren.
Regex aktivieren: Aktivieren oder deaktivieren Sie reguläre Ausdrücke .
-
Everything
Audio
Compressed
Document
Executable
Folder
Picture
Video
Entspricht nur dem angegebenen Typ. Weitere Informationen finden Sie unter Filter .
Erweiterte Suche
Verwenden Sie die erweiterte Everything-Suche, um eine komplexere Suche zu erstellen.
So zeigen Sie den erweiterten Suchdialog an:
-
In "Everything", from the Search menu, click Advanced Search.
Suche nach Inhalten
Warnung:Die Inhaltssuche ist extrem langsam.
Der Dateiinhalt wird nicht indiziert.
Bitte kombinieren Sie Inhalt: Funktionen mit anderen Filtern für die beste Leistung.
Inhaltssuchfunktionen:
content:<text>
|
Durchsuchen Sie Dateiinhalte mit dem zugehörigen iFilter . Wenn kein iFilter vorhanden ist, werden UTF-8-Inhalte verwendet. |
ansicontent:<text>
|
Dateiinhalte werden als ANSI-Text behandelt. |
utf8content:<text>
|
Dateiinhalte werden als UTF-8-Text behandelt. |
utf16content:<text>
|
Dateiinhalte werden als UTF-16-Text (Unicode) behandelt. |
utf16becontent:<text>
|
Dateiinhalte werden als UTF-16-Text (Big Endian) behandelt. |
Beispiel: E-Mails finden, die diese Woche geändert wurden und den Text „Banane“ enthalten:
*.eml dm:thisweek content:banana
* Hinweis: Inhalt: wird zuletzt in der obigen Suche verwendet, das bedeutet, dass Everything nur den Inhalt von Dateien durchsucht, die der vorherigen Suche entsprechen*.eml dm:thisweek
ID3-Tags
Mit den folgenden Suchfunktionen kann nach ID3-Tags und FLAC-Tags gesucht werden:
track:<track>
|
Titelnummer oder Titelbereich. |
year:<year>
|
Tränen- oder Jahresbereich. |
title:<title>
|
Song Titel. |
artist:<artist>
|
Song-Künstler. |
album:<album>
|
Albumname. |
comment:<comment>
|
Kommentar verfolgen. |
genre:<genre>
|
Track-Genre. |
ID3v1 wird vollständig unterstützt.
ID3v2, ID3v2.3 und ID3v2.4 werden lose unterstützt.
ID3-Tags und FLAC-Tags werden nicht indiziert.
Die Suche nach ID3-Tags und FLAC-Tags ist langsam, kombinieren Sie sie mit anderen Suchen, um die beste Leistung zu erzielen.
Derzeit werden nur ID3-Tags in MP3-Dateien unterstützt.
Beispiele:
year:2002..2005
genre:electronic
regex:album:^[a-n]
wildcards:title:red*
track:>10
year:>=2000
Bildinformationen
Die folgenden Funktionen können verwendet werden, um nach Bildabmessungen zu suchen
width:<width>
|
Die Breite des Bildes in Pixel. |
height:<height>
|
Die Höhe des Bildes in Pixel. |
dimensions:<width>x<height>
|
Die Breite und Höhe des Bildes in Pixel. Verwenden Sie eine Axt, um die Breite und Höhe zu trennen. |
orientation:<type>
|
<type>kann landscapeoder portrait.
|
bitdepth:<bitdepth>
|
Finden Sie Bilder mit den angegebenen Bits pro Pixel. |
Bildinformationen werden nicht indiziert. Die Suche nach Bildinformationen ist langsam, kombinieren Sie sie mit anderen Suchen, um die beste Leistung zu erzielen.
Es werden nur jpg-, png-, gif- und bmp-Dateien unterstützt.
Beispiele:
width:>2560
width:800..1920
height:600..1080
dimensions:800x600..1920x1080
Doppelte Dateien
Die folgenden Funktionen können verwendet werden, um nach doppelten Dateien zu suchen.
dupe:
|
Finden Sie Dateien und Ordner mit demselben Dateinamen. |
attribdupe:
|
Finden Sie Dateien und Ordner mit denselben Attributen. Sortieren Sie nach Attributen, um die besten Ergebnisse zu erzielen. |
dadupe:
|
Finden Sie Dateien und Ordner mit demselben Zugriffsdatum. Sortieren Sie nach dem Zugriffsdatum, um die besten Ergebnisse zu erzielen. |
dcdupe:
|
Finden Sie Dateien und Ordner mit demselben Erstellungsdatum. Sortieren Sie nach Erstellungsdatum, um die besten Ergebnisse zu erzielen. |
dmdupe:
|
Finden Sie Dateien und Ordner mit demselben Änderungsdatum. Sortieren Sie nach dem Änderungsdatum, um die besten Ergebnisse zu erzielen. |
namepartdupe:
|
Finden Sie Dateien und Ordner mit demselben Namensteil (ohne Erweiterung). |
sizedupe:
|
Finden Sie Dateien und Ordner mit der gleichen Größe. Sortieren Sie nach Größe, um die besten Ergebnisse zu erzielen. |
Duplikate werden im GESAMTEN Index gefunden, nicht in den aktuellen Ergebnissen.
Suchen und sortieren Sie die Ergebnisse nach demselben Dupe-Typ, um die besten Ergebnisse zu erzielen.
Everything überprüft nicht den Dateiinhalt. Verwenden Sie die Funktionen zum Auffinden von Duplikaten nur als Richtlinie.
sice:>1gb sizedupe:
Filter
Filter sind vordefinierte Suchen. Es kann immer nur ein Filter aktiv sein. Filter können über das Suchmenü umgeschaltet werden .
So erstellen Sie einen neuen Filter:
-
Klicken Sie in Everything im Menü Suchen auf Zu Filtern hinzufügen... .
-
Geben Sie einen Namen ein .
-
Klicken Sie auf OK .
So bearbeiten Sie einen vorhandenen Filter:
-
Klicken Sie in Everything im Menü Suchen auf Filter organisieren... .
-
Wählen Sie einen Filter aus.
-
Klicken Sie auf Bearbeiten .
So erstellen Sie ein Suchmakro:
-
Klicken Sie in Everything im Menü Suchen auf Filter organisieren... .
-
Wählen Sie einen Filter aus.
-
Klicken Sie auf Bearbeiten .
-
Legen Sie Makro für Ihre Suchverknüpfung fest, zum Beispiel: Fotos
-
Die Fotos: Suche wird nun durch die Suche dieses Filters ersetzt.
-
Klicken Sie auf OK .
-
Klicken Sie auf OK .
So erstellen Sie eine Tastenkombination für einen Filter:
-
Klicken Sie in Everything im Menü Suchen auf Filter organisieren... .
-
Wählen Sie einen Filter aus.
-
Klicken Sie auf Bearbeiten .
-
Klicken Sie rechts neben Tastaturkürzel und drücken Sie ein neues Tastaturkürzel.
-
Klicken Sie auf OK .
-
Klicken Sie auf OK .
Auf Filter kann über das Suchmenü, die Filterleiste (Ansicht -> Filter), Rechtsklick auf die Statusleiste, das Filtermakro oder die Tastenkombination für Filter zugegriffen werden.
Lesezeichen
Lesezeichen können die aktuelle Suche speichern, filtern, sortieren und indizieren.
So erstellen Sie ein neues Lesezeichen aus der aktuellen Suche:
-
Klicken Sie in Everything im Menü Lesezeichen auf Zu Lesezeichen hinzufügen... .
-
Geben Sie einen Namen ein .
-
Klicken Sie auf OK .
So organisieren Sie Lesezeichen:
-
Klicken Sie in Everything im Menü Lesezeichen auf Lesezeichen organisieren... .
Home-Suche
Die Home-Suche ist die Standardsuche, wenn Sie zum ersten Mal ein Everything-Suchfenster öffnen.
Die Home-Suche kann durch Drücken von Alt + Home geöffnet werden .
So ändern Sie die Einstellungen für die Haussuche:
-
Klicken Sie in Everything im Menü Extras auf Optionen .
-
Klicken Sie auf die Registerkarte '''Home''' .
-
Legen Sie die gewünschte Suche, Suchoptionen, Sortierreihenfolge und Ansichtsoptionen fest.
-
Klicken Sie auf OK .
Makros
Benutzerdefinierte Makros können durch Filter und Lesezeichen definiert werden.
So erstellen Sie ein benutzerdefiniertes Filtermakro:
-
Erstellen Sie einen neuen Filter oder bearbeiten Sie einen vorhandenen .
-
Geben Sie einen Makronamen ein, zum Beispiel:
foo
-
Klicken Sie auf OK .
-
Klicken Sie auf OK .
-
Die Suche nach foo: wird nun durch die Suche des Filters ersetzt.
Regex
Regex überschreibt die Suchsyntax. Suchoperatoren, Platzhalter, Makros, Modifikatoren und Funktionen funktionieren nicht im Regex-Modus.Regex muss im Suchmenü aktiviert oder der Suche vorangestellt werdenregex:
Wenn Sie den regex: Modifikator verwenden, entkommen Sie bitte | und Leerzeichen mit doppelten Anführungszeichen.
a|b
|
Entspricht a oder b |
gr(a|e)y
|
Passt zu grau oder grau |
.
|
Stimmt mit jedem einzelnen Zeichen überein |
[abc]
|
Entspricht einem einzelnen Zeichen a, b oder c |
[^abc]
|
Entspricht jedem einzelnen Zeichen außer a, b oder c |
[a-z]
|
Entspricht einem einzelnen Zeichen im Bereich von a bis z |
[a-zA-Z]
|
Entspricht einem einzelnen Zeichen im Bereich a bis z oder A bis Z |
^
|
Entspricht dem Anfang des Dateinamens |
$
|
Entspricht dem Ende des Dateinamens |
*
|
Stimmt mit dem vorangehenden Element null oder mehrmals überein |
?
|
Entspricht dem vorangehenden Element null oder einmal |
+
|
Entspricht dem vorangehenden Element einmal oder mehrmals |
{x}
|
Entspricht dem vorangehenden Element x-mal |
{x,}
|
Entspricht dem vorangehenden Element x oder öfter |
{x,y}
|
Entspricht dem vorangehenden Element zwischen x- und y-mal |
\
|
Escape-Sonderzeichen |
Suchbefehle
Die folgenden Suchbefehle sind spezielle Suchen, die aktiviert werden können, indem Sie die Suche eingeben und ENTER drücken.
| Suche | Aktion |
|---|---|
about:
|
Zeigen Sie den Info-Dialog an. |
about:config
|
Öffnen Sie Ihre Everything.ini |
about:credits
|
Zeigen Sie das Dialogfeld „Everything Mitwirkende“ an. |
about:home
|
Öffnen Sie die Haussuche . |
about:licence
|
Zeigen Sie die Everything-Lizenzvereinbarung an. |
about:options
|
Zeigen Sie die Everything-Optionen an . |
/close
|
Schließen Sie das Suchfenster Everything. |
/closeall
|
Schließen Sie alle Everything-Suchfenster. |
/command <id>
|
Führen Sie die angegebene Befehls-ID aus . |
/config_save
|
Zeigen Sie einen Speichern unter-Dialog an, um die Everything.ini zu sichern . |
/config_save <filename>
|
Sichern Sie die Everything.ini unter dem angegebenen Dateinamen. |
/config_load
|
Zeigen Sie einen Dialog zum Öffnen einer Datei an, um die Everything.ini zu laden . |
/config_load <filename>
|
Laden Sie die Everything.ini vom angegebenen Dateinamen. |
/debug
|
Aktivieren Sie den Debug-Modus. |
/debug_log
|
Aktivieren Sie den Debug-Modus und starten Sie die Debug-Protokollierung. |
/help
|
Zeigen Sie das Hilfefenster an. |
/monitor_pause
|
Stoppt NTFS, ReFS, Dateilisten und Ordnerüberwachungen. Monitore werden erst wieder gestartet, wenn dies mit /monitor_resume angegeben wird. |
/monitor_resume
|
Startet NTFS, ReFS, Dateilisten und Ordnermonitore. |
/quit
|
Beenden Sie Everything |
/rebuild
|
Neuaufbau erzwingen |
/restart
|
Everything neu starten |
/verbose
|
Aktivieren Sie das ausführliche Debugging. |
/update
|
Aktualisieren Sie jetzt alle Ordnerindizes. |
/update <folder index>
|
Aktualisieren Sie jetzt den angegebenen Ordnerindex nach Pfad. |
/<ini option>
|
Zeigt die aktuelle Einstellung für die angegebene INI-Option in der Statusleiste an. Verwenden Sie die TAB-Taste zum automatischen Vervollständigen. |
/<ini option>=<value>
|
Setzen Sie die angegebene INI-Option auf den angegebenen Wert. Bei Erfolg wird der neue Wert in der Statusleiste angezeigt. |
Um beispielsweise das Format der ausgewählten Elemente in der Statusleiste in den vollständigen Pfad und Dateinamen zu ändern, geben Sie die folgende Suche ein und drücken Sie die EINGABETASTE:
/statusbar_selected_item_format=$f
Das Ändern einiger INI-Optionen erfordert einen Neustart.
Einschränkende Ergebnisse
Um die Anzahl der angezeigten Ergebnisse zu begrenzen, verwenden Sie die count: Suchfunktion.Um beispielsweise die Anzahl der angezeigten Ergebnisse auf 100 zu begrenzen, geben Sie am Anfang Ihrer Suche Folgendes ein:
Beispiele
Suche nach ABC und 123: ABC 123Suche nach ABC oder 123: ABC|123
Suche nach allem außer ABC: !ABC
Suchen Sie nach Großbuchstaben ABC case: ABC
Suche nach mp3-Dateien: *.mp3
Suchen Sie nach MP3-Dateien auf Laufwerk D: oder E: d:|e: *.mp3
Suchen Sie nach jpg- oder png-Dateien auf Laufwerk D: d: *.jpg|*.png
Suchen Sie nach Dateien oder Ordnern ohne Erweiterung / Extension: !.
Nur nach Dateien suchen: file:
Nur nach Ordnern suchen: folder:
Beschränken Sie die Suche auf einen einzelnen Ordner: parent:c:\windows
oder: parent:"c:\program files"
Suchen Sie Dateien zwischen 2 MB und 10 MB: size:>2mb..10mb
Finden Sie sofort Dateien, die sich heute geändert haben: dm:today
Finden Sie Dateien und Ordner, die diese Woche geändert wurden: dm:thisweek
Finden Sie Dateien und Ordner, die vom 1. August 2014 bis zum 31. August 2014 geändert wurden: dm:1/8/2014..31/8/2014
oder: dm:8/1/2014..8/31/2014
Abhängig von Ihren Gebietsschemaeinstellungen.
Finden Sie Ordner in D:\music, die keine MP3-Datei enthalten: d:\music\ !child:mp3
Dateinamen mit Nicht-ASCII-Zeichen suchen: regex:[^\x00-\x7f]
Finden Sie Dateinamen ohne Zeichen im Bereich a-z !regex:[a-z]
dcmonth:2
dcmonth:9..11
dcday:31
dcday:14..21
dcdayofweek:monday
dcdayofweek:tuesday..thursday
ENDE