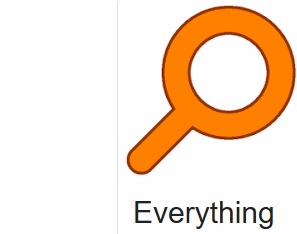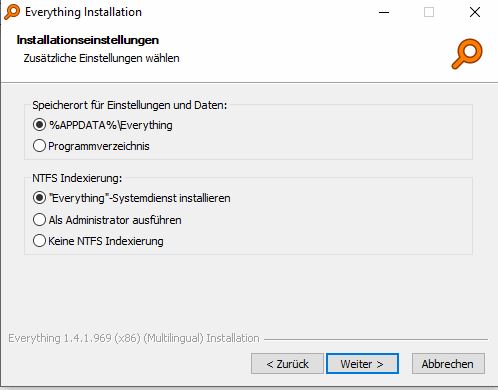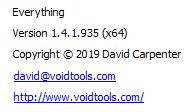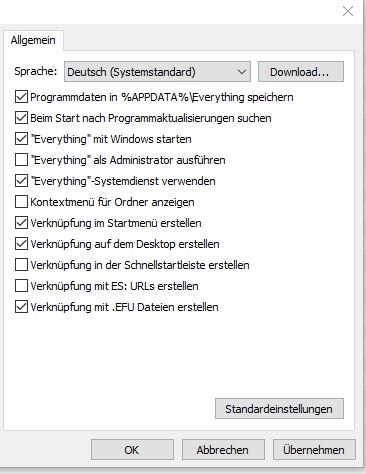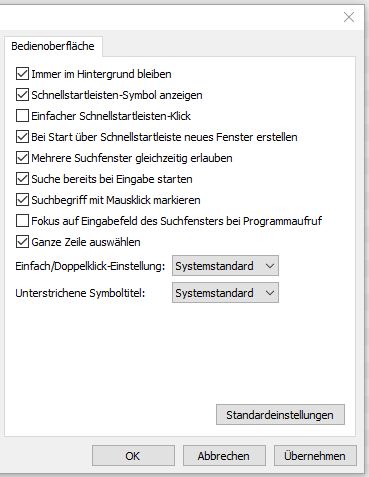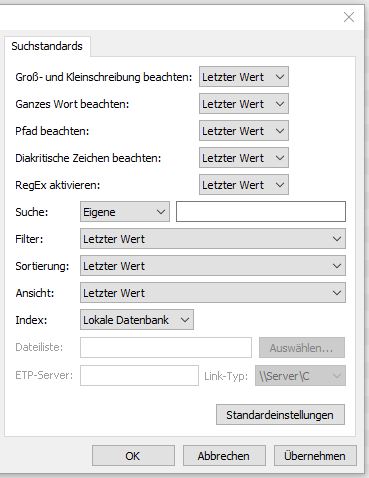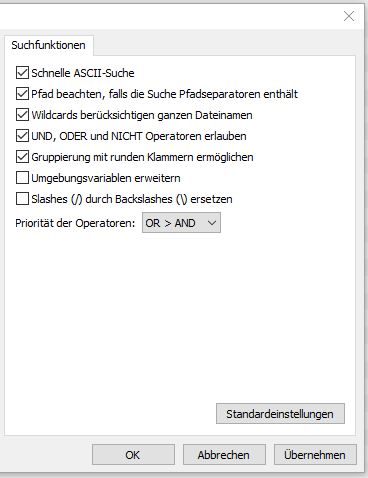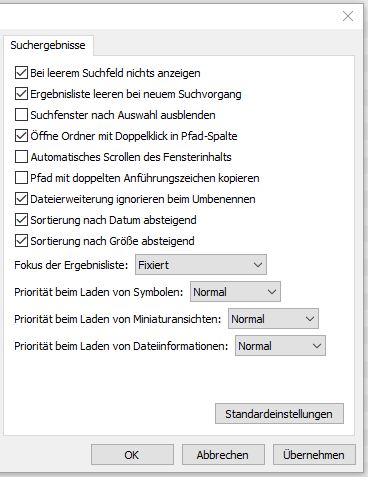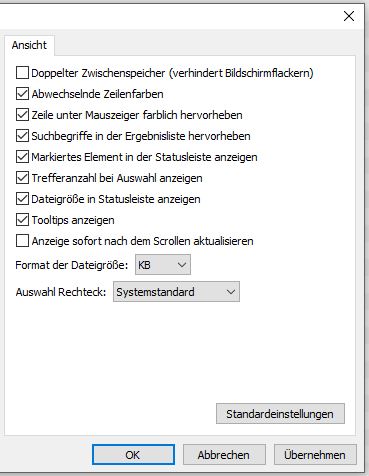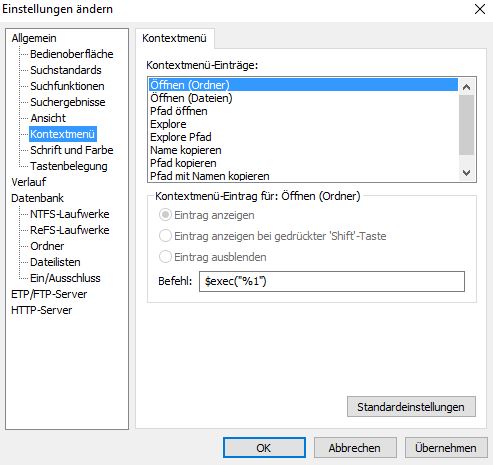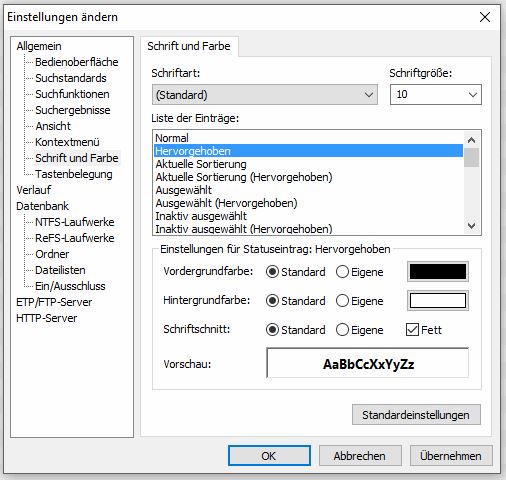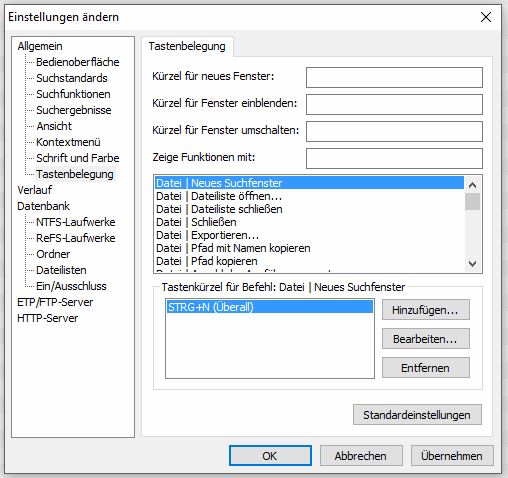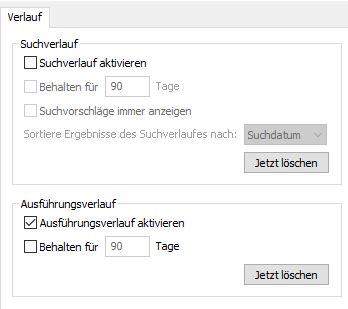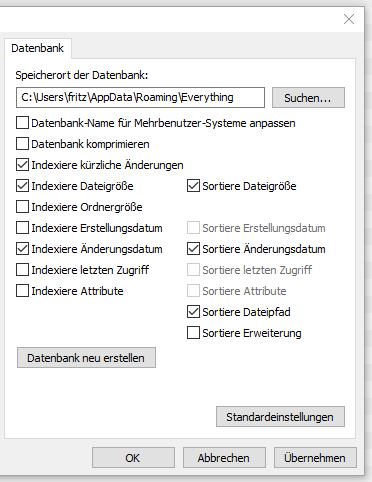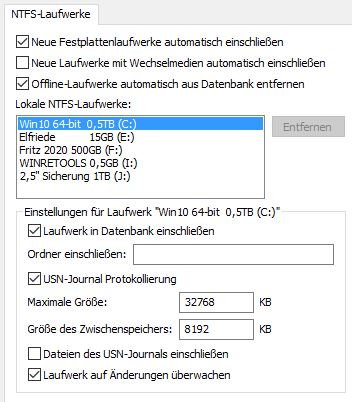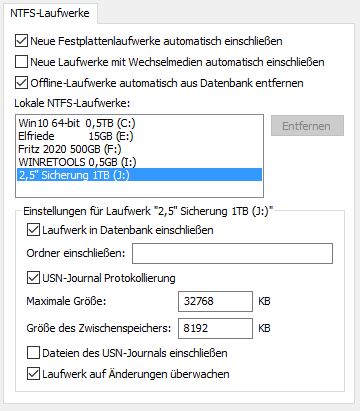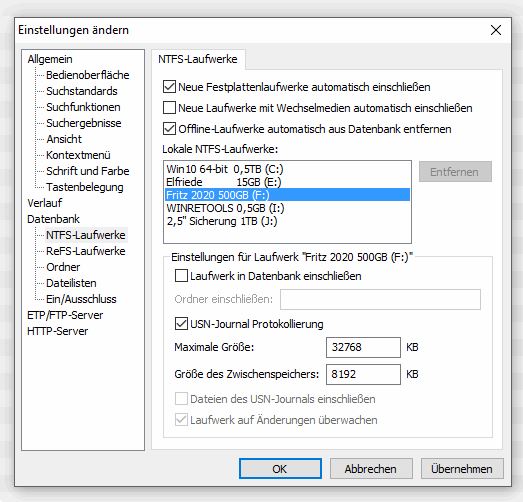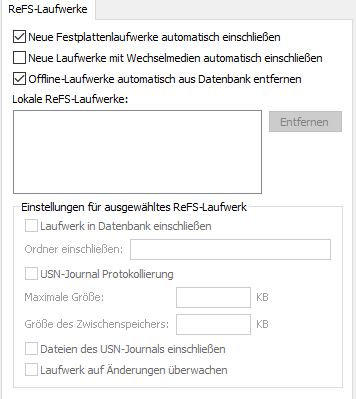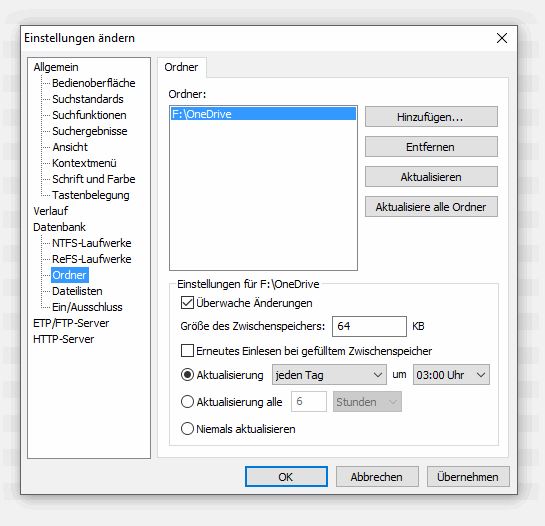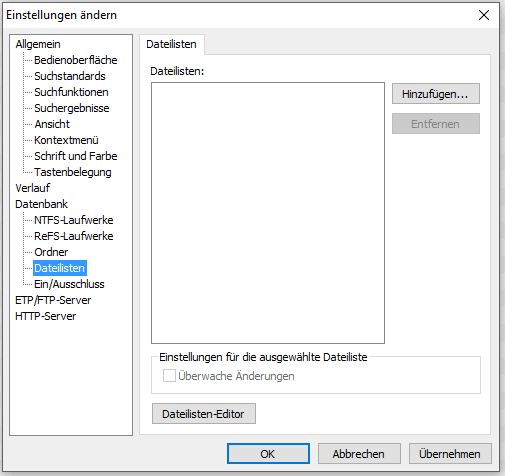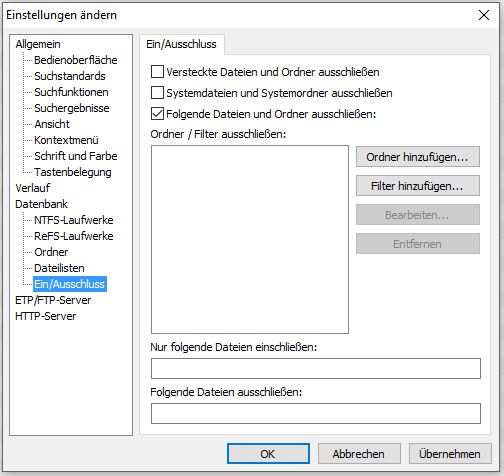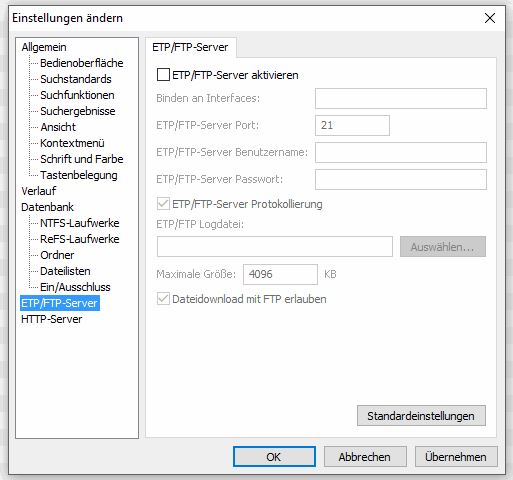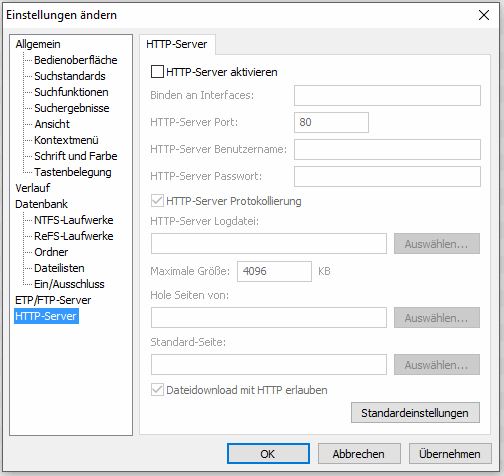|
http://sites.schaltungen.at/everything-search-engine/einstellungen
Wels, am 2020-01-26BITTE nützen Sie doch rechts OBEN das Suchfeld [ ] [ Diese Site durchsuchen]DIN A3 oder DIN A4 quer ausdrucken
*******************************************************************************I** DIN A4 ausdrucken (Heftrand 15mm / 5mm) siehe http://sites.schaltungen.at/drucker/sites-prenninger
********************************************************I* ~015_b_PrennIng-a_everything.search.engine-einstellungen (xx Seiten)_1a.pdf
Everything ist eine Desktopsuche für Dateinamen und Verzeichnisse auf NTFS-Laufwerken unter Windows.
Das Programm ist indexbasiert und daher beim Suchen sehr schnell, es braucht ca. 10 MB RAM und Speicherplatz auf Windows 10.
Es ist auch für den kommerziellen Einsatz kostenlos
Everything Version 1.4.1.969 | Rang 18 / 362 bei CHIP in der Kategorie: Festplatten-Tools
Vorteile
schnelle Desktop-Suchegute
Filter-Möglichkeiten
Letzte ÄnderungenWas sich in der Version 1.4.x alles getan hat, erfahren Sie auf der Homepage des Herstellers. Die CHIP Redaktion sagt: Mit der schlanken Suchmaschine Everything finden Sie in wenigen Sekunden jede Datei auf Ihrem Rechner. Wenn Sie nach der Suche einer ganz bestimmten Datei sind, aber nicht wissen, wo sie diese abgespeichert haben, hilft Ihnen künftig die Kostenlos-Software Everything.
Nach Eingabe des Dateinamens (oder auch nur ein Teil davon) beginnt Everything alle passenden Files aufzulisten.
Durch die vorige Indexierung klappt das nahezu in Echtzeit und damit deutlich schneller als mit der in Windows integrierten Suche
Hilfreiche Such-Operatoren, etwa Wildcards, werden auch von Everything unterstützt.
Für komplexere Suchanfragen bietet sich die Einstellung »Regex« (Regular Expressions) an.
Eine Auflistung aller Suchbegriffe finden Sie auf der Homepage des Herstellers.
CHIP Fazit zu Everything Everything ist wirklich schnell und der internen Suche von Windows teilweise überlegen.
Ähnlich arbeitet auch die
TheSearchManWox-Dektopsuche Recuva https://www.chip.de/downloads/Everything_32987155.html
http://www.voidtools.com/support/everything/installing_everything/
Speicherort für Einstellungen und Daten
C:\Program Files (x86)\Everything
C:\ Win10 500 GByte E:\ Elfriede 15 GByte F:\OneDrive Fritz 500 GByte I:\ ReTool 500 MByte
J:\ ext. Sicherungs-Festplatte 2,5" 1000 GByte
einschließen
C:\Users\fritz\Dektop
F:\OneDrive
ausschließen
C:\Users (=Benutzer)\fritz\AppData\Roaming\Microsoft\Windows\Recent (= Zuletzt verwendet)
Everything 1.4.1.969.x86-Setup.exe (2020-03-16)
Everything Einstellungen
Es ist auch eine Suche mit Regex möglich. Regex anhacken
Erstellen Sie die Everything.db Datenbank.
*.db siehe auch http://sites.schaltungen.at/everything-search-engine/options
Um das Fenster Alles Optionen zu öffnen: In "Everything", über das MENU > Extras > Einstellungen... <Strg+P> Wählen Sie eine der "Tabs" im Handumdrehen: Everything Optionen Allgemein (General) MENU > Extras > Einstellungen...> Allgemein
Enthält Einstellungen für die Konfiguration der Installation von Everything.
Sprache: (Language:) Deutsch (Systemstandard) Download für die Sprachdateien Wähle die Sprache für die Anzeige von Text in Everything aus. Wenn Systemstandard gesetzt ist wird die Sprache durch die aktuelle Benutzer-Sprache für die Anzeige von Text verwendet. Klicken Sie auf den Download-Button (auf der rechten Seite von Sprachen), um die Download-Seite für das Everything Sprachpaket im Web-Browser zu öffnen.
[ ] [ / ] meine persönliche Einstellung ist rot
Allgemein
[ / ] Programmdaten in C:\User\fritz\AppData\Roaming\Everything speichern (Store settings and data in %APPDATA%\Everything)
Wählen Sie den Speicherort für die Speicherung von Einstellungen und Daten. Wenn aktiviert, Einstellungen und Daten in % APPDATA% \ Everything gespeichert. Wenn deaktiviert, werden die Einstellungen und Daten in der gleichen Position wie der Everything.exe gespeichert. Diese Option wird im Installationsprogramm standardmäßig aktiviert und in der tragbaren Version standardmäßig deaktiviert. Bei einer Änderung dieser Einstellung werden alle vorhandenen Einstellungen überschrieben. [ / ] Beim Start nach Programmaktualisierungen suchen (Check for updates on startup) Überprüfen www.voidtools.com für Everything Updates beim Start von Everything. Beta Updates sind enthalten, siehe Beta Updates. http://www.voidtools.com/support/everything/ini/#beta_updates [ / ] "Everything" mit Windows starten (Start Everything on system startup) Starten Sie Everything, wenn Windows startet. Wenn Everything beginnt von Windows-Start wird das Tray-Icon angezeigt und die Datenbank geladen und aktualisiert, ist keine Everything-Suchfenster angezeigt. [ ] "Everything" als Administrator ausführen (Run as administrator) Wenn diese Option aktiviert und wird alles mit begrenzter priveges ausführen, wird alles mit Administratorrechten wieder in Gang. Das Everything-Service ist nicht erforderlich, wenn Sie diese Option aktivieren. Wenn nicht aktiviert (dislabing) diese Option müssen Sie Everythingmanuell neu starten . Wenn aktiviert, werden Anwendungen von allem was läuft auch als Administrator ausführen. [ / ] "Everything" Systemdienste verwenden (Everything service) Installieren Sie die Everything Service. Das Everything-Service ermöglicht das Suchfenster Everything auf allen NTFS-Partitionen lesen und Überwachung der USN Journal. Aktivieren dies ermöglicht Everything auf als Standardbenutzer ausgeführt werden. Netzwerk-Port für 'lokalhost'-Verbindungen 15485 [ ] Kontextmenü für Ordner anzeigen (Show folder context menus) Fügen Sie die Suche Everything ... Artikel in den Kontextmenüs Ordner. Der Ordner-Kontextmenü wird angezeigt, wenn Sie mit der rechten Maustaste auf einen Ordner in Windows klocken. Ein Klick auf das Ordner-Kontextmenüpunkt Suche Everything ... Everything wird gestartet, und füllen Sie die Suche mit den ausgewählten Ordner. [ / ] Verknüpfung im Startmenü erstellen (Start menu shortcuts) Hinzufügen Suchen Everything Verknüpfung (und Deinstallation Everything Verknüpfung, wenn uninstall.exe vorhanden ist) auf die Startmenü unter Programme\Everything.
Verknüpfung im Startmenü erstellen.
[ / ] Verknüpfung auf dem Desktop erstellen (Desktop shortcut) Hinzufügen Suchen Everything Verknüpfung auf dem Desktop.
Verknüpfung auf dem Desktop erstellen.
[ ] Verknüpfun in der Schnellstartleiste erstellen (Quick launch shortcut Hinzufügen Suchen Everything Verknüpfung zu der Schnellstartleiste. Um die Schnellstartleiste in Windows Vista, Windows 7 oder Windows 8 / 8.1 zeigen: Mit der rechten Maustaste auf eine leere Stelle der Taskleiste. Vom Untermenü Symbolleisten auf Neu Symbolleiste ... geben Sie ein. C:\User\fritz\AppData\Roaming\Microsoft\Internet Explorer\ Quick Launch\ Klicken Sie auf Ordner auswählen.
Verknüpfung in der Schnellstartleiste erstellen.
[ ] Verknüpfung mit ES: URLs erstellen (URL protocol) Öffnen Everything aus ES: URLs. Zum Beispiel, wenn Sie auf es: abc123 "Everything" wird gestartet, und füllen Sie die Suche mit abc123.
"Everything" starten mit ES: URLs
[ / ] Verknüpfung mit *.EFU Dateien erstellen ( EFU file association) Öffnen EFU Dateien mit Everything. EFU Dateien sind Everything Datei-Listen, für weitere Informationen siehe Datei-Listen. http://www.voidtools.com/support/everything/file_lists/
Öffnet *.EFU Dateien mit "Everything"
C:\User\fritz\Desktop\EFU Dateiliste\Dateiliste_1a.efu
Everything Optionen Allgemein Bedienoberfläche (UI) MENU > Extras > Einstellungen...> Allgemein > Bedienoberfläche Enthält Einstellungen für die Konfiguration des Benutzer interace. Bedienoberfläche [ / ] Immer im Hintergrund bleiben (Run in background) Behalten Sie alles im Hintergrund laufen, wenn alle Such Fenster geschlossen sind. Wenn deaktiviert, und alle Suchfenster geschlossen sind, wird alles komplett zu verlassen. [ / ] Schnellstartleisten-Symbol Anzeigen (Show tray icon) Zeigen Sie das Tray-Icon Everything. [ ] Einfacher Schnellstartleisten-Klick (Single click tray) Falls aktiviert, wird alles von der Tray-Icon mit einem einzigen Mausklick zu öffnen. Wenn deaktiviert, wird alles aus dem Tray-Icon mit einem Doppelklick öffnen. [ / ] Beim Start über Schnellstartleiste neues Fenster erstellen (Create a new window from the system tray) Wenn aktiviert, stets einen neuen Suchfenster in der Taskleiste. Wenn deaktiviert, wird das Öffnen des Suchfensters aus dem Fach einen vorhandenen Suchfenster, bevor Sie ein neues Suchfenster zu zeigen. [ / ] Mehrere Suchfenster gleichzeitig erlauben (Create a new window when running Everything) Wenn aktiviert, wird immer eine neue Suchfenster erstellen beim Ausführen Everything.exe oder eine Everything-Verknüpfung. Wenn deaktiviert, wird ausgeführt Everything.exe oder eine Everything-Verknüpfung eines vorhandenen Suchfenster, bevor Sie ein neues Suchfenster zu zeigen. [ / ] Suche bereits bei Eingabe starten (Search as you type) Wenn aktiviert, wird bei jedem Tastendruck das Suchergebnisse aktualisiert. Wenn deaktiviert, müssen Sie <ENTER> drücken, um die Suchergebnisse zu aktualisieren. [ / ] Suchbegriff mit Mausklick markieren (Select search on mouse click) Wählen Sie alle Such Bearbeiten von Text, wenn die Suche bearbeiten den Fokus von einem Mausklick. [ ] Fokus auf Eingabefeld des Suchfensters bei Programmaufruf (Focus search on activate) Fokussieren Sie die Suche bearbeiten, als Everything ist aus Alt + Tab oder Klick auf ein Everything Suchfenster mit der Maus aktiviert.
[ / ] Ganze Zeile auswählen
Die gesamte Zeile ist auswählbar, andernfalls ist nur der Namensteil auswählbar. Einfache/Doppelklick-Einstellung: Systemstandard / Enfacher Klick / Doppelklick Öffnen Sie eine Datei oder einen Ordner mit einem Klick oder Doppelklick. Um eine Datei oder einen Ordner auszuwählen, wenn ein Einzelklick aktiv ist, bewegen Sie den Mauszeiger über das Objekt. Unterstrichene Symboltitel: Systemstandard / Immer / Niemals / Schwebend Wählen Sie aus, wann Dateinamen im Einzelklickmodus unterstrichen werden sollen.
Everything Optionen Allgemein Suchstandards (Home)
MENU > Extras > Einstellungen...> Allgemein > Suchstandards Enthält Einstellungen für die Konfiguration der ersten Suche, wenn ein neues Everything Suchfenster angezeigt wird. Suchstandards Groß- und Kleinschreibung beachten: (Match case:) Letzter Wert od. Aktiviert od. Deaktiviert Die Standard Groß- und Kleinschreibung Einstellung. Wenn auf letzten Wert verwenden, es wird die Einstellung aus dem zuvor geschlossenen Everything Suchfenster wiederhergestellt werden. Ganzes Wort beachten: (Match whole word:) Letzter Wert od. Aktiviert od. Deaktiviert Der Standard Ganzes Wort Einstellung. Wenn auf letzten Wert verwenden, es wird die Einstellung aus dem zuvor geschlossenen Everything Suchfenster wiederhergestellt werden. Pfad beachten: (Match path:) Letzter Wert od. Aktiviert od. Deaktiviert Der Standardspiel Pfadeinstellung. Wenn auf letzten Wert verwenden, es wird die Pfadeinstellung von dem zuvor geschlossen Everything Suchfenster wiederhergestellt werden. Diakritische Zeichen beachten: (Match diacritics:) Letzter Wert od. Aktiviert od. Deaktiviert Der Standardspiel Diakritische Zeichen Einstellung. Wenn auf letzten Wert verwenden, es wird die diakritische Einstellung aus dem zuvor geschlossenen Everything Suchfenster wiederhergestellt werden. RexEx aktivieren: (Match Regex:) Letzter Wert od. Aktiviert od. Deaktiviert Der Standardspiel RegEx Einstellung. Wenn auf letzten Wert verwenden, es wird regex Einstellung aus dem zuvor geschlossenen Everything Suchfenster wiederhergestellt werden. Suche: (Search:) Eigene od. Letzter Wert Die Standard-Suche. Wenn auf letzten Wert verwenden, wird die Suche von der zuvor geschlossen Everything Suchfenster wiederhergestellt werden. Benutzerdefinierte Set eine eigene Standardsuche definieren. Filter: (Filter:) Letzter Wert Der Standardfilter. Wenn auf letzten Wert verwenden, wird der Filter von der zuvor geschlossen Everything Suchfenster wiederhergestellt werden. Sortierung: (Sort:) Letzter Wert Die Standardsortierung. Wenn auf letzten Wert verwenden, wird die Art, die aus der zuvor geschlossenen Everything Suchfenster wiederhergestellt werden, wenn es sich um eine schnelle Art. Eine schnelle Art ist eine Art von Namen, laufen Zahl, Datum oder Datum den letzten Lauf geändert. Um stets die Art, siehe Halten Sie Art. http://www.voidtools.com/support/everything/ini/#always_keep_sort
Ansicht Letzter Wert od. Details od. Miniaturansicht (64x64)
Index: (Index:) Lokale Datenbank od. Letzer Wert od. Dateiliste od. ETP-Server Der Standardindex . Wenn auf letzten Wert verwenden, wird der Index von der zuvor geschlossen Everything Suchfenster wiederhergestellt werden.
Dateiliste: (File list:)
Der Dateiname der Dateiliste, wenn der Index auf eine Dateiliste gesetzt. ETP-Server: (ETP server:) Der Benutzername, Passwort, Host und Port des ETP-Server, wenn der Index auf eine ETP-Server eingestellt ist. Link-Typ: (Link type:) \\Server\C Der Verbindungstyp des ETP-Server, wenn der Index zu einem ETP-Server eingestellt ist. Everything Optionen Allgemein Suchfunktionen (Search) MENU > Extras > Einstellungen...> Allgemein > Suchfunktionen Enthält Einstellungen für die Konfiguration der Suche. Suchfunktionen [ / ] Schnelle ASCII-Suche (Fast ASCII search) Verwenden Sie Single-Byte-Vergleiche für Kleinbuchstaben ASCII-Zeichen. Das Aktivieren dieses groß Suche Verbesserung der Leistung beim Spiel diakritische Zeichen aktiviert ist. Deaktivieren Sie diese türkischen erlaube ich mit Punkt in Kleinbuchstaben i entsprechen. [ / ] Pfad beachten, falls die Suche Pfadseparatoren enthält (Match path when a search term contains a path separator) Wer passt zu den vollständigen Pfad und Dateinamen, wenn ein Suchwort ein Backslash (\) enthält. Deaktivieren Sie diese, um Dateien mit umgekehrten Schrägstrichen im Dateinamen zu finden. [ / ] Wildcards berücksichtigen ganzen Dateinamen (Match whole filename when using wildcards) Wenn aktiviert, muss mit Platzhaltern der gesamte Dateinamen entsprechen. Wenn deaktiviert, können Platzhalterübereinstimmungen irgendwo im Dateinamen gefunden werden. [ / ] UND, ODER und NICHT Operatoren erlauben (Allow literal operators) Lassen die Worte AND, OR und NOT als Operatoren zu. Kann zu Problemen führen, wenn Sie im Dateinamen AND, OR oder NOT als Text verwenden. [ / ] Gruppierung mit runden Klammern ermöglichen. (Allow round bracket grouping) (statt den Defaulten größer > kleiner < Zeichen) Ermöglichen (und) für die Gruppierung der Operatoren. Kann zu Problemen führen, wenn im Dateinamen runde Klammern ( ) verwendet werden. [ ] Umgebungsvariablen erweitern (Expand environment variables) Erweitern Sie die Umgebungsvariablen innerhalb % Anführungszeichen. Zum Beispiel: %AppData% wird erweitern auf C:\Users\fritz\AppData\Roaming Kann zu Problemen führen, wenn Sie nach Dateinamen mit dem Text %. [ ] Slash (/) durch Backslash (\) ersetzen (Replace forward slashes with backslashes) Schrägstriche (/) mit umgekehrten Schrägstriche (\) ersetzt. Kann zu Problemen führen, wenn Sie nach Dateinamen mit dem Text /. Dateilisten können URLs mit Schrägstriche (/) enthalten.
Priorität der Operatoren OR > AND / AND > OR
Everything Optionen Allgemein Suchergebnisse (Result)
MENU > Extras > Einstellungen...> Allgemein > Suchergebnisse Enthält Einstellungen für die Konfiguration der Ergebnisliste. Suchergebnisse [ / ] Bei leerem Suchfeld nichts anzeigen (Hide results when the search is empty) Die Ergebnisse werden nicht angezeigt, bis Sie eine Suche eintippen. Wenn das Suchfeld leer ist, wird nichts im Ergebnisfenster angezeigt. [ / ] Ergebnisliste leeren bei neuem Suchvorgang (Clear selection on search) Heben Sie die Auswahl jedes Mal, wenn Sie die Such Änderungen. Deaktivieren Sie die Auswahl zwischen Suchanfragen zu erhalten. Bei einem neuen Suchvorgang wird die aktuelle Ergebnisliste geleert. [ ] Suchfenster nach Auswahl ausblenden (Close window on execute) Das Suchfenster wird alles unmittelbar nach dem Öffnen ein Element geschlossen. [ / ] Öffne die Ordner mit Doppelklick (Open path with double click) Pfade in der Spalte Pfad kann mit einem Doppelklick geöffnet werden. Öffnet den Dateiordner mit einem Doppelklick in die Pfad-Spalte. [ ] Automatisches Scrollen des Fensterinhaltes (Auto scroll view) Von Zeit zu Zeit zu blättern die Ergebnisliste, wenn die Maus außerhalb des sichtbaren Bereichs gezogen. [ ] Pfad mit doppelten Anführungszeichen kopieren (Double quote copy as path) Fügen Sie doppelte Anführungszeichen beim Kopieren von Dateinamen in die Zwischenablage. Der Dateipfad wird mit doppelten Anführungszeichen kopiert. [ / ] Dateierweiterung ignorieren beim Umbenennen (Do not select extension when renaming) Aktivieren Sie nur die Datei Teil wählen, ohne die Erweiterung beim Umbenennen einer Datei. [ / ] Sortieren nach Datum absteigend (Sort date descending first) Wenn nach dem Datum sortiert, angezeigt neuesten Daten zuerst. Zeigt neuestes Datum zuerst. [ / ] Sortieren nach Größe absteigend (Sort size descending first) Bei der Sortierung nach Größe, anzuzeigen ersten die größten Dateien.
Zeigt größte Datei zuerst.
Fokus der Ergebnisliste: (Result list focus:) Fixiert Kann eine der folgenden sein: Wert Beschreibung Fixiert Die Ergebnisliste Schwerpunkt wird auf die oberen und unteren Elemente eingespannt werden. Wiederholen Die Ergebnisliste Fokus wird um den oberen und unteren Positionen zu wickeln. Wiederholen mit Suche Die Ergebnisliste Fokus wird um den oberen und unteren Elemente in die Suche bearbeiten zu wickeln.
Priorität beim Laden von Symbolen: (Load icon priority:) Normal / Leerlauf / Unter normal / Über normal / Höchst
Der Thread-Priorität für das Laden Icons.
Priorität beim Laden von Miniaturansichten: Normal / Leerlauf / Unter normal / Über normal / Höchst
Priorität beim Laden von Dateiinformationen: (Load extended information priority:) Normal / Leerlauf / Unter normal / Über normal / Höchst Der Thread-Priorität für das Laden Dateidaten, Größen und Attribute.
Everything Optionen Allgemein Ansicht (View)
MENU > Extras > Einstellungen...> Allgemein > Ansicht Enthält Einstellungen für die Konfiguration der Ansicht. Ansicht [ ] Doppelter Puffer - verhindert Bildschirmflackern (Double buffer) Verwenden Sie ein Offscreen-Puffer bei der Visualisierung der Ergebnisliste. Aktivieren Sie, um zu vermeiden Flackern beim Rendern. Deaktivieren Sie direkt auf dem Bildschirm zu zeichnen. [ / ] Abwechselnde Zeilenfarbe (Alternate row color) Zeigen Sie gerade und ungerade Zeilen in einer anderen Farbe. [ / ] Zeilen unter Mauszeiger Farblich hervorheben (Show row mouseover) Lassen Sie sich die Reihe der Mauszeiger gerade befindet in einer anderen Farbe. [ / ] Suchbegriffe in der Ergebnisliste hervorheben (Show highlighted search terms) Zeige hervorgehoben Suchbegriffe. Hervorgehobene Begriffe werden nicht angezeigt, wenn Regex aktiviert ist oder wenn ein Such enthält eine RTL Charakter. Suchbegriffe werden in der Ergebnisliste fett dargestellt. [ / ] Markiertes Element in der Statusleiste anzeigen (Show selected item in status bar) Zeigen Sie den vollständigen Pfad und Dateinamen der ausgewählten Datei in der Statusleiste. [ / ] Trefferanzahl bei Auswahl anzeigen (Show the result count with the selection count) Lassen Sie sich die Gesamtzahl der Ergebnisse mit der Auswahlzähler in der Statusleiste. [ / ] Dateigröße in Statusleiste anzeigen
[ / ] Tooltips anzeigen (Show tooltips)
Hilfreich Tooltips im Fenster Alles Optionen anzeigen. [ ] Anzeige sofort nach dem Scrollen aktualisieren (Update display immediately after scrolling) Erzwingen Sie die Anzeige aktualisieren, unmittelbar nachdem sie gewechselt wird. Aktivierung dieser Option kann Leistungsprobleme für Mäuse mit hohen Bildwiederholraten führen. Format der Dateigröße: (Size format:) KB Die Größe Format. Kann einer der folgenden Werte sein: Wert Beschreibung Auto Verwenden Sie das beste Format, je nach Größe. Bytes Immer Größen in Byte angezeigt. KB Immer Displaygrößen in KB. Auswahl Rechteck: (Selection rectangle:) Systemstandard Das Auswahlrechteck Darstellungsart. Kann einer der folgenden Werte sein: Wert Beschreibung Systemstandard Verwenden Sie die gleiche Einstellung wie Windows Explorer. Transparente Maske Zeigen einen transparenten Auswahlmaske. Transluzenz und Farbe können angepasst werden. XOR-Maske Anzeige jedes zweite Pixel als ein umgekehrtes Pixel. Everything Optionen Allgemein Kontextmenü (Context Menu) MENU > Extras > Einstellungen...> Allgemein > Kontextmenü
Einstellungen für Kontextmenü-Eintrag Öffnen (ORDNER)
Das Kontextmenü wird angezeigt, wenn Rechtsklick auf eine Datei oder einen Ordner in der Everything Ergebnisliste.
Kontextmenü
Öffnen (Ordner) = Eintrag anzeigen = $exec("%1")
Öffnen (Dateien) = Eintrag anzeigen = $exec("%1") Pfad öffnen = Eintrag anzeigen = $exec("%SystemRoot%\explorer.exe" /select,"%1") Explore = Diesen Eintrag ausblenden = $exec("%SystemRoot%\explorer.exe" /select,"%1") Explore Pfad = Diesen Eintrag ausblenden = $exec("%SystemRoot%\explorer.exe" /select,"%1")
Name kopieren
Pfad kopieren (Zwischenablage) = Diesen Eintrag ausblenden
Pfad mit Name kopieren (Zwischenablage) = Eintrag anzeigen O Eintrag anzeigen (Show this item) O Eintrag anzeigen bei gedrückter <Shift> Taste (Show this item when the Shift key is down) O Diesen Eintrag ausblenden (Do not show this item) Wählen Sie die Sichtbarkeit dieses Kontextmenüpunkt. Befehl: (Command:) $exec("%1") Der Befehl für das ausgewählte Kontextmenü. Siehe Customizing für weitere Informationen. Everything Optionen Allgemein Schrift und Farbe (Fonts and Colors) MENU > Extras > Einstellungen...> Allgemein > Schrift und Farbe Enthält Einstellungen für die Konfiguration der Schriftart und Farben in Alles. Schrift und Farbe Schriftart: (Font:) Schriftgröße: (Size:)
(Standard) 10 (Standard) 6 .. 10 .. 24 pixels
Die Ergebnisliste Schriftart und Größe.
Benutzen Sie (Standard), um die gleichen Einstellungen wie das Windows-Symbol-Schriftart verwenden. Um andere Schriftarten anpassen, finden Sie Everything.ini
Liste der Einträge:
Vordergrundfarbe / Hintergrundfarbe / Schriftfarbe
Normal grün weiß Standard
Normal (Hervorgehoben) grün weiß Standard [ / ] Fett
Aktuelle Sortierung (+++) dunkelblau hellgrau Standard
Aktuelle Sortierung (Hervorgehoben) schwarz hellstgelb Standart [ / ] Fett
Ausgewählt schwarz hellblau Standard
Ausgewählt (Hervorgehoben) schwarz hellblau Standard [ / ] Fett
Inaktiv ausgewählt schwarz hellgrün Standard
Inaktiv ausgewählt (Hervorgehoben) schwarz hellgrün Standard Fett
Ablageziel schwarz lillahell Standard
Ablageziel (Hervorgehoben) schwarz lilladunkel Standard Fett
Mausberührung rot weiß Standard
Mausberührung (Hervorgehoben) rot weiß Standard Fett
Aktuelle Sortierung Mausberührung rot weiß Standard
Aktuelle Sortierung Mausberührung (Hervorgehoben) rot weiß Standard Fett Jede 2. Zeile = Alternative Zeile Alternative Zeile hellblau weiß Standard
Alternative Zeile (Hervorgehoben) hellblau weiß Standard Fett
Aktuelle Sortierung alternative Zeile dunkelblau weiß Standard
Akt. Sortierung alter. Zeile (Hervorgehoben) schwarz hellstgelb Standard Fett
Mausberührung rot weiß Standard Mausberührung (Hervorgehoben) rot weiß Standard Fett
Mausberührung ausgewählt rot weiß Standard Mausberührung ausgewählt (Hervorgehoben) rot weiß Standard Fett
Mausberührung interaktiv ausgewählt rot weiß Standard Mausb. interaktiv ausgewählt (Hervorgehoben) rot weiß Standard Fett
Miniaturansicht bei Mausberührung schwarz weiß Standard Miniaturan. bei Mausb. (Hervorgehoben) schwarz weiß Standard Fett
1. schwarz / 2. hellstgelb / 3. Standard Fett 1. Vordergrund-Farbe: (Foreground color:) O Standard O Eigene Die Textfarbe für das ausgewählte Element. Wählen Sie eine benutzerdefinierte Farbe, indem Sie auf die Schaltfläche Farbe. 2. Hintergrund-Farbe: (Background color:) O Standard O Eigene Die Hintergrundfarbe für das ausgewählte Element. Wählen Sie eine benutzerdefinierte Farbe, indem Sie auf die Schaltfläche Farbe. 3. Schrift-Stil: (Font style:) O Standard O Eigene [ ] Fett = Hackerl bei (Hervorgehoben) Der Schriftstil. Kann fett oder normal sein.
Vorschau: (Sample:) AaBbCcXxYyZz
Everything Optionen Allgemein Tastenbelegung (Keyboard) MENU > Extras > Einstellungen...> Allgemein > Tastenbelegung Containts Einstellungen zum Konfigurieren von Tastenkombinationen und Hotkeys. Tastenbelegung Kürzel für neues Fenster: (New window hotkey:) Kürzel für Fenster einblenden: (Show window hotkey:) Kürzel für Fenster umschalten: (Toggle window hotkey:) Neues Fenster zeigt immer ein neues Suchfenster Alles. Fenster anzeigen wird ein existierendes Fenster zeigen, wenn einer existiert, ansonsten ein neues Suchfenster erzeugt. Toggle-Fenster werden alle vorhandenen Fenster im Vordergrund ist zu verstecken, sonst wird ein vorhandenes Fenster wird angezeigt, wenn eine vorhanden ist, sonst ein neues Suchfenster erzeugt. Drücken Sie eine neue Tastenkombination, um die Tastenkombination festlegen. Zeige Funktionen mit: (Show commands containing) Geben Sie eine Suche um die Befehlsliste nach Namen zu filtern. Tastenkürzel für Befehl: Datei | Neues Suchfenster (Shorcuts for the selected command) Um eine neue Tastenkombination, um den ausgewählten Befehl hinzufügen oder bearbeiten Sie eine vorhandene Tastenkombination für den ausgewählten Befehl ein: Klicken Sie auf Hinzufügen ... oder Bearbeiten ... Wählen Sie einen Ort, um die Verknüpfung zu verwenden. Kann einer der folgenden Werte sein: Wert Beschreibung Globale Die Verknüpfung kann überall in alles verwendet werden. Suche bearbeiten Die Verknüpfung kann nur bei der Suche bearbeiten verwendet werden. Ergebnisliste Die Verknüpfung kann nur in der Ergebnisliste verwendet werden. Drücken Sie eine neue Tastenkombination für die Tastenkombination. Beachten Sie die aktuell von Liste verwendet Tastenkombination, werden diese vorhandenen Tastenkombinationen, wenn Sie auf OK klicken entfernt werden. Klicken Sie auf OK. So entfernen Sie eine Tastenkombination: (To remove a keyboard shortcut:) Wählen Sie die Tastenkombination in Tastenkombinationen für den ausgewählten Befehl. Klicken Sie auf Entfernen.
DATEI
Neuers Suchfenster <Strg+N> (Überall)
Dateiliste öffnen <Strg+O> (Überall)
Dateiliste schließen Schließen <Strg+W> (Überall) UND <ESC> (Überall) Exportieren ... <Strg+S> (Überall)
Pfad mit Namen kopieren (Zwischenablage) <Strg+Umschalt+C> (Ergebnisliste)
Pfad kopieren (Zwischenablage)
Anzahl der Anführungen setzen...
Verknüpfung erstellen
Löschen (Papierkorb verschieben) <Entf.> (Ergebnisliste)
Löschen (Unwiderruflich) <Umschalt+Entf.> (Ergebnisliste)
Bearbeiten
Öffnen <CR> (Ergebnisliste)
Auswahl öffnen und Everyshing beenden
Explorer Pfad
Öffnen neu
Pfad öffnen <Strg+Enter> (Ergebnisliste)
Öffnen mit
Öffnen mit Standard-Programm
Abspielen
Vorschau
Drucken
Drucken auf
Eigenschaften <Alt+Enter> (Ergebnisliste)
Erweiterte Informationen einlesen... <Strg+E> (Ergebnisliste)
Umbenennen <F2> (Ergebnisliste)
Ausführen als
Beenden <Strg+Q> (Überall)
Name kopieren
Auswahl öffnen ohne Everything zu schließen
Öffne meist ausgeführte Datei
Öffne zuletzt ausgeführte
Benutzerdefiniert 1
Benutzerdefiniert 2
usw. bis 3,4,5,6,7,8,9,10,11,12
DATENBANK
ORDNER | Aktualisiere alle Ordner
Datenbank neu erstellen
BEARBEITEN
Ausschneiden <Strg+X> (Ergebnisliste)
Kopieren <Strg+C> (Ergebnisliste) UND <Strg+Einf.> (Ergebnisliste)
Einfügen <Strg+V> (Ergebnisliste) UND <Umsch.+Einf.> (Ergebnisliste)
Alles auswählen <Strg+A> (Ergebnisliste)
Auswahl umkehren
Kopieren nach...
Verschieben nach...
Erweitert | Erweitertes Koppieren nach
Erweitert | Erweitertes Verschieben nach
ANSICHT
Filter
Vorschau
Statusleiste
Details
Mittelgroße Symbole
Große Symbole
Extra große Symbole
Miniaturansicht vergrößern
Miniaturansicht verkleinern
Fenstergröße klein <Alt+1> (Überall)
Fenstergröße mittel <Alt+2> (Überall)
Fenstergröße groß <Alt+3> (Überall) Fenstergröße auto <Alt+4> (Überall)
Textgröße | Vergrößern <Strg++ (Überall) UND <Strg+NUM + (Überall)
Textgröße | Verkleinern <Strg+- (Überall) UND <Strg+NUM - (Überall)
Textgröße | Normal <Strg+0 (Überall) UND <Strg+NUM 0 (Überall)
Wechseln zu | Zurück <Alt+Left> Arrow (Überall) UND Browser Back (Überall)
Wechseln zu | Vorwärts <Alt+Right> Arrow (Überall) UND Browser Forward (Überall) Wechseln zu | Neue Suche <Alt+Home> (Überall)
Wechseln zu | Suchverlaufs-Verwaltung
Sortieren nach | Name <Strg+1 (Überall)
Sortieren nach | Pfad <Strg+2 (Überall) Sortieren nach | Größe <Strg+3 (Überall) Sortieren nach | Erweiterung <Strg+4 (Überall) Sortieren nach | Typ <Strg+5 (Überall) Sortieren nach |Geändert am Sortieren nach |Erstellt am Sortieren nach |Attribute Sortieren nach |Name der Dateiliste Sortieren nach |Anzahl der Ausführungen Sortieren nach |Ausführungsdatum Sortieren nach |Kürzlich geändert Sortieren nach |Letzter Zugriff am Sortieren nach |Aufsteigend Sortieren nach |Absteigend
Aktualisieren
Vollbild
Textrichtung umschalzten
Im Vordergrund | Niemals
Im Vordergrund |Immer Im Vordergrund |Bei Suchvorgang
SUCHEN
Groß- und Kleinschreibung beachten
Ganzes Wort beachten
Pfad beachten
Diakritische Zeichen beachten
RegEx aktivieren
Erweiterte suche...
Filter hinzufügen...
Filter verwalten...
LESEZEICHEN
Lesezeichen hinzufügen...
Lesezeichen verwalten...
EXTRAS
Einstellungen...
Konsole
Dateilisten-Editor...
Mit ETP-Server verbinden...
Vom ETP-Server trennen
HILFE
Online-Hilfe
Such-Syntax
RegEx-Syntax
Komandozeilen-Optionen
Everything-Webseite öffnen
Nach Programmaktualisierungen suchen...
Über Everything
Spenden
SUCHFELD
Focus Suchfeld
Letztes Wort löschen
Suche automatisch vervollständigen
Suchverlauf anzeigen
Gesammten Suchverlauf anzeigen
ERGEBNISLISTE
Eintrag nach oben
Eintrag nach unten
Seite nach oben
Seite nach unten
Listenstart
ListenendeEintrag nach oben erweitern Eintrag nach unten erweitern Seite nach oben erweitern Seite nach unten erweitern
Listenstart erweitern
Listenende erweitern
Fokus nach oben
Fokus nach unten
Fokus Seite nach oben Fokus Seite nach unten
Fokus Listenstart
Fokus Listenende
Fokus Seite nach oben erweitern Fokus Seite nach unten erweitern
Fokus Listenstart erweitern
Fokus Listenende erweitern
Focus Ergennisliste
Fokus Höchste Anzahl der Ausführungen
Fokus Zuletzt ausgeführt
Pfad-Spalte umschalten
Größe-Spalte umschalten
Erweiterungsspalte umschalten
Typ-Spalte umschalten
Änderungsdatum-Spalte umschalten
Einstellungsdatum-Spalte umschalten
Attribut-Spalte umschalten
Spalte für Dateilisten-Namen umschalten
Spalte für "Anzahl der Ausführungen" umschalten
Spalte für "Kürzlich geändert"umschalten
Schaltet "Letzter Zugriff am"-Spalte um
Schaltet "Ausführungsdatum"-Spalte um
Alle Spalten automatisch anpassen
Größe der Ergebnisliste anpassen.
Kontextmenü
Nach links scrollen
Nach rechts scrollen
Seite nach links scrollen
Seite nach rechts scrollen
Links erweitert
Rechts erweitert
Focus Links erweitert
Focus Rechts erweitert
Focus auswählen
Focus Auswahl umschalten
Auswal als CSV in die Zwischenablage kopieren
VORSCHAU
Fokus der Vorschau
Tastenkürzel für Befehl: Datei | Neues Suchfenster
STRG+N (Überall)
Everything Optionen Verlauf (History) MENU > Extras > Einstellungen...> Verlauf Enthält Einstellungen für die Konfiguration von Suchverlauf und Ausführungsverlauf. Verlauf
Suchverlauf
[ ]Suchverlauf aktivieren (Enable search history)
Denken Sie daran, Suchverlauf. Eine Suche auf den Suchverlauf hinzugefügt, wenn Sie die Eingabetaste drücken von der Suche bearbeiten oder wenn Sie auf eine Datei oder einen Ordner in der Liste handeln. Deaktivieren Suchverlauf nicht gelöscht Suchverlauf. Klicken Sie auf Jetzt löschen zu Suchprotokoll endgültig zu löschen. Drücken Sie Strg + Leertaste, um eine Suche mit dem Suchverlauf füllen, wenn es mehr als einen Weg, um die Suche zu vervollständigen eine Vorschlagsliste angezeigt. Drücken Sie die Dropdown-Pfeil auf der rechten Seite, um Suchvorschläge zeigen. Behalten für 90 Tage (Keep search history for 90 days) Geben Sie die Anzahl der Tage, Suchverlauf zu halten. Wenn der Suchverlauf eingelegt ist, werden Suchanfragen, die länger als die angegebene Anzahl von Tagen aufgetreten entfernt werden. [ ] Suchvorschläge immer anzeigen (Always show search suggestions) Lassen Sie sich die Vorschlagsliste nach jeder Änderung auf die Suche. Deaktivieren Sie suchen, während Sie schreiben. Siehe Everything.ini für weitere Optionen. Ausführungsverlauf [ / ] Ausführungsverlauf aktivieren (Enable run history) Denken Sie daran, wie oft jede Datei oder einen Ordner ausgeführt wurde. Wenn Sie ein Element in der Liste ausführen, wird dessen laufen Zahl um eins erhöht. Sie können die Laufzahl für ein Element in der Liste gesetzt durch einen Rechtsklick darauf und wählen Sie Set Laufzählwert .... Deaktivieren Ausführungsverlauf nicht Ausführungsverlauf löschen. Klicken Sie auf Jetzt löschen den Lauf der Geschichte endgültig zu löschen. Drücken Sie die Eingabetaste von der Suche bearbeiten wird das Ergebnis mit der höchsten Laufzahl zu konzentrieren. Die Ergebnisse können nach Laufzählwert sortiert werden. Siehe Runcount: und daterun: auf Ausführungsverlauf zu suchen. Behalten für 90 Tage (Keep run history for 90 days) Geben Sie die Anzahl der Tage, die Ausführungsverlauf zu halten. Wenn der Lauf der Geschichte eingelegt ist, werden Suchanfragen, die länger als die angegebene Anzahl von Tagen aufgetreten entfernt werden. Everything Optionen Datenbank (Indizes) C:\Programme (x86)\ Everything\ MENU > Extras > Einstellungen...> Datenbank Enthält Einstellungen für die Konfiguration der Indizes. Datenbank Speicherort der Datenbank: (Database location:)
C:\Programme (x86)\ Everything\ Suchen..
C:\Users\fritz\AppData\Roaming\EverythingÜberschreiben Sie den Standardordner für die Datenbank. Das Standardverzeichnis ist: % AppData%\Everything Wenn Shop Einstellungen und Daten in C:\User\fritz\AppData\Roaming\Everything\Everything.db deaktiviert ist, ist die Datenbankposition gleich der Everything.exe Lage. Klicken Sie auf Durchsuchen ..., um eine Datenbankposition zu suchen. [ ] Datenbank-Name für Mehrbenutzer-System anpassen (Multi-user database filename) Normalerweise Everything verwendet den Dateinamen Everything.db für die Datenbank. Wenn diese Option aktiviert wird Everything die eindeutigen Dateinamen Everything zu verwenden. <Computername>. <Benutzername> .db. Das kann nützlich sein, wenn Sie die portable Version von Everything auf einem USB-Stick auf verschiedenen Computern. [ ] Datenbank komprimieren (Compress database) Komprimieren Sie die Datenbank mit Bzip 2. Kann Ladeleistung auf langsamen Festplatten auf Kosten der höheren CPU-Auslastung zu verbessern, wenn das Laden und Speichern.
[ / ] Indexiere kürzliche Änderungen
[ / ] Indexiere Dateigröße [ / ] Sortiere Dateigröße [ ] Indexiere Ordnergröße [ ] Indexiere Einstellungsdatum [ ] Sortiere Einstellungsdatum [ / ] Indexiere Änderungsdatum [ / ] Sortiere Änderungsdatum
[ ] Indexiere letzten Zugriff [ ] Sortiere letzten Zugriff
[ ] Indexiere Attribute [ ] Sortiere Attribute
[ / ] Sortiere Dateipfad[ ] Sortiere Erweiterungen
Datenbank neu erstellen (Force Rebuild)
Erstellen Sie das Everything.db Datenbank. Everything Optionen Datenbank NTFS-Laufwerk MENU > Extras > Einstellungen...> Datenbank > NTFS-Laufwerk Enthält Einstellungen für die Konfiguration von NTFS-Festplatten und NTFS-Indizierung. NTFS Laufwerke [ / ] Neue Festplattenlaufwerke automatisch einschließen (Auto include new fixed volumes) Automatisch auch neue Festplatten in Everything. [ ] Neue Wechseldatenträger automatisch einschließen (Auto include new removable volumes) Automatisch auch neue Wechseldatenträger in Everything. Alles muss die Datenbank neu erstellen, wenn ein Volumen Pfad, Volume-GUID, die USN Journal ID ändert oder das Volumen offline geht. Siehe die Option Everything.ini keep_missing_indexes offline Mengen im Index zu halten.
[ ] Offline-Laufwerke automatisch aus Datenbank entfernen
Lokale NTFS-Laufwerke:
Win10 64-bit 0,5TB (C:)
Elfriede 15GB E:\
Fritz 2020 500GB F:\
WINRETOOLS 0,5GB I:\
2,5" Sicherung 1TB J:\
[ / ] Laufwerk in Datenbank einschließen Enthält Einstellungen zum Konfigurieren von NTFS-Volumes und NTFS-Indexierung.Enthält Einstellungen zum Konfigurieren von NTFS-Volumes und zum Indizieren von NTFS. [ ] Laufwerk in Datenbank einschließen kein Hackerl
Auch nicht Laufwerk F:\ da nur in einem Ordner F:\OneDrive gesucht werden soll ! ! !
Einstellungen für Laufwerke " Win10 64-bit 0,5TB (C:)" "
[ / ] Laufwerk in Datenbank einschließen (Include in database) Fügen Sie diese NTFS-Festplatte in der Everything-Index. Dieses Laufwerk in die Everything-Datenbank einschließen Ordner einschließen: (Include only:) [ ] Semikolons getrennte Liste der Ordner auf diesem NTFS-Datenträger enthalten. Leer lassen, um alle Ordner schließen. [ / ] USN-Journal Protokollierung aktivieren (Enable USN Journal) Aktivieren USN Journal Anmeldung der ausgewählten NTFS-Laufwerk. Alles, was nutzt das Änderungsjournal für USN zu indizieren und Änderungen an NTFS-Festplatten zu protokollieren.
Maximale Größe: (Maximum size) 32768 KB
Legen Sie die maximale Größe des USN-Journal in KB. Wenn alles in die Datenbank nach dem Neustart von Windows-Wiederherstellung, erhöhen diese Größe auf mindestens 32.768 KB. Wenn das Journal wird größer als dieser Wert ist, indem Sie die angegebene Zuordnung Delta vom Anfang der Protokoll abgeschnitten.
Größe des Überlaufspeichers (Allocation delta) 8192 KB Geben Sie, wie viel von dem Start des USN-Journal in Bytes entfernt, wenn sie ihre maximale Größe erreicht hat. [ ] Dateien des USN-Journal einschließen (Include USN Journal in recent changes) Laden Sie die gesamte USN Journal für diese Festplatte in den letzten Änderungen Liste. Siehe Letzte Änderungen für weitere Informationen. [ / ] Laufwerk auf Änderungen überwachen (Monitor changes) Halten Sie die NTFS-Index dieses NTFS-Datenträger auf dem aktuellen St
Everything Optionen Datenbank ReFS Laufwerk
MENU > Extras > Einstellungen...> Datenbank > ReFS-Laufwerk ReFS (Resilient File System; deutsch Robustes Dateisystem) ist ein Dateisystem von Microsoft. Es wurde mit den Betriebssystemen Windows 8 und Windows Server 2012 eingeführt. Mit dem Fall Creators Update (Version 1709) für Windows 10 ist die Erstellung neuer Partitionen mit ReFS nur noch in den Versionen
Enterprise und Pro for Workstations möglich und nicht mehr mit den für Heimanwender vorgesehenen Editionen.[3]
https://de.wikipedia.org/wiki/ReFS
Everything Optionen Datenbank Ordner (Folders)
MENU > Extras > Einstellungen...> Datenbank > Ordner
ACHTUNG:
Wenn in einzelnen ORDNER gesucht wird dann nicht auch noch die ganze Festplatte F:\ durchsuchen.
Es kommt zu Doppelanzeigen.
F:\OneDrive
Die Liste der Ordner in der Everything-Index enthalten. Kann Index-Fenster shares, NAS,
CD-ROMs, DVD-ROMs, FAT- und FAT32-Volumes verwendet werden. Um einen Ordner zur Liste hinzuzufügen, klicken Sie auf Hinzufügen... Um einen Ordner aus der Liste zu entfernen, klicken Sie auf Entfernen Um einen Ordner in der Liste jetzt zu aktualisieren, klicken Sie auf Aktualisieren. Um alle Ordner in der Liste jetzt zu aktualisieren, klicken Sie auf Aktualisiere alle Ordner Einstellung für C:\User\fritz\Desktop\2014-schalt.at [ / ] Überwache Änderungen (Attempt to monitor changes) Versuchen, Änderungen in den ausgewählten Ordner zu überwachen. O Aktualisierung (Update) jeden Tag um 03:00 O Aktualisierung alle 1 Stunden O Niemals aktualisieren Wählen Sie eine Option für die um den gewählten Ordner zu aktualisieren. Everything Optionen Datenbank Dateilisten (File Lists)
C:\User\fritz\Desktop\EFU Dateiliste\Name_1a.efu
MENU > Extras > Einstellungen...> Datenbank > Dateilisten
Enthält Einstellungen für die Konfiguration von Datei-Listen Indizes.
Weitere Informationen finden Sie in Datei-Listen http://www.voidtools.com/support/everything/file_lists/ Dateilisten Dateilisten: (File lists) Die Liste der Datei werden in der Everything-Index enthalten. Um eine Dateiliste in die Liste aufzunehmen, klicken Sie auf Hinzufügen .... Um eine Dateiliste aus der Liste zu entfernen, klicken Sie auf Entfernen. Klicken Sie auf die Datei-Listen-Editor, um die Datei-Listen-Editor zu öffnen. Die Dateiliste-Editor können Sie einen neuen Dateiliste erstellen oder eine vorhandene bearbeiten. Für weitere Informationen siehe Datei-Listen http://www.voidtools.com/support/everything/file_lists/
Dateilisten-Editor
Dateilisten (File List) Ein EFU-Datei ist eine einfache Textdatei, die eine Liste von Dateinamen, Größen, Daten und Eigenschaften. Datei-Listen können mit Everything geöffnet oder in Ihrem Everything Index aufgenommen werden. Sie können Dateilisten sofort durchsucht und sortieren nach Größe, Datum oder Attribute. Wie kann ich ein *.EFU Dateiliste zu machen? In Everything, über das Menü Extras, klicken Sie auf Datei-Listen-Editor .... In der Dateiliste-Editor per Drag & Drop von Dateien in der Liste, um Ihre Datei hinzuzufügen. Sie können Dateien und Ordner aus dem Menü Bearbeiten hinzuzufügen. Wenn Sie fertig sind, aus dem Menü Datei auf Speichern. -oder- Um ein Backup Ihrer aktuellen Everything Datenbank vornehmen: In "Everything", um sicherzustellen, gibt es keine aktive Suche. Wählen Sie alle Dateien in der Ergebnisliste. Wählen Sie im Menü Datei auf Lesen Extended File Informationen. Dies kann einige Minuten dauern ... Wählen Sie im Menü Datei auf Exportieren .... Ändern Sie Dateityp, um EFU Everything Dateiliste. (*.efu) Geben Sie einen Dateinamen ein und klicken Sie auf OK. -oder- So erstellen Sie eine Dateiliste von der Kommandozeile: Everything.exe -create-Dateiliste <Ausgabedateiname> <path-to-Scan>
C:\User\fritz\Desktop\EFU Dateiliste\EFU Dateiliste_1a.efu
Everything Optionen Datenbank Ein/Ausschluss (Exclude) MENU > Extras > Einstellungen...> Datenbank > Ein/Ausschluss
Enthält Einstellungen für Ausschließen von Dateien und Ordnern aus dem Index.
Ein/Ausschluss [ ] Versteckte Dateien und Ordner ausschließen: (Exclude hidden files and folders:) Dateien und Ordner, die hidden-Attribut gesetzt haben können. Versteckte Dateien und Ordner aud der Datenbank ausschließen [ ] System-Dateie und System-Ordner ausschließen: (Exclude system files and folders:) Ausschließen von Dateien und Ordnern, die das System haben Attribut festgelegt. Systemdateien und Systemordner aus der Datenbank ausschließen [ / ] Folgende Dateien und Ordner ausschließen: (Exclude folders:) Eine Liste der Ordner, die vom Index auszuschließen. Um einen Ordner zur Liste hinzuzufügen, klicken Sie auf Ordner hinzufügen .... Um einen Platzhalter-Filter zur Liste hinzuzufügen, klicken Sie auf Filter hinzufügen .... Um einen Ordner oder Filter aus der Liste zu entfernen, klicken Sie auf Entfernen. Ausschlußliste benutzen. Zum Beispiel, um die Fenster Ordner ausschließen: Klicken Sie auf Ordner hinzufügen... Geben Sie ein: C:\-D-Laptop ALT 2013 Klicken Sie auf OK. Nur folgende Dateien einschließen: (Include only files) Eine durch Semikolons getrennte Wildcard-Filter-Liste Dateien nur nach bestimmten Datei-Typen wird gesucht. Eingabefeld leer lassen, wenn die Suche alle Dateien umfassen soll. z.B. Sie wollen nur nach bestimten File-Typen suchen dann Eingabe *.pdf; *.xls; *.doc; *.odt; *.jpg; *.bbs; *.bb Nur folgende Dateien ausschließen: (Exclude files) Eine durch Semikolons getrennte Wildcard-Filter Liste der Dateien ausschließen. Eingabe-Feld leer lassen, wenn keine Dateie-Typen von der Suche ausgeschlossen werden sollen. z.B. Sie wollen alle *.mp3 UND *.mkv Dateien ausschließen dann Eingabe *.mp3; *.mkv Everything Optionen ETP/FTP-Server (ETP/FTP Server) MENU > Extras > Einstellungen...> ETP/FTP-Server
Enthält Einstellungen für die Konfiguration eines ETP / FTP-Server, um Ihre Dateien von "Everything" oder ein FTP-Client per Fernzugriff.
Für weitere Informationen siehe ETP / FTP Server. ETP/FTP-Server [ ] ETP / FTP-Server aktivieren (Enable ETP/FTP server) Aktivieren Sie die ETP / FTP-Server. Binden an Schnittstellen: (Bind to interfaces) Binden Sie das hören Buchse an die angegebenen Schnittstellen. Verwenden Sie 127.0.0.1, um die Loopback-Adapter binden. Nur lokale Verbindungen können auf die Loopback-Adapter hergestellt werden. Leer lassen, um alle Schnittstellen zu binden. ETP/FTP-Server Port: (Listen on port) 21 Stellen Sie den Socket-Port. Die ETP / FTP-Client muss ebenfalls an diesem Port angeschlossen werden. ETP/FTP-Server Benutzername: (Username:) Die ETP / FTP Benutzernamen ein. Der Benutzer muss den richtigen Benutzernamen und das Kennwort ein, bevor Sie eine Aktion geben. Leer lassen, um den Benutzernamen zu ignorieren. Der Benutzername wird als reiner Text gesendet. ETP/FTP-Server Passwort: (Password:) Die ETP / FTP-Passwort. Der Benutzer muss den richtigen Benutzernamen und das Kennwort ein, bevor Sie eine Aktion geben. Leer lassen, um das Passwort zu ignorieren. Das Passwort wird als reiner Text gesendet. [ / ] ETP/FTP-Server Protokollierung: (Enable logging) Melden Sie alle ETP / FTP Ereignisse in eine Protokolldatei. ETP/FTP Logdatei: (Log file)
Auswählen...
Der Dateiname der Protokolldatei. Klicken Sie auf Auswählen, um die Protokolldateinamen zu wählen.
Maximale Größe: (Maximum size) 4096 KB Die maximale Größe der Protokolldatei in KB. Die Protokolldatei wird von Anfang beschnitten, wenn es größer als diese Größe ist. [ / ] Dateidownload mit FTP erlauben (Allow file download) Lassen Sie Dateien von der ETP / FTP-Server heruntergeladen werden. Deaktivieren Sie nur zu gestatten, Surfen. Verwenden Sie mehrere Instanzen, eine ETP / FTP-Server mit einer benutzerdefinierten Index erstellen. http://www.voidtools.com/support/everything/multiple_instances/ Everything Optionen HTTP-Server (HTTP Server) MENU > Extras > Einstellungen...> ETP/FTP-Server
Enthält Einstellungen für die Konfiguration eines HTTP-Server, um Ihre Dateien über einen Webbrowser zuzugreifen.
Weitere Informationen finden Sie HTTP Server. http://www.voidtools.com/support/everything/http/ HTTP-Server [ ] HTTP-Server aktivieren (Enable HTTP server) Aktivieren Sie den HTTP-Server. Binden an Schnittstellen: (Bind to interfaces:) Binden Sie das hören Buchse an die angegebenen Schnittstellen. Verwenden Sie 127.0.0.1, um die Loopback-Adapter binden. Nur lokale Verbindungen können auf die Loopback-Adapter hergestellt werden. Leer lassen, um alle Schnittstellen zu binden. HTTP-Server Port (Listen on port) 80 Stellen Sie den Socket-Port. Der Web-Browser muss auch auf diesem Port zu verbinden. HTTP-ServerBenutzername: (Username:) Der HTTP-Benutzernamen ein. Der Benutzer muss den richtigen Benutzernamen und das Kennwort ein, bevor Sie eine Aktion geben. Leer lassen, um den Benutzernamen zu ignorieren. Der Benutzername wird als reiner Text gesendet. HTTP-ServerPasswort: (Password:) Der HTTP-Passwort. Der Benutzer muss den richtigen Benutzernamen und das Kennwort ein, bevor Sie eine Aktion geben. Leer lassen, um das Passwort zu ignorieren. Das Passwort wird als reiner Text gesendet. [ / ] HTTP-Server Protokollierung (Enable logging) Melden Sie alle HTTP-Ereignisse in eine Protokolldatei. HTTP-Server Log-Datei: (Log file:)
Auswählen...
Der Dateiname der Protokolldatei. Klicken Sie auf Auswählen, um die Protokolldateinamen zu wählen.
Maximale Größe (Maximum size) 4096 KB Die maximale Größe der Protokolldatei in KB. Die Protokolldatei wird von Anfang beschnitten, wenn es größer als diese Größe ist. Hole Seite von: (Serve pages from:) Auswählen... Wählen Sie den Ordner, um Dateien von HTTP zu laden. Diese Dateien müssen nicht in dem Index. Leer lassen, um Server-Dateien von % APPDATA% \ Alles \ HTTP Server. Standard-Seite: (Default page:) Auswählen... Wählen Sie die Standardseite. Leer lassen, um eine Liste der Volumes zu zeigen. [ / ] Dateidownload mit HTTP erlauben (Allow file download) Lassen Sie Dateien aus dem HTTP-Server heruntergeladen werden. Deaktivieren Sie nur zu gestatten, Surfen. Verwenden Sie mehrere Instanzen auf einen HTTP-Server mit einer benutzerdefinierten Index erstellen. ********************************************************I*
Backup / Sicherung Sicherungskopie (Backup) Um ein Backup des Everything-Einstellungen, eine Sicherungskopie der Datei zu erstellen: %APPDATA%\Everything\Everything.ini Restore / Wiederherstellen Wiederherstellen (Restore) Um die Everything Einstellungen wiederherzustellen, stellen Sie sicher, Everything nicht läuft und kopieren Sie das Everything.ini Backup auf: %APPDATA%\Everything Wenn MENU > Extra > Einstellungen > Allgemein > [ ] Programmdaten in %APPDATA%\Everything deaktiviert ist, wird das Everything.ini Backup auf die gleichen Position gespeichert wo sich Everything.exe befindet. Load default / Standard Laden Standard Laden (Load defaults) Klicken Sie auf die Schaltfläche Standard wiederherstellen in der rechten unteren Ecke, um die Standardeinstellungen für die aktuelle Seite zu laden. Um alle Einstellungen auf die Standardwerte zurückzusetzen, siehe Everything.ini siehe auch http://www.voidtools.com/support/everything/ini/ http://www.voidtools.com/support/everything/options/
DIN A4 ausdrucken
********************************************************I*
Impressum: Fritz Prenninger, Haidestr. 11A, A-4600 Wels, Ober-Österreich, mailto:[email protected]ENDE |