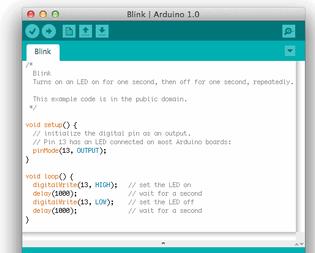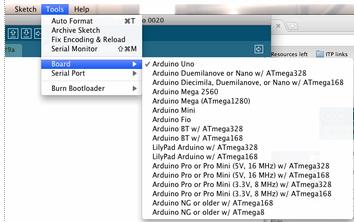|
http://sites.schaltungen.at/arduino-uno-r4/processing
Wels, am 2014-05-10BITTE nützen Sie doch rechts OBEN das Suchfeld [ ] [ Diese Site durchsuchen]DIN A3 oder DIN A4 quer ausdrucken ********************************************************************************** DIN A4 ausdrucken
********************************************************* ATMEL megaAVR Microcontrollershttp://www.nongnu.org/avr-libc/user-manual/index.html8-bit picoPower AVR Microcontroller, 32KB Flash, 28-pin
http://www.atmel.com/products/microcontrollers/avr/megaavr.aspx ********************************************************* ARDUINO Programmierung Einführung in die Programmierung Die Arduino Sprache basiert auf C/C++. Sie verweist auf die AVR Libc und erlaubt die Nutzung aller ihrer Funktionen. Struktur der Programmiersprache "Processing" Die Grundstruktur eines Prozessing-Programms
Ein Mikrocontroller Prg. heißt "Sketch"
Kommentar: // Blink: Using LED "L" (Kommentare werden duch doppel Slash ( // ) gekenzeichnet siehe http://arduino.cc/de/Reference/Comments#.U18-AFf-r2Y
int ledPin = 13; // definiert den Pin 13 als "ledPin" ab da braucht man nur "ledPin" im Sketch schreiben http://arduino.cc/de/Reference/Int#.U18-ZVf-r2Y UND http://arduino.cc/de/Reference/SemiColon#.U18-OVf-r2Y
void setup() // damit wird festgelegt welche Aufgabe die einzelnen ARDUINO-Pins erfüllen sollen http://arduino.cc/de/Reference/Void#.U18_6Ff-r2Y UND http://arduino.cc/de/Reference/Setup#.U19ATFf-r2Y
{ // Port as output pinMode(ledPin, OUTPUT);} http://arduino.cc/de/Reference/PinMode#.U19AG1f-r2Y
void loop() //damit startet das Hauptprogramm http://arduino.cc/de/Reference/Loop#.U19AaVf-r2Y
{ digitalWrite(ledPin, HIGH); // LED an Pin 13 SCK wird auf 5V geschaltet (PB5 ATmega328p Mikrocontroller-Pin 19) http://arduino.cc/de/Reference/DigitalWrite#.U18_nlf-r2Y
delay(1000); // der Prozessor wartet 1000ms http://arduino.cc/de/Reference/DelayMicroseconds#.U18_MFf-r2Y
digitalWrite(ledPin, LOW); // LED an Pin 13 SCK wird auf 0V geschaltet (PB5 ATmega328p Mikrocontroller-Pin 19)
delay(250); // der Prozessor wartet 250ms
} // LED blinkt in einer Endlosschleife http://arduino.cc/de/Reference/Braces#.U18_Zlf-r2Y
ARDUINO verstehen und anwenden Teil 1
Teil 1: Einstieg in die Hardware: Arduino und AVR-Mikrocontroller
siehe 704_d_Arduin-x_ELVjournal 2013-06s32 - - Arduino Teil 1_1a.pdf
ARDUINO verstehen und anwenden Teil 2
Teil 2: Die Programmierumgebung siehe 704_d_Arduin-x_ELVjournal 2014-01s62 - - Arduino Teil 2_1a.pdf
ARDUINO verstehen und anwenden Teil 3
Teil 3: Einführung in die Programmierung siehe 704_d_Arduin-x_ELVjournal 2014-02s72 - - Arduino Teil 3_1a.pdf
ARDUINO verstehen und anwenden Teil 4
Teil 4: Programmierpraxis: Befehle, Variablen und Funktionen siehe 704_d_Arduin-x_ELVjournal 2014-03s92 - - Arduino Teil 4_1a.pdfSprach ReferenzArduino Programme können in drei Hauptbestandteile unterteilt werden:1. Strukturen "structure" 2. Werte (Variablen und Konstanten) "variables" 3. Funktionen "funktionen" Reference Language | Libraries | Comparison | Changes
http://arduino.cc/de/reference/HomePage
Reference Language | Libraries | Comparison | Changes Sprach ReferenzArduino Programme können in drei Hauptbestandteile unterteilt werden: Strukturen, Werte (Variablen und Konstanten) und Funktionen.
********************************************************* Download the Arduino Software http://arduino.cc/en/Main/Software arduino-1.0.5-r2-windows.exe 52,6MB für Windows 8,1 http://arduino.cc/en/Guide/Windows
Erste Schritte mit Arduino unter Windows7Dieses Dokument erklärt wie man den Arduino mit dem Computer verbindet und das erste Sketch hochlädt 1 | Nehme dein Arduino-Bord und USB-KabelIn diesem Tutorial gehen wir davon aus, dass Du einen Arduino Uno, Arduino Duemilanove, Nano, oderDiecimila benutzt.Falls du ein anderes Board besitzt, wähle bitte die passende Anleitung im Bereich "Erste Schritte".
Du benötigst außerdem ein Standard USB Kabel (Einen A zu B Anschluss) 2 | Lade die Arduino UmgebungHole die neueste Version von der Download-Seite?. Wenn der Download abgeschlossen ist, entpacke die heruntergeladene Datei. Achte darauf die Ordner-Struktur zu bewahren. Doppelklicke auf den Ordner, um ihn zu öffnen. Es sollten ein paar Dateien und Unterordner drin sein. 3 | Verbinde das BordThe Arduino Uno, Mega, Duemilanove and Arduino Nano automatically draw power from either the USB connection to the computer or an external power supply. If you're using an Arduino Diecimila, you'll need to make sure that the board is configured to draw power from the USB connection. The power source is selected with a jumper, a small piece of plastic that fits onto two of the three pins between the USB and power jacks. Check that it's on the two pins closest to the USB port. Connect the Arduino board to your computer using the USB cable. The green power LED (labelled PWR) should go on. 4 | Installiere die TreiberTreiber für Arduino Uno unter Windows7, Vista, oder XP Installieren:
Siehe auch: Schritt-für-Schritt-Screenshots für die Uno Installation unter Windows XP. Installation von Treibern für Arduino Duemilanove, Nano oder Diecimila mit Windows7, Vista oder XP: Wenn du das Bord anschließt, sollte Windows den Treiber Installation Prozess starten (wenn Sie den Computer noch nicht mit einem Arduino-Bord verwendet haben). Unter Windows Vista sollte der Treiber automatisch heruntergeladen und installiert werden. (Wirklich, es funktioniert!) Unter Windows XP wird der Hardware-Assistent folgendes öffnen:
Du kannst prüfen, ob die Treiber installiert wurden, indem das Windows Geräte Manager (in dem Hardware tab vom System Control Panel). Suchen Sie nach einem "USB Serial Port" in dem Abschnitt Ports; das ist der Arduino-Bord. 5 | Starte das Arduino ProgrammDoppelklicke auf das Arduino Programm. (Hinweis: Wenn der Arduino Software in eine falschen Sprache lädt, kannst du es in den Einstellungen Dialog ändern. Siehe Umgebung Seite für weitere Details.) 6 | öffne das blink Beispiel
Öffne das Arduino Blink Beispiel Sketch: File > Examples > 1.Basics > Blink.
7 | Wähle dein Bord
Du musst den passenden Eintrag im Menü Tools > Board wählen, je nachdem welches Board du besitzt.
Selecting an Arduino Uno Für Duemilanove Arduino Boards mit einem ATmega328 (siehe Text auf dem Chip des Boards) wähle Arduino Duemilanove or Nano w/ ATmega328. Früher kamen Arduino Boards mit dem ATmega168; Für diese wähle Arduino Diecimila, Duemilanove, or Nano w/ ATmega168. (Details siehe hier:Environment Page.) 8 | Wähle dein serielle PortWähle das serielle Gerät des Arduino-Bord aus den Tools | Serial Port Menü. Dies ist wahrscheinlich COM3 oder höher (COM1 und COM2 sind in der Regel für die Hardware serielle Ports reserviert). Um das herauszufinden, kannst du das Arduino-Bord trennen und das Menü erneut öffnen; der Eintrag, der verschwindet sollte das Arduino-Bord sein. Verbinde das Bord und wählen Sie die serielle Schnittstelle. 9 | das Programm HochladenJetzt musst du nur noch den "Upload" Button klicken. Warte ein paar Sekunden - Die RX und TX Leds des Boards sollten blinken. Wenn der Upload erfolgreich war, erscheint die Nachricht "Done uploading." in der Status Bar. (Achtung: Wenn du einen Arduino Mini, NG, oder ein anderes Board besitzt, musst du den Reset Button des Boards, genau vor dem Uploaden drücken). Ein paar Sekunden nach dem der Upload abgeschlossen ist, solltest Du die LED an Pin 13 des Boards blinken sehen (in orange). Wenn sie das tut, Glückwunsch! Du hast einen Arduino zum laufen gebracht! Falls du Probleme hast, beachte die Vorschläge zur Problemlösung. Mehr Informationen: Der Text der Arduino Kurzanleitung ist unter einer Creative Commons Attribution-ShareAlike 3.0 License. Code-Beispiele in der Führung in die Public Domain freigegeben. http://arduino.cc/de/Guide/Windows ********************************************************* 300_d_ARDUINO-x_Arduino-Spielwiese für Anfänger - UNO R3 mit ATmega328p_3a.doc
Programmiere das ARDUINOUNO R3 Board mit uC ATMEL ATmega328p DIL-28pol.
|