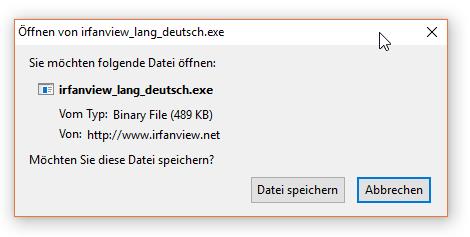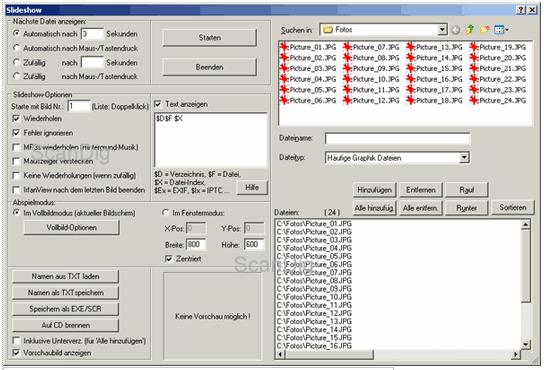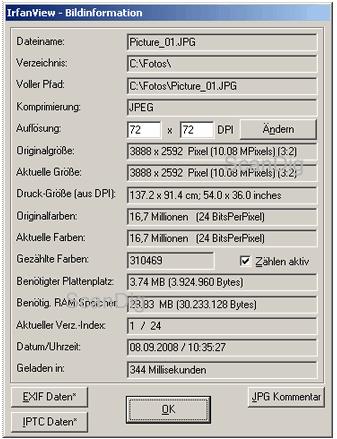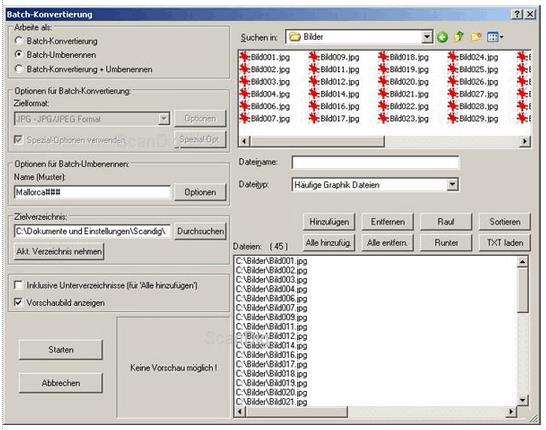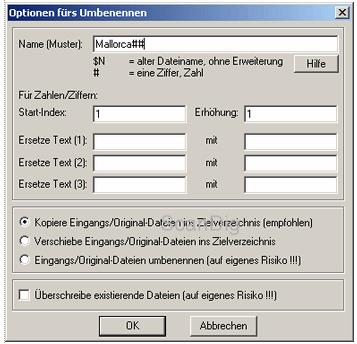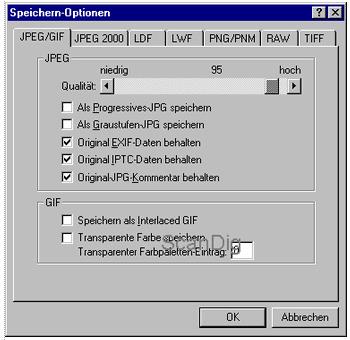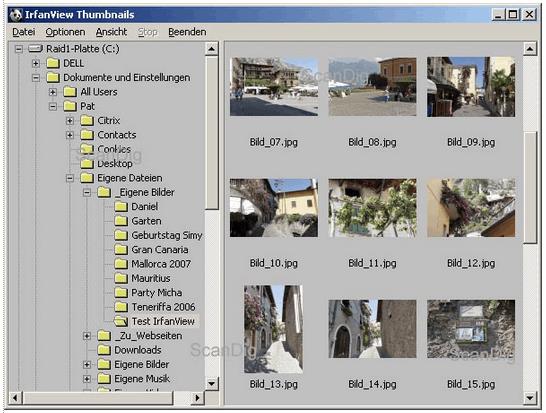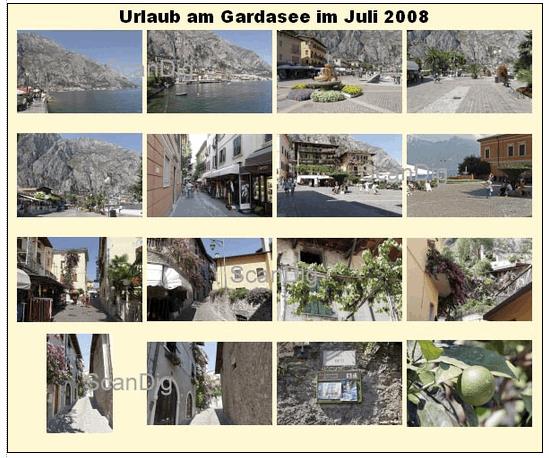|
http://sites.schaltungen.at/irfanview/
Wels, am 2017-01-22BITTE nützen Sie doch rechts OBEN das Suchfeld [ ] [ Diese Site durchsuchen]DIN A3 oder DIN A4 quer ausdrucken
*******************************************************************************I** DIN A4 ausdrucken (Heftrand 15mm / 5mm) siehe http://sites.schaltungen.at/drucker/sites-prenninger
********************************************************I* ~015_b_PrennIng-a_irfanview- (xx Seiten)_1a.pdf
GIMP2 v2.8.2 Siehe auch http://sites.schaltungen.at/gimp/
IrfanView V 4.44 - 64 bit
IrfanView ist ein Bildbetrachtungsprogramm, mit dem Sie Bilder auf einfache Art und Weise nachbearbeiten können. Für manche Funktionen ist es praktischer die Standard-Programme von Microsoft (FotoEditor, Paint) zu verwenden. IrfanView (64 Bit)64 Bit Version für größere Bilddateien optimiert http://www.chip.de/downloads/IrfanView-64-Bit_81722226.html Diese Freeware meistert (zusammen mit der zusätzlich erhältlichen IrfanView Plug-in-Sammlung) alle wichtigen Aufgaben eines Bildbetrachters tadellos.Somit steht das Tool eher teuren Lösungen wie ACDSee oder ThumbsPlus kaum nach. Alternativ können Sie auch die Freeware XnView verwenden.
IrfanView - Freeware Graphic ViewerIrfan Skiljan
mailto:[email protected]
http://irfanview.tuwien.ac.at/
http://www.irfanview.de/
http://www.irfanview.com/faq.htm http://irfanview.tuwien.ac.at/faq.htm download von IrfanView-64 Deutsch/German (Version 4.44, EXE-Installer, 3.50 MB) http://irfanview.info/files/iview444g_x64_setup.exe ORDNER > IrfanView - GIMP Anleitungen 034_b_Irfan-x_Bildbearbeitung IrfanView - Kurzanleitung (11 Seiten)_1a.pdf 034_b_Irfan-x_Bildbearbeitung IrfanView - Schulungs-Handbuch (12 Seiten)_1a.pdf 034_b_Irfan-x_Bildbearbeitung IrfanView - Schulungs-Handbuch (21 Seiten)_1a.pdf 034_b_Irfan-x_Bildbearbeitung IrfanView - Handbuch (13 Seiten)_1a.pdf 034_b_Irfan-x_Bildbearbeitung IrfanView - Kurzanleitung (15 Seiten)_1a.pdf 034_b_Irfan-x_Bildbearbeitung IrfanView - Lehrer-Anleitung (38 Seiten)_1a.pdf 034_b_Irfan-x_Bildbearbeitung IrfanView - Tipps & Tricks (9 Seiten)_1a.pdf 034_b_Irfan-x_Bildbearbeitung IrfanView - Tutorial (5 Seiten)_1a.pdf 034_b_Irfan-x_Bildbearbeitung IrfanView - Tutorial (20 Seiten)_1a.pdf 034_b_Irfan-x_Bildbearbeitung IrfanView - Anleitung (46 Seiten)_1a.pdf 034_b_Irfan-x_IrfanView installieren und konfigurieren (5 Seiten)_1a.pdf https://www.lehrer-online.de/unterricht/sekundarstufen/naturwissenschaften/informatik/artikel/fa/tutorial-irfanview/ Vom kostenlosen Bildbetrachter IrfanView bieten wir Ihnen hier die schnellere und für große Bilddateien optimierte 64-Bit-Version zum Download an. IrfanView ist zu einem Werkzeug herangewachsen, das nicht nur knapp 60 Bildformate, sondern auch die wichtigsten Audio- und Video-Dateien und animierte GIFs lesen kann. Außerdem kann man schnell durch Sammlungen von Grafiken blättern oder eine selbst ablaufende Diaschau ansehen. Dazu kommen einfache Bildbearbeitungs-Werkzeuge, ein Grafik-Konverter und eine Scanner-Schnittstelle. IrfanView 64 Bit: Schnelles Update für Windows Die hier erhältliche 64-Bit-Version von IrfanView verspricht schneller zu arbeiten und kann besser mit Bilddateien umgehen, die größer als 25 Megapixel sind. Unterstützte Dateiformate (u.a.): ANI, CUR, AWD, B3D, BMP, DIB, CAM, CLP, CPT, CRW, DCM, DCX, DDS, DJVU, DXF, ECW, EMF, EPS, EXR, FITS, FPX, FSH, GIF, HDR, HDP, ICL, ICO, ICS, IFF, IMG, JPG, JLS, JPM, KDC, MNG, MRC, MrSID, PBM, PCD, PCX, PDF, PDN, PGM, PNG, PPM, PSD, PSP, PVR, RAW, RLE, SFF, SFW, SGI, SIF, SWF, TGA, TIF, TTF, TXT, VTF, WAD, WAL, WBC, WBZ, WBMP, WMF, WsQ, XBM, XCF, XPM, AIF, AU, MED, MIC, MP3, OGG, RA, WAV, ASF, AVI, MOV, MPG, WMA.
IrfanView ist ein schneller und KOSTENLOSER (für nicht kommerzielle Verwendung) Bildbetrachter für Windows 9x/ME/NT/2000/XP/2003/Vista/Windows 7/Windows 8/Windows 10. (klicken Sie hier um IrfanView EULA zu lesen) Das Programm versucht einfach für Anfänger und gleichzeitig leistungsstark für Profis zu sein. IrfanView war der erste Windows Bildbetrachter WELTWEIT mit Unterstützung für animierte GIFs. Einer der ersten Bildbetrachter WELTWEIT mit MultipageTIF Unterstützung. Der erste Bildbetrachter WELTWEIT mit Multiple ICO Unterstützung. Einige der IrfanView-Funktionen:
Download In der normalen/englischen IrfanView Version ist IMMER auch eine deutsche Version (Menüs/Dialoge) enthalten! Die Sprache ändern Sie im Menü: Options->Change language. Falls Sie NUR die deutsche Hilfe-Datei benötigen:
VERWENDUNGS-EINSCHRÄNKUNG
IrfanView ist ein kostenloser Bildbetrachter für private Nutzer. IrfanView ist also Freeware für die Nutzung an Schulen, Universitäten, Bibliotheken, Museen oder in humanitären Organisationen. Sollten Sie das Programm kommerziell nutzen, müssen Sie es registrieren und erwerben. Ich arbeite ständig an Erweiterungen und Verbesserungen des Programmes. Die Registration ist ein finanzieller Anreiz für mich um die Funktionen zu erweitern und die Programmqualität zu erhöhen. Vorschläge, Reaktion, Anmerkungen sind willkommen und werden nicht ignoriert. Wenn Sie ein kommerzieller Nutzer sind, oder Sie mögen dieses Programm (ein Heimanwender, der eine weitere Entwicklung unterstützen möchte), registrieren Sie die Software durch das Schicken/Spenden von EUR 10,- an mich. (das ist der Preis für EINE (single) Lizenz). Senden Sie bitte nur Bargeld. Irfan Skiljan Postfach 48 A-2700 Wiener Neustadt Austria, Europe http://www.irfanview.com/main_what_is_ger.htm Supported file formats in IrfanView
KURZANLEITUNG
034_b_Irfan-x_Bildbearbeitung IrfanView - Kurzanleitung (11 Seiten)_1a.pdf Die Bildbearbeitungssoftware IrfanView IrfanView ist ein sehr leistungsfähiges Bildbearbeitungs- und Bildbetrachtungsprogramm. Einmal installiert startet es automatisch beim Doppelklick auf eine beliebige Bilddatei im Windows-Explorer und bietet eine Vielzahl von Optionen zur Bildbetrachtung und Bildbearbeitung an. Die Möglichkeiten, die IrfanView bietet, sind so umfangreich, dass man ein ganzes Buch damit füllen könnte. Das Beste an Irfan-View sei jedoch ausdrücklich erwähnt: Das Programm ist für Privatleute kostenlos und kann von den bekannten Download-Seiten im Internet bzw. direkt von der IrfanView-Seite www.irfanview.de kostenlos heruntergeladen werden. - Installation von IrfanView Die Installation von IrfanView geht sehr schnell und ist kinderleicht. Die einzige Stelle, an der man aufpassen muss ist der abschließende Dialog, wo IrfanView den Benutzer fragt, welche Dateiformate mit IrfanView verknüpft werden sollen. Wenn man IrfanView erst einmal unverbindlich ausprobieren möchte, dann wählt man am Besten gar kein Dateiformat aus; Wenn man IrfanView zu seinem Standard-Bildbetrachter machen möchte, was ich nur empfehlen kann, dann wählt man alle Bild- und Grafikformate aus. Klickt man dann zum Beispiel auf ein JPG-File doppelt, öffnet sich automatisch IrfanView, das ist bequem! Diese Einstellungen, also die mit IrfanView verknüpften Dateiformate, kann man übrigens im Menü Einstellungen von IrfanView nachträglich ändern. - IrfanView als Bildbetrachter IrfanView ist ein Bildbearbeitungsprogramm und ein Bildbetrachter zugleich. Wenn man bei der Installation die gängigen Grafikformate mit IrfanView verknüpft (siehe voriges Kapitel), so startet IrfanView, indem man einfach auf ein Bild doppelklickt. Diese Verknüpfungen kann man auch direkt in IrfanView setzen, indem man in den Einstellungen die entsprechenden Grafikformate selektiert. MENU > Optionen > Einstellungen > Erweiterungen - Blättern in einem Bildverzeichnis So richtig komfortabel wird IrfanView als Bildbetrachter erst, wenn man eine Vielzahl von Bildern in einem Verzeichnis oder auf einer CD hat. Öffnet man mit IrfanView zum Beispiel das Bild Image_035.jpg, so kommt man leicht zum nächsten oder vorigen Bild, indem man die Pfeil-Tasten oder die Bild hoch/runter-Tasten drückt. Auf diese Weise kann man sehr bequem die einzelnen Bilder in einem Verzeichnis durchblättern. Nächstes Bild: Taste → oder ↓ oder Leertaste Voriges Bild: Taste ← oder ↑ Gescannte Bilder haben oft eine größere Auflösung als der Bildschirm. Um solche Bilder trotzdem ganz zu sehen, empfiehlt sich eine entsprechende Einstellung in den Anzeige-Optionen: MENU > Ansicht > Anzeige-Optionen > Nur große Bilder an Bildschirm anpassen Mit dieser Anzeige-Option werden Bilder, die kleiner sind als die Bildschirmfläche, in Originalgröße dargestellt; größere Bilder werden automatisch verkleinert aber dennoch so groß wie möglich unter Einhaltung der ursprünglichen Proportionen dargestellt. - Zoomen von Bildern Was wäre ein Bildbetrachter ohne gute Zoom-Funktionen? Das Vergrößeren und Verkleinern von Bildern kann kaum einfacher sein als es in IrfanView ist. Drückt man die Taste +, so vergrößert sich das Bild; eine Verkleinerung erzielt man mit der Taste -. In der Menüleiste wird immer die aktuelle gezoomte Bildgröße angezeigt. Verschwindet diese Anzeige, so hat man die Originalgröße angezeigt, d.h. ein Pixel auf dem Bildschirm entspricht genau einem Pixel im Bild. Bei der Darstellung des Bildes in Originalgröße erkennt man am Besten, wie scharf das Bild fotografiert/gescannt wurde; Am Schnellsten stellt man ein Bild in Originalgröße mit einem Shortcut dar, man erreicht die Originalgröße aber auch schnell durch Betätigung der Zoom-Tasten + und - bis die Zoom-Größenangabe in der Menüleiste des Fensters verschwindet. Vergrößern: Menü Ansicht → Vergrößern | Shortcut: Taste + Verkleinern: Menü Ansicht → Verkleinern | Shortcut: Taste - Originalgröße: Menü Ansicht → Originalgröße | Shortcut: Taste <Strg> + H - Bilder-Präsentation im Vollbild-Modus Wer seine Bilder am Bildschirm richtig genießen oder seinen Freunden vorführen möchte, der kann blitzschnell in den Vollbildmodus umschalten, indem er bei einem geöffneten Bild die Taste Enter drückt. Der ganze Bildschirm wird schwarz und das geöffnete Bild erscheint mittig auf dem schwarzen Hintergrund. Das Vorwärts- und Rückwärtsblättern in einem Dateiverzeichnis funktioniert wie gewohnt. Den Vollbildmodus kann man durch Drücken der Enter- oder Escape-Taste wieder verlassen. Menü Anzeige → Vollbildmodus Shortcut: Taste Enter Nächstes Bild: Taste → oder ↓ oder Leertaste oder linke Maustaste Voriges Bild: Taste ← oder ↑ oder rechte Maustaste Der Vollbild-Modus ist ideal, um schnell ein paar Bilder am Bildschirm vorzuführen; Ganz bequem ist die Steuerung mit der Maus: Über die linke Maustaste gelangt man zum nächsten Bild, mit der rechten Maustaste gelangt man ein Bild zurück. - Diashow mit IrfanView Über die Diashow im Vollbild-Modus kann man per Tastendruck eine manuell gesteuerte Bildershow am Bildschirm erzeugen. IrfanView kann jedoch auch eine voll automatisierte Slideshow erzeugen. Bei einer solchen Slideshow kann man zum Beispiel einstellen, dass alle 3 Sekunden zum nächsten Bild gewechselt wird, so dass man sich bequem zurücklehnen und eine Diashow ansehen kann. Menü Datei → Slideshow Shortcut: Taste W Eine Diashow startet man entweder über das Menü oder über die Taste W. Es erscheint dann ein Dialog (siehe nachfolgende Abbildung), indem man Bilder aus unterschiedlichen Verzeichnissen für die Diashow auswählen kann. Für die Diashow kann man entweder einen festen Zeitabstand pro Bild eingeben oder manuell weiterschalten. Zahlreiche Einstellmöglichkeiten erlauben das Festlegen des genauen Diashow-Verhaltens. Eine Diashow läuft im Normalfall vollautomatisch ab, z.B. alle 3 Sekunden das nächste Bild. Man kann aber auch jederzeit manuell in die Diashow eingreifen, indem man z.B. mit den Pfeiltasten ein Bild vorwärts oder zurück blättert. Auch kann man bequem mit der linken Maustaste ein Bild weiter bzw. mit der rechten Maustaste ein Bild zurück blättern. - Bildinformationen, EXIF-Daten, IPTC-Daten IrfanView liefert über den Menü-Befehl Bild → Informationen bzw. über die Taste I Informationen über das aktuell geöffnete Bild. In einem Informationsfeld kann man sämtliche wichtigen Bildinformationen wie Bildname, Pfad, Grafikformat, Auflösung, Pixelmaße und Bildgröße entnehmen. Die Auflösung in DPI kann man auch direkt einstellen. Bildinformation: Menü Bild → Information Shortcut: Taste I In weiteren Dialogfeldern sind die EXIF-Daten und IPTC-Daten sowie der JPG-Kommentar abrufbar bzw. editierbar. EXIF-Daten werden direkt von der Kamera bzw. vom Scanner erzeugt, IPTC-Daten und der JPG-Kommentar können vom Benutzer eingegeben werden. Sowohl EXIF-Daten als auch IPTC-Daten als auch der JPG-Kommentar werden direkt in der Bilddatei gespeichert. EXIF-Daten enthalten Informationen wie Kameramodell, Auflösung, Aufnahmedatum, Belichtungseinstellungen, Brennweite u.s.w. IPTC-Daten enthalten Informationen zum Bild, z.B. Copyright-Inhaber, Bild-Beschreibung, Schlüsselworte u.s.w. Die EXIF-Daten werden von IrfanView nur angezeigt, die IPTC-Daten können in IrfanView komplett erstellt bzw. geändert werden. Damit ist IrfanView auch ein IPTC-Daten-Editor. Der große Pluspunkt am Dialog Bildinformationen in IrfanView ist, dass er schnell (durch einfachen Tastendruck I) aufgerufen ist und die wichtigsten Informationen über das geladene Bild übersichtlich darstellt. - Einfache Bildbearbeitungs-Befehle IrfanView bietet eine Vielzahl von einfachen und komplizierten Möglichkeiten zur Bildbearbeitung. Einfache Bildbearbeitungsbefehle spiegeln oder drehen das geöffnete Bild. Kompliziertere Befehle applizieren Filter oder besondere Effekte auf das Bild. - Bild horizontal spiegeln Unter einer horizontalen Bildspiegelung versteht man das Spiegeln des Bildes an einer vertikalen Achse in der Bildmitte. In einfacheren Worten: Aus links wird rechts und umgekehrt. Am Bequemsten spiegelt man ein Bild horizontal indem man einfach die Taste H drückt. Befehl: Menü Bild → Horizontal spiegeln Shortcut: Taste H 
Bild vertikal spiegelnUnter einer vertikalen Bildspiegelung versteht man das Spiegeln des Bildes an einer horizontalen Achse in der Bildmitte.In einfacheren Worten: Aus oben wird unten und umgekehrt. Am Bequemsten spiegelt man ein Bild vertikal indem man einfach die Taste V drückt. Befehl: Menü Bild → Vertikal spiegeln Shortcut: Taste V
Bild links oder rechts drehen
|