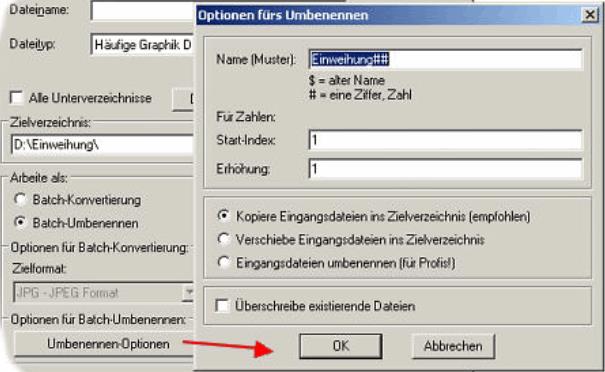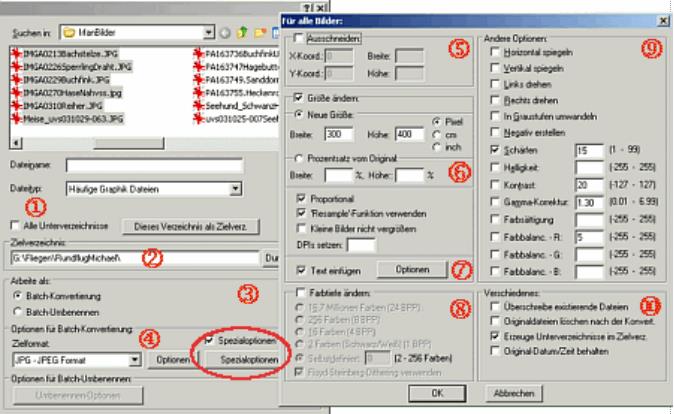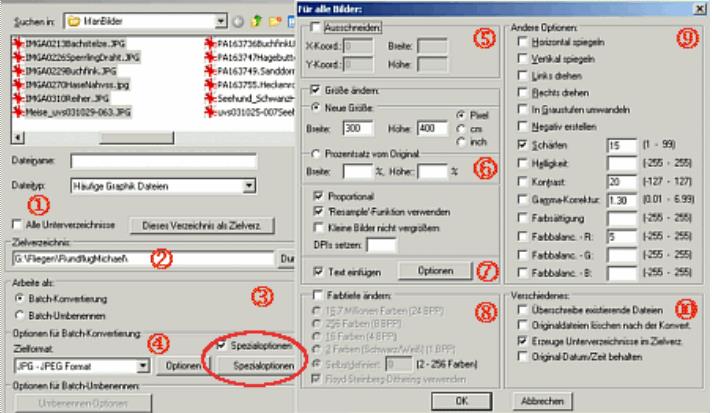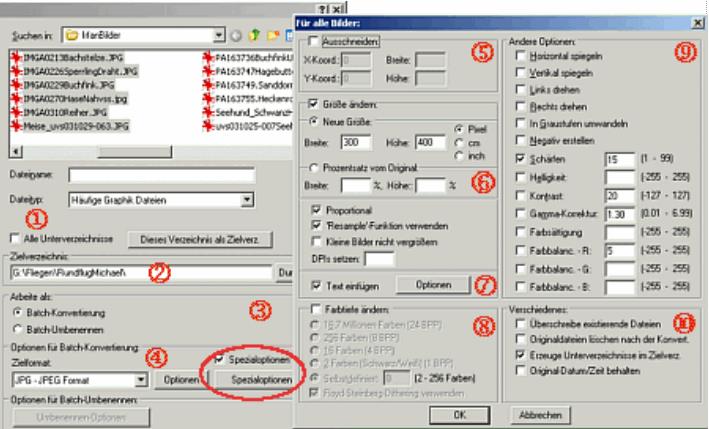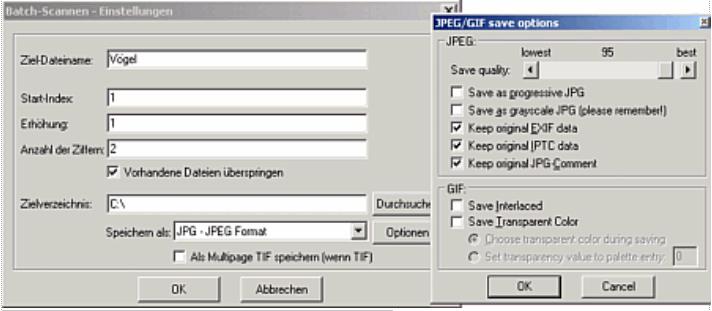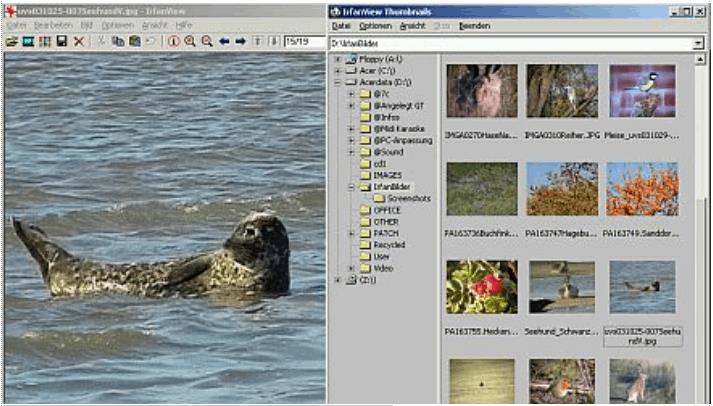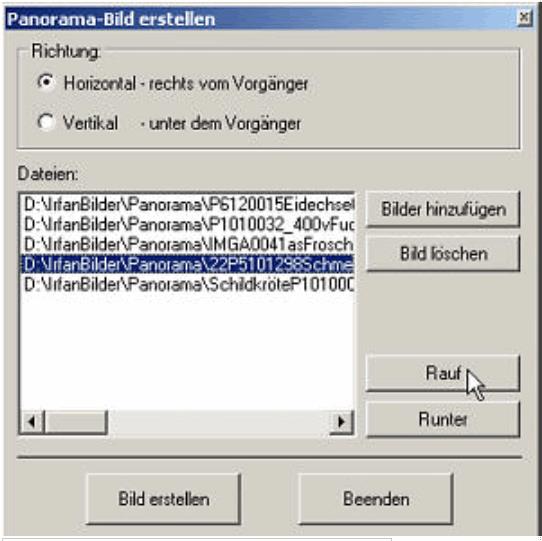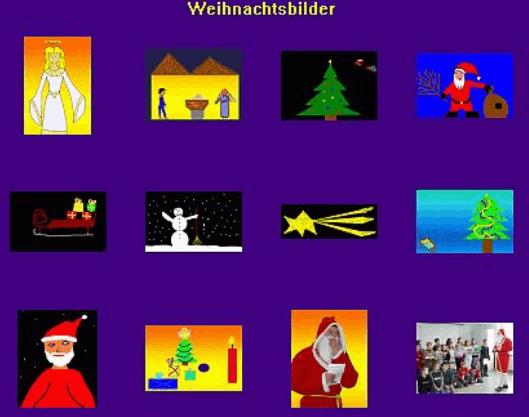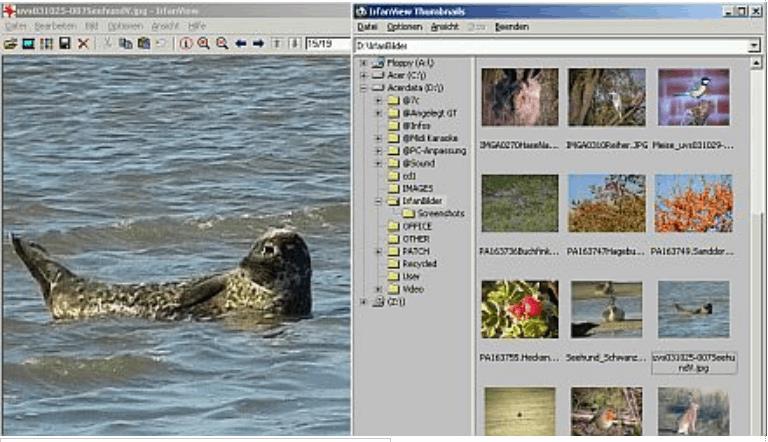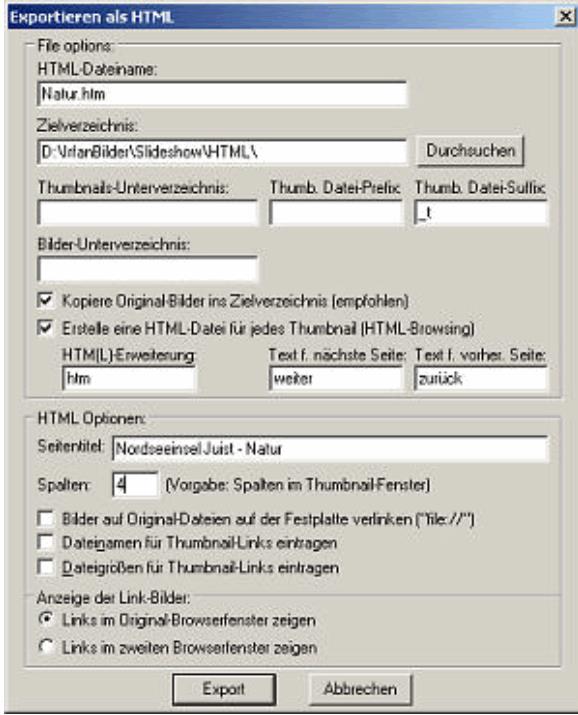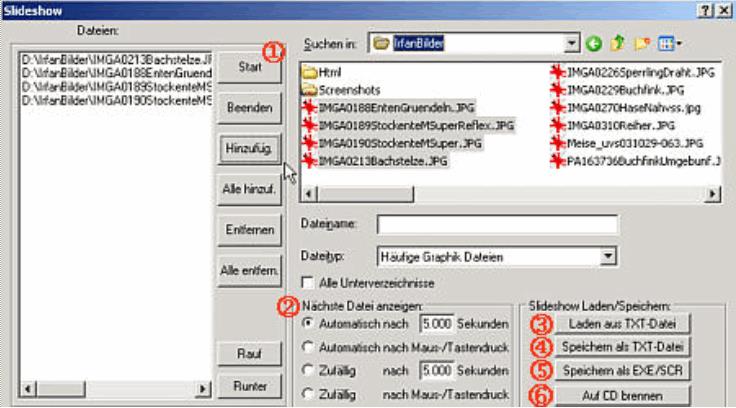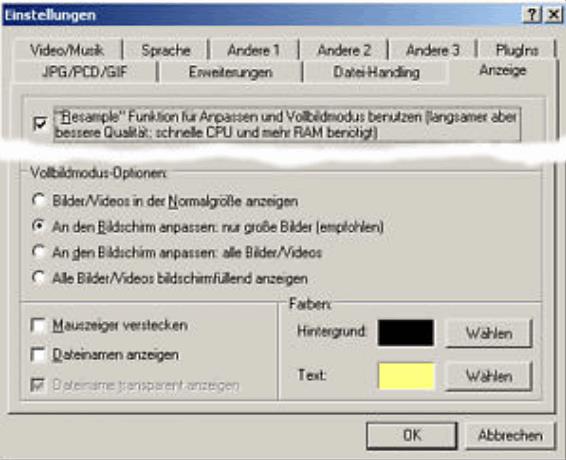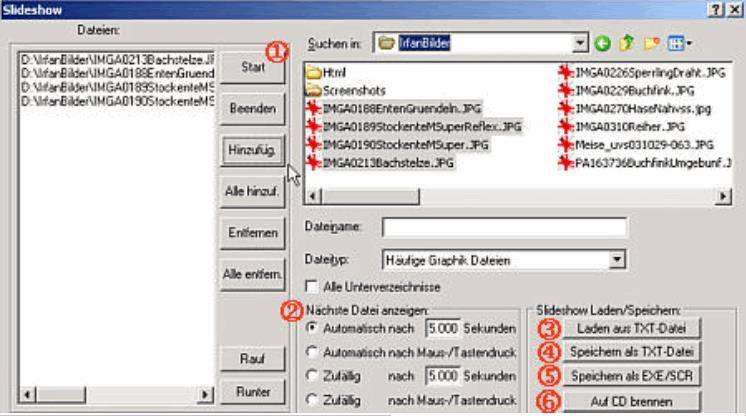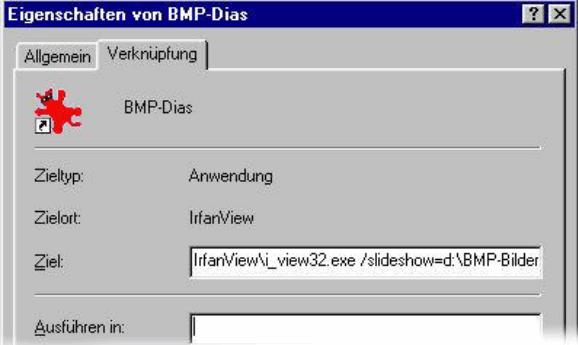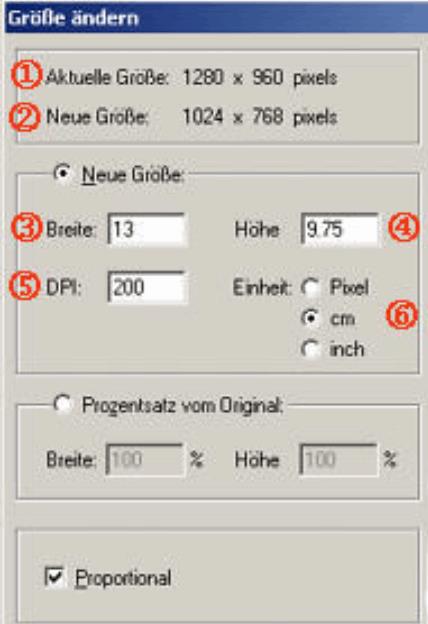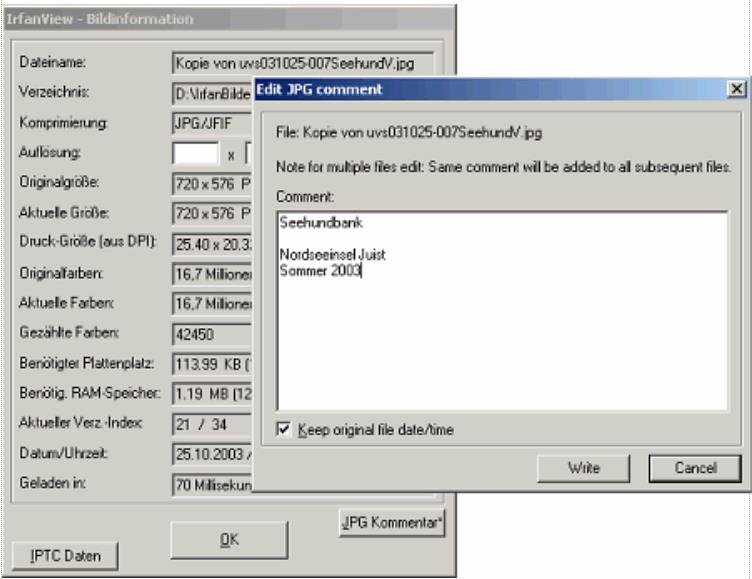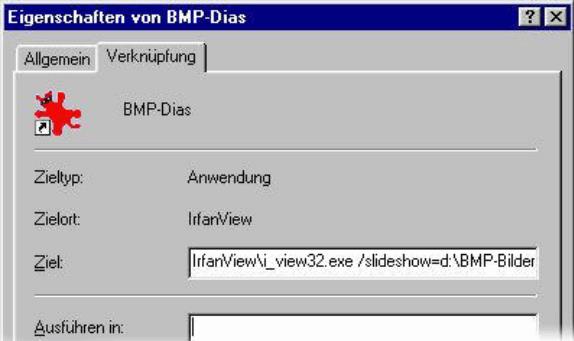|
http://sites.schaltungen.at/irfanview/anleitung
034_b_Irfan-x_Bildbearbeitung IrfanView - Anleitung (13 Seiten)_1a.pdfWels, am 2017-01-22BITTE nützen Sie doch rechts OBEN das Suchfeld [ ] [ Diese Site durchsuchen]DIN A3 oder DIN A4 quer ausdrucken ********************************************************************************************* DIN A4 ausdrucken (Heftrand 15mm / 5mm)
****************************************************************
IrfanView: Beispiele und Anleitungenhttps://lehrerfortbildung-bw.de/werkstatt/bild/irv/anleitungen/ ORDNER IrfanView_Anleitung_offline 034_b_Irfan-x_Bildbearbeitung IrfanView - Lehrer-Anleitung (38 Seiten)_1a.pdf 1.0 Übersicht IrfanView 2.0 Vorteile und Fähigkeiten 3.0 Infos, Download, Installation 4.0 Die Menüs 4.1 Menü Datei 4.1.1 Externer Editor, Thumbnails 4.1.2 Diaschau, Bildschirmschoner 4.1.3 Stapelbearbeitung 4.1.4 Speichern und Konvertieren 4.1.5 Drucken 4.1.6 Scannen 4,2 Menü "Bearbeiten" 4.3 Menü "Bild" 4.4 Menü "Optionen" 4.5 Menü "Ansicht" 5.0 Beispiele und Anleitungen 5.1 Bilder betrachten - Voreinstellungen 5.1.1 Erste Schritte 5.2 Bilder bearbeiten 5.2.1 Bildausschnitt 5.2.2 Größenänderung, Schärfung 5.2.3 Aufhellung, Kontrast, Farbstich 5.2.4 Rote-Augen-Reduktion 5.2.5 Verlustfreie Rotation 5.2.6 Text und Kommentar einfügen 5.2.7 Screenshots 5.2.8 Konvertieren und speichern 5.2.9 Ausdruckgröße bestimmen 5.3 Batch-Bearbeitung 5.3.1 Batch-Umbenennung 5.3.2 Batch-Konvertierung 5.3.3 Bildausschnitte 5.3.4 Bildoptimierung 5.3.5 GIF-Animation in der Größe ändern 5.3.6 Batch-Scannen 5.4 Mehrfachbilder 5.4.1 Bildstreifen / Panoramabild 5.4.2 Kontaktabzug 5.4.3 HTML-Bildergalerien 5.4.4 Diaschau erstellen 5.4.5 Diaschau archivieren und weitergeben 5.5 Digitalkamera unterstützen 6.0 Spezialinfos 6.1 Web-Grafiken und Dateinamen 6.3 Bildgröße ändern - Pixel oder DPI?
6.4 Versteckte Textinformationen 1.0 Übersicht IrfanViewHerzlich willkommen zur Programmanleitung IrfanView Die Elemente des Programmfensters erklären sich bei Berührung mit dem Mauszeiger. IrfanView ist ein äußerst effizientes Programm zur schnellen Bildbetrachtung und Bildbearbeitung. Trotz seiner geringen Dateigröße ist es in vielen Bereichen leistungsfähiger als große Grafikprogramme. IrfanView besticht durch Geschwindigkeit und Übersichtlichkeit, besitzt aber keine eigene Zeichen- oder Malfunktion. Die folgenden Seiten beschreiben die Leistungsfähigkeit des Programms und geben eine ausführliche Übersicht über wesentliche Funktionen des Programms, ergänzt durch Anleitungen und Tipps. Am rechten Fensterrand werden Sie stets von einer Navigationsleiste begleitet, die Ihnen die Orientierung erleichtert und die Auswahl neuer Seiten ermöglicht. Um das Diagonallesen zu erleichtern sind wichtige Begriffe fett hervorgehoben. Diese Beschreibung basiert auf Programmversion 3.85 und macht auf abweichende Bedienung in Vorgänger- und Nachfolgeversionen aufmerksam. Bei Bedarf lässt sich das gesamte Tutorial downloaden (ausgedruckt über 100 Seiten). Grundsätzliche Anmerkung zu Datei öffnen Es ist empfehlenswert, nicht zuerst IrfanView zu starten und dann die zu bearbeitende Dateien umständlich im kleinen Fenster "Datei/Öffnen" zu suchen. Zweckmäßiger und schneller ist es, die entsprechende Datei aus dem Explorer oder Arbeitsplatz zu öffnen: Sie haben eine wesentlich bessere Übersicht. Sie können durch Mehrfachmarkierung mehrere Bilder gleichzeitig in eigenen Programmfenstern öffnen. Die angeklickte Datei und sämtliche Dateien im selben Verzeichnis stehen mit einem Doppelklick für die Bearbeitung zur Verfügung. Dieses Vorgehen wird in allen folgenden Beschreibungen und Anleitungen zugrunde gelegt, erfordert aber einige Voreinstellungen.
Aktuelle Informationen des Herstellers finden Sie unter:
IrvanView Download
Die jeweils aktuelle Programmversion finden Sie z.B. unter Dieses findet man ebenfalls auf den oben angegebenen Seiten. Insgesamt enthält das Paket rund 40 PlugIns. Davon erscheinen die folgenden nicht nur für Profis interessant: ==> verlustfreie Rotation Flash abspielen Bilder per E-Mail Effekt-Filter brennen mit Nero MPG-Videos in Einzelbilder zerlegen MP3 abspielen Installation Installieren Sie zunächst IrfanView. Während der Installation können Sie einstellen, welche Dateiformate automatisch mit IrfanView geöffnet werden sollen. Empfehlung: Wählen Sie im Dialog "Mit IrfanView verknüpfen" den Schalter "Nur Bilder". Anschließend können Sie die "all_plugins.exe" ohne weitere Angaben installieren. IrfanView nimmt für sich selbst in Anspruch einfach für Anfänger und gleichzeitig leistungsstark für Profis zu sein und diesem Anspruch wird das Programm auch gerecht. Die Menüs sind übersichtlich und leicht verständlich. Die mitgelieferte Hilfe lässt kaum Frage offen. Sogar die Befehlszeilensteuerung wird beschrieben. Die Funktionen der Symbolleiste erfahren Sie hier durch Berührung mit dem Mauszeiger. In diesem Kapitel werden die wichtigsten Funktionen der Menüs erklärt und durch Tipps ergänzt. Menü "Datei" Externer Editor, Thumbnails Diaschau Stapelbearbeitung Batch-Umbenennung Batch-Konvertierung Speichern Scannen Menü "Bearbeiten" Menü "Bild" Menü "Optionen" Menü "Ansicht" In je einem weiteren Kapitel werden konkrete Anwendungsbeispiele erklärt und spezielle, tiefer greifende Informationen vermittelt. Alle Seiten finden Sie auch in der rechten Navigationsleiste. Das Menü "Datei" eröffnet vielfältige Möglichkeiten Dateien zu erstellen und zu konvertieren:
Öffnen mit externem Editor (Shift + E) Diese Option des Menüs "Datei" wählen Sie bei Aufgaben, die IrfanView überfordern (z.B. Zeichenfunktionen, automatische Maskierung).
Die aktuell angezeigte Grafikdatei wird automatisch in dem Grafikprogramm geöffnet, das Sie im Menü Optionen auf der Karteikarte "Andere 2" eingestellt haben.
Sie müssen also nicht erst umständlich ein geeignetes Grafikprogramm (z.B. Picture Publisher) starten und dann die Datei erneut laden. Thumbnails (Daumennagel-Bilder)
In einer seitlichen Spalte wird die Festplattenstruktur ähnlich dem Explorer abgebildet. Per Drag & Drop können markierte Thumbnails in andere Verzeichnisse kopiert werden. Mit markierten Thumbnails lassen sich diverse Operationen über das Kontextmenü (rechte Maustaste), das Menü "Datei" oder per Drag & Drop durchführen:
Tipp:
Hintergrund- und Rahmenfarbe für die Thumbnailansicht und die HTML-Ausgabe sowie weitere Einstellungen lassen sich im Menü des Thumbnailfensters unter Optionen/"Thumbnail-Optionen ändern" festlegen. Mit IrfanView lassen sich leicht Diaschauen, Bildschirmschoner und selbst ablaufende Präsentationen erstellen:
Mit dem Schalter "Speichern als TXT-Datei" (4) können Sie nun die Zusammenstellung der Diaschau mit allen Einstellungen als TXT-Datei speichern. Mit dem Schalter"Laden aus TXT-Datei" (3) können Sie eine bereits gespeicherte Diaschau mit allen Einstellungen erneut laden. Schalter "Speichern als EXE/SCR" (5)
Falls Sie über Nero Burning ROM (kostenpflichtige Brennsoftware) und das Nero-PlugIn (Bestandteil der kostenlosen IrfanView-PlugIns) verfügen, können Sie die Diaschau direkt auf CD brennen.
Vergessen Sie nicht einen aussagekräftigen Dateinamen und das Zielverzeichnis zu wählen (Schalter "Durchsuchen").
Im Menü "Datei" finden Sie unter Batchkonvertierung/Umbenennung eine Reihe äußerst zeitsparender und schneller Funktionen, die in ihrer Geschwindigkeit große Grafikprogramme übertreffen:
Nun stehen Ihnen zwei Vorgehensweisen offen:
Falls Sie ein komplettes Verzeichnis (auch mit Unterverzeichnissen) bearbeiten wollen,
Wählen Sie jetzt das Zielverzeichnis über den Schalter "Durchsuchen". Dort werden die veränderten Dateien abgelegt. Aktivieren Sie bitte
Batch-Umbenennung
Unbedingt beachten: Mit dem Dialog zu "Speichern" und "Speichern unter" öffnet sich passend zum Dateityp ein kleineres Zusatzfenster, dessen Einstellungen sich beim Speichern immer auswirken. (In älteren Programmversionen erscheint dieses Fenster nicht automatisch und muss über den Schalter "Optionen" geöffnet werden, wenn man die Einstellungen überprüfen will.)
Mit IrfanView haben Sie genaue Kontrolle über den Ausdruck von Grafiken. Klicken Sie im Menü Datei auf "Drucken". Damit öffnen Sie den Windows Drucken-Dialog. Denken Sie daran, dort unter "Einstellungen" die Checkbox für Hoch- oder Querformat zu markieren. Nach der Bestätigung der Einstellungen (OK, OK) erscheint der Dialog "IrfanView - Drucken" mit einer Druckvorschau und Optionen für das Drucken: Originalgröße bringt das Bild in der Originalgröße auf die Seite. Die Größe wird aus den dateiinternen DPI-Angaben berechnet. Falls das Bild keine DPI- Informationen besitzt, wird der Wert 72 genommen. (Info: Einstellung des DPI-Wertes) An Seite anpassen vergrößert das Bild proportional, bis ein Bildrand erreicht wird. Auf Papiergröße skalieren füllt die Druckfläche vollständig, wobei unter Umständen Verzerrungen entstehen. Benutzerdefiniert erlaubt beliebige Werte für Breite, Höhe und Ränder in Zentimeter oder Inch einzustellen (Maßeinheit bitte unter „Einheit“ wählen). Die Checkbox „Proportional“ sollte i.d.R. aktiviert sein. Dann genügt die Eingabe eines Wertes. Skalieren erlaubt die Größenänderung der X- und Y-Achse um einen bestimmten Faktor. (Wenn Sie unterschiedliche Werte verwenden, entstehen Verzerrungen.) Zentrieren positioniert das Bild in der Mitte der Druckfläche. Bei Multipage-Bildern können Sie angeben, welche Bilder ausgedruckt werden sollen. Außerdem können Sie als Kopf- oder Fußzeile den Datei- oder Verzeichnisnamen ausdrucken lassen. Wählen Sie Ihre Optionen und klicken Sie dann auf den Schalter "Drucken". Scannen von Einzelbildern Zum Scannen kann IrfanView sehr effektiv eingesetzt werden. So geht’s:
Als Ausgangsdateiformat empfiehlt sich das verlustfreie BMP-Format, für Strichbilder ist auch GIF geeignet.
Zur Reduzierung der Datenmenge sollte man die Grafik nach der Bearbeitung umwandeln:
Batch-Scannen für Großaktionen Die Scans werden automatisch mit laufender Nummerierung und festgelegter Kompression in einem Verzeichnis abgelegt, das Sie auswählen können.
Achtung! Falls Sie im JPG-Format speichern wollen, unbedingt die Kompressionseinstellungen überprüfen. Diese werden über den Schalter "Optionen" eingestellt.
Auch eine Transparenzeinstellung für GIF-Grafiken ist möglich. Zum schnellen direkten Kopieren und Ausdrucken (ohne Dateierstellung) wählen Sie Menü Datei/Copy Shop. Nun können Sie folgende Einstellungen vornehmen:
Über den Schalter "Start" beginnt dann der Scanvorgang mit anschließendem Ausdruck. Die Bilddatei wird dabei nicht gespeichert und ist später nicht mehr abrufbar. Neben den unter Windows üblichen Funktionen sind in diesem Menü folgende Optionen interessant:
Freistellen (Ausschneiden eines Bildteils)
Spezielle Markierung erstellen
Diese Methode können Sie verwenden, wenn Sie eine Maske in genau definierter Größe oder Position erstellen wollen, etwa um in einem bestimmten Seitenverhältnis oder in der Größe von Standardformaten auszuschneiden, oder wenn Sie Text genau positionieren wollen.
Ist "Text durchsichtig" deaktiviert, erscheint das aufgezogene Textfeld in der gewählten Hintergrundfarbe (Schalter "Hintergrundfarbe setzen"). Leider kann der Text nicht nachbearbeitetoder verschoben werden. Tipp: Hier leisten größere Grafikprogramme bessere Dienste (z.B. Picture Publisher ab Version 6).Hier finden Sie die meisten Bildbearbeitungsmöglichkeiten:
Unter Menü Bild/Effekte/Einstellungen/Vorschau kann man die Auswirkungen der hier aufgeführten Effekte beurteilen und die jeweilige Effektstärke einstellen.
Einstellungen: Für Normalanwender sind die folgenden Karteikarten interessant:
Extrahiere alle Bilder
JPG - verlustfreie Operation
Achtung! Die Originaldatei wird überschrieben.
Diese können u.a. über das Menü Bild/Information eingesehen und bearbeitet werden. Info: Bei einer Rotation z.B. über Menü: "Bild/Links drehen" würde unter Einbuße von Bildqualität die Kompression neu berechnet.
Tipp: Wenn Sie mehrere Bilder verlustfrei drehen wollen, sollten Sie die Thumbnailfunktion für verlustfreie Operationen benutzen: Für alle anderen Anwendungsfälle steht unter Menü Bild verschiedene Rotations- und Spiegelungsoptionen zur Verfügung, die allerdings bei JPG-Bildern eine Neuberechnung der Komprimierung und somit einen Qualitätsverlust bewirken.
Unter "Optionen"/Fotografieren finden Sie erweiterte Funktionen für Screenshots:
Ausführliche Anleitung zu "Fotografieren" Die meisten Optionen erklären sich selbst.
Wichtig: Anzeige-Optionen
Für einige häufig gebrauchte Ansichtseinstellungen ist es lohnend, sich die Tastatursteuerung einzuprägen:
IrfanView unterstützt Multipage-Bilder in den Formaten
Aufgerufen werden diese Funktion über das Menü Ansicht/ Multipage Bilder.
Während unter "Die Menüs" wichtige Menüeinträge systematisch behandelt werden, finden Sie hier interessante Anwendungsmöglichkeiten für IrfanView Schritt für Schritt erklärt.
Grundsätzliche Anmerkung zum Öffnen von Dateien:
 Um alle Vorzüge von IrfanView als schnellem Bildbetrachter auszuschöpfen, sollten Sie folgende Einstellungen vornehmen: Um alle Vorzüge von IrfanView als schnellem Bildbetrachter auszuschöpfen, sollten Sie folgende Einstellungen vornehmen:Zuordnung von Dateiformaten Hier werden die Dateierweiterungen eingestellt, die IrfanView automatisch öffnet. Wird z.B. GIF markiert, so wird jede GIF-Datei, die man im Explorer/ Arbeitsplatz doppelklickt, mit IrfanView geöffnet. Wählen Sie Menü Optionen/Einstellungen/Erweiterungen. Klicken Sie auf die Taste "Nur Bilder". Nun öffnet IrfanView alle Grafikformate automatisch per Doppelklick aus dem Explorer oder Arbeitsplatz. Einstellung der Fensteransichten Für die Bilddarstellung im Fenstermodus empfiehlt sich folgende Einstellung:
Für den Vollbildmodus ist in der Regel folgende Einstellung sinnvoll:
Um ein flexibles Verhallten beim Speichern zu erreichen und die Transparenz von GIF-Bildern darzustellen, können Sie zusätzlich folgende Einstellungen vornehmen:
Öffnen Sie hierzu eine Grafikdatei über Menü Datei/Öffnen Mit den blauen Pfeilen können Sie sich nun in sehr rascher Folge sämtliche Bilder eines Verzeichnisses ansehen und bereits erste Bearbeitungsschritte durchführen (z.B. löschen schlechter Bilder, verlustfreie Rotation). Hierbei ist es lohnend, sich die Tastatursteuerung einzuprägen:
Die Thumbnail-Ansicht
In einer seitlichen Spalte wird die Festplattenstruktur ähnlich dem Explorer abgebildet. Per Drag & Drop können markierte Thumbnails in andere Verzeichnisse kopiert werden. Per Doppelklick auf ein Thumbnail vergrößern Sie die Bilder in einem separaten Fenster. Aus dieser Ansicht heraus lassen sich mit markierten Thumbnails auch eine Vielzahl praktischer und zeitsparender Operationen über das Kontextmenü (rechte Maustaste), das Menü "Datei" oder per Drag & Drop durchführen:
Tipp:
Das Resultat kann als neue Datei abgespeichert werden.
Dazu sind folgende Einstellungen erforderlich: Unter “Methode“ lassen sich verschiedene Filter für die Größenänderung wählen, wobei die langsameren (Resample) aufgrund ihrer Qualität vorzuziehen sind.
In der Regel sollte die Checkbox „Proportional“ aktiviert sein.
Gibt man beide Seitenlängen an, so gelten diese als Maximalwerte, innerhalb derer Breite und Höhe proportional angepasst werden. Schärfung
Durch die Größenänderung entsteht zwangsläufig Unschärfe.
Kontrast (Farben werden kräftiger, Helligkeitsabstufungen drastischer) Mit "OK" werden die Veränderungen bestätigt.
Jeweils das rechte Auge wurde bereits behandelt.
Unter Menü Optionen/JPG - verlustfreie Operation /verlustfreie Rotation (in älteren Versionen:
JPG - verlustfreie Rotation) können Sie die Rotation/Spiegelung von Einzelbildern bewirken, ohne dass die Kompression erneut berechnet und damit zusätzlicher Qualitätsverlust erzeugt wird. In der Grundeinstellung bleibt das alte Datum erhalten. Es erscheint kein Speichern-Dialog. Achtung! Die Originaldatei wird überschrieben.
Info: Bei einer Rotation z.B.über Menü: "Bild/Links drehen" würde unter Einbuße von Bildqualität die Kompression neu berechnet. vollständiges Optionsfenster für verlustfreie Operationen Tipp: Wenn Sie beim Durchschauen einer Bildersammlung immer wieder Bilder drehen wollen, ist die Tastaturkombination "SHIFT + J" hilfreich. Wenn Sie viele Bilder verlustfrei drehen wollen, sollten Sie die Thumbnailfunktion benutzen:
Anmerkung: Die Funktion verlustfreie Rotation steht nur für JPG-Bilder zur Verfügung und kann nur in 90°-Schritten erfolgen. Auch Spiegelungen sind möglich (Vertical bzw. Horizontal flip). Für alle anderen Anwendungsfälle steht unter Menü Bild verschiedene Rotations- und Spiegelungsoptionen zur Verfügung, die allerdings bei JPG-Bildern eine Neuberechnung der Komprimierung und somit einen Qualitätsverlust bewirken.
Sichtbaren Text fügen Sie über das Menü Bearbeiten ein.
Ist "Text durchsichtig" aktiviert, erscheint das aufgezogene Textfeld transparent, nicht der Text. Ist "Text durchsichtig" deaktiviert, erscheint das aufgezogene Textfeld in der gewählten Hintergrundfarbe (Schalter "Hintergrundfarbe setzen"). Leider kann der Text nicht nachbearbeitet oder verschoben werden.
Tipp: Hier leisten größere Grafikprogramme bessere Dienste (z.B.Picture Publisher ab Version 6). In JPG-Grafiken können Sie über das Menü Bild/Information und die entsprechenden Schalter am unteren Rand des Optionsfensters versteckte Textinformationen einbinden und auslesen.
In alle Speichern-Dialogen und bei verlustfreien Operationen können Sie für JPG-Dateien per Checkbox bestimmen, ob solche in einer Grafikdatei bereits vorhandenen Daten übernommen werden (Standard) oder nicht. Im Thumbnailfenster (Datei/Thumbnails oder Symbol in der Symbolleiste) können Sie allen markierten JPG-Bildern über das Thumbnail-Menü „Datei“ oder die rechte Maustaste und den Eintrag „JPG – verlustfreie Operationen“ denselben Kommentar oder ITPC-Informationen beifügen.
Einfache Screenshots (Fotografie des Bildschirminhalts) erstellen Sie so:
Erweiterte Funktionen für Screenshots finden Sie unter Menü Optionen/Fotografieren:
Fotografieren
Optionen
Ergebnisbild
Wählen Sie dazu im Menü "Datei" "Speichern" oder "Speichern unter".
Hier lassen sich neben Speicherort und Dateinamen eine Vielzahl von Grafikformaten, Kompression und Transparenz einstellen.
Unbedingt beachten: Mit dem Dialog zu "Speichern" und "Speichern Unter" öffnet sich passend zum Dateityp ein kleineres Zusatzfenster, dessen Einstellungen sich beim Speichern immer auswirken. (In älteren Programmversionen erscheint dieses Fenster nicht automatisch und muss über den Schalter "Optionen" geöffnet werden, wenn man die Einstellungen überprüfen will.)
Tipp:
Zur Reduzierung der Datenmenge sollte man die Grafik nach der Bearbeitung umwandeln: Sollen viele Dateien konvertiert oder neu komprimiert werden, so empfiehlt sich die Batch-Konvertierung.
Aktivieren Sie die Option Benutzerdefiniert und
Über den Schalter "Drucken" kann jetzt der Ausdruck gestartet werden. Weitere Einstellungsmöglichkeiten finden Sie in der Beschreibung des Menüs „Datei/Drucken“.
Zunächst müssen die gemeinsam zu bearbeitenden Dateien jedoch ausgesucht werden. So geht’s:
Nun stehen Ihnen zwei Vorgehensweisen offen:
Falls Sie ein komplettes Verzeichnis (auch mit Unterverzeichnissen) bearbeiten wollen,
Wählen Sie jetzt das Zielverzeichnis über den Schalter "Durchsuchen". Dort werden die veränderten Dateien abgelegt. Nun können Sie unter zwei Methoden auswählen: Batch-Umbenennung oder Batch-Konvertierung. Lesen Sie weiter in den Anwendungsbeispielen in der rechten Navigationsleiste.
So geht’s:
In einem neuen Optionsfenster stehen Ihnen nun zwei Methoden zur Verfügung:
Dabei dient $ als Platzhalter für den alten Namen und # als Platzhalter für eine einstellige Zahl (### wäre dann z.B. Platzhalter für eine dreistellige Zahl).
Mit "Start-Index" kann man den Ausgangspunkt der Zahlenreihe wählen. Mit "Erhöhung" wird der Wert festgelegt, der zur Bestimmung des nächsten Dateinamens addiert wird (kann auch negativ sein).
Tipp:
Für zweistellige Zahlen müssten Sie also den Platzhalter ## einsetzen. Andernfalls gerät die Darstellungsreihenfolge im Explorer und im Speichern-Dialog durcheinander. Ein Beispiel: Die Einstellungen:
Das Ergebnis:
Achtung! Eine Veränderung der weiteren Optionen fürs Umbenennen muss gut überlegt werden. Die Originaldateien könnten versehentlich verschoben oder überschrieben werden. Sind alle Einstellungen mit "OK" bestätigt, startet man die Umbenennung über den Schalter "Start" und die umbenannten Dateien werden rasch ins Zielverzeichnis kopiert.
So geht’s:
An allen ausgewählten Dateien werden nun Veränderungen nach Ihren Vorgaben vorgenommen.
In unserem Fall muss als Zielformat (4) "JPG" gewählt werden.
Für die Änderung der Größe oder weiterer Optionen muss die Checkbox "Spezialoptionen verwenden" abgehakt und dann der Schalter "Spezialoptionen" betätigt werden (4). Jetzt können verschiedene Operationen gewählt werden, die auf alle Dateien der Auswahl angewendet werden:
Sind alle Einstellungen mit "OK" bestätigt, startet man die Konvertierung über den Schalter "Start". Sollten im abschließenden Protokoll Warnmeldungen enthalten sein, lesen Sie bitte in der Menübeschreibung nach.
So geht’s:
An allen ausgewählten Dateien werden nun Veränderungen nach Ihren Vorgaben vorgenommen.
Zunächst muss als Zielformat (4) gewählt werden.
Für die Ausschnittsbestimmung und eine eventuelle Größenänderung muss die Checkbox "Spezialoptionen verwenden" abgehakt und dann der Schalter "Spezialoptionen" betätigt werden (4).
Jetzt können verschiedene Operationen gewählt werden, die auf alle Dateien der Auswahl angewendet werden:
Während der Konvertierung werden die Ergebnisse protokolliert und zum Schluss zusammengefasst. Sollten dabei Warnungen auftreten, handelt es sich um folgendes Problem:
So geht’s:
An allen ausgewählten Dateien werden nun Veränderungen nach Ihren Vorgaben vorgenommen.
In unserem Fall muss als Zielformat (4) "JPG" gewählt werden.
Nun aktivieren Sie die Checkbox "Spezialoptionen verwenden" und betätigen dann den Schalter"Spezialoptionen". Jetzt können Sie verschiedene Operationen auswählen, die auf alle Dateien der Auswahl angewendet werden Ein Vorschlag für unser Beispiel wäre:
Tatsächlich geeignete Werte sollten Sie durch Versuche an einigen Einzelbildern ermitteln (Menü Bild/Farben ändern). Falls Sie wünschen, dass die Bilder an ihrem neuen Ablageort wieder in die ursprünglichen Ordner sortiert werden, so aktivieren Sie unter "Verschiedenes" (10) die Checkbox "Erzeuge Unterverzeichnisse im Zielverzeichnis". Sind alle Einstellungen mit "OK" bestätigt, starten Sie die Konvertierung über den Schalter "Start". Während der Konvertierung werden die Ergebnisse protokolliert und zum Schluss zusammengefasst. 
Animierte GIF-Dateien bestehen aus mehreren GIF-Grafiken und können deshalb nicht direkt angepasst werden.
Die Einzelbilder werden in diesem Verzeichnis im Dateiformat BMP abgelegt. Dabei wird der ursprüngliche Dateiname mit der Bezeichnung _frame_001, _frame_003, _frame_003, usw. verlängert.
2. Einzelbilder in der Größe ändern Zur Erstellung der neuen, in der Größe veränderten GIF-Animation benötigen Sie ein geeignetes Programm. Als Freeware bietet sich z.B. Microsoft Gif Animator (Sprache: Englisch) oder AniMake (Sprache: Deutsch) an. Beide Programme sind über Suchmaschinen leicht im Internet zu finden.
So geht’s:
Tipp: Für zweistellige Zahlen müssten Sie also für Anzahl Ziffern der Wert 2 eintragen. Andernfalls gerät die Darstellungsreihenfolge im Explorer und im Speichern-Dialog durcheinander.
Speicherformat und Speicherort:
Tipp:
Zur Reduzierung der Datenmenge sollte man die Grafik nach der Bearbeitung umwandeln:
Achtung! Falls Sie im JPG-Format speichern wollen, unbedingt die Kompressionseinstellungen überprüfen. Diese werden über den Schalter "Optionen" eingestellt. Auch eine Transparenzeinstellung für GIF-Grafiken ist möglich.
Ein Beispiel für die automatische Namensgebung
Sind alle Einstellungen mit "OK" bestätigt, wird automatisch das Programm aufgerufen, das Ihren Scanner startet. Eine Anleitung zum Scannen und Kopieren von Einzelbildern finden Sie hier.
Anmerkung: Die Funktion Panorama-Bild erstellen ist weniger dazu geeignet, echte Panoramen aneinander zu fügen. Die Möglichkeit, die Teilbilder zu überlappen oder gegeneinander zu verschieben, bieten nur größere Grafikprogramme wie z.B. Picture Publisher.
In einer seitlichen Spalte wird die Festplattenstruktur ähnlich dem Explorer abgebildet. Wenn Sie ein Verzeichnis anklicken, werden alle Grafikdateien, die sich darin befinden, als Thumbnails angezeigt.
Per Drag & Drop könnten Sie jetzt noch Bilder aus anderen Verzeichnissen in das für den Kontaktabzug vorgesehene kopieren. Markieren Sie nun alle gewünschten Thumbnails mit den unter Windows üblichen Methoden (anklicken+STRG oder Shift-Taste, Markierungsrahmen aufziehen) oder über das Thumbnail-Menü "Optionen/Alle markieren. Öffnen Sie das Fenster "Katalogbild erstellen" indem Sie im Kontextmenü (rechte Maustaste) oder im Thumbnail-Menü "Datei" die Option "Katalog-Bild mit selektierten Bildern erstellen" wählen. In diesem Fenster wählen Sie Dimensionen, Abstände und Hintergrundfarbe für den Kontaktabzug/das Katalogbild, sowie die Anzahl der Spalten und Zeilen, in denen die Bilder angeordnet werden sollen. Zusätzlich können Sie die Dateinamen, Kopf- und Fußzeile in frei wählbarer Schriftformatierung anzeigen lassen. Die Größe der Thumbnails wird dann automatisch angepasst. Über den Schalter "Erstellen" wird das Katalogbild dann im ursprünglichen Programmfenster erstellt und kann in einem beliebigen Format abgespeichert und ausgedruckt werden. Das Ergebnis könnte so aussehen:
In einer seitlichen Spalte wird die Festplattenstruktur ähnlich dem Explorer abgebildet.
Wenn Sie ein Verzeichnis anklicken, werden alle Grafikdateien, die sich darin befinden, als Thumbnails angezeigt. Per Drag & Drop könnten Sie jetzt noch Bilder aus anderen Verzeichnissen in das für den Kontaktabzug vorgesehene kopieren. Stellen Sie jetzt die gewünschte Darstellungsweise im Thumbnailfenster unter Optionen/"Thumbnail-Optionen ändern" ein.
Öffnen Sie jetzt das Fenster "Exportieren als HTML" indem Sie im Kontextmenü (rechte Maustaste) oder im Thumbnail-Menü "Datei" die Option "Selektierte Thumbnails als HTML speichern" wählen:
IrfanView erstellt jetzt in der Standardeinstellung zu jedem Bild je eine Kopie des Originalbildes, ein Thumbnail und eine HTML-Datei in einem Verzeichnis, das Sie über den Schalter „Durchsuchen“ einstellen müssen. Ganz oben auf jeder HTML-Seite fügt das Programm einen Link zum letzten und zum nächsten Bild ein. Den Link-Text und die gewünschte Erweiterung für alle HTML-Seiten können Sie ändern. Mit der Zeile „Seitentitel“ bestimmen Sie sowohl den HTML-Tag <title> als auch die Überschrift der Übersichtsseite. Mit der Spaltenzahl und der Thumbnailgröße (s.o.) müssen Sie experimentieren. Die nun folgenden Optionen können Probleme erzeugen:
Zu empfehlen ist die Option „Links im Original-Browserfenster zeigen“. Sie bewirkt, dass bei einem Klick auf ein Thumbnail das große Bild in dasselbe Fenster geladen wird.
Man gelangt dann über die Zurück-Funktion des Browsers oder über den Link „Thumbnails“ ganz unten auf jeder HTML-Seite wieder zurück zu Thumbnail-Übersicht. Hier können Sie eine HTML-Galerie betrachten.
So geht’s:
Empfehlenswerte Einstellungen sind: Resample aktivieren, Vollbildmodus: "An Bildschirm anpassen nur große Bilder", helle Textfarbe auf dunklem Hintergrund Die Einstellungen und die Zusammenstellung für eine Diaschau bleiben nur erhalten, bis diese geändert werden oder eine neue Diaschau erstellt wird. Welche Möglichkeiten es gibt, eine Diaschau dauerhaft abzuspeichern, erfahren Sie auf der nächsten Seite.
 Sie wollen eine Diaschau so abspeichern, dass sie archiviert, aber später noch veränderbar ist. Sie wollen eine Diaschau so abspeichern, dass sie archiviert, aber später noch veränderbar ist. Sie wollen eine Diaschau an jemanden weitergeben, der nicht über IrfanView verfügt. Sie wollen eine Diaschau an jemanden weitergeben, der nicht über IrfanView verfügt. Sie wollen einen Bildschirmschoner in der Form einer Diaschau erstellen. Sie wollen einen Bildschirmschoner in der Form einer Diaschau erstellen.Wenn Sie eine Diaschau wie unter "Diaschau erstellen" beschrieben eingerichtet haben und diese zu Ihrer Zufriedenheit läuft, können Sie diese auf verschiedene Weise archivieren und weitergeben:
Wählen Sie erneut Menü "Datei/Slideshow".
Textgesteuerte Diaschau
"Speichern als EXE/SCR" (5)
a Vergessen Sie nicht einen aussagekräftigen Dateinamen und das Zielverzeichnis zu wählen (Schalter "Durchsuchen"). a
"Auf CD brennen" (6)
können Sie die Diaschau direkt auf CD brennen (Daten-CD) oder aus deren Bildern eine Video-CD mit Standbildern erstellen (VCD). Im letzteren Fall muss ein temporäres Verzeichnis für die Zusammenstellung der VCD-Daten eingestellt werden.
Download
Einstellungen:
Nachdem Ihr Rechner die Digitalkamera erkannt hat, erscheint im Explorer bzw. Arbeitsplatz ein neues Laufwerk mit der Bezeichnung „Wechseldatenträger“.
Meist ist es jedoch zweckmäßiger die Dateien per Explorer auf die Festplatte zu kopieren oder zu verschieben, um sie dort zu betrachten, zu drehen und zu verbessern. (Erstellen Sie zuvor immer eine Sicherheitskopie!)
Informativ über die Einstellungen Ihrer Digitalkamera aus der Bilddatei auslesen oder einbinden (u.a. Kameramodell, Blende, Belichtungszeit, ISO-Wert und Blitz).
IrfanView bietet an vielen Stellen sehr spezielle Einstellungsmöglichkeiten, die vom Normalanwender in der Regel ignoriert werden können, wenn er die Standardeinstellungen benutzt. Hier finden Interessierte und Spezialisten Hintergrundinformationen und Erklärungen zu solchen speziellen Optionen und Einstellungsmöglichkeitem.
 Welche Grafikformate sind fürs Internet geeignet? Welche Grafikformate sind fürs Internet geeignet? Was ist bei der Erstellung von Web-Grafiken zu beachten? Was ist bei der Erstellung von Web-Grafiken zu beachten? Was ist bei der Vergabe von Dateinamen zu beachten? Was ist bei der Vergabe von Dateinamen zu beachten?
Geeignete Dateiformate Ein Screenshot 800 x 600 benötigt z.B. 1,4 MB und passt somit gerade nicht mehr auf eine Diskette.
Deshalb bieten sich folgende internetkompatible Dateiformate an, die wesentlich kleinere Dateigrößen erzeugen:
Tipps zum Thema Webgrafiken
Web-Grafiken nicht automatisch erzeugen sondern mit einem Grafikprogramm in die Formate GIF oder JPG umgewandelt und erst nach der Konvertierung eingefügt werden.
Grafiken nicht skalieren
Verkleinern Sie die tatsächliche Bildgröße in Pixeln mit einem geeigneten Grafikprogramm. Beachten Sie dabei:
Akzeptable Dateigröße für Web-Grafiken Bedenken Sie: Bei optimalem ISDN-Zugang dauert die Übertragung von 100 KB wenigstens 20 Sekunden.
Statt einer Nummerierung empfehlen sich aussagekräftige Dateinamen. Um Verwechslungen und Überschreiben zu vermeiden, sollten automatisch erzeugte Dateinamen (z.B. Bilder aus Digitalkameras) unbedingt ersetzt werden.
6.2 Multipage-Bilder
|
|||||||||||||||||||||||||||||||||||||||||||||||||||||||||||||||||||||||||||||||||||||||||||||||||||||||||||||||||||||||||||||||||||||||||||||||||||||||||||||||||||||||||||||||||||||||||||||||||||||||||||||||||||||||||||||||||||||||||||||||||||||||||||||||||||||||||||||||
|
|
Sie wollen endlich verstehen, was der DPI-Wert besagt. |
DPI- und Pixelwerte sind bei der Einstellung der Bildgröße von Bedeutung. Bei der Arbeit mit IrfanView spielt der DPI-Wert für Normalanwender jedoch kaum eine Rolle.
Zur Festlegung oder Veränderung der Bildgröße wählen Sie im Normalfall Menü Bild/Göße ändern (zur Anleitung) oder die Stapelbearbeitung (zur Anleitung).
Es genügt, wenn Sie dort folgende Bereiche im Fenster „Größe ändern“ beachten und ausfüllen:
- Haken Sie die Checkbox „Proportional“ ab.
- Tragen Sie unter „Neue Größe“ nur die Breite oder Höhe ein. Der andere Wert wir dann automatisch proportional errechnet.
- Belassen Sie die Einstellung für „Einheit“ bei Pixel
und die „Methode“ bei Resample/Lanczos.
Wer mit DPI-Einstellungen arbeiten will oder muss, sollte die Zusammenhänge kennen.
Der DPI-Wert (dots per inch) gibt an, wie viele Bildpunkte pro Inch (engl. für Zoll, ca. 2,5 cm) abgebildet werden.
Ein hoher Wert erzeugt also ein hochwertiges, feinkörniges Bild (und entsprechend gewaltige Dateigrößen).
Dieser Wert ist jedoch nur beim Ausdruck von Bildern von Bedeutung:
- Für die Betrachtung und Darstellung auf dem Bildschirm ist der DPI-Wert ohne Bedeutung. Die Darstellung erfolgt immer in Pixeln (= Bildpunkten auf dem Monitor).
- Die tatsächliche Abbildungsgröße hängt von der Anzahl der Pixel des Bildes, der Bildschirmauflösung und der Bildschirmgröße ab.
- Wenn Sie ein Bild mit 300 Pixel Breite mit 300 dpi (hohe Druckqualität) ausdrucken, erhalten Sie eine Bildbreite von 1 Zoll (Inch) also 2,5 cm.
- Wenn Sie dasselbe Bild mit 30 dpi ausdrucken, erhalten Sie eine sehr grobkörniges Bild in einer Breite von 10 Zoll (Inch), also 25 cm.
Den DPI-Wert in eine Grafikdatei implementieren
Am einfachsten implementieren oder überprüfen Sie einen DPI-Wert, den Sie zur Bestimmung der Ausdrucksgröße verwenden wollen, über Menü Bild/Informationen.
- Tragen Sie die DPI-Werte für beide Achsen ein (im Normalfall identisch).
- Betätigen Sie den Schalter „Setzen".
- Jetzt wird die durch die DPI-Werte bestimmte Ausdrucksgröße unter "Druck-Größe [aus DPI]" (5) angezeigt.
Nach Bestätigung über "OK" können Sie die Datei speichern und der neue DPI-Wert ist dauerhaft implementiert.
Dies bewirkt bei der Ansicht auf dem Bildschirm zunächst gar nichts.
Beim Ausdruck aus IrfanView bestimmt der eingestellte DPI-Wert jedoch die Bildgröße (und Qualität), wenn Sie die Grundeinstellung (Originalgröße [aus DPI]) übernehmen.
Sie können die DPI-Einstellungen jedoch auch umgehen, indem Sie benutzerdefinierte Einstellungen wählen.
Nähere Informationen zum Thema Drucken mit Irfanview
DPI-Wert zu Bestimmung der Bildgröße in Pixeln benutzen
Wenn Sie eine bestimmte Ausdrucksgöße bei einer vorgegebenen Qualitätsanforderung (z.B. 300 dpi für hohe Druckqualität) erreichen wollen, ist es sinnvoll, die Maßeinheit auf „cm“ oder „inch“ umzustellen.
- Wählen Sie Menü Bild/Göße ändern.
- Aktivieren Sie die Maßeinheit „cm“ oder „inch“ (6).
- Tragen Sie die gewünschten Werte in die Felder Breite, Höhe und DPI ein (3-5).
- Ganz links oben im Informationsfeld des Fensters "Größe ändern“ erkennen Sie nun unter der aktuellen Bildgröße in Pixeln (1) die neue Göße in Pixeln (2), welche Ihre Einstellungen erfordern.
- Wenn Sie mit OK bestätigen, passt IrfanView die Bildgöße in Pixeln auf diese Werte an und Sie können die neue Größe abspeichern.
Dies macht jedoch meist nur dann einen Sinn, wenn die neue Größe (2) unter der alten (1) liegt oder nicht wesentlich darüber.
(Sie können mit einer solchen Operation zwar die Datei- und Pixelgröße enorm erhöhen, die Qualität des Ausdrucks jedoch nicht.)
Dieses Vorgehen ist nur sinnvoll, wenn an bestimmte Qualitätsvorgaben oder DPI-Werte in Kombination mit einer feststehenden Ausdrucksgröße gebunden sind.
Weitere Informationen zum Thema Größenänderung und Schärfung
Freie Einstellung der Ausdrucksgöße
Falls Sie nicht an solche Vorgaben gebunden sind, ist es weit praktischer, die Bildgröße des Ausdruckes unter Datei/Drucken durch benutzerdefinierte Einstellungen zu bestimmen (zur Anleitung).
| IrfanView bietet drei Möglichkeiten den DPI-Wert zu setzen: |
|
Menü Bild/Informationen, dort Schalter „Setzen" Menü Bild/Größe ändern Menü Datei/Batch-Konvertierung/Spezialoptionen |
|
|
In JPG-Grafiken lassen sich versteckte Textinformationen einbinden und auslesen: |
-
EXIF-Daten
Das Exchangeable Image File Format erzeugt spezielle Varianten von TIF- und JPEG-Dateien.
- Der EXIF 2.2 Standard legt fest, dass Digitalkameras zahlreiche Informationen innerhalb der Bilddatei ablegen können, u.a. Kameramodell, Blende, Belichtungszeit, ISO-Wert und Blitz.
-
ITPC-Informationen
Abkürzung für "International Press Telecommunication Council". Dieses Label dient u.a. Angaben zur Klassifizierung von Bilddaten
- (z.B. Copyright, Objektbeschreibung, Überschrift, Schlüsselwörter, Ressort, Ortsangaben). Diese werden u. a. dazu benutzt, Bilder beim Einlesen in eine Datenbank bestimmten Kategorien zuzuordnen oder sie zu katalogisieren.
-
JPG-Kommentar
Raum für nicht standardisierte persönliche Anmerkungen zum Bild.
In alle Speichern-Dialogen und bei verlustfreien Operationen können Sie für JPG-Dateien per Checkbox bestimmen, ob solche, in einer Grafikdatei bereits vorhandenen Daten, übernommen werden (Standard) oder nicht.
Diese Informationen können, so vorhanden, über das Menü Bild/Information und den entsprechenden Schalter eingesehen, verändert
und jeweils über den Schalte „Write“ neu abgespeichert werden.
Im Thumbnailfenster (Datei/Thumbnails oder Symbol in der Symbolleiste) können Sie allen markierten JPG-Bildern über das Thumbnail-Menü „Datei“
oder die rechte Maustaste und den Eintrag „JPG – verlustfreie Operationen“ denselben Kommentar oder auch ITPC-Informationen beifügen.
6.5 Befehlszeilen-Optionen
Mit Befehlszeilen-Optionen kann man automatisierte Operationen verwirklichen oder Irfanview mit bestimmten Ansichtsoptionen starten.
Befehlszeilen-Optionen können unter Windows realisiert werden
- durch Eingabe des Kommandos unter Startmenü/Ausführen
- durch Eintragen des Kommandos in eine Verknüpfungen zu IrfanView
|
|
Sie haben immer wieder BMP-Bilder, die sie in GIF-Grafiken umwandeln wollen. |
- Deshalb legen sie sich ein Verzeichnis an, in dem Sie zunächst alle BMP sammeln (z.B. BMP-Bilder).
- Außerdem legen Sie ein Verzeichnis an, welches die konvertierten GIF-Grafiken aufnehmen soll (z.B. GIF-Bilder).
- Jetzt erstellen Sie eine Verknüpfung zu IrfanView und benennen diese z.B. mit „in GIF konvertieren“. (Der einfachste Weg: Das Icon von IrfanView auf dem Desktop kopieren und umbenennen.)
- Öffnen Sie die Eigenschaften der Verknüpfung (rechte Maustaste/Eigenschaften) und tragen Sie unter „Ziel“ die folgende Kommandozeile ein:
C:\Programme\IrfanView\i_view32.exe d:\BMP-Bilder\*.bmp /convert=d:\GIF-Bilder \*.gif
Nach einem Doppelklick auf die Verknüpfung werden nun alle Dateien mit der Erweiterung *.bmp aus dem Verzeichnis „BMP-Bilder“ auf Laufwerk D: ins Verzeichnis „GIF-Bilder” kopiert und ins Format *.Gif umgewandelt.
Befehlszeilenoptionen können auch kombiniert werden.
Vielleicht wollen Sie die Grafiken gleichzeitig auf eine Größe von 400x300 Pixeln anpassen. Dann lautet die Befehlszeile:
C:\Programme\IrfanView\i_view32.exe d:\BMP-Bilder\*.bmp /resample=(400,300) /convert=d:\GIF-Bilder \*.gif
Bitte beachten Sie die Leerstellen zwischen den Befehlsabschnitten.
Vielleicht wollen Sie den Inhalt Ihrer BMP-Sammlung auch öfters direkt im Vollbildmodus anschauen.
Dazu erstellen Sie eine neue Verknüpfung (z.B. mit der Bezeichnung BMP-Dias) und tragen unter Eigenschaften/Ziel ein:
C:\Programme\IrfanView\i_view32.exe d:\BMP-Bilder\*.bmp /fs
Oder Sie wollen den Inhalt Ihrer BMP-Sammlung öfters direkt als Diaschau präsentieren. Dann lautet die Befehlszeile:
C:\Programme\IrfanView\i_view32.exe /slideshow=d:\BMP-Bilder
(Für die Diaschau gelten jeweils die Ablaufbedingungen, die Sie unter Menü Datei/Slideshow eingestellt haben.)
Anmerkung :
Falls das Programm nicht dem Standard entsprechend unter C:\Programme\IrfanView installiert wurde, müssten Sie die Befehlszeile entsprechend anpassen.
Erfahrene Anwender können aus der folgenden Liste viele interessante Anwendungsmöglichkeiten für Befehlzeilen-Optionen entnehmen.
Die Liste der unterstützen Befehlszeilen-Parameter:
| /one | beende alle anderen laufenden IrfanView-Fenster | |
| /fs | starte im Vollbild-Modus | |
| /bf | starte und aktiviere "Fenster/Bild an Bildschirm anpassen" | |
| /title=text | setze einen eigenen Fenster-Titel | |
| /pos=(x,y) | IrfanView-Fenster zu neuen Koordinaten bewegen | |
| /convert=filename | konvertiere das Eingangsfile zu 'filename' | |
| /slideshow=txtfile | starte Slideshow mit Bildern aus 'txtfile' | |
| /slideshow=folder | starte Slideshow mit Bildern aus dem Ordner: 'folder' | |
| /thumbs=folder | starte im Thumbnail-Modus (oder in einem bestimmten Verzeichnis) | |
| /killmesoftly | beende ALLE IrfanView-Fenster | |
| /closeslideshow | IrfanView beenden nach dem Slideshow-Ende | |
| /page=X | öffne die Seite Nummer X von einem Multipage Bild | |
| /crop=(x,y,w,h) | Eingabebild Ausschneiden: x-Start, y-Start, Breite, Höhe | |
| Eingabebild drucken (Standarddrucker) und IrfanView schließen | ||
| /print="Name" | Eingabebild drucken (Spezialdrucker) und IrfanView schließen | |
| /resize=(w,h) | Eingabebild vergrößern/verkleinern (Resize-Option): Breite, Höhe | |
| /resample=(w,h) | Eingabebild vergrößern/verkleinern (Resample-Option): Breite, Höhe | |
| /capture=X | den Bildschirm fotografieren und in IrfanView anzeigen | |
| /ini | benutze Windows-Verzeichnis für INI/LST Dateien (lesen/schreiben) | |
| /ini="Verzeichnis" | benutze ein Spezial-Verzeichnis für INI/LST Dateien (lesen/schreiben) | |
| /clippaste | Bild aus der Zwischenablage einfügen | |
| /clipcopy | Bild in die Zwischenablage kopieren | |
| /silent | Keine Kommandozeilen-Fehler anzeigen (Lesen/Speichern) | |
| /invert | Negativ-Bild erstellen | |
| /scan | Bild vom TWAIN-Gerät holen (TWAIN-Dialog anzeigen) | |
| /scanhidden | Bild vom TWAIN-Gerät holen (TWAIN-Dialog NICHT anzeigen) | |
| /bpp=BitsPerPixel | Farbtiefe auf 'BitsPerPixel' ändern | |
| /swap_bw | Schwarz und Weiß vertauschen | |
| /gray | Graustufen-Bild erstellen | |
| /rotate_r | Rechts drehen | |
| /rotate_l | Links drehen | |
| /filepattern="x" | Nur spezielle Dateitypen laden | |
| /sharpen=X | Eingabebild schärfen | |
| /hide=X | Symbolleiste, Statusleiste, Menüleiste und/oder Titelleiste ausblenden | |
| /aspectratio | verwendet nur für /resize und /resample, Dimensionen proportional ändern | |
| /info=txtfile | schreibe Bild-Infos ins "txtfile" |
Viele weitere Beispiele finden Sie in der IrfanView-Hilfe unter Befehlszeilen-Optionen.
Nach dem Entpacken erhalten Sie ein komplettes Abbild dieses Tutorials, das ohne Kontakt zum Internet funktioniert.
Wenn Sie das Verzeichnis z.B. auf einem Schulserver für alle lesbar ablegen, kann das Tutorial von jedem Arbeitsplatz aus über einen einfachen Link oder eine Verknüpfung auf dem Desktop erreicht werden.
(Sie können dabei auf die START_irfan_tutorial.htm oder auf irfanview/index.html verlinken.)
Über die rechte Navigationsleiste erreichen Sie alle Seiten dieses Tutorials offline.
Alle anderen Navigationsleisten (links, oben, Banner) bringen Sie zu den verlinkten Stellen im Internet, die andere Themen auf dem Lehrerfortbildungsserver oder an anderer Stelle behandeln.
Wenn Sie verhindern wollen, dass Sie versehentlich ins Internet gelangen, schalten Sie Ihren Browser auf „Offlinebetrieb“ bzw. auf „Offline arbeiten“ (Menü Datei).
Falls Sie einzelne Seiten des Offline-Tutorials ausdrucken wollen, empfiehlt sich die Druckversion (ohne Navigationsleisten), die Sie über das Druckersymbol rechts oben im Banner jeder Seite erreichen.
034_b_Irfan-x_Bildbearbeitung IrfanView - Lehrer-Anleitung (38 Seiten)_1a.pdf
Tutorial downloaden *.zip 2,45 MB
Quelle:
https://lehrerfortbildung-bw.de/werkstatt/bild/irv/anleitungen/
DIN A4 ausdrucken
ENDE

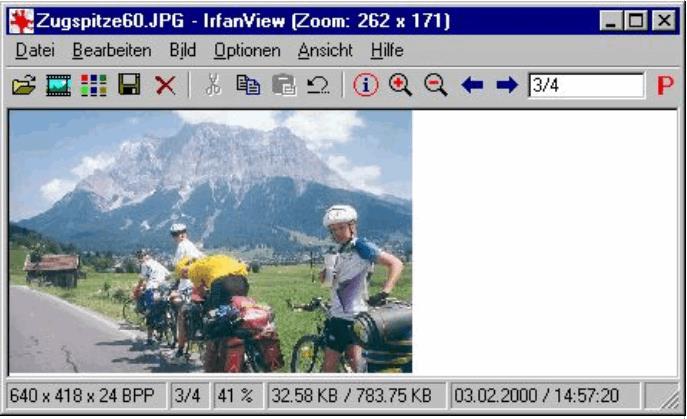
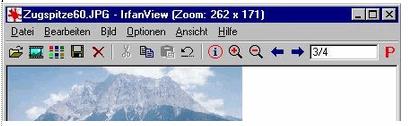
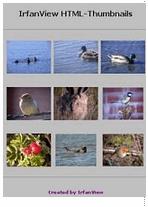
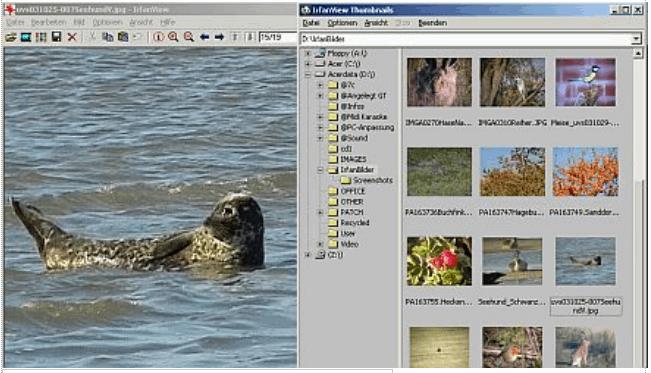
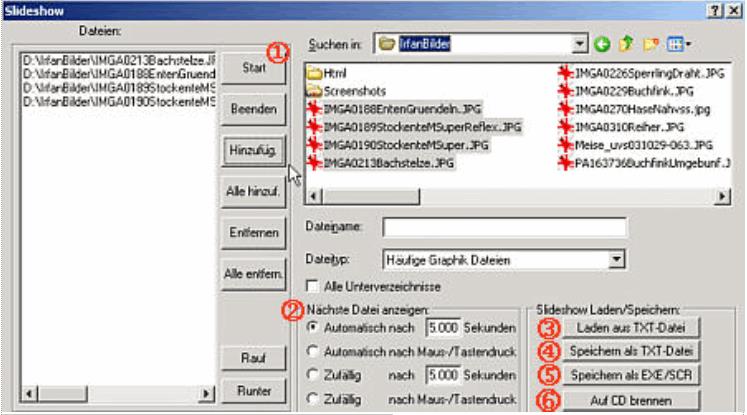
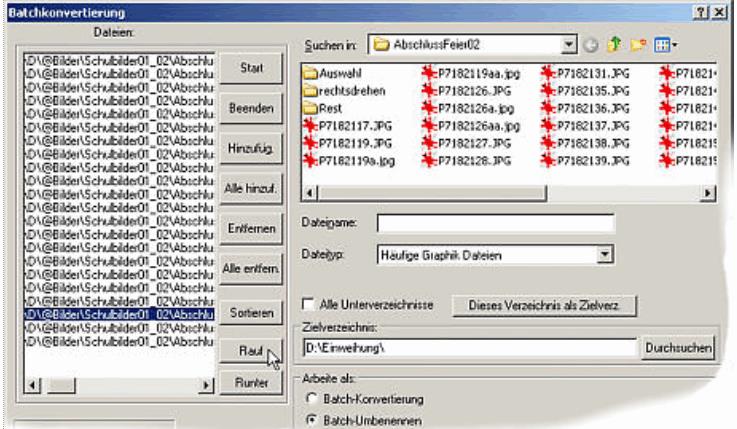

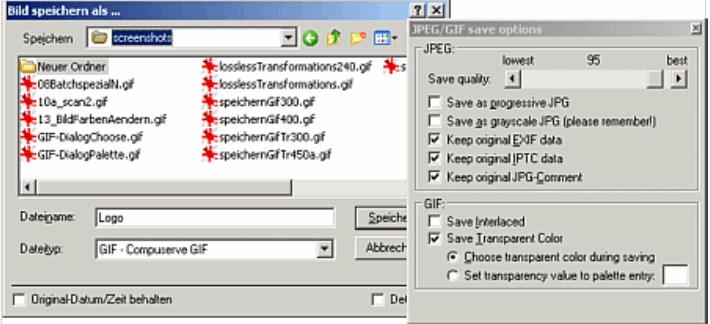
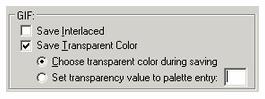
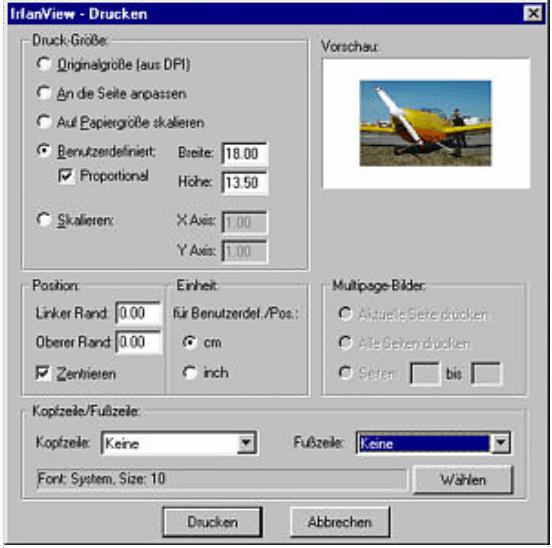
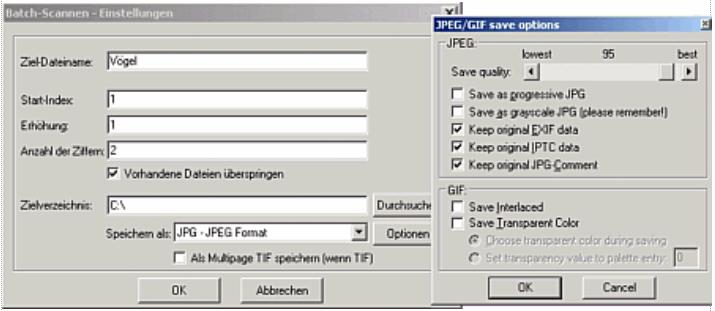
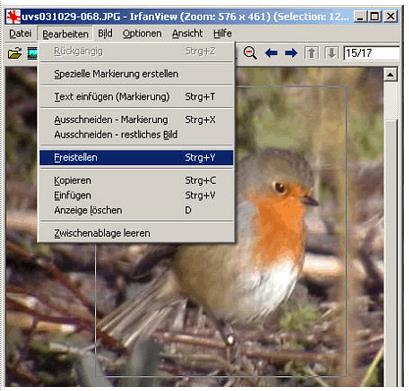


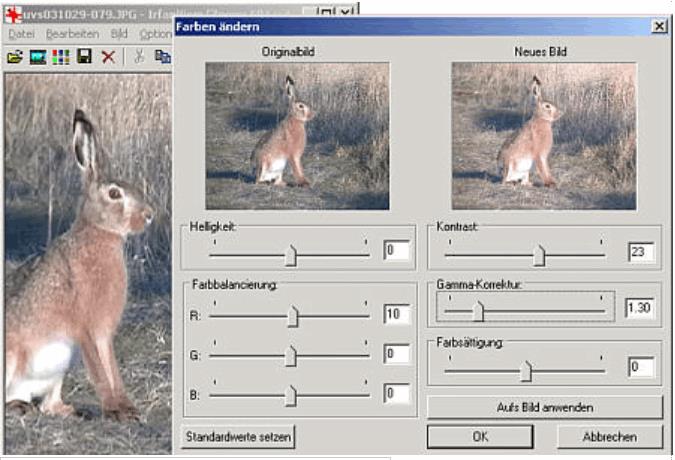
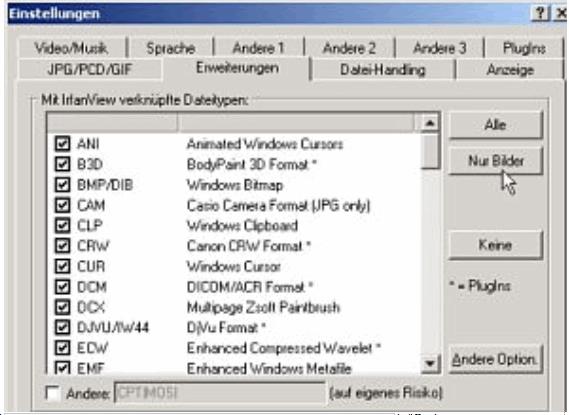
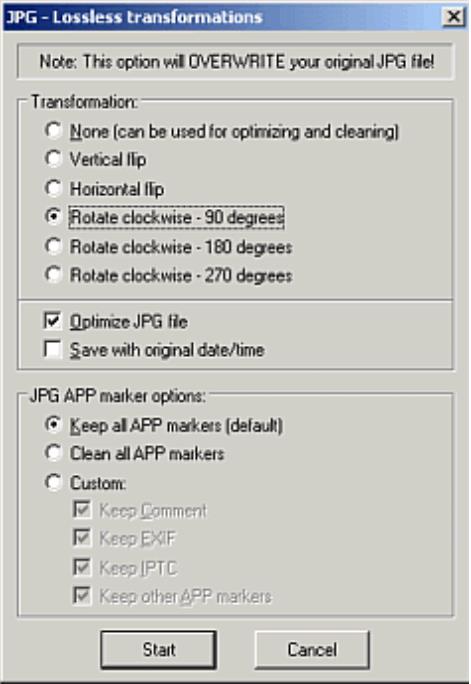
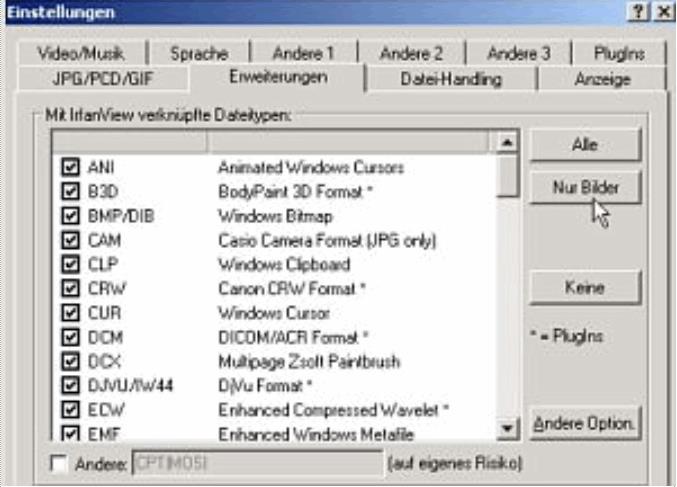

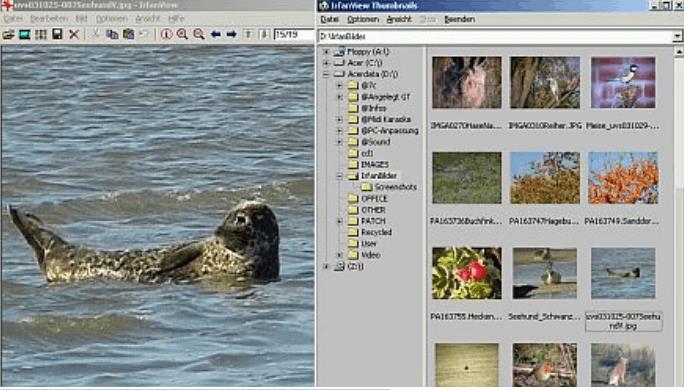
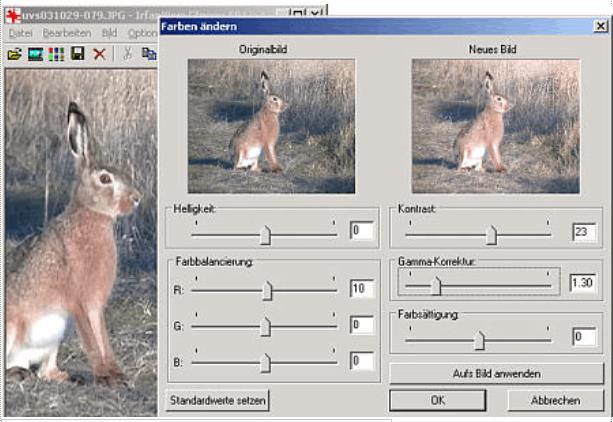
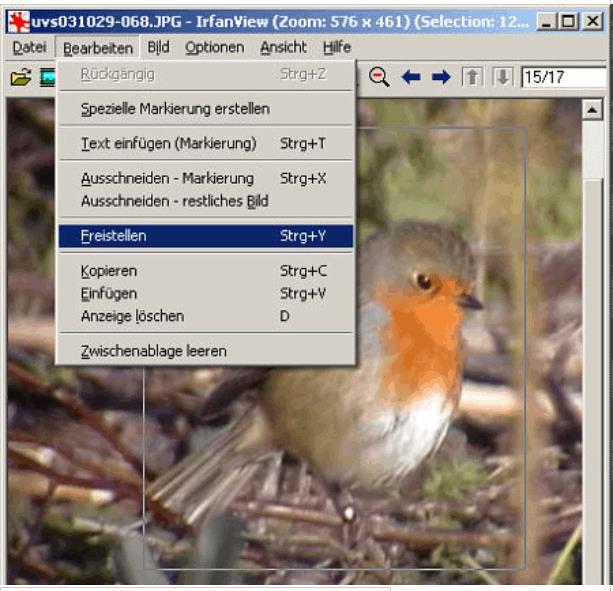
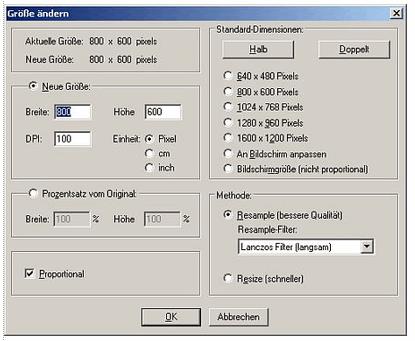
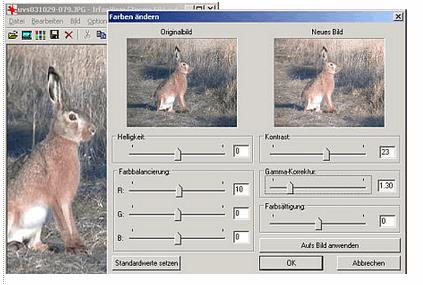
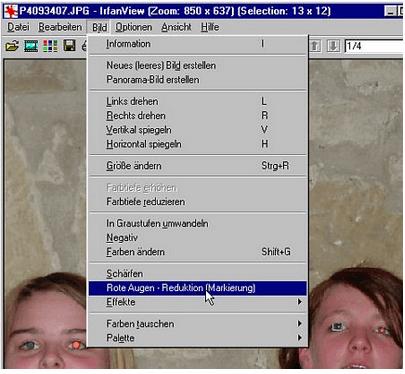
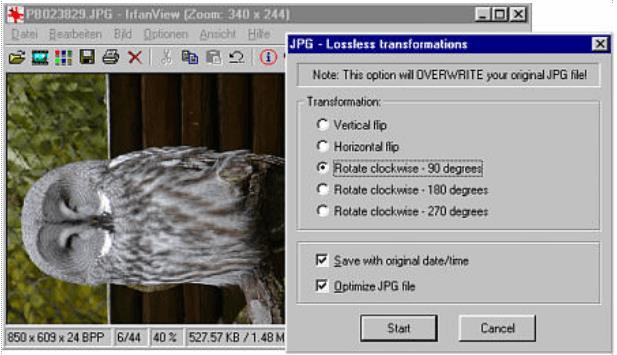
.jpg)
.jpg)
.jpg)
.jpg)
.jpg)
.jpg)
.jpg)