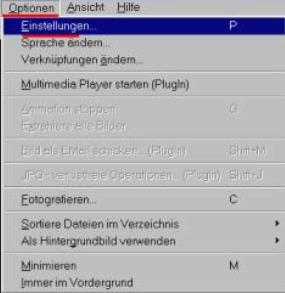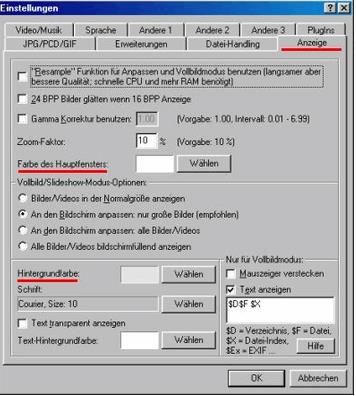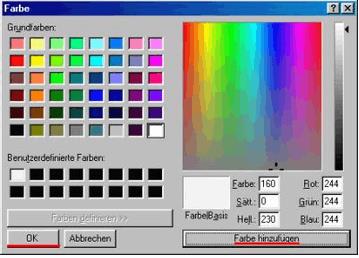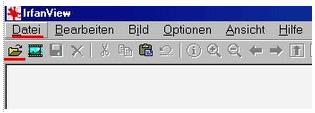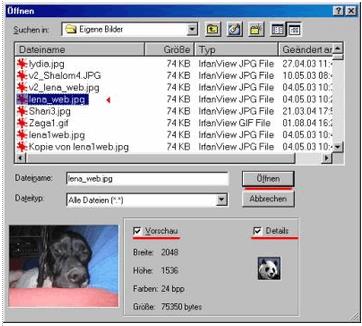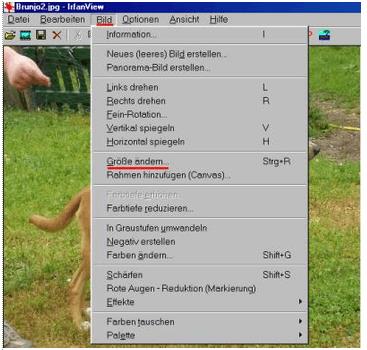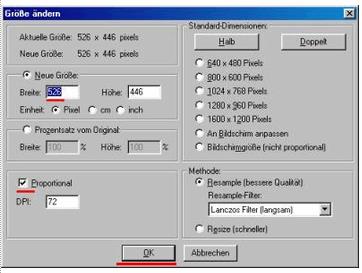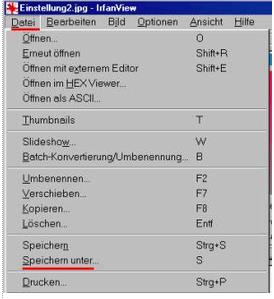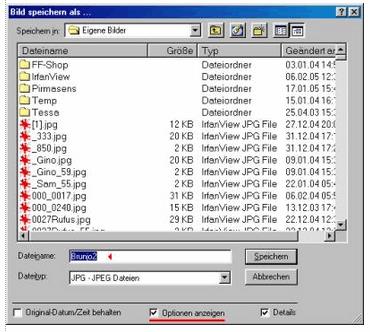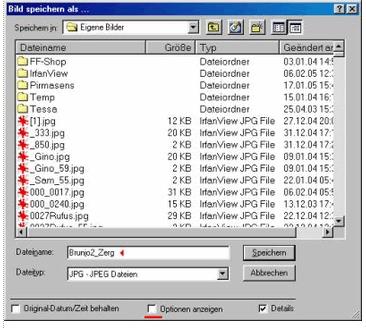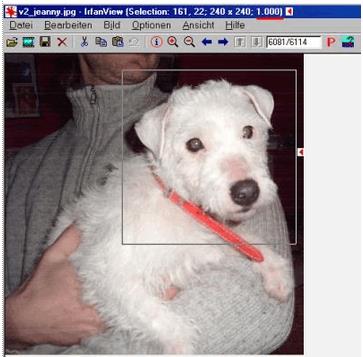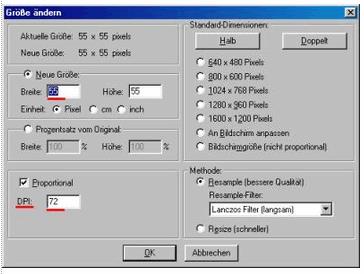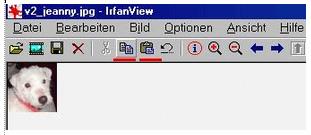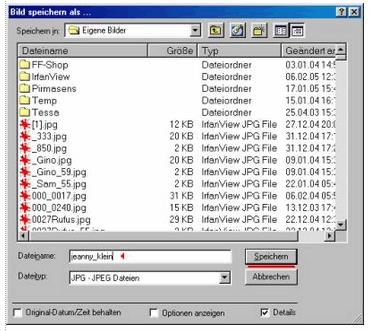http://sites.schaltungen.at/irfanview/bedienungsanleitung
http://www.linksammlung.info/
http://www.schaltungen.at/
Wels, am 2017-01-20
BITTE nützen Sie doch rechts OBEN das Suchfeld
[ ] [ Diese Site durchsuchen]
DIN A3 oder DIN A4 quer ausdrucken
*********************************************************************************************
DIN A4 ausdrucken (Heftrand 15mm / 5mm)
****************************************************************
http://www.irfanview.de/
IrfanView - große Bilder und das kleine Vorschaubild erstellen
Mit dem Grafikprogramm IrfanView lassen sich sehr einfach und schnell alle Bilder für Ihre Homepage oder aber für eine Vermittlungsanzeige vorher bearbeiten. Das Programm ist kostenlos, sehr einfach zu bedienen, schnell und dazu noch sehr umfangreich.
Werfen Sie alle Bedenken über Board; mit diesem Programm werden Sie mit ein wenige Übung bald in unter einer Minute kleine Vorschaubilder und auch große Bilder internettauglich selber erstellen können.
A.) Download IrfanView
http://www.zdnet.de/downloads/prg/b/j/de000ABJ-wc.html
oder Direktlink (Downloadfenster erscheint automatisch)
http://www.zdnet.de/downloads/prg/b/j/de000ABJ_is-wc.html
- auf "Speichern" klicken und danach installieren lassen
B.) Grundeinstellungen IrfanView (*muss nur einmal vorgenommen werden)
- IrfanView starten
- Sie sehen jetzt erst einmal nur das Menü und ein schwarzes Fenster
- auf "Optionen" -> "Einstellungen" klicken
- unter Einstellungen auf dem Reiter "Anzeige" klicken
- Farbe des Hauptfensters "Wählen"
- wählen Sie jetzt eine möglichst helle Farbe für das Hauptfenster aus (z.B. Weiß oder einen hellen Grauton) und bestätigen anschließend mit "OK"
- diesen Vorgang wiederholen Sie auch für die Hintergrundfarbe.
- anschließend unter "Einstellung" mit "OK" die Einstellung bestätigen
Sie haben danach einen augenfreundlichen Hintergrund. Diese Grundeinstellung muss nur einmal vorgenommen werden
C.) Bildbearbeitung mit IrfanView
- Menü "Datei" -> "Öffnen"
I.) Grundeinstellung nach dem Öffnen (*muss nur einmal vorgenommen werden)
- den Haken für "Vorschau" und "Details" setzten
- danach ein Bild auswählen und "Öffnen"
II.) Bildgröße ändern
- Menü "Bild" -> "Größe ändern"
- die Breite z.B. auf 450 setzen(* maximal erlaubte Breite bei ZERGportal sind 450 Pixel - Sie können natürlich auch weniger einstellen z.B. 400 )
- Hinweis: die richtigen Proportionen bleiben immer erhalten, da der Schalter "Proportional" gesetzt ist
- DPI auf 72 setzen
- Bestätigen mit "OK"
III.) Bild speichern
- Menü "Datei" -> "Speichern unter"
IV.) Grundeinstellung Bildkomprimierung (*muss nur einmal vorgenommen werden)
- den Schalter "Optionen anzeigen" setzten
nachdem Sie den Schalter markiert haben, erscheint rechts nachfolgendes Menü
- die Skala (Qualität) auf 72 setzen
- dann einen neuen Dateinamen eingeben und "Speichern"
Hinweis: Dateinamen sollten nie "Sonderzeichen" und "Umlaute" enthalten
Hinweis: den Schalter "Optionen anzeigen" können Sie nach dem Speichern das nächste mal wieder rausnehmen, da die Einstellung der Bildqualität (Komprimierung) immer erhalten bleibt.
Praxis: Wiederholen Sie jetzt mit mehreren unterschiedlichen Bildern die Übung
- Bild öffnen
- Bildgröße ändern
- Speichern unter
Ziel erreicht: Sie können jetzt die Bildgröße ändern und die Fotos internettauglich speichern. Die richtige Komprimierung wird nach dem einmaligen Setzen der Grundeinstellungen von IrfanView für alle Bilder automatisch übernommen.
D.) Vorschaufoto erstellen (100x100 Pixel)
- Öffnen Sie ein neues Bild - Menü "Datei" -> "Öffnen"
Wir möchten jetzt ein schönes Kopfbild als Vorschaufoto erstellen
- die linke Mousetaste gedrückt halten und irgendwo oben am Kopf links ansetzten
- jetzt ziehen Sie die Mouse langsam nach rechts unten, bis ungefähr ein Quadrat markiert ist
- Hinweis: oben in der Statuszeile wird die Ausschnittgröße angezeigt; die letzte Zahl sollte annähern auf 1.000 stehen - die Größe des Quadrates (Pixel) ist jetzt noch unerheblich
- lassen Sie die linke Mousetaste los
- Sie können jetzt mit der Mouse auf die einzelnen Linien gehen (oben, unten, rechts, links) und verschieben, bis oben in der Statuszeile 1.000 steht; erst dann haben Sie ein Quadrat markiert - es darf dabei nicht die Lupe erscheinen sonder Pfeil <->
- wenn Sie den markierten Bereich verschieben möchten, gehen Sie auf den markierten Bereich, halten Sie die rechte Mousetaste gedrückt und positionieren den Bildausschnitt
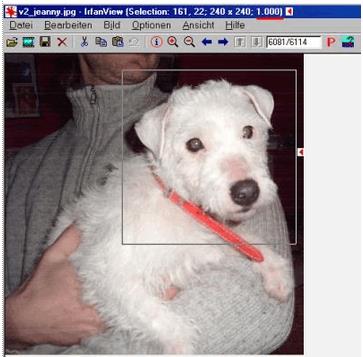
Hinweis: Wenn etwas nicht geklappt hat, gehen Sie auf Menü -> "Datei" -> "Erneut öffnen" und wiederholen Sie alles
I.) Freistellen
Nachdem Sie einen Bildausschnitt als Quadrat markiert haben
Menü "Bearbeiten" -> "Freistellen" klicken
Jetzt wird nur noch der markierte Bildausschnitt angezeigt
II.) Bildgröße des Vorschaufotos ändern
- Menü "Bild" -> "Größe ändern" klicken
- Breite auf 100 setzen (72 DPI nicht vergessen) und auf "OK" klicken
TRICK: Klicken Sie jetzt zuerst auf das Symbol "Kopieren" und danach direkt daneben auf das Symbol "Einfügen"
Hinweis: Diese Trick ist oft erforderlich, da die Dateigröße oft über 5 Kb ist und durch diesen Trick alle vorherigen Bildinformationen verloren gehen und anschließend das Vorschaufoto unter 2 Kb ist.
Sie können so natürlich auch größere Vorschaufotos für Ihre HP erstellen. Einfach die gewünschte Größe z.B. 125x125 angeben ... und an den Trick denken
Nutzen Sie diese Trick auch bei den großen Fotos, wenn sie über 50 Kb sind.
III.) Vorschaubild speichern
- Menü "Datei" -> "Speichern unter"
- einen neuen Namen vergeben und dann "Speichern"
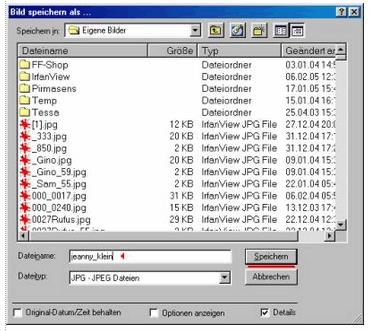
Praxis: Wiederholen Sie jetzt mit mehreren unterschiedlichen Bildern diese Übung, um schöne Vorschaufotos zu erstellen
- Bild öffnen
- mit der Mouse ein Quadrat markieren und entsprechend positionieren, bis in der Statuszeile 1.000 steht
- Bild Freistellen
- Bildgröße auf 100 Pixel ändern
- evtl. den Trick anwenden ( Kopieren - Einfügen)
- Speichern unter
Sie werden sehen - mit ein wenig Übung können Sie bald schöne Vorschaufotos, in den richtigen Proportionen, in unter einer Minute erstellen.
Quelle:
www.ZERGportal.de
DIN A4 ausdrucken
****************************************************************
Impressum: Fritz Prenninger, Haidestr. 11A, A-4600 Wels, Ober-Österreich, mailto:
[email protected]
ENDE