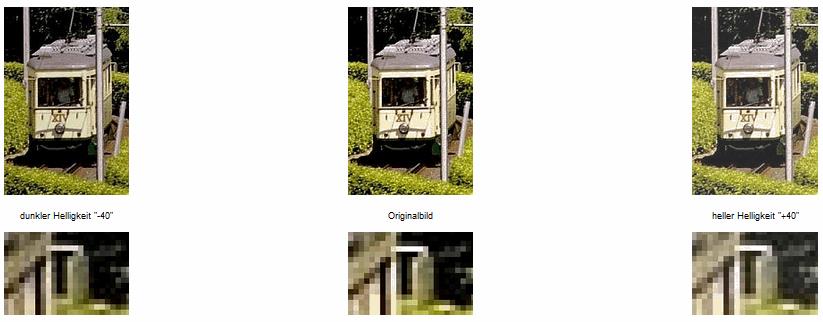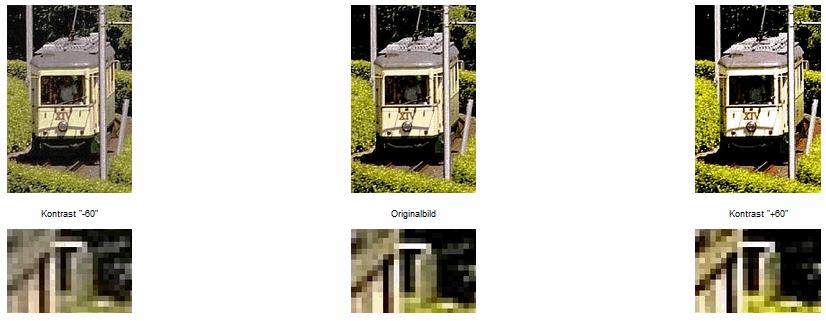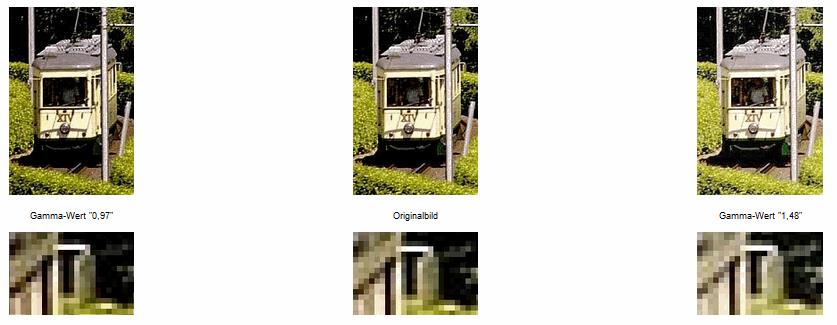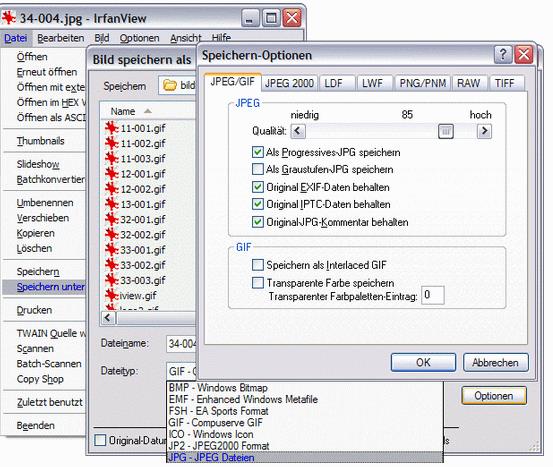|
http://sites.schaltungen.at/irfanview/handbuch
Wels, am 2004-10-06BITTE nützen Sie doch rechts OBEN das Suchfeld [ ] [ Diese Site durchsuchen]DIN A3 oder DIN A4 quer ausdrucken ********************************************************************************************* DIN A4 ausdrucken (Heftrand 15mm / 5mm)
****************************************************************
IrfanView ist ein Bildbetrachtungsprogramm, mit dem Sie Bilder auf einfache Art und Weise nachbearbeiten können. Für manche Funktionen ist es praktischer die Standard-Programme von Microsoft (FotoEditor, Paint) zu verwenden. IrfanView Internet HandbuchBildbearbeitung mit IrfanViewhttp://irfanview.klafboeck.at/ 034_b_Irfan-x_Bildbearbeitung IrfanView - Handbuch (13 Seiten)_1a.pdf IrfanView Handbuch1.0 IrfanView einrichten1.1 IrfanView installieren 1.2 Sprache 1.3 Datei-Arten 1.4 Bild-Ansicht 2.0 Bilder anzeigen 2.1 aus dem Windows-Explorer 2.2 Thumbnails 2.3 Slideshow 2.4 Stapelverarbeitung 3.0 Bild-Bearbeitung 3.1 Das Original 3.2 Bildausschnitt wählen 3.3 Bild ausschneiden 3.4 Bild verkleinern 3.5 Bild schärfen 3.6 Helligkeit und Farben korrigieren 3.7 Bild-Datei speichern 4.0 Transparente GIF-Datei erstellen 1.0 IrfanView einrichtenBevor wir mit IrfanView zu arbeiten beginnen, ist es sinnvoll, ein paar Einstellungen zu treffen, die uns das Arbeiten mit IrfanView erleichtern können.1.1 IrfanView installieren Besuchen Sie die Homepage von Irfan Skiljan 1.2 Sprache Stellen Sie für IrfanView die deutsche Sprache ein. 1.3 Datei-Arten Legen Sie fest, welche Datei-Arten automatisch mit IrfanView geöffnet werden sollen. 1.4 Bild-Ansicht Treffen Sie die entsprechende Einstellung, dass Sie Bilder grundsätzlich in der Originalgröße sehen, und jene, die nicht vollständig angezeigt werden können, an Ihren Bildschirm angepasst werden. 1.1 IrfanView installierenOther download sites 1.2 Sprache einstellenDie Standard-Installation des IrfanView enthält bereits die Möglichkeit, der Einstellung auf die deutsche Sprache. Sollte bei Ihnen noch die englische Sprache eingestellt sein (wenn die Menüpunkte in der Menü-Leiste englisch angeführt sind), können Sie die Umstellung auf deutsch mit wenigen Schritten selbst vornehmen: Treffen sie dazu im Menü "Options" die Auswahl "Change language". Wenn hier als "Current Language" – "ENGLISH angegeben ist, markieren Sie per Mausklick markieren die Verwendung von "DEUTSCH.DLL" für die deutsche Sprache und bestätigen dies mit der Schaltfläche "OK". Damit sollten die Menüpunkte in deutscher Sprache angeführt sein. 1.3 Datei-Artendie Sie mit IrfanView anzeigen könnenMit den meisten Grafik-Programmen können Sie nur bestimmte Dateiarten anzeigen. IrfanView kann ungewöhnlich viele Datei-Arten anzeigen. Mit der Option "Verknüpfungen ändern" können Sie festlegen, welche Datei-Arten automatisch mit IrfanView geöffnet werden sollen. Wenn nichts dagegen spricht können Sie auf der Registerkarte "Erweiterungen" mit dem Button "Alle" gleich festlegen, dass alle angeführten Datei Arten automatisch mit IrfanView geöffnet werden sollen. Das hat zur Folge, dass im Windows-Explorer neben allen Grafik-Dateien, deren Format von IrfanView unterstützt wird, das IrfanView-Logo angezeigt wird. Wenn Sie eine solche Datei zum Öffnen anklicken, wird diese dann automatisch mit IrfanView geöffnet. Sie können auch das grüne Hakerl bei einzelnen Datei-Arten entfernen, wenn sie möchten dass diese nicht automatisch mit IrfanView geöffnet werden. Dateien mit den Endungen, die Sie für das automatische Öffnen mit IrfanView definiert haben, werden auch automatisch mit IrfanView geöffnet, wenn sie solche als Attachments von Mails bekommen, und von dort aus zum Öffnen anklicken. Datei-Formate für Grafiken im Internet Für die Darstellung von Grafiken im Internet ist es notwendig, Formate zu verwenden, die auf allen Rechnern, von denen aus auf eine Internet-Seite zugegriffen werden könnte, problemlos dargestellt werden können. .gif Das GIF-Format (Graphics Interchange Format) eignet sich besonders gut für die Darstellung von einfachen Grafiken mit wenigen Farb-Abstufungen. GIF-Grafiken können maximal 256 verschiedene Farben darstellen, bieten aber den Vorteil, dass Grafiken mit einer transparenten Hintergrundfarbe dargestellt werden können. .jpg Das JPEG-Format (Joint Photographic Expert Group) empfiehlt sich für aufwändigere Grafiken, mit vielen Farbverläufen (zB Fotos). Für JPG-Grafiken können bis zu 16,7 Mio Farben verwendet werden. Die Grafiken lassen sich flexibel komprimieren. Das mindert zwar die Bildqualität, senkt aber den Bedarf an Speicherplatz. Hier gilt es, ein geeignetes Mittelmaß zu finden. Im Zweifelsfall macht es Sinn, Grafik-Dateien in beiden Formaten zu erstellen und dann bei gleicher Bildqualität jene zu verwenden, die weniger Speicherplatz benötigt. 1.4 Bild-AnsichtGrundsätzlich ist es günstig, wenn Sie Bilder in der Originalgröße sehen, weil Sie so die Bildqualität hinsichtlich Auflösung, Helligkeit, Schärfe, ... am besten beurteilen können. Wenn aber ein Bild so groß ist, dass es in der Originalgröße nicht vollständig am Bildschirm sichtbar ist, geht der Überblick über den Bildausschnitt verloren. Am günstigsten ist, Sie treffen über das Menü "Ansicht" – "Anzeige-Optionen" die Auswahl "Nur große Bilder an Bildschirm anpassen". Dann werden Bilder grundsätzlich in Originalgröße angezeigt und jene Bilder, die größer als Ihr Bildschirm sind, an diesen angepasst. 2.0 Bilder anzeigenIrfanView bieten Ihnen verschiedene Möglichkeiten, Bilder anzuzeigen, die sie elektronisch gespeichert haben.2.1 aus dem Windows-Explorer aufrufen von Bild-Dateien aus dem Internet-Explorer, sodass diese gleich mit IrfanView geöffnet werden die wichtigsten Grundfunktionen von IrfanView 2.2 Thumbnails mit kleinen Vorschau-Bildern einen Überblick über die Bilder, die Sie in einem Verzeichnis abgelegt haben, verschaffen 2.3 Slideshow eine Auswahl von Bildern – auch aus unterschiedlichen Verzeichnissen – präsentieren 2.4 Stapelverarbeitung mehrere Bild-Dateien – auch aus unterschiedlichen Verzeichnissen – auf einmal in ein anderes Datei-Format umzuwandeln bzw. umzubenennen 2.1 Bilder aus dem Windows-Explorer anzeigenJe nachdem, welche Datei-Arten Sie für die Verknüpfung mit IrfanView markiert haben, wird neben den Grafik-Dateien im Windows-Explorer das IrfanView-Logo angezeigt. Das kleine Fenster mit den Informationen über die Abmessungen des Bildes bekommen Sie, wenn Sie den Mauszeiger über den Datei-Namen ziehen. Wenn Sie eine Datei zum Öffnen anklicken, startet automatisch IrfanView und zeigt das Bild an. Die Titelleiste zeigt neben dem IrfanView-Logo den Datei-Namen an. Die Statusleiste (unterhalb des Bildes) enthält die wichtigsten Bild-Informationen. Die Menüleiste (zweite von oben) bietet Ihnen beim Anklicken der angezeigten Menüpunkte weitere Möglichkeiten für die Arbeit mit IrfanView. Die Symbolleiste enthält Symbole für die wichtigsten Anwendungsmöglichkeiten von IrfanView. In den Optionen können Sie eine Auswahl treffen, welche Symbole Sie angezeigt haben möchten.  Bild-Information zeigt Ihnen sämtliche Daten zum angezeigten Bild. Bild-Information zeigt Ihnen sämtliche Daten zum angezeigten Bild. Vergrößern ermöglicht Ihnen die vergrößerte Darstellung des Bildes. Diese Möglichkeit ist vor allem für das Markieren von Bild Ausschnitten wichtig. Dazu können Sie das Bild so weit vergrößern, bis Sie die Pixel (Bildpunkte) des Bildes klar erkennen können. Vergrößern ermöglicht Ihnen die vergrößerte Darstellung des Bildes. Diese Möglichkeit ist vor allem für das Markieren von Bild Ausschnitten wichtig. Dazu können Sie das Bild so weit vergrößern, bis Sie die Pixel (Bildpunkte) des Bildes klar erkennen können. Verkleinern findet dann Verwendung, wenn das Bild so groß ist, dass es auf Ihrem Bildschirm nicht zur Gänze angezeigt werden kann und nicht automatisch eingestellt ist, dass große Bilder auf Bildschirmgröße zu verkleinern sind. Verkleinern findet dann Verwendung, wenn das Bild so groß ist, dass es auf Ihrem Bildschirm nicht zur Gänze angezeigt werden kann und nicht automatisch eingestellt ist, dass große Bilder auf Bildschirmgröße zu verkleinern sind. Mit Vorheriges Bild im Verzeichnis können Sie innerhalb des Verzeichnisses, in dem das Bild liegt, zurück blättern. Mit Vorheriges Bild im Verzeichnis können Sie innerhalb des Verzeichnisses, in dem das Bild liegt, zurück blättern. Mit Nächstes Bild im Verzeichnis können Sie innerhalb des Verzeichnisses, in dem das Bild liegt, vorwärts blättern. Das funktioniert auch mit der Leertaste auf Ihrer Tastatur. Mit Nächstes Bild im Verzeichnis können Sie innerhalb des Verzeichnisses, in dem das Bild liegt, vorwärts blättern. Das funktioniert auch mit der Leertaste auf Ihrer Tastatur.Tastenkürzel im IrfanViewSie können im IrfanView die gebräuchlichen Tastaturkürzel, die Sie aus den Windows-Programmen kennen, verwenden.
2.2 ThumbnailsThumbnails sind eine praktische Möglichkeit, sich mit kleinen Vorschau-Bildern einen Überblick über die Bilder, die Sie in einem Verzeichnis abgelegt haben, zu verschaffen. Über das Menü "Datei" – "Thumbnails" bzw. die Taste "t" rufen Sie die Thumbnail-Übersicht in einem eigenen Fenster auf. Dieses Fenster ist in zwei Spalten geteilt. Die linke Spalte enthält die Verzeichnis-Struktur analog dem Windows-Explorer. In der rechten Spalte werden verkleinerte Vorschau-Bilder der in einem Ordner enthaltenen Bild-Dateien angezeigt, sobald Sie den Ordner in der linken Spalte anklicken. Das kleine Fenster mit den Informationen über Dateiname, Abmessungen, Speicher-Größe und Ablage-Zeitpunkt des Bildes bekommen Sie, wenn Sie den Mauszeiger in den Bereich, in dem sich das Bild befindet, ziehen. Wenn Sie mit IrfanView bereits ein Bild geöffnet haben, das in einem Ordner auf Ihrem PC oder einem Netzlaufwerk abgelegt ist, wird durch den Aufruf der Thumbnail-Funktion gleich der betreffende Ordner-Inhalt angezeigt. 2.3 SlideshowDie Slideshow bietet eine Möglichkeit, eine Auswahl von Bildern – auch aus unterschiedlichen Verzeichnissen – zu präsentieren. Dafür können Sie eine Auswahl von Bildern zusammenstellen, die Sie in einem vorgegebenen Zeitintervall ablaufen lassen können. Über das Menü "Datei" – "Slideshow" bzw. die Taste "w" rufen Sie die das Auswahl-Fenster für Ihre Slideshow auf. Achtung! - Wenn Sie eine Slideshow als EXE-Datei (Endung ".exe") oder als Bildschirmschoner (Endung ".scr") speichern, benötigt diese Datei in etwa so viel Speicherplatz wie alle für die Slideshow verwendeten Bilder zusammen. Wenn Sie die Slideshow öfter benötigen, können Sie Speicherplatz sparen, wenn Sie diese als TXT-Datei (Endung ".txt") speichern. In dieser Datei, die nur wenige KB an Speicherplatz benötigt werden die Datei-Namen der ausgewählten Bilder gespeichert. Sie können dann die Slideshow jederzeit wieder neu konzipieren und mit "Laden aus TXT-Datei" die ursprüngliche Auswahl an Bildern verwenden. Die Auswahl der Bilder für Ihre Slideshow erfolgt über die Navigation bei "Suchen in:". Die im Feld darunter aufgelisteten Bild-Dateien können Sie per Mausklick im Vorschau-Fenster anzeigen. Die für die Slideshow benötigten Dateien können Sie mit dem Button "Hinzufüg." in die Liste "Dateien:" übertragen. Innerhalb dieser Liste können Sie mit "Rauf" und "Runter" die Position einzelner Dateien in der Reihenfolge dieser Liste verändern. Über die "Optionen für Fortgeschrittene" können Sie zwischen anderen Sortier-Möglichkeiten wählen. Damit Sie die Slideshow auch auf einem anderen PC, als dem, auf den Sie diese erstellt haben, abspielen können, muss auch auf diesem IrfanView installiert sein.
2.4 StapelverarbeitungDie Stapelverarbeitung bietet Ihnen die Möglichkeit, mehrere Bild-Dateien – auch aus unterschiedlichen Verzeichnissen – auf einmal in ein anderes Datei-Format umzuwandeln bzw. umzubenennen. Über das Menü "Datei" – "Batchkonvertierung/Umbenennen" bzw. die Taste "B" rufen Sie die das Fenster "Batchkonvertierung" auf. Die Auswahl der Bilder für Ihre Stapelverarbeitung erfolgt über die Navigation bei "Suchen in:". Die im Feld darunter aufgelisteten Bild-Dateien können Sie per Mausklick im Vorschau-Fenster anzeigen. Die für die Slideshow benötigten Dateien können Sie mit dem Button "Hinzufüg." in die Liste "Dateien:" übertragen. Innerhalb dieser Liste können Sie mit "Rauf" und "Runter" die Position einzelner Dateien in der Reihenfolge dieser Liste verändern. Über die "Sortieren" können Sie zwischen anderen Sortier-Möglichkeiten wählen. Die Batchkonvertierung (Umwandeln mehrere Bilder in ein anderes Dateiformat in einem Arbeitsgang) wird wohl selten Anwendung finden. Je nachdem, welche Auswahl (Batch-Konvertierung oder Batch-Umbenennen) sie getroffen haben, stehen Ihnen die zugehörigen Optionen zur Auswahl. Wenn Sie beispielsweise Bilder von einer Digital-Kamera übernommen haben, können Sie die Standard-Dateinamen, die vom System der Kamera vergeben werden, durch solche ersetzen, die beispielsweise Projektnamen beinhalten. Mit dem Nummern-Zeichen (#) können Sie die Dateien fortlaufend nummerieren lassen. Dabei wird bei einstelligen Nummern jeweils eine führende Null vorangesetzt "(bei "###"" wird "aus "1"" – "001"). Seien Sie vorsichtig mit der Auswahl "Eingangsdateien umbenennen". Die Dateien stehen Ihnen dann nur mehr mit den neuen Datei-Namen zur Verfügung. Fertigen Sie bei der Stapelverarbeitung lieber Kopien an. Wenn Sie dann mit dem Ergebnis zufrieden sind, können Sie die nicht mehr benötigten Dateien selbst löschen. Andernfalls haben sie immer noch die ursprüngliche Ausgangs-Situation um die Verarbeitung noch einmal durchzuführen. Auch wenn Windows bei der Verwendung von Zeichen in Dateinamen sehr großzügig ist, kann es für die Verwendung in anderen Systemen Schwierigkeiten bereiten, wenn Sie dafür Umlaute und andere Sonderzeichen verwenden. Verwenden Sie möglichst nur jene Buchstaben, die in allen üblichen Zeichensätzen vorkommen, Ziffern, Binde- oder Untersteichungsstrich. Der Punkt ist das Trennzeichen zur Datei-Erweiterung und soll auch nur an dieser Stelle vorkommen. Die Datei-Erweiterung lässt erkennen, um welche Datei-Art es sich handelt. Verändern Sie daher beim Umbenennen niemals die Endung. Wenn Sie beim Batch-Umbenennen nach dem Datei-Namen die Angabe von Punkt und Erweiterung weg lassen, werden diese von der ursprünglichen Datei übernommen. Haben Sie in Ihrer Auswahl verschiedenen Datei-Arten, dann bleiben diese jeweils gleich. Sollten Sie mit Ausnahme der Erweiterung gleiche Datei-Namen haben, wird beim Batch-Umbenennen die Liste in der angegebenen Reihenfolge abgearbeitet und die Dateien werden dem entsprechend fortlaufend nummeriert. Jede Nummer kommt in der Ergebnis-Liste nur ein mal vor und jeder Dateiname behält die ursprüngliche Erweiterung.
3.0 Bild-BearbeitungIrfanView bietet Ihnen einfache und schnelle Möglichkeiten die Qualität der Darstellung von Bildern erheblich zu verbessern und diese so aufzubereiten, dass sich auch der Bedarf an Speicherplatz auf das Notwendige beschränkt. Die folgenden Kapitel bilden in Ihrer Reihenfolge einen beispielhaften Weg, wie Sie dabei vorgehen können.3.1 Das Original Auflösung von Bildern in Pixel (Bildpunkte) 3.2 Bildausschnitt wählen Grundregeln der Bildgestaltung 3.3 Bild ausschneiden Wie Sie Ihr Bild auf die richtige Größe bringen 3.4 Bild verkleinern Wie Sie Ihr Bild auf die richtige Größe bringen 3.5 Bild schärfen Verbesserung der Bildqualität und Auswirkungen des Schärfens 3.6 Helligkeit und Farben korrigieren Der letzte Schliff und die feinen Unterschiede (Helligkeit, Kontrast, Gamma-Korrektur) 3.7 Bild-Datei speichern Das richtige Datei-Format 3.1 Das OriginalWir gehen von einem Bild aus, das uns in möglichst hoher Auflösung zur Verfügung steht. Das Bild auf der linken Seite ist hier verkleinert dargestellt. Das Bild auf der rechten Seite ist ein Ausschnitt in Originalgröße im Format von 200 x 300 Pixel (=Bildpunkte). Wenn wir uns den Ausschnitt in Originalgröße genau ansehen, stellen wir eine gewisse Rasterung fest, die das Bild etwas unscharf erscheinen lässt. Das ist aber nicht so schlimm, weil diese Rasterung verschwindet, wenn wir das Bild etwas verkleinern. Wenn wir uns mit Bildbearbeitung beschäftigen, entsteht schön langsam ein Bild-Archiv, das auch große Mengen an Speicherplatz benötigt. Originale haben die maximalen Bild-Informationen und so ist es sinnvoll, wenn wir sie in einer Form speichern, in der sie nicht verändert werden können. Das ist beispielsweise der Fall, wenn wir die Sammlung der Originale auf CD brennen. Unser Original-Bild hat eine Auflösung von 300 x 300 dpi (=Bildpunkte pro Zoll). Das entspricht einer hochauflösenden Druck-Grafik. Das ganze Bild hat 1.650 x 1.100 Pixel und ergibt ausgedruckt ein Bild von 9,3 x 13,9 cm. Der Speicherplatzbedarf beträgt 1,66 MB und fände damit nicht einmal mehr auf einer herkömmlichen Diskette genug Speicherplatz. Auf eine CD passen ca. 400 solche Bilder Je höher die Auflösung des Ausgangs-Bildes, umso besser wird unser Ergebnis-Bild sein. Das ist besonders wichtig, wenn wir nur einen Ausschnitt aus einem Bild verwenden möchten. Gerade bei JPG-Bildern können wir diese später immer noch komprimieren, wenn diese zu viel Speicherplatz benötigen. Bei halbwegs guter Bildqualität lässt sich noch eine optische Verbesserung erzielen, wenn wir von einem Bild ausgehen können, das wir dann für unsere Präsentation noch ein wenig verkleinern können. So wirkt unser Bildausschnitt, wenn wir ihn beispielsweise auf die Hälfte seiner Größe reduzieren können, schärfer, als das Original. Allfälliges Vergrößern eines bestehenden Bildes ist nicht ohne Verschlechterung der Bildqualität möglich. 3.2 Bildausschnitt wählenFür die Auswahl des Bild-Ausschnittes dürfen wir ein paar Grundregeln beachten. Diese dienen vor allem dafür, Blick und Gefühl für einen gelungenen Bild-Aufbau zu schulen. Man kann es mit all zu strenger Beachtung der Regeln auch übertreiben.Der goldene Schnitt Der goldene Schnitt ist eine harmonische Proportion von zwei Strecken, die auch für den Bild-Aufbau gilt. Das Verhältnis des Goldenen Schnittes erreichen wir, indem wir eine Strecke so in zwei ungleiche Abschnitte (Major und Minor) teilen, dass das Verhältnis der Gesamtstrecke zum größeren Abschnitt gleich ist, wie das Verhältnis des größeren zum kleineren. Diese Teilung lässt sich unendlich fortsetzen und ergibt ein Verhältnis von 1:1,61803. Im Allgemeinen reicht es, wenn wir von einem Verhältnis von 5:8 bzw. 2:3 ausgehen. Seitenverhältnis des Gesamt-Bildes Der goldene Schnitt bildet die Grundlage für die Festlegung von Breite und Höhe des Bildes. Daraus ergibt sich das übliche Foto-Format im Ausmaß 2:3. Die Auswahl von Hoch- oder Querformat hängt davon ab, welche Wirkung wir mit dem Bild erzielen wollen. Die längeren Seite des Bildes unterstützt in ihrer Wirkung jene Linien, die in dieser Richtung verlaufen. Die kürzere Seite schwächt Linien, die in deren Richtung verlaufen, ab. Das Hochformat lässt ein Bild näher und dynamischer wirken. Die Wirkung der Entfernung von Vordergrund und Hintergrund kommt im Hochformat stärker zur Geltung. Im konkreten Beispiel unterstützt die Abbildung im Hochformat auch den Ausdruck des Aufragens der beiden Türme. Für das Querformat entscheiden wir uns, wenn ein Bild eher statisch und ruhig wirken soll. Das Querformat eignet sich grundsätzlich gut für Landschaftsaufnahmen, weil dieses das Ausschnitt-hafte nicht so sehr betont. Raum-Wirkung Um ein Objekt als solches zu zeigen, macht es Sinn, dieses weitestgehend bildfüllend darzustellen. Damit wir die räumliche Wirkung eines abgebildeten Objektes zeigen können, ist es erforderlich, dass das Bild auch einen Teil der umgebenden Landschaft bzw. Himmel zeigt. Der Anteil des umgebenden Raumes zum Objekt selbst wäre wiederum im Verhältnis des goldenen Schnittes zu wählen. Dabei gibt es einen Bereich (links-rechts bzw. oben-unten) der den größeren bzw. kleineren Teil der Umgebung beinhalten soll. Bei einem Portrait soll der größere Teil des umgebenden Raumes in Blickrichtung der abgebildeten Person sein. Auch Gebäude wirken auf uns, als hätten sie ein Gesicht mit einer Blickrichtung. Markante Bereiche - hier im Beispiel die Fenster der beiden Türme - empfinden wir wie Augen. Dementsprechend können wir Objekte, Landschaften, ... porträtieren. Bei Objekten in Bewegung kommt deren Richtung und Dynamik mehr zur Geltung, wenn wir der Bewegungs-Richtung auch auf dem Bild mehr Raum geben. Auf unserer Gewohnheit von links oben nach rechts unten zu lesen beruht auch die Weise in der wir Bilder aufnehmen. So befindet sich links oben die primäre und rechts unten die sekundäre Bildregion, die auch in dieser Reihenfolge die meiste Aufmerksamkeit beim Betrachten eines Bildes bekommen. In diesem Zusammenhang wäre noch zu beachten, dass die primäre Bildregion des Blick-Eintrittes (links oben) keine hemmenden Elemente (Schatten usw.) enthält. Bevor Betrachter sich von einem Bild lösen, können solche Elemente in der sekundären Bild-Region des Blick-Austrittes (rechts unten) das Entlassen aus dem Bild noch ein wenig verzögern. Wenn der untere Teil eines Bildes durch größere Bereiche mit dunkleren Farben geprägt ist, drückt dies mehr Erdung, Stabilität und Schwere aus. Wollen wir, dass das Bild leichter und luftiger wirkt, mit einer Idee von Freiheit und Licht, wählen wir einen Ausschnitt, der oben mehr helle Farben enthält. Auf diese Weise verstärken wir die symbolische Wirkung der nach oben strebenden Türme. Auch die dargestellte Richtung von Bewegungen löst entsprechend unserer Gewohnheit, Bilder von links nach rechts zu erfassen, bestimmte Empfindungen aus. Die Bewegung nach rechts drückt ein vorwärts- oder weg-gehen, Streben in die Ferne, Freiheit, ... aus. Diese Dynamik verstärkt sich mit einer Tendenz der Bewegung nach oben. Die Bewegung nach links assoziieren wir üblicherweise mit zurückgehen, zurückkehren, dem Heimkehren ins Geborgene, Gewohnte aber auch Unfreie. Die Bewegungs-Richtung wurde beispielsweise in Propaganda-Filmen (Soldaten marschieren ein) sehr sorgfältig gewählt. Hat die Richtung der Bewegung eine Tendenz nach unten, verstärkt das diese Wirkung noch.
3.3 Bild ausschneiden
|
|||||||||||||||||||||||||||||||||||||||||||||||||||||||||
| .gif |
Das GIF-Format (Graphics Interchange Format) eignet sich besonders gut für die Darstellung von einfachen Grafiken mit wenigen Farb-Abstufungen. GIF-Grafiken können maximal 256 verschiedene Farben darstellen, bieten aber den Vorteil, dass Grafiken mit einer transparenten Hintergrundfarbe dargestellt werden können. |
| .jpg |
Das JPEG-Format (Joint Photographic Expert Group) empfiehlt sich für aufwändigere Grafiken, mit vielen Farbverläufen (zB Fotos). Für JPG-Grafiken können bis zu 16,7 Mio Farben verwendet werden. Die Grafiken lassen sich flexibel komprimieren. Das mindert zwar die Bildqualität, senkt aber den Bedarf an Speicherplatz. Hier gilt es, ein geeignetes Mittelmaß zu finden. |
Im Zweifelsfall macht es Sinn, Grafik-Dateien in beiden Formaten zu erstellen und dann bei gleicher Bildqualität jene zu verwenden, die weniger Speicherplatz benötigt.
Zum Speichern von Bildern verwenden Sie den Aufruf "Datei" – "Speichern unter". Im Fenster "Bild speichern als" können Sie noch Optionen zu den möglichen Bildformaten festlegen.
Für das JPG-Format können Sie noch eine Komprimierung festlegen. Die Datei braucht dann weniger Speicherplatz und gleichzeitig verringert sich die Bildqualität. Mit einem Komprimierungsgrad von 80 erzielen Sie für die Anzeige am Bildschirm eine vollkommen ausreichende Bild-Qualität. In unserem konkreten Beispiel konnte der Speicherplatz-Bedarf für das Bild von der Pöstlingberg-Kirche im Format 144 x 85 Pixel von 34 KB (Komprimierungsgrad 100) durch einen Komprimierungsgrad von 85 auf 14 KB gesenkt werden.
Durch die Komprimierung mit dem Standard-Komprimierungsgrad von 80 können Sie den Speicherplatz-Bedarf Ihrer Bilder auf 25 % (bei sehr großen Bildern) bis 45 % (bei kleineren Bildern) reduzieren.
Auch wenn Windows bei der Verwendung von Zeichen in Dateinamen sehr großzügig ist, kann es für die Verwendung in anderen Systemen Schwierigkeiten bereiten, wenn Sie dafür Umlaute und andere Sonderzeichen verwenden. Verwenden Sie möglichst nur jene Buchstaben, die in allen üblichen Zeichensätzen vorkommen, Ziffern, Binde- oder Untersteichungsstrich. Der Punkt ist das Trennzeichen zur Datei-Erweiterung und soll auch nur an dieser Stelle vorkommen. Die Datei-Erweiterung lässt erkennen, um welche Datei-Art es sich handelt. Verändern Sie daher beim Umbenennen niemals die Endung.
4.0 Transparente GIF-Datei erstellen
4.0 Transparente GIF-Datei erstellenWenn wir eine Grafik so auf einer Seite mit farbigem Hintergrund anzeigen möchten, ist es erforderlich, diese als transparente GIF-Datei zu erstellen. Für das Erstellen der Transparenz setzen wir den Microsoft Foto Editor ein, weil dort diese Funktion am einfachsten zu handhaben ist.
Für andere Bildbearbeitungsfunktionen – insbesondere das Verkleinern von Bildern – erreicht der Foto-Editor nicht annähernd die hohe Qualität wie IrfanView.
Für die Titelseite dieses Handbuches verwenden wir das IrfanView-Logo. Als Basis verwenden wir den rechts abgebildeten Bild-Ausschnitt, der hier verkleinert angezeigt ist.
Zum Freistellen des Bildes (entfernen der Schrift und der Schatten) eignet sich das Windows-Standard-Werkzeug "Paint" besonders gut. Grundsätzlich funktioniert das Freistellen von Objekten in sämtlichen Grafik-Programmen sehr mühselig. Am Genauesten wird das Ergebnis, wenn Sie die Möglichkeit haben, das Bild nach dem Freistellen noch zu verkleinern. Dazu malen Sie mit Stift und Pinsel die Umrisse des freizustellenden Objektes aus.
Füllen Sie anschließend den freien Bereich um das Objekt mit einer Farbe, die der Hintergrundfarbe entspricht. Dazu können Sie aus einer Bildschirmkopie von einer Internet-Seite, auf der Sie diese verwenden, ein paar Pixel (über die Zwischenablage) in ihre Paint-Grafik übertragen und dort die Farbe übernehmen.
Beim Verkleinern mit dem IrfanView werden an den Übergängen zwischen dem Objekt und dem Hintergrund Pixel (siehe stark vergrößerter Ausschnitt) mit einer Zwischenfarbe eingefügt. Das verhindert die Sägezahn-Konturen bei Schrägen und Kurven, die dann in der Originalgröße verlaufend erscheinen.
Schließlich speichern wir die Grafik im GIF-Format.
Mit Microsoft Foto Editor öffnen wir die GIF-Datei wieder. Nachdem im GIF-Format maximal 256 Farben verwendet werden können, werden entweder einzelne Farben durch ähnliche ersetzt oder Farbflächen werden durch ein feines Muster von ähnlichen Farben gebildet, um die ursprüngliche Farbwirkung zu erzielen.
Mit dem Werkzeug "Transparente Farbe bestimmen" markieren wir die Farb-Punkte in der freien Fläche, die unsere Grafik umschließt. Die Transparenz wird durch ein grau-weißes Schachbrett-Muster dargestellt.
Wenn Sie den Schieberegler bei Farbgleichheit nach rechts verschieben, können Sie auf diese Weise gleich mehrere ähnliche Farben als transparente Farbe definieren. Damit kann es aber dann sein, dass auch die Zwischenfarben-Pixel, welche die Sägezahn-Konturen ausgleichen, verloren gehen. Deshalb sollten Sie so lange den Vorgang des Umwandelns der Farb-Punkte in der freien Fläche wiederholen, bis diese vollständig transparent ist und um die Grafik herum noch die Pixel mit den Übergangsfarben verbleiben.
Wenn Sie nun die Grafik in einem Bereich mit gelbem Hintergrund einfügen, wirken die Farbübergänge an den Konturen harmonisch.
Leonding bei Linz
http://irfanview.klafboeck.at/
DIN A4 ausdrucken
ENDE
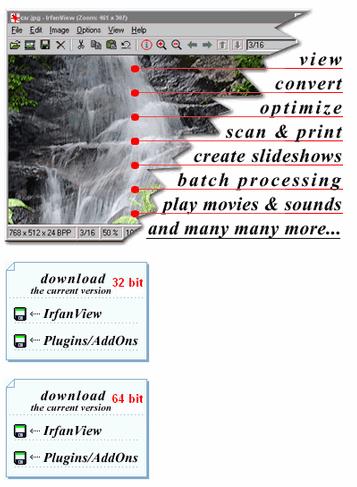
.jpg)
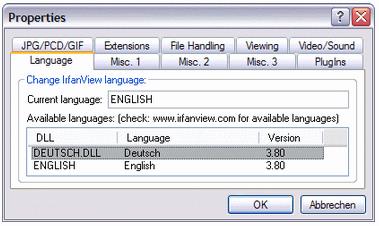
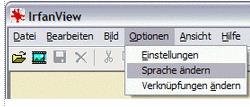
.jpg)

.jpg)
.jpg)
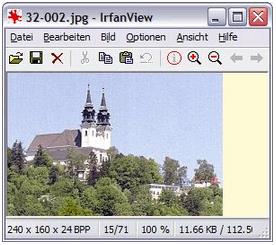
.jpg)
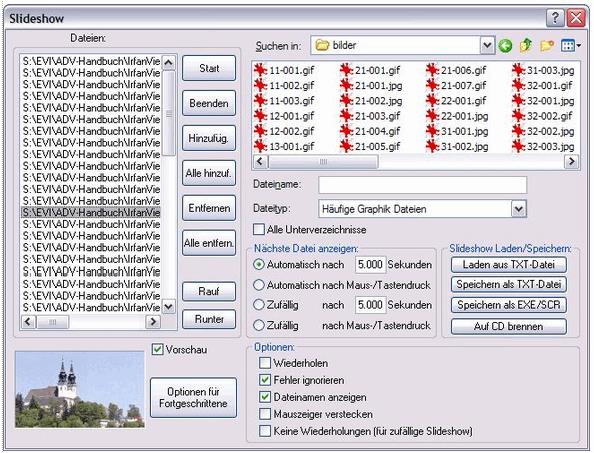
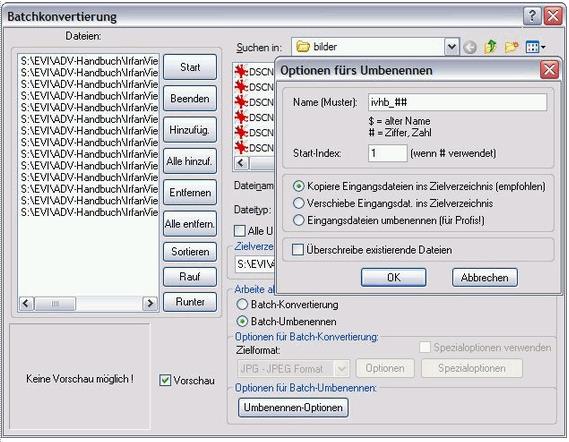




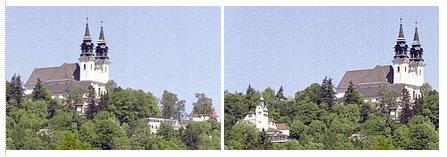


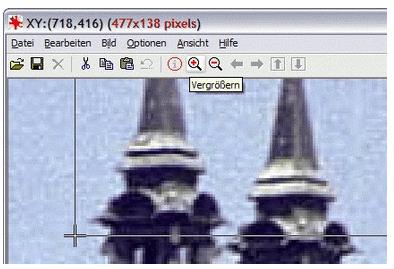
 .
.
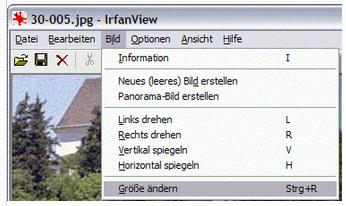
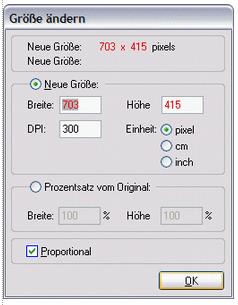
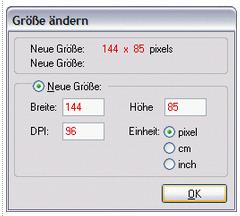
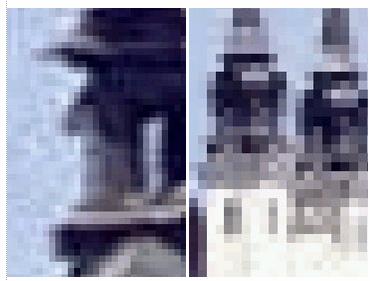

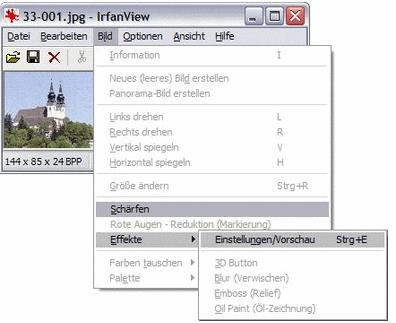
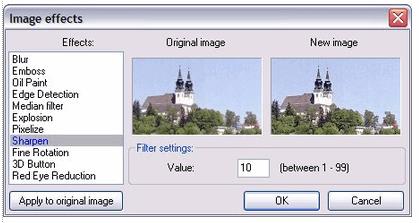

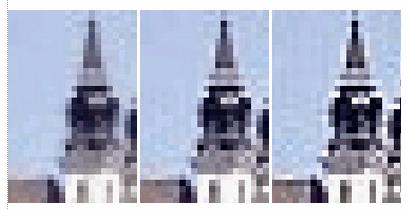
.jpg)