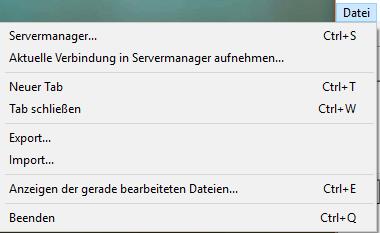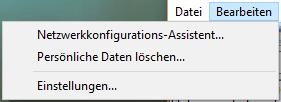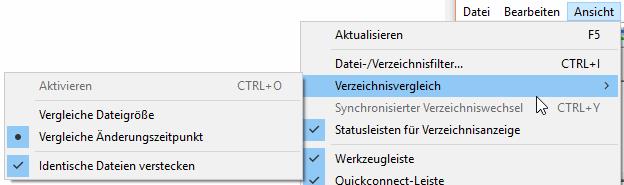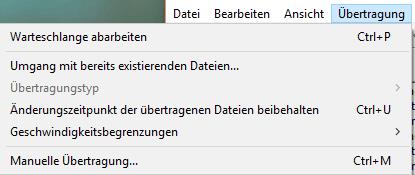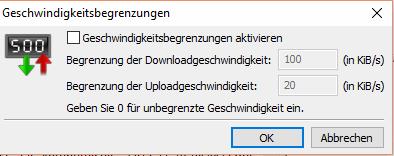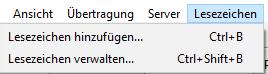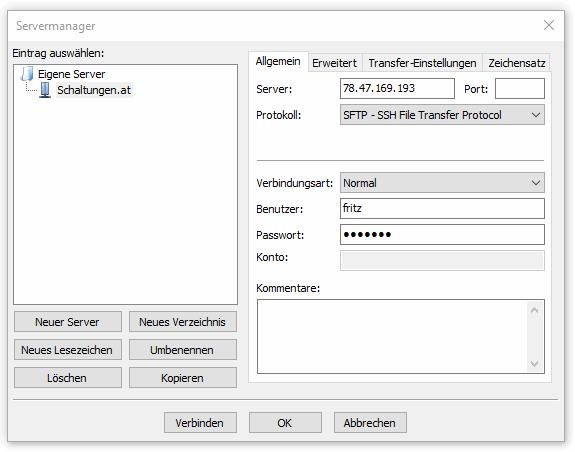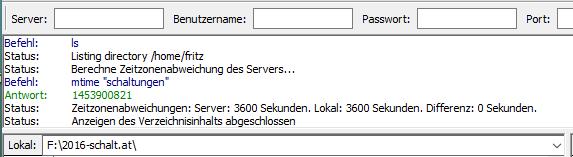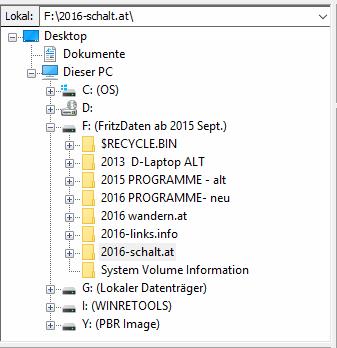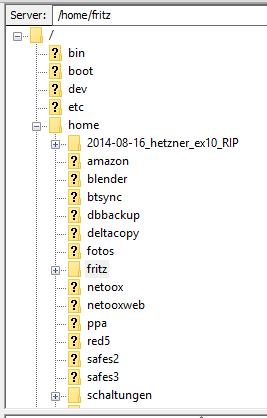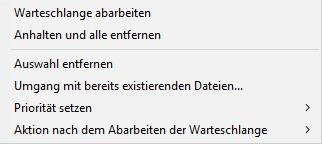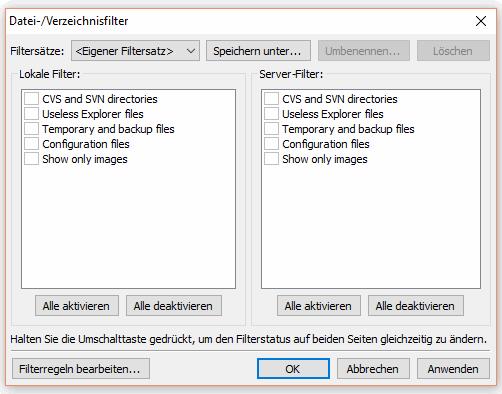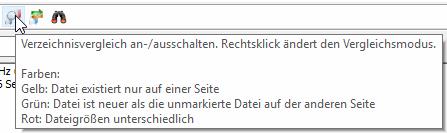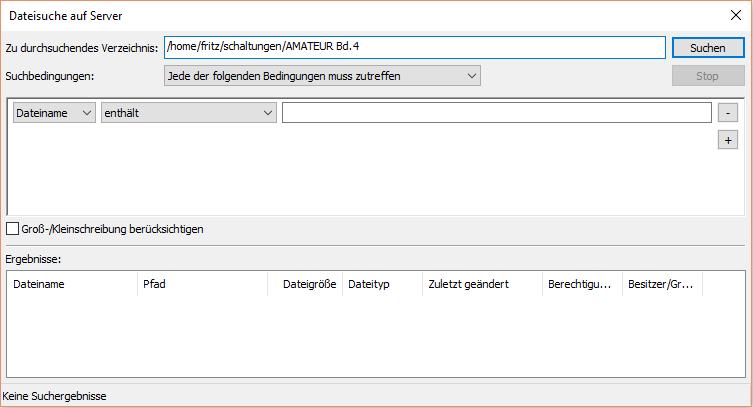http://sites.schaltungen.at/filezilla/
http://www.linksammlung.info/
http://www.schaltungen.at/
Wels, am 2016-02-20
BITTE nützen Sie doch rechts OBEN das Suchfeld
[ ] [ Diese Site durchsuchen]
DIN A3 oder DIN A4 quer ausdrucken
*******************************************************************************I**
DIN A4 ausdrucken (Heftrand 15mm / 5mm) siehe
http://sites.schaltungen.at/drucker/sites-prenninger
********************************************************I*
~015_b_PrennIng-a_filezilla- (xx Seiten)_1a.pdf
Systemordner "schaltungen" & "wandern" keinesfalls umbenennen ! ! !
Schlüsselfile
fritz-schaltungen.pem
muß am Desktop vorhanden sein
FileZilla Client Version 3.49.1 (2020-05-01)
1) FileZilla Client starten
FileZilla FTP-Programm upload über WLAN
3 HuiTube Download 30 Mbit/Sek. Upload 10 Mbit/sec. = 1,25 MB/s
140 MByte Daten upload
5 Minuten = 300 sec.
140MB / 300 = 0.466 MByte/s (466 KiB/s) = 3,73 Mbit/s = 3730 Kbit/s
Den Servermanager öffnen
2) www.schaltungen.at starten & einloggen f----++a
3) MENU > Aktionen > Dateien indizieren
4) 51.776 Schaltungen downloadbar 2020-05-10
********************************************************I*
FTP Client - File Transfer Protokoll
http://www.filezilla.de/
https://sourceforge.net/projects/filezilla/files/FileZilla_Client/
300_c_FileZilla-x_FTP - FileZilla - Anleitung_1a.pdf
300_c_FileZilla-x_FTP - FileZilla - Anleitung - Tutorial_1a.pdf
300_c_FileZilla-x_Lokalen FTP-Server einrichten - FileZilla Server_1a.pdf
300_c_FileZilla-x_FTP - FileZilla - Kurz-Handbuch_1a.pdf
300_c_FileZilla-x_FTP - FileZilla - Anleitung - Prenninger Fritz (8 Seiten)_1a.pdf
********************************************************I*
FileZilla Version 3.15.0.2 (2016.02.11) 12,2 MByte
Das Open Source FTP-Programm
Kompatibel mit
Windows 10
Online-Support
https://filezilla-project.org/support.php?type=client&mode=help&version=3.15.0.2
FileZilla ist ein modernes und leistungsstarkesFTP-Programmfür Windows Betriebssysteme.
FileZilla wurde inHinblickauf einfacheBedienungund kostenlose Verfügbarkeit bei gleichzeitiger Unterstützungmöglichst vieler nützlicher Features entwickelt.
Einige der Hauptfunktionen sind:
Wiederaufnahme abgebrochener Uploads/Downloads
Verwaltung verschiedener FTP-Sites
Anpassbare Befehle
Keep-Alive-System
Timeout-Erkennung
Firewall-Support
SSL (Sichere Verbindungen)
SFTP-Support
Upload/Download Queue
Drag&Drop
Proxy-Support
FileZilla downloaden und installieren
http://logistix-schulungsumgebung.de/FileZilla.html
FileZilla ist ein genialer FTP-Client mit allen nötigen Komfort-Funktionen.
Wer einen FTP-Client sucht, macht beim Download von FileZilla nichts falsch.
FileZilla ist sehr einfach zu nutzen, bietet aber dennoch eine Vielzahl an Einstellungs-Möglichkeiten.
FileZilla kann einen FTP-Server so richtig zum Glühen bringen:
Abgebrochene Downloads nimmt das Tool nahtlos wieder auf.
Sollte die Gegenstelle ausgelastet sein, dann hilft das Keep-Alive-System.
Verbindungen können trotz vorgeschalteter Firewall oder auch Proxy aufgebaut werden - auf Wunsch auch SSL-gesichert.
Jeweils eine Warteschlange für Up- und Downloads kanalisiert den Datenfluss.
Bei der Authentifizierung kann auf Kerberos zurückgegriffen werden.
Das kostenlose FTP-Tool FileZilla ist sehr leistungsfähig und stellt den Dateitransfer in einer übersichtlichen Baumstruktur dar.
Um Daten von einem Server zu laden oder von dort per Download zu erhalten, benötigt man einen sogenannten FTP-Client.
FileZilla ist FTP-Freeware und bietet seinem Anwender nicht nur einen professionellen Funktionsumfang,
sondern auch eine sehr gute Übersichtlichkeit und zahlreiche Komfortfunktionen für den leichten Einstieg in die FTP-Welt und einen praxisnahen Aufbau.
Funktionen der Freeware FileZilla (Version 3.15.0.2)
- FileZilla stellt neben der lokalen Datei- und Ordnerstruktur auch den Server in einem Fenster dar. In einem weiteren Fenster wird der Verlauf und Dateitransfer angezeigt.
- Die Serververaltung erlaubt das Anlegen von Serverprofilen mit kompletter Login-Information. So kann man sich später einfach per Klick an einem Server anmelden.
- Ordner und Dateien lassen sich per Drag & Drop in das gewünschte Verzeichnis ziehen (Download & Upload).
- Die Freeware kann auch mit einer Firewall und einem Proxy-Server umgehen.
- Außerdem unterstützt das Programm SSL-gesicherte Verbindungen und SFTP.
- Wiederaufnahme abgebrochener Downloads und Uploads.
- Server-Timeouts durch Warteschlangen umgeht FileZilla mit dem Keep-Alive-System.
- In Sachen Verschlüsselung arbeitet FileZilla mit dem Netzwerkprotokoll Kerberos zusammen.
********************************************************I*
FileZilla Client: Komfortabler Zugriff auf FTP-Server
FileZilla Client ist eine Dateimanager-Software zum komfortablen Verbinden des eigenen Computers mit einem FTP-Server.
Das
Programm wird für Windows-Betriebssysteme angeboten.
Für die Benutzeroberfläche stehen mehrere Sprachen zur Verfügung.
Es handelt sich um ein Freeware-Programm.
Die Oberfläche des Programms hat zwei Explorer-Fenster
- eines für den eigenen Computer.
- eines für den Server
Dateien, die übertragen werden sollen, können durch Doppelklick in eine entsprechende Liste übernommen werden.
Die FTP-Übertragung startet dann von selbst.
Auch Drag & Drop ist möglich.
Ein Wechseln des Ordners auf dem eigenen Computer oder auf dem Server ist einfach durch Auswahl des gewünschten Ordners im
Explorer möglich.
Zwei weitere Fenster zeigen die gerade aktiven Up- und Downloads, sowie die
Kommunikation mit dem angewählten Server.
Abgebrochene Downloads werden nahtlos wieder aufgenommen und ausgelastete Verbindungen mit einem Keep-Alive-System aufrecht erhalten.
Verschiedene FTP-Sites können verwaltet werden.
Das Programm unterstützt
SSL und Firewalls.
Dateien über 4 GB können zusammengefasst und übertragen werden.
Eine Begrenzung der Übertragungsgeschwindigkeit ist einstellbar.
Socks 4-, 5- und HTTP1.1-Proxy-Server werden unterstützt.
Weitere Funktionen sind die Timeout-Erkennung, die SFTP-Unterstützung, ein Dateinamenfilter sowie ein Assistent für die Netzwerkkonfiguration.
Das Programm ist einfach zu bedienen, kostenlos verfügbar und besitzt viele nützliche Funktionen.
Es kann uneingschränkt empfohlen werden.
********************************************************I*
Dokumentation - Schnelleinstieg FileZilla-FTP
Diese Anleitung zeigt Ihnen in aller Kürze dieBedienung des FileZilla-FTP-Clients.
Standardmäßig brauchtFileZilla nicht konfiguriert zu werden, daher können Sie direktanfangen, mit dem Programm zu arbeiten.
1. Verbinden mit einem FTP-Server
Geben Sie die Adresse des Servers in das gleichnamigeEingabefeld der Quickconnect-Werkzeugleiste ein.
Wenn es sich im einemspeziellen Typ von Server handelt,
z.B. einen SFTP-Server, mußder Protokollname am Anfang der Adresse angegeben werden, bei einemSFTP-Server beispielsweise muß die Adresse mit sftp:// beginnen.
Wenn der Server nicht auf der üblichen Portnummerläuft (21 für FTP, 22 für SFTP) muß dieabweichende Portnummer angegeben werden,
ansonsten kann das"Port"-Eingabefeld leer bleiben. "Username" und "Password" einfach indie gleichnamigen Eingabefelder eingeben,
danach auf "Quickconnect"klicken oder die [Enter]-Taste drücken, um die Verbindung zumServer herzustellen.
Server: px-_.netbisltd.com Benutzername: fritz Passwort: fp***** Port 22 Verbinden sftp://fritz@px-_.netbizltd.com
fritz@px-_.netbizltd.com - FileZilla
sftp://px-_.netbizltd.com
3. Anzeige des lokalen Verzeichnisbaums an-/ausschalten
Blendet den lokalen Verzeichnisbaum ein bzw. aus.
2. Navigation auf dem FTP-Server
Nach einem erfolgreichen Verbindungsversuch erscheint eine Liste mit Datei- und Ordnernamen in der rechten Seite des Hauptfensters.
Der Name des aktuellen Ordners wird im "Remote Site"-Eingabefeld oberhalb der Liste angezeigt.
Der Ordnername "/" steht dabei für das oberste Verzeichnis, auf das Sie als User Zugriff haben.
Sie können den aktuellen Ordner wechseln, indem Sie einen Ordnernamen doppelklicken oder indem Sie den Ordnernamen im Eingabefeld eintippen und die [Enter]-Taste drücken.
Sie können auch einen Datei- oder Ordnernamen mit der rechten Maustaste anklicken und "Öffnen" aus dem Kontextmenü wählen, um die Datei oder den Ordner zu öffnen.
Mit dem Ordnernamen ".." hat es eine besondere Bewandnis:
Der Ordner ".." bezeichnet immer den darüberliegenden Ordner,
sie können mit ".." also immer in den Ordner oberhalb des aktuellen Ordners wechseln.
3. Navigieren auf dem lokalen Computer
Das Navigieren in dem Ordnern und Dateien des lokalen Computers funktioniert ganz ähnlich wie das Navigieren auf dem FTP-Server, mit einem Unterschied:
Die Ordner auf dem lokalen Computer werden für eine schnellere Navigation in einer Baumstruktur dargestellt.
Eine Baumstruktur steht zwar auch auf dem FTP-Server (Remote Host) zur Verfügung, aber sie ist anfangs versteckt.
Um die Baumstruktur der Ordner auf dem FTP-Server sichtbar zu machen, können Sie jederzeit das Baumstruktur-Symbol in der Werkzeugleiste anklicken. 
Um den aktuellen Ordner entweder auf dem lokalen Computer oder auf dem Server zu wechseln, wählen Sie einfach per Mausklick den gewünschten Ordner innerhalb der jeweiligen Baumstruktur aus.
4. Dateien übertragen
Sie können eine einzelne Datei übertragen, indem Sie den Dateinamen doppelklicken.
Dadurch wird die Datei in die Liste der zu übertragenden Dateien übernommen und die FTP-Übertragung startet automatisch.
Um Ordner und/oder mehrere Dateien zu übertragen, wählen Sie diese aus und klicken Sie mit der rechten Maustaste auf die Auswahl:
In dem sich dann öffnenden PopUp-Menü einfach Upload bzw. Download auswählen.
Sie können Dateien auch mit einer Drag-and-Drop (Ziehen-und-Fallenlassen) Mausaktion von der einen auf die andere Seite übertragen.
Um Dateien für eine spätere Übertragung der Warteschlange hinzuzufügen, wählen Sie die gewünschten Dateien zuerst mit der Maus aus
und wählen Sie dann Add to Queue aus dem PopUp-Menü.
Sie können Dateinamen auch direkt in die Warteschlange ziehen.
Wenn die Warteschlange vorbereitet ist, klicken Sie auf den  Button, um den Transfer der Dateien zu starten.
Button, um den Transfer der Dateien zu starten.
MENU > Datei >
MENU > Bearbeiten
MENU > Ansicht
Identische Dateien verstecken
MENU > Übertragung / Transfer
MENU > Server
MENU > Lesezeichen
MENU > Hilfe
Icon-Beschreibung
1 2 3 4 5 6 7 8 9 10 11 12 13 14
01. Den Servermanager öffnen
Hier können Sie mit einem Klick den Servermanager öffnen.
Mit einem Klick auf den kleinen Pfeil neben dem Icon können Sie direkt auf Ihre gespeicherten Server zugreifen.
02. Anzeige des Nachrichtenprotokolls an- / ausschalten
Blendet das Nachrichtenprotokoll ein bzw. aus.
03. Anzeige des Lokalen-Verzeichnisbaumes an- /ausschalten
Blendet den lokalen Verzeichnisbaum ein bzw. aus.
04. Anzeige des Server-Verzeichnisbaumes an- /ausschalten
Blendet den serverseitigen Verzeichnisbaum ein bzw. aus.
05. Anzeige der Übertragungs-Warteschlange an- / ausschalten
Uploadgeschwindigkeit 160,0 KiB/s (Kilo bit pro Sekunde)
Wenn Sie eine oder mehrere Dateien übertragen, sehen Sie in der Übertragungs-Warteschlange (ganz unten im Hauptfenster)
den aktuellen Fortschritt der Datenübertragung.
Mit diesem Button können Sie diesen Bereich ein- bzw. ausblenden.
06. Datei und Verzeichnisliste aktualisieren
Aktualisiert die aktuellen Verzeichnisse
07. Abarbeiten der Übertragungs-Warteschlange starten / stoppen
Mit diesem Button können Sie die Datenübertragung stoppen bzw. wieder starten.
In der Warteschlange die zu löschenden Files auswählen rechte Maustaste dann Auswahl entfernen
08. Bricht die aktuelle Operation ab.
Bricht jegliche Operation sofort ab (zB Datenübertragung).
09. Trennt Verbindung zu aktuellem Server
Mit diesem Befehel trennen Sie die Verbindung zum Server.
10. Stellt Verbindung zu dem zuletzt benützten Server wieder her.
Stellt die Verbindung mit dem zuletzt benutzten Server wieder her.
11. Öffnet den Datei- / Verzeichnisfilter-Dialog - Rechtsklick deaktiviert die Filterung
12. Verzeichnisvergleich an- und ausschalten - Rechtsklick ändert den Vergleichsmodus
Rechtsklick ändert den Vergleichsmodus
entweder Vergleiche Dateigröße Fehlermeldung in rot
oder Vergleiche Änderungszeitpunkt Fehlermeldung in grün
ACHTUNG: Beides zusammen geht nicht
13. Synchronisierten Verzeichniswechsel an- / ausschalten
Lokalen-Verzeichnisbaum synchronisiert Server-Verzeichnisbaum
14. Rekursiv nach Dateien suchen
Gibt Ihnen die Möglichkeit, Dateien auf Ihrem Server zu suchen.
http://www.filezilla.de/schnelleinstieg.htm
********************************************************I*
TIPPS und TRICKS
Tipp 1: FileZilla Servermanager
Über die Funktion "Datei - Seiten-Verwaltung" starten Sie den Servermanager, mit dem Sie mehrere FTP-Serverprofile verwalten können.
Legen Sie für jeden FTP-Server, zu dem Sie regelmäßig FTP-Verbindungen herstellen, eine "Neue Seite" mit eigenen Server-Details pro Eintrag an!
Danach können Sie FTP-Verbindungen zu ausgewählten Servern im Servermanager blitzschnell per Doppelklick herstellen.
Sollte ein Speichern der Passwörter nicht möglich sein, beachten Sie bitte "Tipp 3"!
Tipp 2: Versteckte Dateien
Auf manchen FTP-Servern werden "versteckte Dateien" (mit einem "." Punkt als erstem Zeichen im Dateinamen) nicht standardmäßig angezeigt.
Rufen Sie im Filezilla-Menü auf:
MENU > Bearbeiten > Einstellungen > Interface Einstellungen > Server Dateiliste
und setzen Sie den Haken bei "Immer versteckte Dateien anzeigen".
Danach sollen auch die versteckten Dateien auf dem Server mit angezeigt werden.
Kontrolle:
Im FileZilla Log wird zum Anzeigen der versteckten Dateien immer "LIST -a" prototolliert, während zum Auflisten der normalen Dateien nur ein "LIST" ohne Parameter in der Log-Datei zu sehen ist.
Achtung:
Für Server, die nach Aktivierung dieser Option gar keine Dateiliste mehr anzeigen, muß die Option abgeschaltet sein.
Tipp 3: FTP-Passwörter speichern
Problem:
In der "Seitenverwaltung" bietet FileZilla auf Ihrem PC unter Umständen nur ein ausgegrautes Passwort-Eingabefeld an,
Sie können keine Passwörter speichern und müssen das Passwort bei der Herstellung jeder FTP-Verbindung erneut eingeben.
Ursache:
Offensichtlich haben Sie das Programm im "Security Mode" (sicheren Modus verwenden) installiert.
Dann sind die Passwörter für den Benutzer nicht auf dem PC abspeicherbar.
Abhilfe:
Entweder deinstallieren Sie das Programm und führen die Installation der FileZilla-Software mit dem Setup-Programm nochmals durch und wählen dabei im Setup-Programm die Option:
Sicheren Modus nicht benutzen
Oder Sie ändern mit dem Registriereditor Regedit direkt in der Windows-Registrierdatenbank die Einträge:
HKEY_LOCAL_MACHINE\SOFTWARE\FileZilla\Run in Secure Mode
sowie
HKEY_USERS\[username]\Software\FileZilla\Run in Secure Mode
jeweils auf den Wert "0". Wenn Sie dann das Programm neu starten, sollten die Felder zur Verwaltung von Passwörtern nicht mehr ausgegraut sein, sondern können dann verwendet werden.
Bitte beachten Sie, daß Sie unter Windows XP ggf. Administratorrechte benötigen, um diese Änderungen auszuführen.
Tipp 4: Eingeschränktes Konto unter Windows XP
Problem:
Sie möchten FileZilla unter einem Benutzernamen mit eingeschränktem Konto verwenden.
Lösung:
Installieren Sie FileZilla entweder mit der Setup-Option, daß der Servermanager die FTP-Verbindungen
in der Registry statt in einer XML-Datei speichert, oder installieren Sie FileZilla in einem solchen Ordner,
auf den der eingeschränkte Benutzer in vollem Umfang (lesend und schreibend) Zugriff hat.
Tipp 5: FTP-Einstellungen sichern / übertragen
Problem: Sie möchten die im FileZilla Servermanager eingetragenen FTP-Verbindungen sichern oder auf einen anderen PC übertragen.
Lösung 1:
Sie haben bei der Installation die Standardvorgabe gewählt, daß die FTP-Verbindungen in einer XML-Datei gespeichert werden sollen.
In dem Fall brauchen Sie nur die Datei
FileZilla.xml im FileZilla-Programmverzeichnis zu sichern
und diese ggf. auf einem anderen PC in dasselben Verzeichnis zu kopieren, um die Einstellungen zu übernehmen.
Lösung 2:
Wenn Sie bei der Installation abweichend von der Standardvorgabe ausgewählt haben, daß die FTP-Verbindungen in der Registry (Windows-Registrierdatenbank)
für jeden Benutzer getrennt gespeichert werden sollen, müssen Sie für jeden Benutzer getrennt den betreffenden Zweig der Registry sichern/wiederherstellen,
dessen gespeicherte FTP-Verbindungen gesichert bzw. auf einen anderen PC übernommen werden sollen.
Tipp 6: FileZilla und Windows/98 oder Windows/ME
Problem: Aktuelle Versionen von FileZilla laufen nicht unter den älteren Windowsversionen Windows/98 und Windows/ME.
Beim Programmstart erscheint nur eine Fehlermeldung.
Lösung:
Die neuesten Versionen von FileZilla sind nicht mehr zu so alten Windows-Versionen kompatibel.
Sie können jedoch ältere Versionen von FileZilla verwenden, wenn Sie so eine alte Windows-Version haben.
Die letzte Version, die noch eine Unterstützung für Windows/98 und Windows/ME enthält, ist die Version 2.2.22:
http://prdownloads.sourceforge.net/filezilla/FileZilla_2_2_22_setup.exe?download
Bitte deinstallieren Sie zuerst eine eventuell installierte, nicht lauffähige Version,
und installieren Sie erst danach eine ältere Version von FileZilla (aber höchstens v2.2.22, denn alle späteren Versionen laufen nur noch unter Windows/XP).
Quelle:
http://www.filezilla.de/schnelleinstieg.htm
Hinweis:
www.Filezilla.de ist eine unabhängige Homepage,die sich mit mit dem Thema"FileZilla-Software" beschäftigt,
Ihnen das Programm in deutscherSprache näherbringt und zum kostenlosen Download der Open SourceSoftware verlinkt.
Die offizielleProjekt-Homepage finden Sie unter
filezilla-project.org
FileZilla The free FTP solution
https://filezilla-project.org/
Client Download Windows 10 (64bit)
FileZilla_3.15.0.2_win64-setup.exe (recommended)
(recommended)
The 64bit versions of Windows Vista, 7, 8, 8.1 and 10 are supported.
https://filezilla-project.org/download.php
DIN A4 ausdrucken
********************************************************I*
Impressum: Fritz Prenninger, Haidestr. 11A, A-4600 Wels, Ober-Österreich, mailto:
[email protected]
ENDE
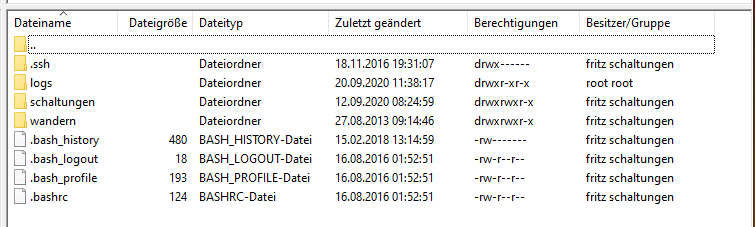
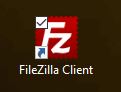
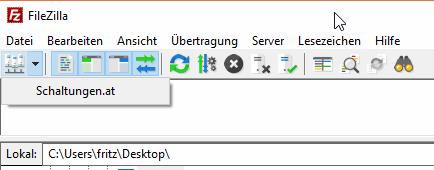





 Button, um den Transfer der Dateien zu starten.
Button, um den Transfer der Dateien zu starten.