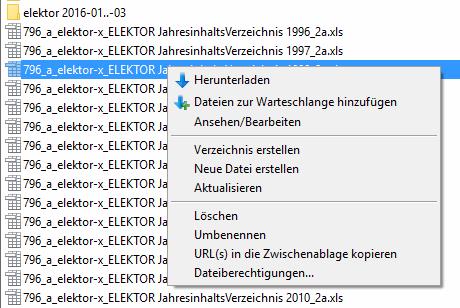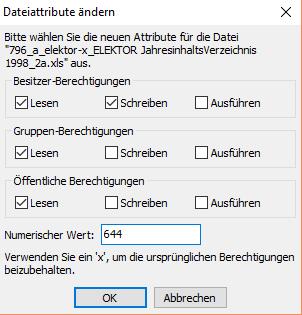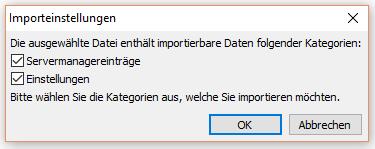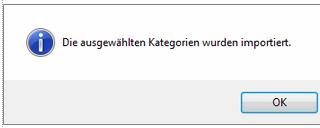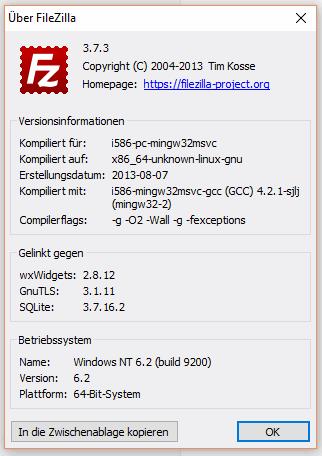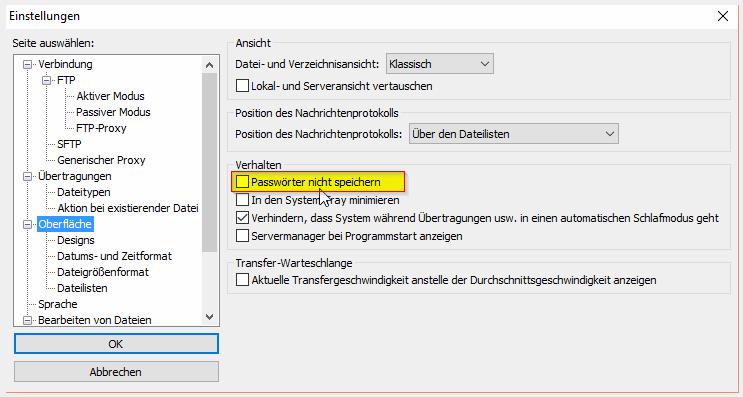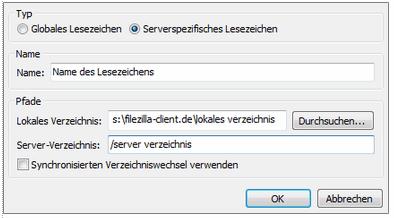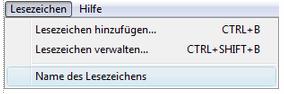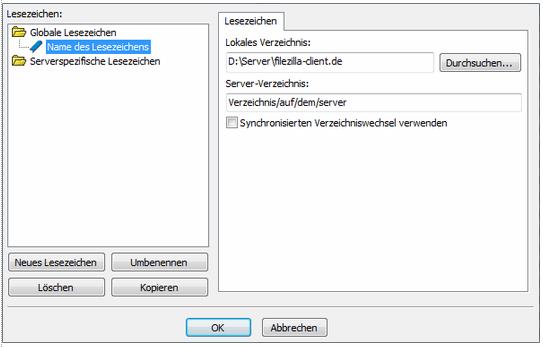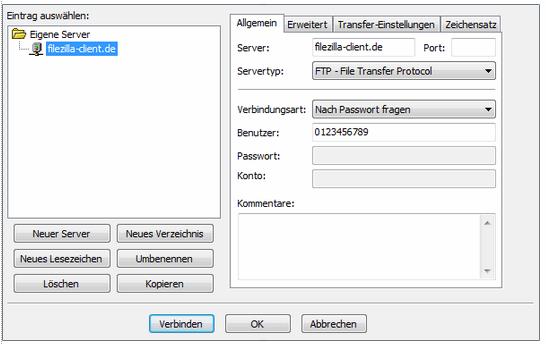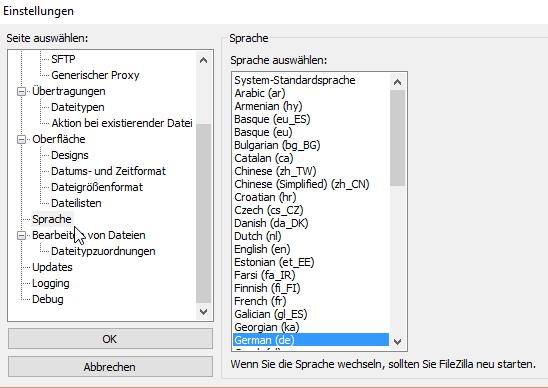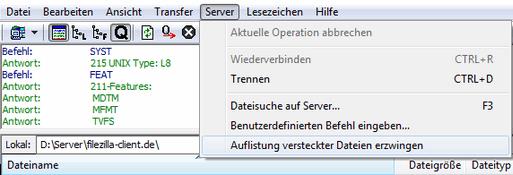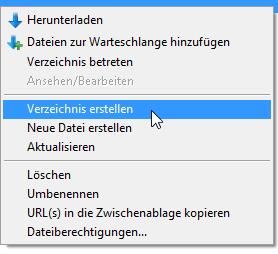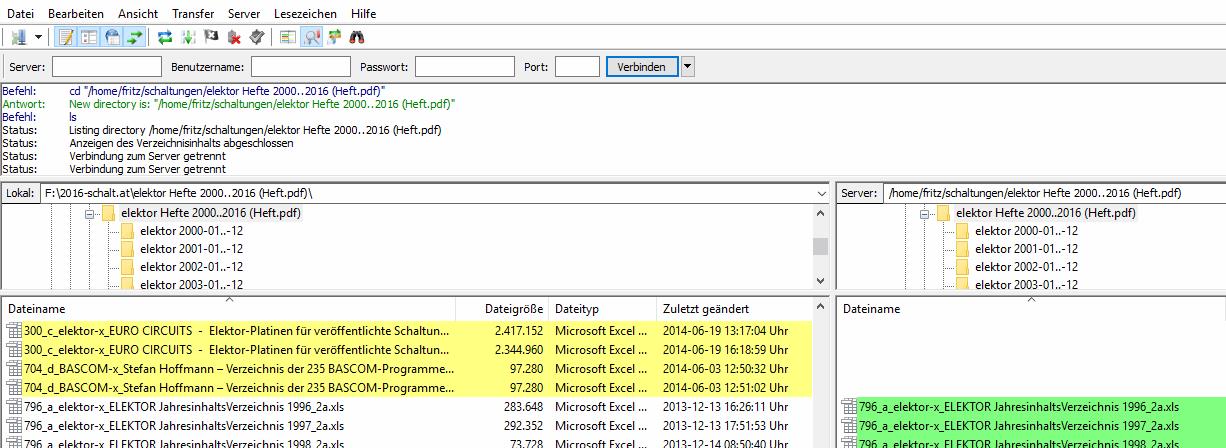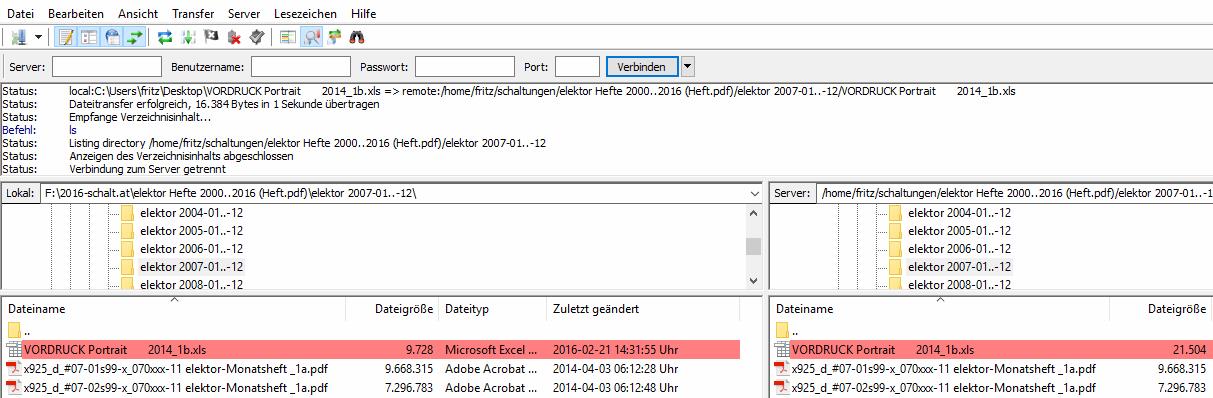http://sites.schaltungen.at/filezilla/anleitungWels, am 2016-02-20BITTE nützen Sie doch rechts OBEN das Suchfeld [ ] [ Diese Site durchsuchen]DIN A3 oder DIN A4 quer ausdrucken ********************************************************************************************* DIN A4 ausdrucken (Heftrand 15mm / 5mm)
*******************************************************
FTP Software FileZilla Client 6,26 MB
FileZilla_3.15.0.2_win64-setup.exe (64 bit) Anleitung01. CHMOD ändern 02. Einstellungen sichern 03. FTP Zugangsdaten 04. Installierte Version anzeigen 05. Kiosk Mode - Passwörter nicht speichern 06. Lesezeichen 07. Menüführung 08. Servermanager 09. Sprache einstellen 10. Transvertyp / Übertragungstyp 11. Versteckte Dateien anzeigen 12. Verzeichnis erstellen 13. Verzeichnisvergleich
01. CHMOD ändern
Dateiattribute einer Datei bzw. eines Verzeichnisses ändern. Den CHMOD bzw. die Dateiattribute einer Datei bzw. eines Verzeichnisses kann wie folgt geändert werden:
Durch einen Rechts-Klick auf eine Datei oder Verzeichnis im Server-Verzeichnis öffnet sich ein Menü, dort wählen Sie den Eintrag Dateiberechtigungen...
In dem neuen Fenster können Sie den CHMOD durch setzten der Häkchen oder durch Eingabe eines Wertes ändern.
a
Mehrere Dateien / Verzeichnisse können durch drücken von <Strg> und klicken markiert werden. Der angegebene Wert wird für die gewählten Dateien / Verzeichnisse geändert. Die gängigsten CHMOD Werte sind 644, 666, 755 und 777.
02. Einstellungen sichern FileZilla.xml
Sichern der Einstellungen und Servermanager-Einträge mit der Export-Funktion.
Ihre Einstellungen bzw. Server-Manager-Einträge von FileZilla können Sie durch die Export-Funktion sichern. Klicken Sie dazu MENU > Datei > Export... es erscheit ein neues Fenster.
Im Fenster Exporteinstellungen können Sie bei allem was Sie sichern möchten ein Häkchen setzten.
Im Normalfall sind das Ihre Servermanager-Einträge und Einstellungen. Klicken Sie auf OK und es erscheint ein Fenster bei dem Sie die erstellte FileZilla.xmlspeichern können.
Wenn Sie die Einstellungen wieder Importieren möchten, klicken Sie dazu MENU > Datei > Import... es erscheit das "Datei öffnen" Fenster.
Wählen Sie dort die exportierte xml-Datei aus und klicken Sie auf Öffnen.
Es erscheint ein Fenster, bei dem Sie die Auswahl haben, was Sie Importieren möchten.
Die Anzahl der Kästchen die Sie bestätigen können, hängt von Ihrer Export-Datei ab.
In diesem Beispiel hatte ich nur 2 Exportiert Exportiert. Möchten Sie zum Beispiel nur die gesicherten Servermanager-Einträge Importieren, enfernen Sie bei den anderen Kategorien die Häkchen. Wenn Sie auf OK klicken, öffnet sich ein Hinweis-Fenster: Schließen Sie diesen Hinweis mit einem klick auf OK. Sie erhalten nun eine Bestätigung das die ausgewählten Kategorien importiert wurden. Wenn Sie die Bestätigung per OK schließen, können Sie FileZilla sofort neu starten oder weiter arbeiten.
03. FTP Zugangsdaten
FTP Zugangsdaten von fünf verschiedener Hoster
04. Installierte Version anzeigen
Zeigt die auf dem System installierte Version von FileZilla an
Um herauszufinden welche Version von FileZilla auf dem System installiert ist, starten Sie FileZilla und klicken auf
MENU > Hilfe > Über...
Es öffnet sich ein Fenster in dem Daten zu FileZilla sehen. In diesem Fall ist die Version 3.7.3 installiert.
05. Kiosk Mode - Passwörter nicht speichern
Speichern der Passwörter deaktivieren
Um das speichern der Passwörter zu deaktivieren, klicken Sie auf MENU > Bearbeiten > Einstellungen... Es öffnet sich ein neues Fenster. Klicken Sie dort auf Oberfläche und setzten Sie auf der rechten Seite ein Häkchen bei Passwörter nicht speichern. FileZilla wird nun bei jeden Verbindungsaufbau nach dem Passwort fragen. Im Servermanager ist weiterhin unter Verbindungsart die Auswahl von "Normal" und "Konto" möglich, klickt man aber anschließend auf OK erhält man die Meldung: Das Speichern von Passwörtern wurde von Ihnen deaktiviert. Anmeldung via 'Normal' oder 'Konto' ist nicht verfügbar.
06. Lesezeichen
Schneller Aufruf von oft benutzten Verzeichnissen.
Verzeichnisse die Sie öfters aufrufen, können Sie wie bei einem Browser als Lesezeichen hinzufügen.
Im MENU > Lesezeichen finden Sie zwei punkte: Lesezeichen hinzufügen und Lesezeichen verwalten. Klicken Sie nun auf Lesezeichen hinzufügen. Wählen Sie zuerst den Lesezeichen Typ. Globales Lesezeichen bedeutet, das es bei allen mit FileZilla verwalteten Accounts eingesetzt werden kann, solange die Verzeichnisstruktur übereinstimmt. Soll das Lesezeichen nur für einen bestimmten Account gültig sein, wählen Sie Serverspezifisches Lesezeichen. In diesem Fall wird das Lesezeichen auch nur bei diesem aktiven Account angezeigt und bei anderen Accounts ausgeblendet. Geben Sie in das nächste Feld einen Namen für das Lesezeichen ein. Dieser wird in der Lesezeichen-Liste und bei der Lesezeichen-Verwaltung angezeigt. Geben Sie nun die Pfade zu den Verzeichnissen an. Wenn die Lokale Verzeichnisstruktur mit der des Servers übereinstimmt, können Sie das Feld "Server-Verzeichnis" leer lassen. Setzten Sie stattdessen ein häkchen bei "Synchronisierten Verzeichniswechsel verwenden". Das Verzeichnis das Sie Lokal aufrufen wird automatisch auf der Server-Seite geladen. Um ein Lesezeichen aufzurufen, wählen Sie zuerst Ihren gewünschten Account. Nun können Sie Ihr abgelegtes Lesezeichen unter MENU > Lesezeichen > Name des Lesezeichens aufrufen.
Um ein Lesezeichen zu ändern, klicken Sie im MENU > Lesezeichen > Lesezeichen verwalten
Wählen Sie das gewünsche Lesezeichen aus, in unserem Beispiel "Name des Lesezeichens". Klicken Sie auf OK, wenn alle eingaben richtig sind, oder auf Löschen wenn Sie das markierte Lesezeichen entfernen möchten.
07. Menüführung
Die Menüführung von FileZilla.
Die Menüführung von FileZilla (Stand Version 3.14.0 geändert am 02.10.2015).
Datei
Bearbeiten
Ansicht
Übertragung
Server
Lesezeichen
Hilfe
08. Servermanager
Verwalten Sie Ihre FTP Login Daten mit dem Servermanager.
Mit dem Servermanager können Sie Ihre Serverzugangsdaten verwalten und so mit nur wenigen Klicks zwischen Ihren Accounts wechseln.
Um einen neuen Account einzurichten klicken Sie auf MENU > Datei > Servermanager... > Neuer Server
Geben Sie auf der linken Seite einen Namen für den Server ein. Ich empfehle die Domain wie zum Beispiel filezilla-client.de anzugeben. Auf der rechten Seite unter Allgemein geben Sie bei Server: die Domain bzw. IP-Adresse zB. filezilla-client.de oder 127.0.0.1 und bei Port: 21 ein. Den Servertyp "FTP - File Transfer Protocol" können Sie unverändert lassen, wenn Ihr Server kein SSH, bzw. TLS/SSL unterstützt.
Bei Verbindungsart: können Sie je nach Server zwischen "Anonym", "Normal", "Nach Passwort fragen", "Interaktiv" und "Konto" wählen. Bei einem Normalen Zugang wählen Sie zwischen "Normal" und "Nach Passwort fragen".
Wenn Sie "Normal" wählen, so können Sie Ihr Passwort eingeben und die verbindung wird sofort hergestellt. Möchten Sie lieber das man vor dem Aufbau einer Verbindung das Passwort eingibt, wählen Sie "Nach Passwort fragen". Es erscheint vor jedem Verbindungsaufbau eine Passwort Abfrage.
Unter Erweitert finden Sie ein Feld Lokales Standard-Verzeichnis.
Dort können Sie das Verzeichnis von Ihrem PC angeben,
in denen die Daten Ihrer Domain liegen.
Beispiel: C:\Server\filezilla-client.de
Bei Standard-Verzeichnis auf Server können Sie ebenfalls ein Verzeichnis angeben das FileZilla beim Verbindungsaufbau aufruft.
Dies kann praktisch sein, wenn Sie bei einem Hoster sind, bei dem nicht sofort das Hauptverzeichnis angezeigt wird. So können Sie dort zum Beispiel: "/public/htdocs/" eingeben.
Im Register Trasfer-Einstellungen können Sie unter Transfermodus zwischen den Modi "Standart", "Aktiv" und "Passiv" wählen. Wenn Sie die "Anzahl gleichzeitiger Verbindungen begrenzen" möchten, setzten Sie dort einen Haken und geben Sie einen Wert zwischen "1" und "10" ein.
09. Sprache einstellen Sprache von FileZilla ändern. Wenn Sie bei FileZilla die Sprache ändern möchten, klicken Sie im Menü > Bearbeiten > Einstellungen... Es öffnet sich ein neues Fenster. Klicken Sie dort auf Sprache und wählen Sie aus der Liste Ihre gewünschte Sprache aus. Neben Deutsch, Englisch, Französisch, Italienisch, Spanisch gibt es noch weitere Sprachen ... Sollte aus einem Grund eine andere Sprache eingestellt sein, folgen Sie diesen Punkten:
Öffnen Sie die filezilla.xml unter (Windows 7) C:\Users\{BENUTZER}\AppData\Roaming\FileZilla
und suchen nach Language Code. Ändern Sie den angegeben Wert in de <Setting name="Language Code">de</Setting>
10. Transvertyp / Übertragungstyp ASCII, Binär, Auto ... Transfertyp einstellen.
Unter MENU > Übertragung > Übertragungstyp
können Sie den Übertragungstyp einstellen. Stellen Sie je nach Datei folgenden Typ ein:
Automatisch, ASCII oder Binär. So werden zum Beispiel html, php, cgi, pl also alle Text Dateien im ASCII und der rest im Binär Modus übertragen.
FileZilla bietet die möglichkeit Datei-Typen die per ASCII Übertragen werden, in eine Liste einzutragen. Diese finden Sie unter
MENU > Bearbeiten >Einstellungen In dem Fenster das sich geöffnet hat, finden Sie unter Übertragungen den Punkt Dateitypen. Geben Sie in das Feld den Datei-Typ ohne punkt ein und klicken danach auf den Button "Hinzufügen".
Bitte beachten Sie, das wenn ein falscher Datei-Typ eingetragen wird, die Datei bei einer Übertragung beschädigt werden kann. Ein falscher Datei-Typ kann durch markieren und ein klick auf "Entfernen" aus der Liste wieder gelöscht werden.
Hinweis: Bei älteren Versionen hies das ganze noch Transfer, bzw. Transfertyp.
11. Versteckte Dateien anzeigen
Dateien wie .htaccess, .htpasswd anzeigen.
FileZilla zeigt Dateien die mit einem Punkt beginnen wie zum Beispiel die .htaccess, .htpasswd Datei nicht an.
Um die versteckte Dateien anzuzeigen klicken Sie im MENU > Server > Auflistung versteckter Dateien erzwingen Wenn ein Häckchen vor dem Menüpunkt steht, zeigt FileZilla die versteckte Dateien an.
12. Verzeichnis erstellen Ein verzeichnis auf der Server bzw. lokalen Seite erstellen.
Um ein Verzeichnis mit FileZilla zu erstellen, klicken Sie mit der Rechten Maustaste auf der Server-Seite und es erscheint dieses Menü:
Klicken Sie nun auf Verzeichnis erstellen. Es erscheint ein Fenster mit dem Verweis auf das aktuelle Verzeichnis und die Eingabe eines Namens vom neuen Verzeichnis. Auf der Lokalen Seite funktioniert das erstellen eines Verzeichnisses bzw. Ordners so ähnlich.
13. Verzeichnisvergleich Verzeichnisse auf Änderungszeitpunkt oder Dateigröße vergleichen.
Um zu überprüfen, ob alle Daten auf der lokalen und Server Seite gleich sind, gibt es den Verzeichnisvergleich.
Diesen aktivieren Sie mit einem Klick auf das "Verzeichnisvergleich" Icon, siehe Bild 1 oder im MENU > Ansicht > Verzeichnisvergleich > Aktivieren Verzeichnisvergleich Aktivieren und Deaktivieren (Bild 1, rot markiert). Bild 1:
Mit einem Rechtsklick auf das Icon können Sie zwischen Änderungszeitpunkt-Vergleich, (Bild 2) und Dateigrößen-Vergleich, (Bild 3) wählen.
Vergleich Änderungszeitpunkt mit rechter Maustaste auf das Icon klicken Bild 2
Vergleich Änderungszeitpunkt:
Grün - Datei ist neuer als die unmarkierte Datei auf der anderen Seite. Gelb - Datei existiert nur auf einer Seite.
Vergleich Dateigröße mit rechter Maustaste auf das Icon klicken
Bild 3 Rot - Dateigrößen unterschiedlich.
Um den Verzeichnisvergleich zu verlassen, klicken Sie einfach erneut auf das Icon (Bild 1).
Quelle: http://filezilla-client.de/anleitung/ DIN A4 ausdrucken **************************************************************** Impressum: Fritz Prenninger, Haidestr. 11A, A-4600 Wels, Ober-Österreich, mailto:[email protected] ENDE |
||||||||||||||||||||||||||||||||||||||||||||||||||