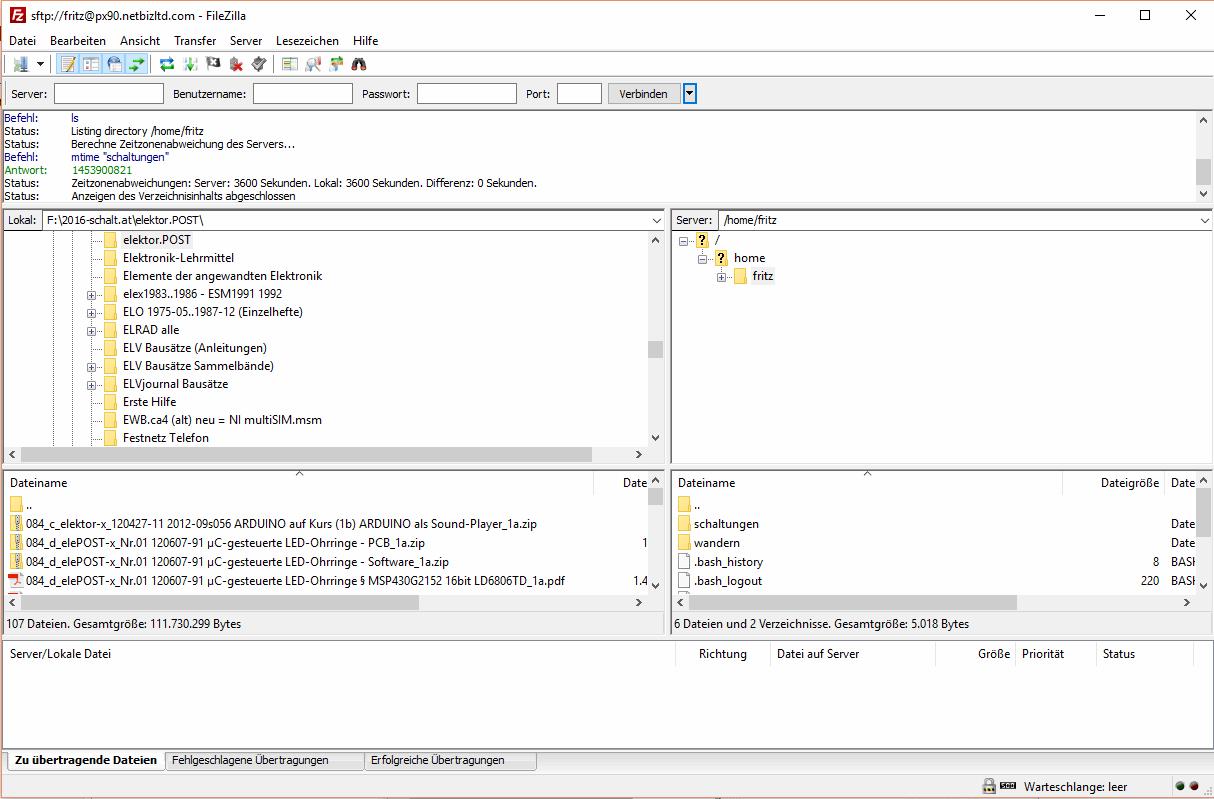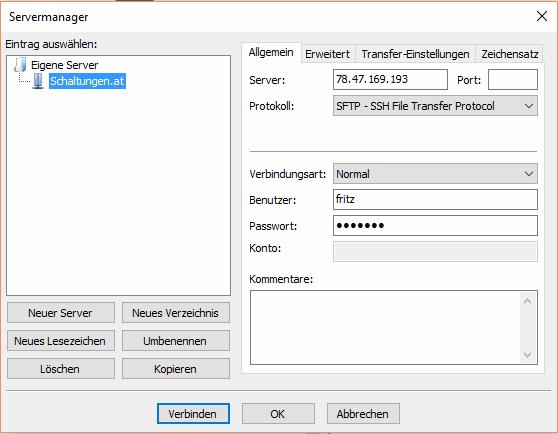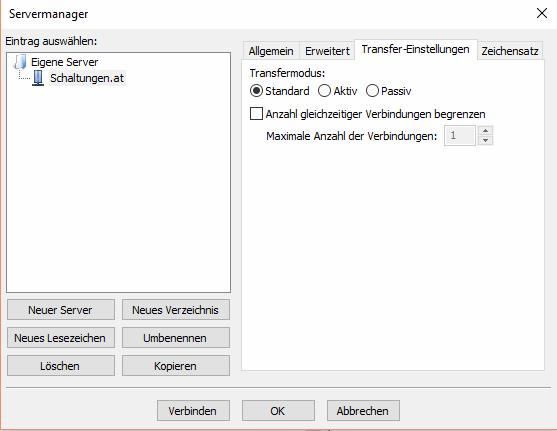http://sites.schaltungen.at/filezilla/ftp-clientWels, am 2016-02-20BITTE nützen Sie doch rechts OBEN das Suchfeld [ ] [ Diese Site durchsuchen]DIN A3 oder DIN A4 quer ausdrucken ********************************************************************************************* DIN A4 ausdrucken (Heftrand 15mm / 5mm)
*******************************************************
Tutorial für FileZilla 300_c_FileZilla-x_FTP - FileZilla - Anleitung - Tutorial_1a.pdf http://home.arcor.de/v.hanslik/NOF-tutorials/tutorials/ftp/filezilla.htm Herstellung der Verbindung mit einem FTP-Programm Mittels FTP können Dateien und Ordner auf den Webspace geladen werden, dazu zeigen wir Ihnen in diesem Tutorial, wie Sie mit dem FTP-Client Filezilla eine FTP-Verbindung herstellen können. Wir haben bei der Erstellung dieses Tutorials die Version 3.7.3 verwendet. Filezilla können Sie kostenfrei unter folgender URL herunterladen: https://filezilla-project.org/download.php?type=client Schritt 1: Übersicht verschaffen Nachdem Sie Filezilla installiert und gestartet haben, stellt sich Ihnen folgender Startbildschirm dar: Schritt 2: Login-Daten eingeben Geben Sie in den 3 sichtbaren Login-Fenstern (unter der Menüleiste) die Daten ein, die Sie im Kundencenter unter Meine Tarife > Ihr Tarif > Zugänge > FTP-Zugangsdaten finden: Server: Dies ist der Hostname des Servers oder Ihr Domainname (ohne http:// davor). Benutzername: Ihr FTP-Benutzername Passwort: Ihr FTP-Passwort, klicken Sie dazu auf das Auge um das Passwort sichtbar zu machen. Port: Der Port wird automatisch deklariert und muss nicht angegeben werden. Verbinden: Nach Eingabe der korrekten Daten, loggen Sie sich mit einem Klick auf "Verbinden" ein. Hinweis: Sie müssen diese Daten nicht mit jedem Programmaufruf erneut eingeben. Nutzen Sie dazu einfach die "Quickconnect" Funktion von Filezilla wie im Bild dargestellt: Schritt 3: Daten hochladen Nach dem erfolgreichen Login ergibt sich auf der rechten Seite von Filezila folgendes Bild der bereits vorhandenen Ordner auf dem Webspace: Die sichtbaren Ordner (z.B. "atd" oder "log") können nicht gelöscht werden. Sie laden Ihre persönlichen Webinhalte ausschließlich in das definierte Hauptverzeichnis "/html" hinein, dass Betreten dieses Verzeichnisses ist durch einen einfachen Doppelklick möglich. Wichtiger Hinweis: Die Lese-und Schreibrechte (CHMOD) dürfen für Verzeichnisse und Dateien maximal mit CHMOD 755 vergeben werden, das "/html" Verzeichnis allein hat die Rechte 750. Wir empfehlen für Dateien, insofern vom Hersteller der Datei nicht anders vorgegeben, den CHMOD 644. Bitte vergeben Sie NIEMALS den CHMOD 777. Dieser ist aufgrund unserer Sicherheitsvorkehrungen nicht gestattet und verursacht den "Internal Server Error – 500". FTP-Verschlüsselungsmethoden Unsere Server bieten Ihnen die Möglichkeit eine sichere FTP-Verbindung herzustellen. Wir möchten Ihnen kurz beschreiben, wie Sie eine solche FTP-Verbindung verwenden können. Die SSL/TLS Verschlüsselung Secure Sockets Layer/Transport Layer Security: Ist ein hybrides Verschlüsselungsprotokoll für Datenübertragungen im Internet, was perfekten Datenschutz mit mindestens 128-Bit-Verschlüsselung bietet. TLS 1.0, 1.1 und 1.2 sind die standardisierten Weiterentwicklungen von SSL 3.0 (TLS 1.0 steht neu für SSL 3.1). SSL wird also nun unter dem Namen TLS weiterentwickelt. Schritt 1: Zunächst öffnen Sie den Servermanager ("Datei" -> "Servermanager"): Schritt 2: Es öffnet sich ein neues Fenster. Klicken Sie auf "Neuer Server" und tragen Sie alle Werte entsprechend dem nachfolgendem Bild ein: Info: Eine implizite TLS-Verbindung ist komplett verschlüsselt. Eine explizite TLS Verbindung wird verschlüsselt, sobald der Benutzername gesendet wurde. Allerdings gibt es mit der impliziten Verbindungen öfters Probleme, weshalb wir Ihnen die Verbindung "Explizites FTP über TLS" empfehlen. Nach einem klick auf "Verbinden" sollte sich der FTP-Client erfolgreich zum Server verbinden, nachdem das Zertifikat vom Benutzer angenommen wurde. Schritt 3 (optional): Sollten Sie eine Firewall einsetzen, ist es eventuell notwendig, dass FTP-Protokoll auf den passiven Datentransfer umzuschalten. Klicken Sie dazu auf "Transfer-Einstellungen" und anschließend von Standard auf "Passiv"
Quelle:
http://alfahosting.de/kdn/anleitungen/ftp_anleitung.pdf http://virtuelleschule.bmukk.gv.at/materialien/computerkurs/step-by-step-anleitungen/step_FTP_filezilla.pdf http://www.netzwerktotal.de/softwarevorstellungen/100-heim-ftp-server-mit-filezilla-server.html https://de.wikipedia.org/wiki/FileZilla DIN A4 ausdrucken **************************************************************** Impressum: Fritz Prenninger, Haidestr. 11A, A-4600 Wels, Ober-Österreich, mailto:[email protected] ENDE |