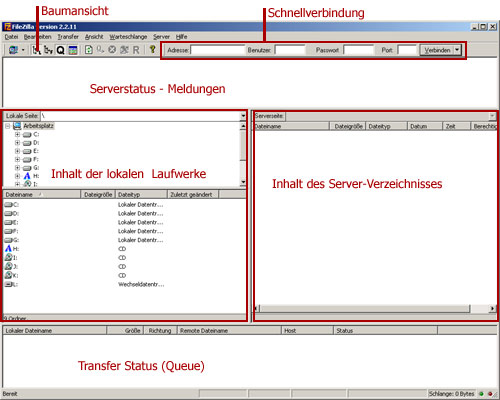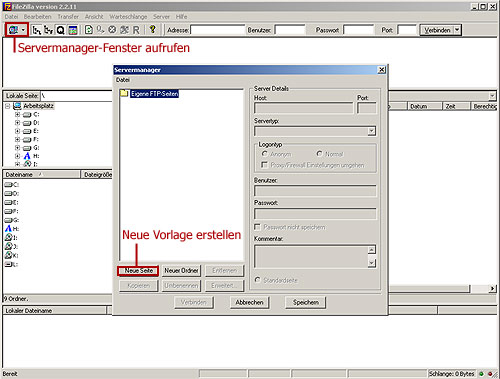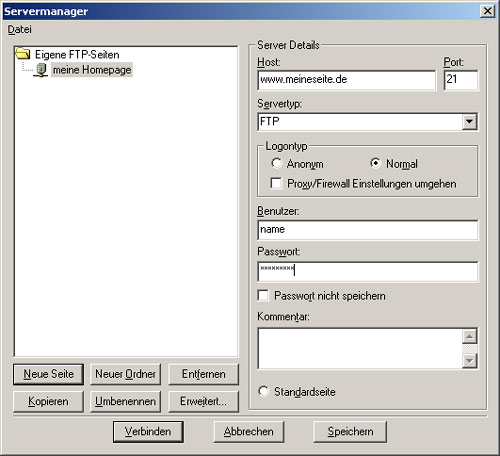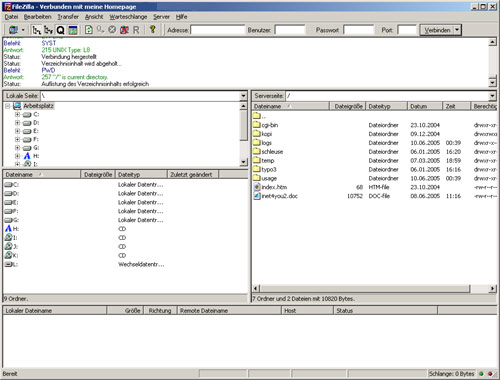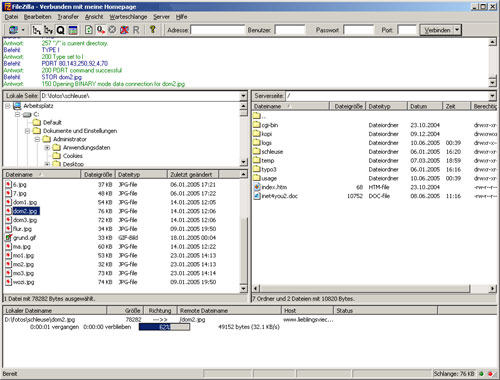http://sites.schaltungen.at/filezilla/client-tutorialWels, am 2016-02-20BITTE nützen Sie doch rechts OBEN das Suchfeld [ ] [ Diese Site durchsuchen]DIN A3 oder DIN A4 quer ausdrucken ********************************************************************************************* DIN A4 ausdrucken (Heftrand 15mm / 5mm) ******************************************************* FileZilla ist eine freie Server- und Client-Software zur Dateiübertragung mittels FTP und SFTP. FileZilla steht für die Betriebssysteme Windows, zur Verfügung. https://de.wikipedia.org/wiki/FileZilla
FTP Client - File Transfer Protokoll
**************************************************************** FileZilla Client Tutorial (de)http://files.sma.de/dl/7680/FTPPush-UDE093610.pdf300_SMA-x_Lokalen FTP-Server einrichten - FileZilla Server_1a.pdf Contents
EinleitungHerzlich willkommen zum FileZilla-Client-Tutorial.In diesem Tutorial werden Sie lernen, wie man die Verbindung zu einem FTP-Server herstellt, Dateien herunter-/hochlädt und den Servermanager verwendet. Falls Sie schon wissen, wie man einen FTP-Client verwendet, könnten Sie stattdessen die fortgeschrittenen Bedienungshinweise (en) lesen. Es wird angenommen, dass Sie FileZilla Client bereits installiert und gestartet haben (Installationshinweise (en)). Mit einem Server verbindenDie erste Aufgabe ist das Verbinden mit einem Server. Dies sind unsere (fiktiven) Logindaten - bitte verwenden Sie stattdessen ihre eigenen wenn Sie dem Tutorial aktiv folgen wollen. Server: example.org Benutzername: john Passwort: 7PjU#.J3 Wir werden zum Herstellen der Verbindung die Quickconnect-Leiste verwenden (hier die englische Version): Geben Sie in der Quickconnect-Leiste den Servernamen in das Server:-Feld, den Benutzernamen in das Benutzername:-Feld und das Passwort in das Passwort:-Feld ein.Sie können das Port:-Feld freilassen wenn Ihre Logindaten nicht explizit einen bestimmten Port vorgeben. Klicken Sie nun auf Verbinden. Hinweis: Falls Ihre Logindaten ein Protokoll wie SFTP oder FTPS vorgeben, geben Sie den Servernamen wie folgt ein: sftp://servername bzw. ftps://servername. FileZilla wird nun versuchen, eine Verbindung zum Server herzustellen. Wenn nichts schiefgeht werden Sie feststellen, dass die rechte "Spalte" statt Derzeit mit keinem Server verbunden eine Datei-/Verzeichnisliste anzeigt. Navigation und FensterlayoutAls nächsten Schritt sollten Sie mit FileZillas Fensterlayout vertraut werden. Hier folgt eine kurze Einführung: Unter der Werkzeugleiste (1) und der Quickconnect-Leiste (2) zeigt das Nachrichtenprotokoll (3) Meldungen zur Verbindung und zu Übertragungen an. Darunter finden Sie die Dateilisten. Die linke Spalte (lokale Ansicht, 4) zeigt die lokalen Dateien und Verzeichnisse, d.h. die Dinge auf dem PC, auf welchem Sie FileZilla verwenden. Die rechte Spalte (Serveransicht, 5) zeigt die Dateien und Verzeichnisse des Servers, mit dem eine Verbindung besteht. Beide Spalten besitzen einen Verzeichnisbaum (oben) und eine detaillierte Datei-/Verzeichnisliste (unten) des aktuell ausgewählten Verzeichnisses. Sie können sich wie in jedem beliebigen Dateimanager durch Klicken durch die Verzeichnisbäume und -listen bewegen. Unten im Fenster listet die Transfer-Warteschlange (6) die zu übertragenden und bereits übertragenen Dateien auf.
Dateien übertragenWir werden jetzt diese (bzw. von Ihnen gewählte) Dateien hochladen: website/ +- index.html +- images/ +- image01.jpg +- image02.jpg HochladenSorgen Sie zuerst - in der lokalen Ansicht - dafür, dass das Verzeichnis angezeigt wird, in welchem sich die hochzuladenden Daten befinden (z.B. index.html und images/).Wechseln Sie dann auf dem Server zum gewünschten Zielverzeichnis (indem Sie die Dateilisten der Server-Ansicht verwenden). Um die Daten hochzuladen, wählen Sie die entsprechenden Dateien/Verzeichnisse aus und ziehen Sie diese von der lokalen in die Server-Ansicht. Sie werden feststellen, dass die Dateien zur Transfer-Warteschlange unten im Fenster hinzugefügt und kurz darauf wieder daraus entfernt werden - sie wurden (hoffentlich, wenn nichts schiefgelaufen ist) gerade auf den Server hochgeladen. Die hochgeladenen Dateien und Verzeichnisse sollten jetzt in der Auflistung des Serverinhalts auf der rechten Seite erscheinen.
Hinweis: Falls Sie nicht gerne Drag-and-Drop verwenden, können Sie auch auf Dateien/Verzeichnisse rechtsklicken und aus dem Kontextmenü Hochladen auswählen, um sie hochzuladen - oder klicken Sie einfach doppelt auf einen Dateieintrag (dies funktioniert nicht bei Verzeichnissen). Hinweis (fortgeschritten): Wenn Sie Filter aktivieren und ein komplettes Verzeichnis hochladen, werden nur die nicht ausgefilterten Dateien und Verzeichnisse in diesem Verzeichnis übertragen. Herunterladen Dateien oder ganze Verzeichnisse herunterzuladen funktioniert im Prinzip genauso - Sie müssen nur dieses Mal die Dateien/Verzeichnisse von der Serveransicht in die lokale Ansicht ziehen anstatt in die andere Richtung. Hinweis: Falls Sie (aus Versehen) versuchen, eine Datei durch das Hoch-/Herunterladen zu überschreiben, zeigt FileZilla standardmäßig ein Dialogfenster an, in welchem Sie auswählen können wie sich FileZilla verhalten soll (Überschreiben, Umbenennen, Überspringen, ...)
Verwenden des ServermanagersNachdem Sie jetzt mit dem Übertragen von Dateien vertraut sind (falls nicht, üben Sie ein wenig), möchten Sie vielleicht die Serverinformationen im Servermanager speichern, um ein Wiederverbinden mit diesem Server zu vereinfachen.Wählen Sie hierzu Aktuelle Verbindung in Servermanager aufnehmen... im Datei-Menü. Der Servermanager wird geöffnet und ein neuer Eintrag wird angelegt, dessen wichtige Daten bereits automatisch ausgefüllt wurden. Sie werden feststellen, dass der Name dieses Eintrags ausgewählt und hervorgehoben ist - Sie können einen aussagekräftigen Namen vergeben, sodass Sie den Server später wiederfinden (geben Sie zum Beispiel etwas wie domain.de - FTP-Server ein - Sie können den Eintrag auch später umbenennen). Schließen Sie nun den Dialog durch einen Klick auf OK. Wenn Sie das nächste Mal eine Verbindung zu diesem Server herstellen möchten, können Sie ihn einfach im Servermanager auswählen und auf Verbinden klicken.
EndeSie sollten nun in der Lage sein, die grundlegenden Funktionen in FileZilla zu nutzen.Eine letzte Anmerkung: Die meisten Aufgaben können auf verschiedenen Wegen gelöst werden. Die für dieses Tutorial gewählten sind die einfachsten - wenn Sie ein wenig Zeit investieren und sich in FileZilla umschauen oder die fortgeschrittene Dokumentation lesen, werden Sie schnellere Wege finden, Ihre Ziele zu erreichen (es gibt zum Beispiel in der Werkzeugleiste Schaltflächen für die am häufigsten verwendeten Befehle; einige der Schaltflächen reagieren auch auf Rechtsklicks). Wenn Sie sich inzwischen ausreichend sicher fühlen, könnte es sich lohnen, die fortgeschrittenen Bedienungshinweise (en) zu lesen, um einige zusätzliche Funktionen kennen zu lernen, die nicht in diesem Tutorial vorgestellt wurden. Weitere Informationen
https://wiki.filezilla-project.org/FileZilla_Client_Tutorial_(de)
****************************************************************
FileZilla HANDBUCH Quelle:So benutzen Sie Ihren kostenlosen FTP Client. Inhaltsverzeichnis A. FILEZILLA BENUTZEN A.1 FileZilla Einführung A.2 FileZilla benutzen A.3 Die Toolbar A.4 Der Servermanager B. ADVANCED: BERECHTIGUNGEN SETZEN B.1 Berechtigungen setzen A. FILEZILLA BENUTZEN Dafür setzen Sie FileZilla ein FileZilla ist ein kostenloser FTP Client, mit dem Sie Daten, wie zum Beispiel Ihre Homepage, auf Ihren World4You Webspace hochladen können. Damit Sie mit FileZilla auf Ihren FTP Server zugreifen können, benötigen Sie Ihre FTP Zugangsdaten. Diese entnehmen Sie bitte dem Zugangsdatenblatt, welches wir Ihnen nach der Registrierung Ihres Webspaces zugesandt haben. Auf den nächsten Seiten erfahren Sie, wie Sie FileZilla bedienen. A. FILEZILLA BENUTZEN A.1 FileZilla Einführung A.2 FileZilla benutzen Mit Ihrem Server verbinden Unter der Toolbar finden Sie vier Eingabefelder, die Sie laut Ihren Zugangsdaten ausfüllen müssen. Anschließend klicken Sie auf „Verbinden“. Daten hochladen Um eine Datei/Verzeichnis auf Ihren FTP Server hochzuladen, wählen Sie das gewünschte Objekt in der linken Spalte aus und ziehen es in die rechte Spalte. Sie können in der rechten Spalte zum gewünschten Verzeichnis navigieren, in dem Sie Ihre Objekte ablegen möchten. Um mehrere Dateien bzw. Verzeichnisse hochzuladen, markieren Sie diese mit gedrückter STRG-Taste. Um auf dem FTP Server ein neues Verzeichnis anzulegen, klicken Sie mit der rechten Maustaste und wählen „Verzeichnis erstellen“. Es erscheint ein kleines Fenster, in dem Sie den Verzeichnisnamen eingeben. Bestätigen Sie abschließend mit „OK“. Um Dateien von Ihrem FTP Server runterzuladen, wählen Sie einfach die gewünschte(n) Datei(en) und ziehen Sie diese auf ein lokales Verzeichnis. A.3 Die Toolbar Wir stellen Ihnen die wichtigsten Funktionen der Toolbar vor. 1. Den Servermanager öffnen Hier können Sie mit einem Klick den Servermanager öffnen. Mit einem Klick auf den kleinen Pfeil neben dem Icon können Sie direkt auf Ihre gespeicherten Server zugreifen. 2. Anzeige des Nachrichtenprotokolls an-/ausschalten. Blendet das Nachrichtenprotokoll ein bzw. aus. 3. Anzeige des lokalen Verzeichnisbaums an-/ausschalten Blendet den lokalen Verzeichnisbaum ein bzw. aus. 4. Anzeige des Server-Verzeichnisbaums an-/ausschalten Blendet den serverseitigen Verzeichnisbaum ein bzw. aus. 5. Anzeige der Übertragungs-Warteschlange an-/ausschalten Wenn Sie eine oder mehrere Dateien übertragen, sehen Sie in der Übertragungs-Warteschlange (ganz unten im Hauptfenster) den aktuellen Fortschritt der Datenübertragung. Mit diesem Button können Sie diesen Bereich ein- bzw. ausblenden. 6. Datei- und Verzeichnislisten aktualisieren Aktualisiert die aktuellen Verzeichnisse. 7. Abarbeiten der Übertragungs-Warteschlange starten/stoppen Mit diesem Button können Sie die Datenübertragung stoppen bzw. wieder starten. 8. Bricht die aktuelle Operation ab Bricht jegliche Operation sofort ab (zB Datenübertragung). 9. Trennt Verbindung zu aktuellem Server Mit diesem Befehel trennen Sie die Verbindung zum Server. 10. Stellt Verbindung mit dem zuletzt benutzten Server wieder her Stellt die Verbindung mit dem zuletzt benutzten Server wieder her. 11. Rekursiv nach Dateien suchen Gibt Ihnen die Möglichkeit, Dateien auf Ihrem Server zu suchen. A.4 Der Servermanager Schneller Zugriff auf mehrere FTP Server Wenn Sie Zugriff auf mehrere FTP Server benötigen oder einfach nicht jedesmal die Zugangsdaten zu Ihrem World4You Server eingeben möchten, können Sie mit dem Servermanager einen oder mehrere FTP Zugänge speichern. Unter dem Menüpunkt „Datei“ klicken Sie dazu auf den Menüpunkt „Servermanager“. Es erscheint das links abgebildete Fenster. Neuen Server anlegen Beim ersten Öffnen dieses Fensters sehen Sie links unter „Eigene Server“ den Punkt „Neuer Server“. Mit einem Klick (ein Doppelklick wählt diesen Server sofort aus, schließt das Fenster und startet die Verbindung) auf den Namen „Neuer Server“ können Sie eine freie Bezeichnung für diesen Server angeben. Geben Sie nun im rechten Bereich des Fensters Ihre Zugangsdaten ein und wählen Sie bei „Verschlüsselung“ die Option „Wenn verfügbar, explizites FTP über TLS verwenden“ und bei „Verbindungsart“ „Normal“ aus. Wenn Sie mehrere Server abspeichern, kann es hilfreich sein, im Bereich „Kommentare“ Notizen zu diesem Server abzuspeichern. Wenn Sie alle Einstellungen getätigt haben, klicken Sie auf „OK“. Weitere Server anlegen Um weitere Server anzulegen, öffnen Sie erneut den Servermanager und klicken Sie auf „Neuer Server“. B. ADVANCED: BERECHTIGUNGEN SETZEN B.1 Berechtigungen setzen Zugriffsrechte anpassen Um mit FileZilla die Zugriffsrechte auf eine Datei bzw. einen Ordner zu ändern, wählen Sie die Datei bzw. den Ordner auf Ihrem Server aus und machen Sie einen Rechtsklick. Aus dem Kontextmenü wählen Sie dann „Dateiberechtigungen“. Es öffnet sich das Fenster „Dateiattribute ändern“. Hier können Sie die jeweiligen Berechtigungen setzen. Bitte nutzen Sie dieses Feature nur, wenn Sie sich der Folgen bewusst sind. Bei Produkten, die mittels Easy.Install installiert wurden (zB WordPress, Joomla, etc.), kann das Ändern der Berechtigungen zu Fehlern und Problemen führen. WORLD4YOU Internet Services GmbH Hafenstraße 47-51 A-4020 Linz - Austria Hotline: +43 732 93035 [email protected] handbuch_filezilla.pdf **************************************************************** FileZilla FTP AnleitungFileZilla ist ein kostenloses ftp-Programm, mit dem Inhalte bequem auf den Server hochgeladen werden können. Sie können es unter dieser Adresse herunterladen. ACHTUNG: Filezilla warnt vor "Vertipper" - Abzock Adressen, bei denen versucht wird kostenpflichtige Dienstleistungen unter zu jubeln ! Filezilla ist KOSTENLOS und Sie brauchen KEINE Daten angeben ! Installieren Sie es mit den voreingestellten Optionen in ein Verzeichnis Ihrer Wahl. Starten Sie FileZilla. Folgendes Programmfenster erscheint:
Da Sie aber zur Pflege Ihrer Präsenz immer wieder eine ftp-Verbindung aufbauen werden, empfiehlt es sich, eine Vorlage für diese Verbindung zu erstellen.
Dann geben Sie die Zugangsdaten auf der rechten Seite so ein, wie Sie Ihnen in Ihrer Begrüßungs-Email mitgeteilt wurden.
Daraufhin stellt FileZilla die Verbindung her: Um die Verbindung zum Server zu beenden, drücken Sie den Knopf mit dem durchgestrichenen Serversymbol. Tags: Anleitung, FTP Programm, FTP Software
Quelle.
http://www.webhosting-handbuch.de/content/11/34/de/filezilla-ftp-anleitung.html **************************************************************** FTP Filezilla - Anleitung: Dateien hochladen per FTP-ProgrammDiese Videoanleitung erklärt, wie man mit dem kostenlosen FTP-Programm FileZilla Dateien auf einen Server hochlädt.Um Dateien auf einen Server im Internet hochzuladen, benötigt man ein FTP-Programm. Dieses überträgt mittels des File Transfer Protocol die Dateien, z.B. für eine WordPress-Installation. Im Folgenden stellen wir das kostenlose Open Source-Programm FileZilla vor und wie es funktioniert. Vorgestellt: Das kostenlose FTP-Programm FileZilla
Den FTP-Client FileZilla bzw. das FTP-Programm können Sie kostenlos aus dem Internet herunterladen. Bei der Installation unterstützt Sie ein Wizard, folgen Sie einfach seinen Anweisungen.
Nach der Installation ist FileZilla sofort einsatzbereit. Über die Buttons der Navigationsleiste blenden Sie die verschiedenen Fenster schnell ein und aus. Um Platz zu sparen und eine bessere Übersicht zu erhalten, schalten Sie am besten das Nachrichten-Log mit den FTP-Kommandos und die Quickconnect-Leiste aus. Für noch mehr Übersicht verkleinern Sie die Transfer-Statusanzeige. Diese Ansichten sind nicht wirklich notwendig. Neben den Buttons gibt es auch die Möglichkeit, über das Menü Ansicht die Fenster an- oder auszuschalten. Damit FileZilla auf Ihren Webspace zugreifen kann, benötigt das Programm folgende Informationen, die Sie über das Menü Datei › Servermanager › Neuer Server eingeben müssen.
Sollte FileZilla wider Erwarten keine Verbindung zustande bringen, rufen Sie erneut den Servermanager auf und klicken auf das Register Transfer-Einstellungen. Wählen Sie anschließend den Transfermodus Passiver Modus. Dieser wird von einigen FTP-Servern vorausgesetzt. Damit FileZilla auch versteckte Dateien anzeigt (z.B. die .htaccess-Datei), müssen Sie die Einstellungen konfigurieren. Dazu wählen Sie im Menü Server › Auflistung Versteckter Dateien erzwingen. Ist die Funktion aktiv, erscheint ein Häkchen vor dem Menüpunkt. Hat sich FileZilla erfolgreich mit Ihrem FTP-Server verbunden, kopieren Sie Dateien und Ordner einfach, indem Sie sie markieren und in das Serverfenster ziehen. Das Gleiche funktioniert auch umgekehrt, wenn Sie Daten vom Server herunterladen wollen. Oder markieren Sie die Dateien und rufen Sie dann das Kontextmenü über die rechte Maustaste auf. Achten Sie darauf, welche Zugriffsrechte Sie für die Dateien gesetzt haben. Man unterscheidet zwischen Lese-, Schreib- und Ausführungsrechten, die für jede Datei und jedes Verzeichnis festgelegt werden können. Wenn Sie anderen die Erlaubnis geben wollen, eine Datei oder ein Verzeichnis zu lesen, setzen Sie den Status auf r (für read). Sollen andere eine Datei selbst verändern können, setzen Sie ein w (für write), und falls der Server eine Datei bzw. ein Programmskript ausführen darf, müssen Sie ein e (für execute) setzen. Benutzen Sie die deutsche Version von FileZilla, lautet der jeweilige Status Lesen (read), Schreiben (write) oder Ausführen (execute). Mithilfe der Rechtevergabe lassen sich so Dateien und Verzeichnisse schützen und freigeben. Diese Rechte können für drei Anwenderarten bestimmt werden: für einzelne Benutzer, für Benutzergruppen und für alle Benutzer. Zum Beispiel kann es wünschenswert sein, dass der Server ein Programm ausführen darf, jedoch nicht der normale Besucher der Website. Solche Rechte regeln Sie über die Berechtigungsstruktur der Dateiattribute. Um mit FileZilla die Zugriffsrechte einer Datei oder eines Ordners zu verändern, markieren Sie die Datei und rufen das Kontextmenü Dateiattribute über die rechte Maustaste auf. Quelle: http://magazin.phlow.de/video/filezilla/ DIN A4 ausdrucken **************************************************************** Impressum: Fritz Prenninger, Haidestr. 11A, A-4600 Wels, Ober-Österreich, mailto:[email protected] ENDE |