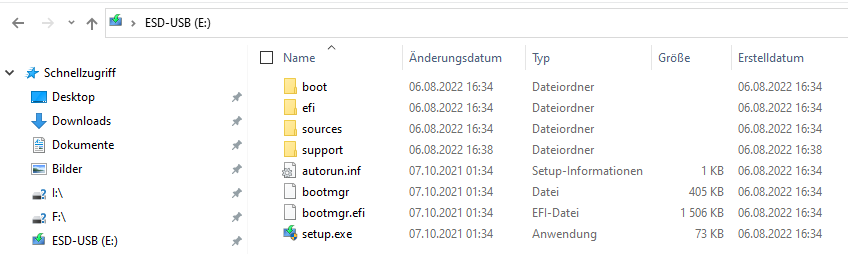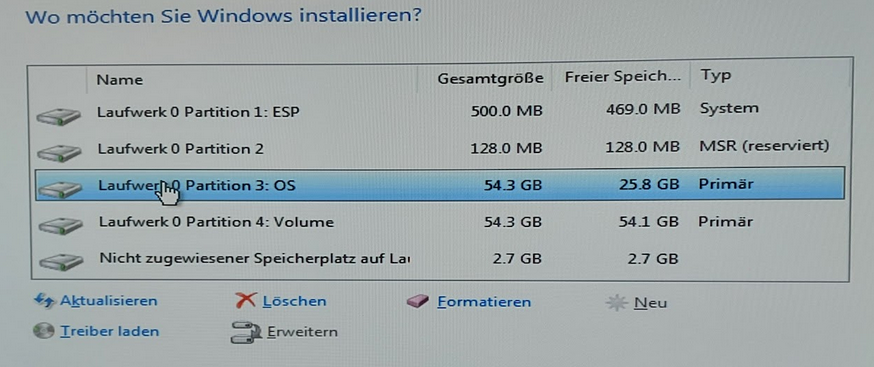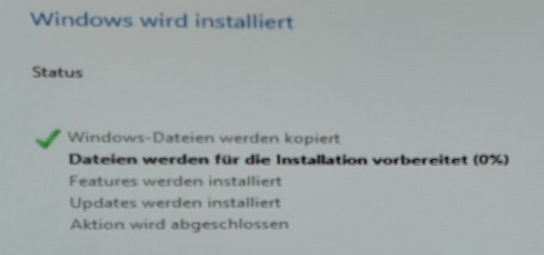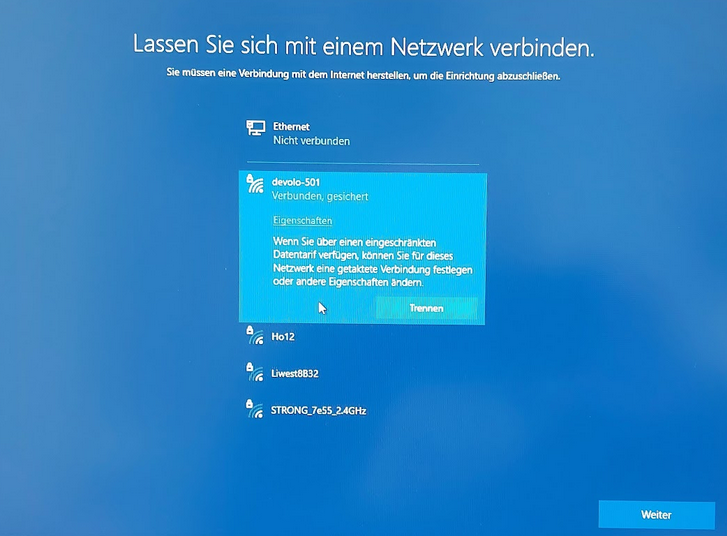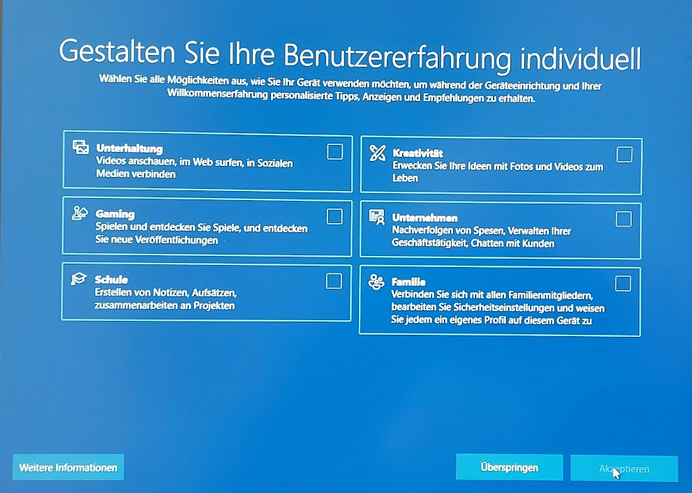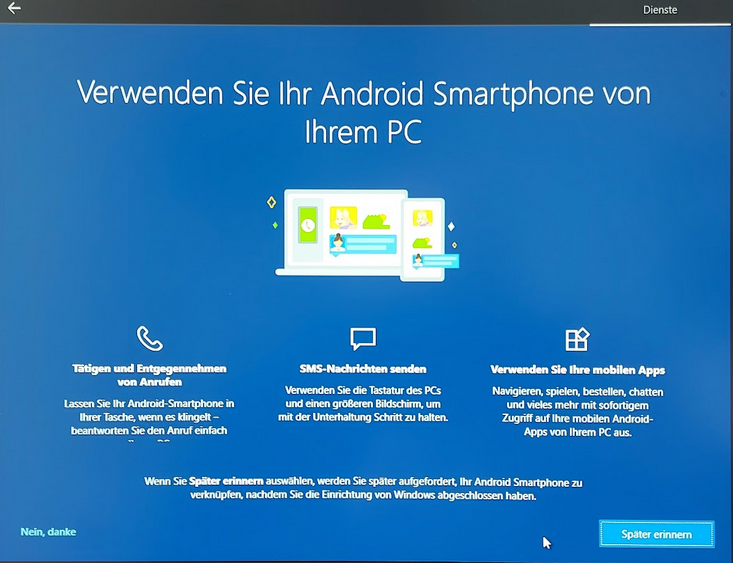|
http://sites.schaltungen.at/dell/inspiron-3050/neuinstallation
Wels, am 2022-08-06BITTE nützen Sie doch rechts OBEN das Suchfeld [ ] [ Diese Site durchsuchen]DIN A3 oder DIN A4 quer ausdrucken
*******************************************************************************I** DIN A4 ausdrucken (Heftrand 15mm / 5mm) siehe http://sites.schaltungen.at/drucker/sites-prenninger
********************************************************I* ~015_b_PrennIng-a_dell-inspiron.3050-neuinstallation (xx Seiten)_1a.pdf
(32 GB USB-Stick Win10 Media Creation Tool)
Win10 Home 64-bit Neu-Installationsstick 32GB mit Media Creation Tool
ACHTUNG:
Alle Programme werden gelöscht
nur Papierkorb und Microsoft Edge am Desktop
So installieren Sie Windows 10 neu, indem Sie Ihren PC mit dem Installationsmedium starten: 1) Schließen Sie das von Ihnen erstellte Installationsmedium (32 GB USB-Stick Win10 Media Creation Tool) an Ihren PC an. 2) Starten Sie Ihren PC mit dem Installationsmedium gleich nach dem Einschalten mehrmals die F12 Taste drücken Hinweis: Im BIOS USB-Laufwerk auswählen 3) Wenn Windows Setup gestartet wird, wählen Sie Weiter und dann Jetzt installieren aus.
4) Wenn Sie einen Windows 10-Produktschlüssel haben, geben Sie ihn ein, wenn Sie dazu aufgefordert werden.
Wählen Sie andernfalls Ich habe keinen Produktschlüssel aus.
Üblicherweise bei neuen Rechnern braucht man diesen nicht, da auf den Motherbord dieser digital vorhanden ist. Wenn Sie Windows 10 von einem autorisierten Händler erworben haben, befindet sich der Product Key auf einem Etikett in der mitgelieferten Verpackung. Wenn Sie eine digitale Kopie von Windows 10 auf einer Microsoft-Website gekauft haben, befindet sich der Product Key in der Bestätigungs-E-Mail, die Sie nach dem Kauf erhalten haben.5) Wenn Sie dazu aufgefordert werden, wählen Sie eine Zu installierende Windows-Edition (z.B. Home, Pro) und dann Weiter aus. 6) Wenn Sie aufgefordert werden, einen Installationstyp auszuwählen, wählen Sie Benutzerdefiniert: Nur Windows installieren (erweitert) aus.
Bestätigen Sie den am Bildschirm angezeigten Microsoft-Lizenzvertrag.
Danach wählen Sie aus, wie Sie Windows auf dem Rechner installieren möchten.
Für eine Neuinstallation klicken Sie auf die Option „Benutzerdefiniert: nur Windows installieren (...)“.
Windows legt im nächsten Schritt automatisch ein Installationslaufwerk fest.
Falls verfügbar, können Sie einen anderen Datenträger beziehungsweise eine alternative Festplattenpartition wählen.
Nach einem Klick auf den Button „Weiter“ beginnt die Installation.
Haben Sie dabei etwas Geduld.
Nach einem Neustart des PCs erwartet Windows 10 von Ihnen einige Anpassungen.
7. Wählen Sie den Datenträger oder die Partition aus, auf der Windows 10 installiert werden soll.
Laufwerk C:
Hinweis:
Wenn Sie vermuten, dass Ihr PC infiziert ist, sollten Sie die vorhandenen Partitionen löschen
und Windows 10 auf einem sauberen Datenträger neu installieren.
Ihre Daten auf den gelöschten Partitionen gehen dabei verloren.
8. Wählen Sie Weiter aus, um die Neuinstallation von Windows 10 auf Ihrem PC zu starten. Der PC wird im Verlauf der Neuinstallation möglicherweise mehrmals neu gestartet. Zum Abschluss der Installation fordert Sie Windows auf, noch ein paar Anpassungen der Einstellungen vorzunehmen
Grundlagen:
Region: Deutschland Ja
Tastaturlayout: Deutsch Ja
Möchten Sie ein zweites Tastaturlayout: Überspringen
Windows wird installiert
Windows muß neu gestartet werden, um fortzufahren
Geräte werden betriebsbereit gemacht 99%
Vorbereitung läuft
Netzwerk:
Lassen Sie sich mit dem Netzwek verbinden devolo-501 Automatisch Verbinden
Netzwerksicherheitsschlüssel eingeben f----++A Weiter
a
RECHNER startet NEU
Konto hinzufügen
[email protected] Weiter
Mit Authentica App 22 bestätigen
PIN erstellen
PIN: +EEE
Standort: NEIN
Gerät suchen: NEIN
Diagnosedaten: NEIN
Eingabe verbessern: NEIN
Erfahrungen erhalten: NEIN
Apps Werbe-ID: NEIN
Dienste
Benutzererfahrung Überspringen
Android Smartphone Später erinnern
Ihre Dateien mit OneDrive sichern Ja Weiter
Microsoft 365 Ablehnen
Lieblinsspiel Nein, danke
Cortana Jetzt nicht
Hallo
Wir bereiten für Sie alles vor
Dies kann einige Minuten dauern
Sie können alles uns überlassen
Windows ist immer aktuell um Sie in der Onlinewelt zu schützen.
Schalten Sie den PC nicht aus
Bei GOOGLE-Konto anmelden
Passwort: f----%%%%%
Meldung geht an Handy mit Ja bestätigen
Info: Digitale Aktivierung von Windows 10
Die mit Windows 10 neu eingeführte Aktivierungsmethode mit der Bezeichnung „Digitale Berechtigung“ kommt zum Einsatz, wenn der Anwender zu Windows 10 wechselt. Dabei wird die Hardware des Rechners ermittelt und aus diesen Informationen quasi ein Fingerabdruck generiert, der zukünftig bei allen Aktivierungen von Windows 10 auf dem gleichen PC zum Einsatz kommt. Microsoft weist darauf hin, dass der Hardware-Fingerabdruck solange gültig bleibt, wie keine „signifikanten Hardware-Änderungen“ am Gerät durchgeführt werden.
https://www.pcwelt.de/ratgeber/Windows-10-Saubere-Neuinstallation-so-geht-s-Windows-10-9777308.html
https://www.exone.de/ratgeber/bootfaehigen-usb-stick-erstellen/
https://support.microsoft.com/de-de/windows/wiederherstellungsoptionen-unter-windows-31ce2444-7de3-818c-d626-e3b5a3024da5#bkmk_use_installation_media_reinstall
Wenn Sie mit Ihrem PC Probleme haben, kann Ihnen die folgende Tabelle bei der Auswahl der Wiederherstellungsoption helfen.
https://support.microsoft.com/de-de/windows/wiederherstellungsoptionen-unter-windows-31ce2444-7de3-818c-d626-e3b5a3024da5
DIN A4 ausdrucken
********************************************************I*
Impressum: Fritz Prenninger, Haidestr. 11A, A-4600 Wels, Ober-Österreich, mailto:[email protected]ENDE |
Inspiron 3050 >