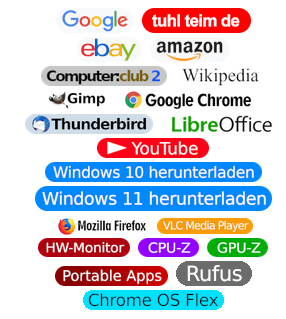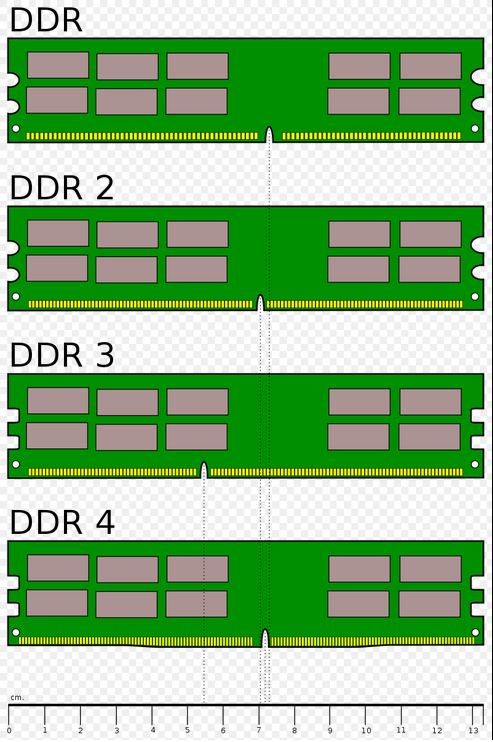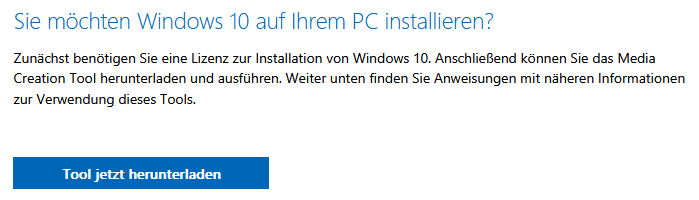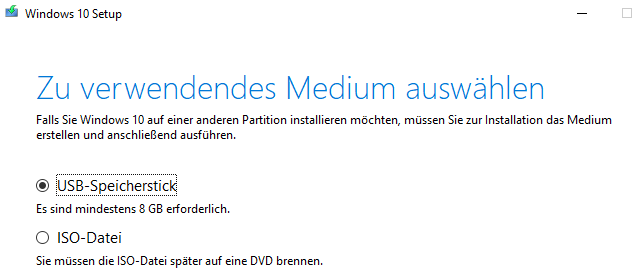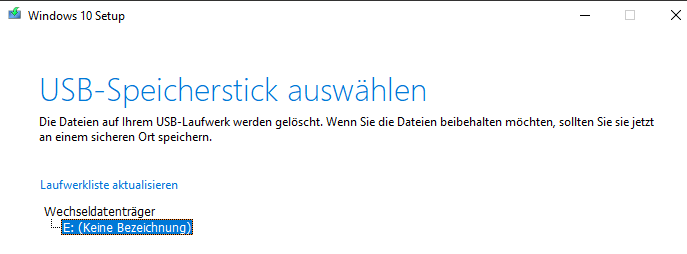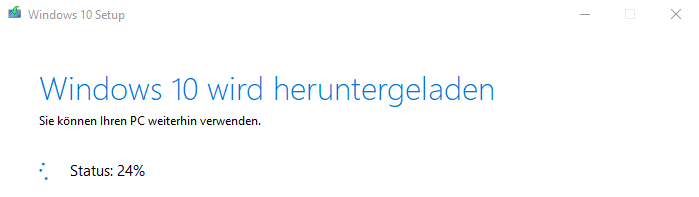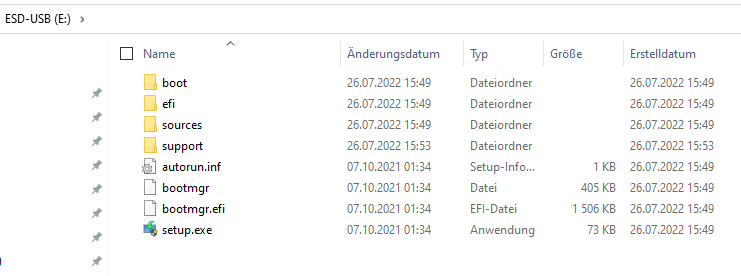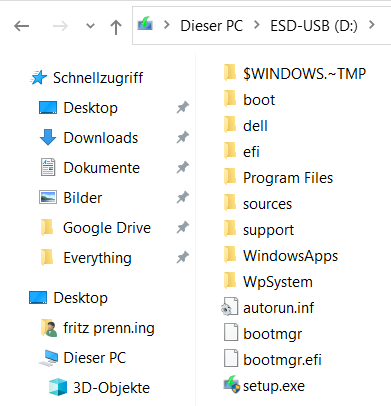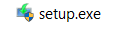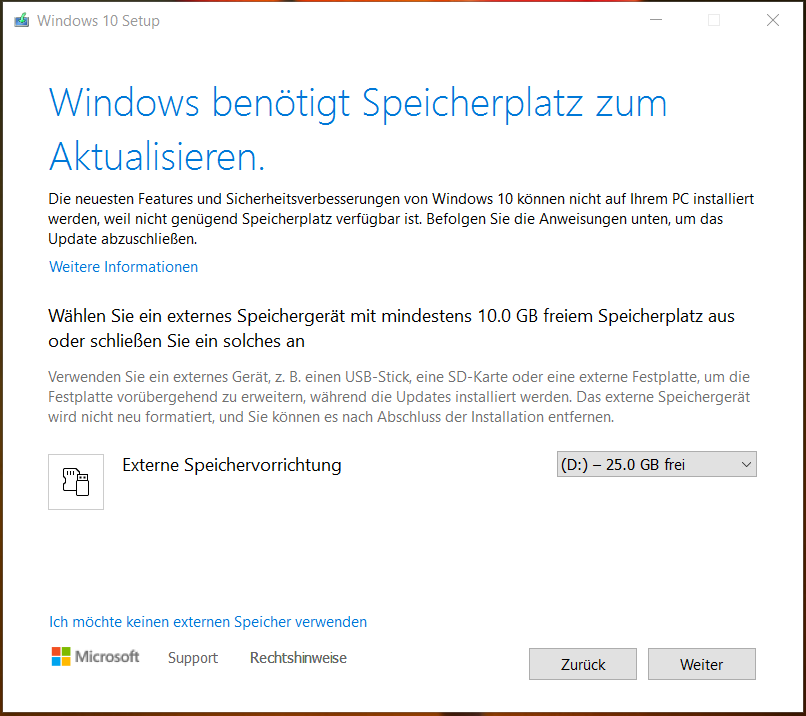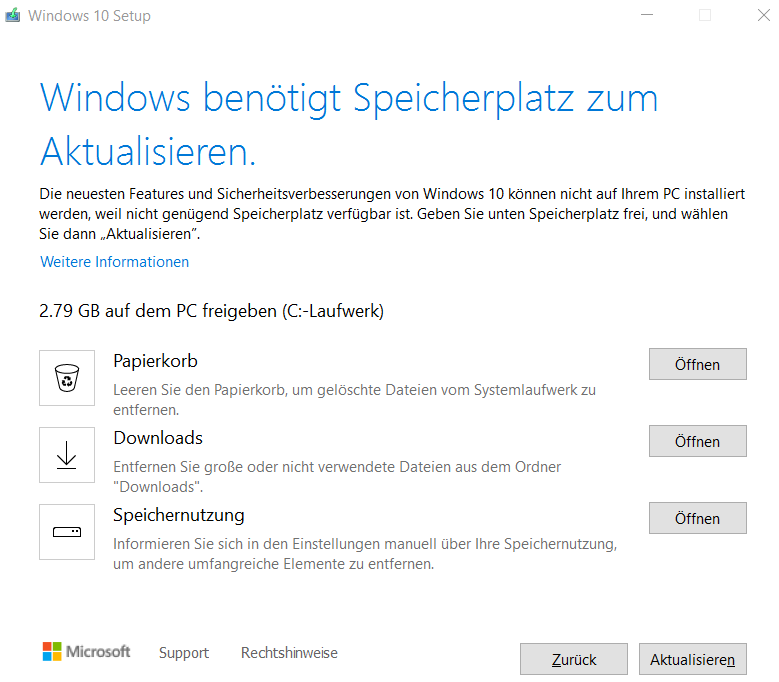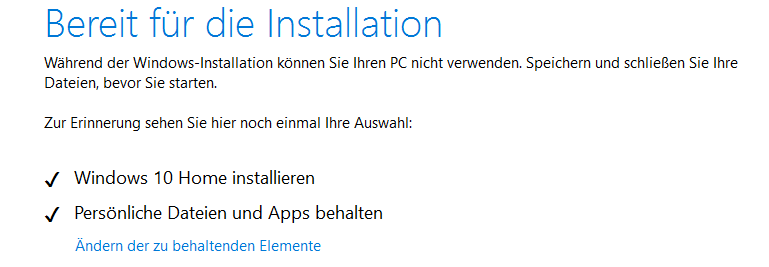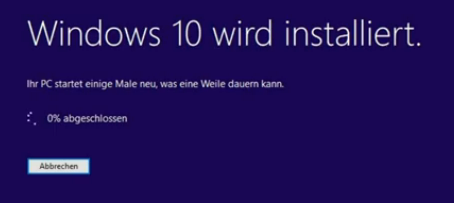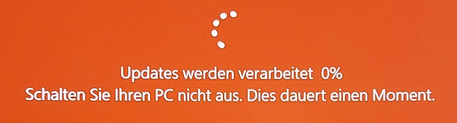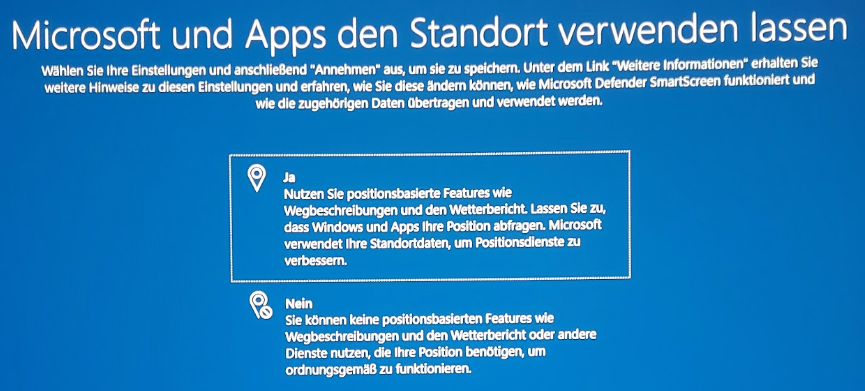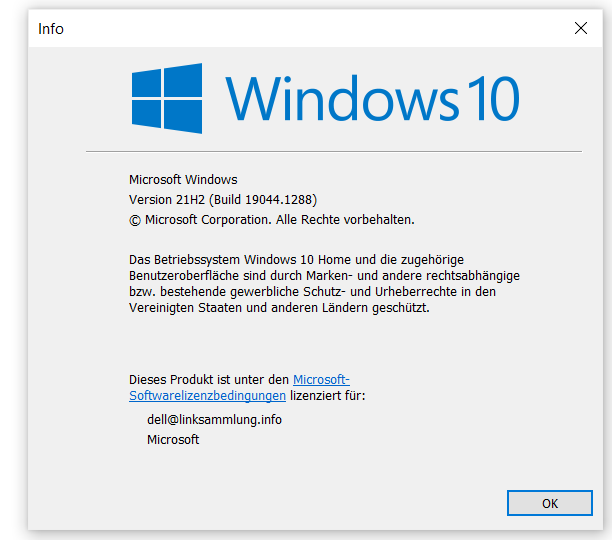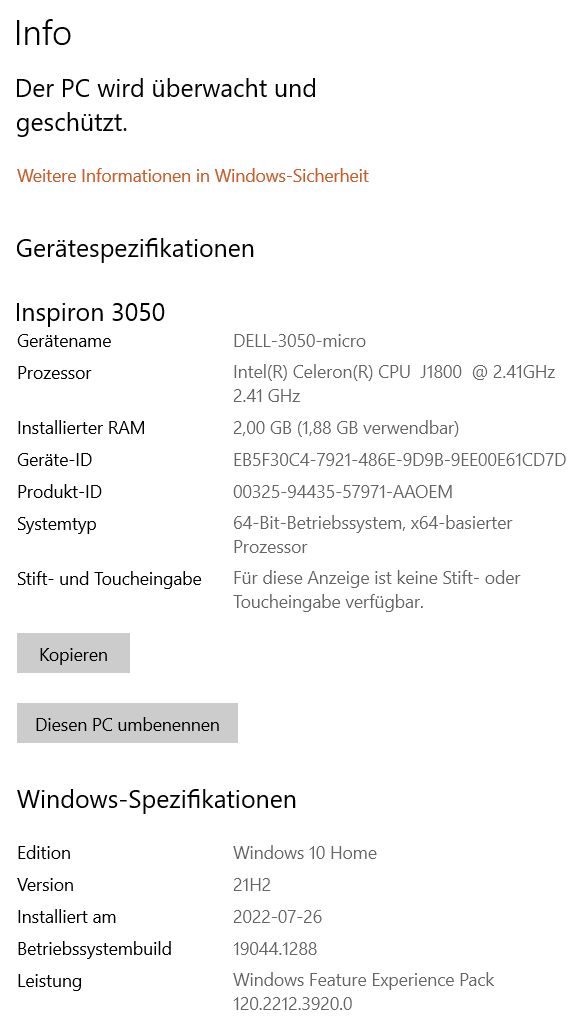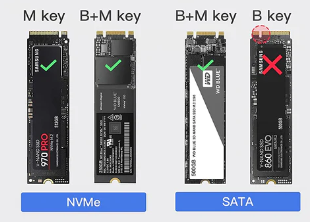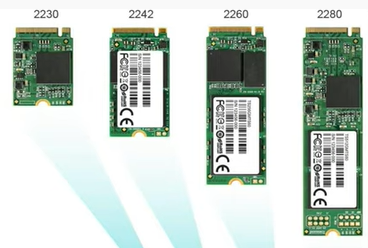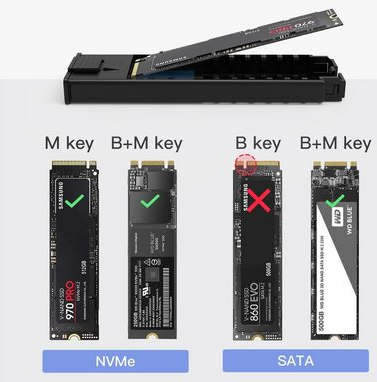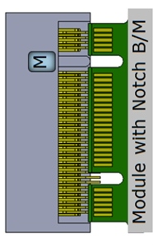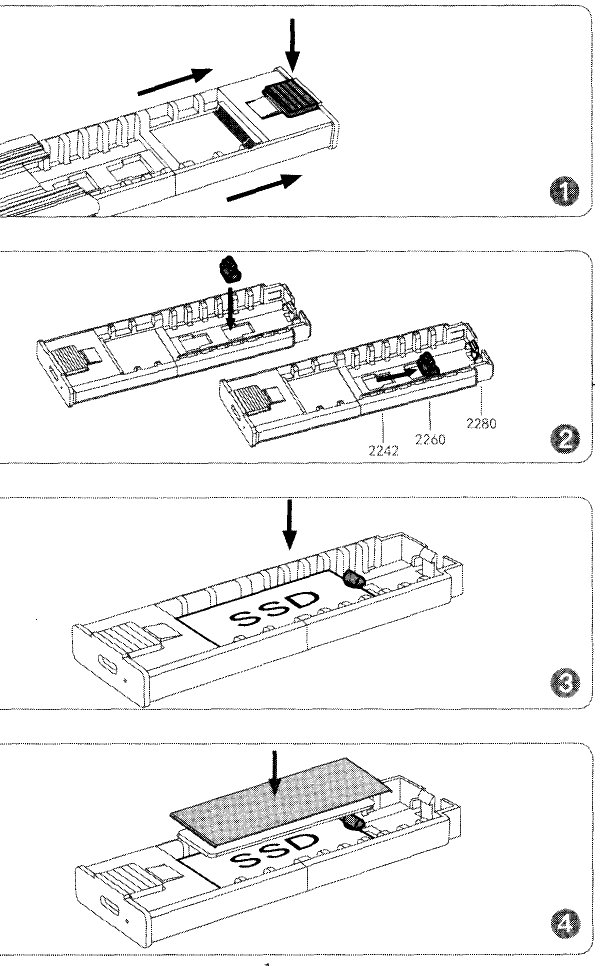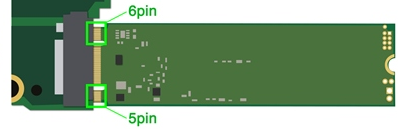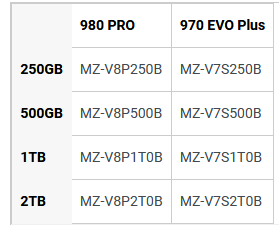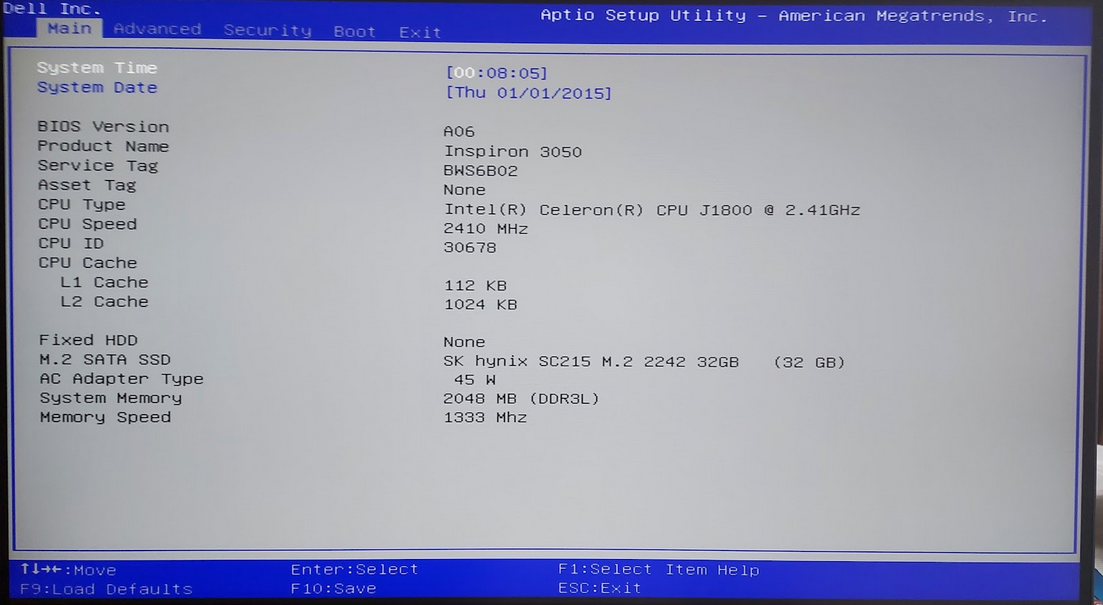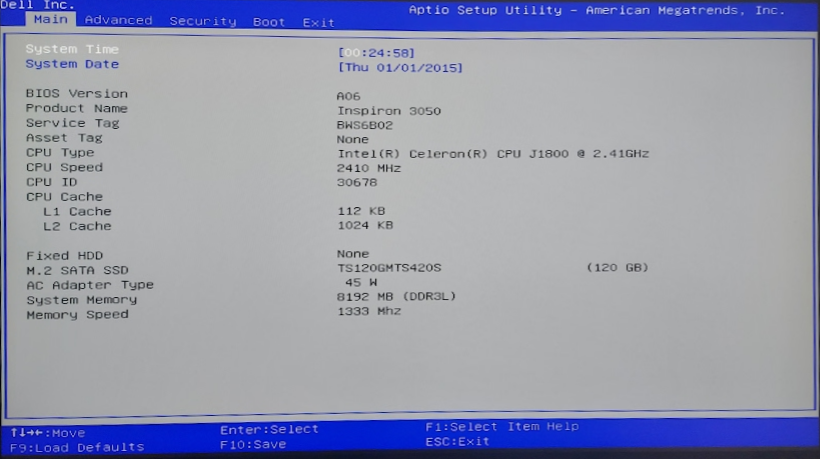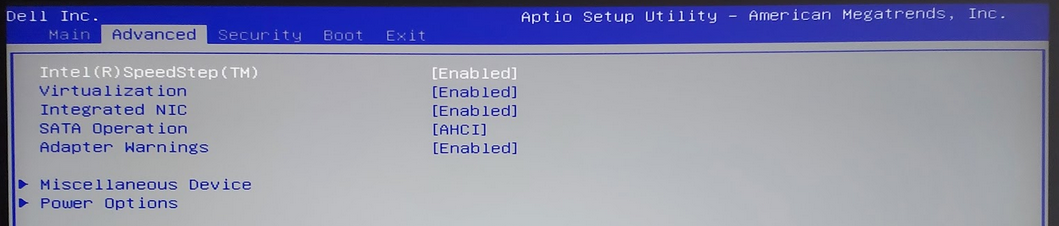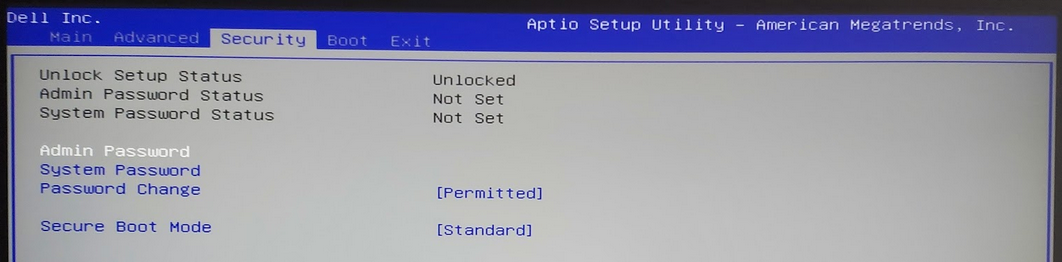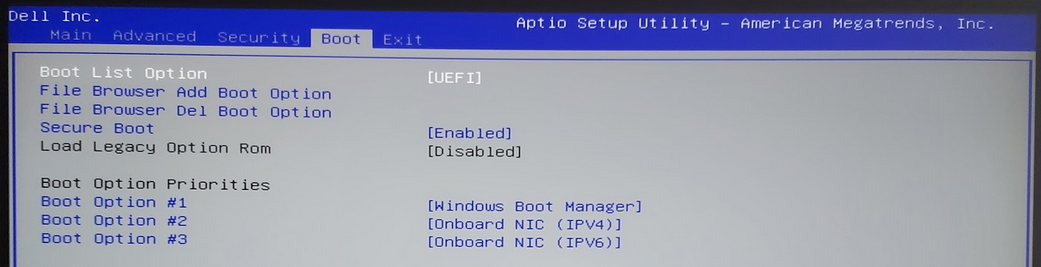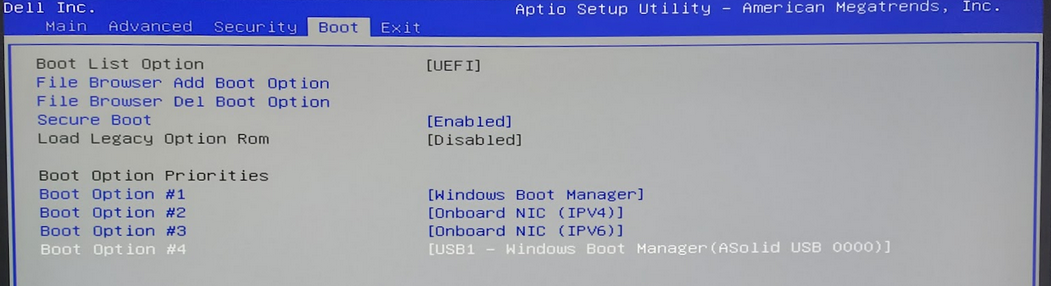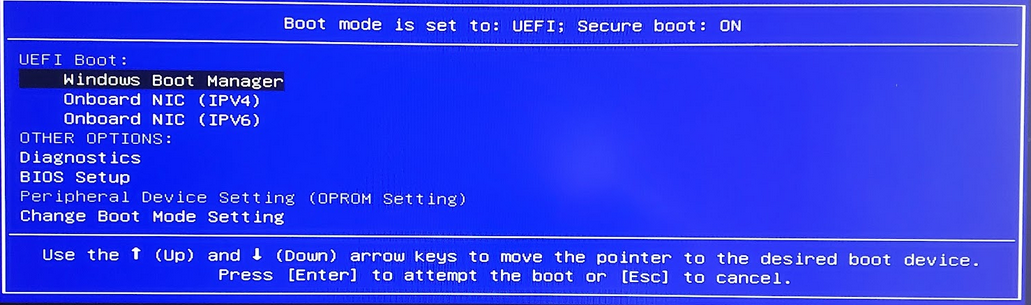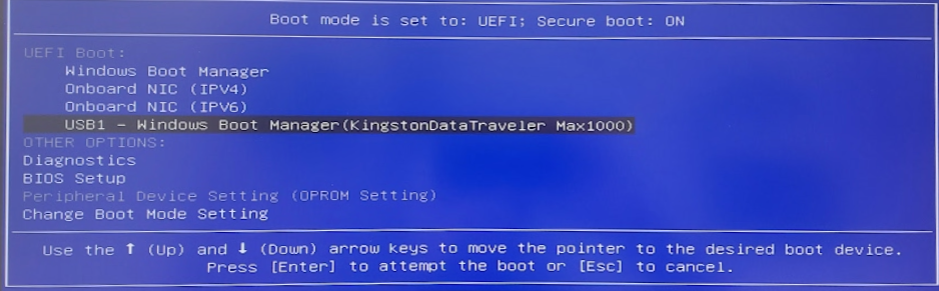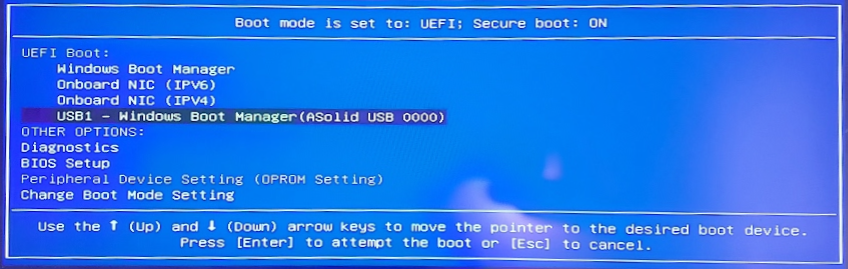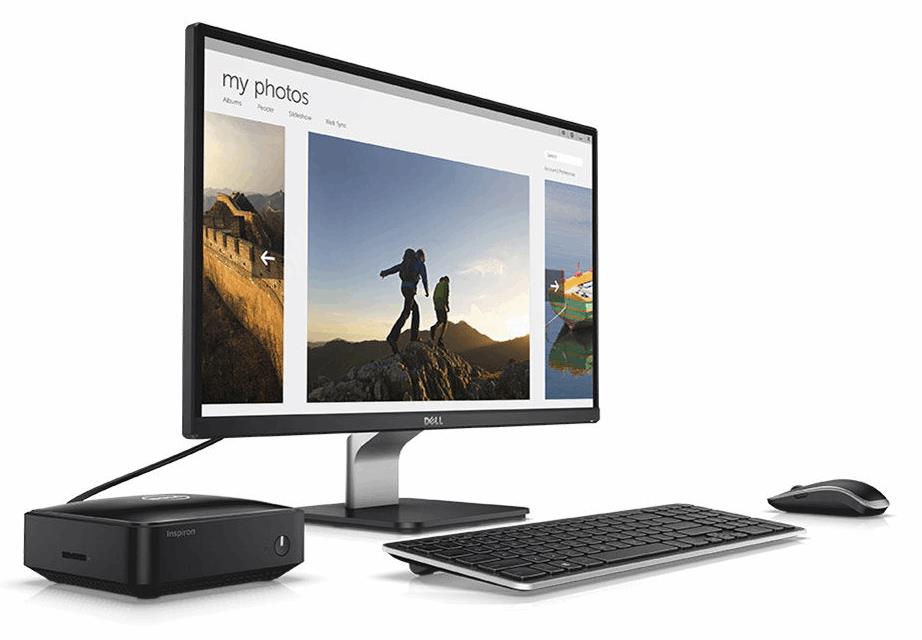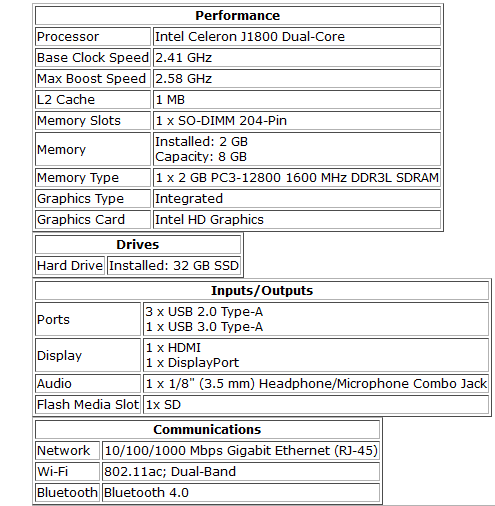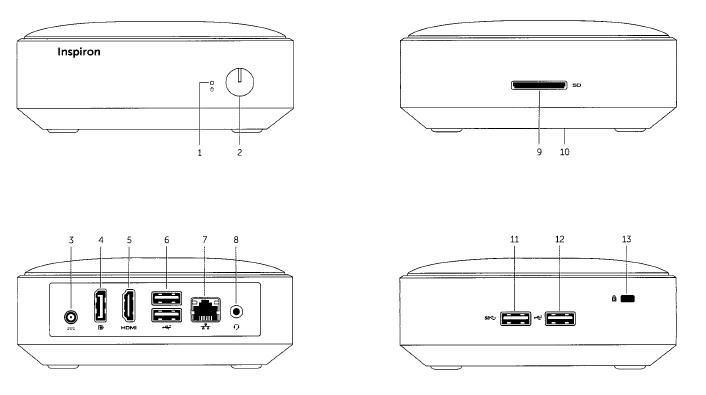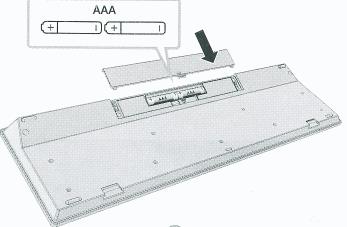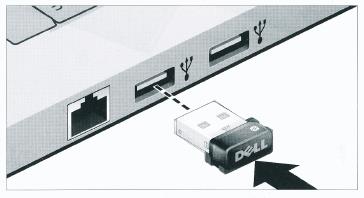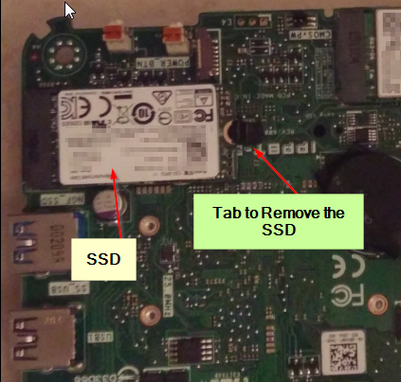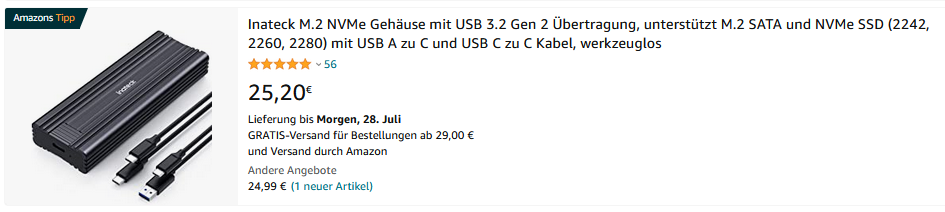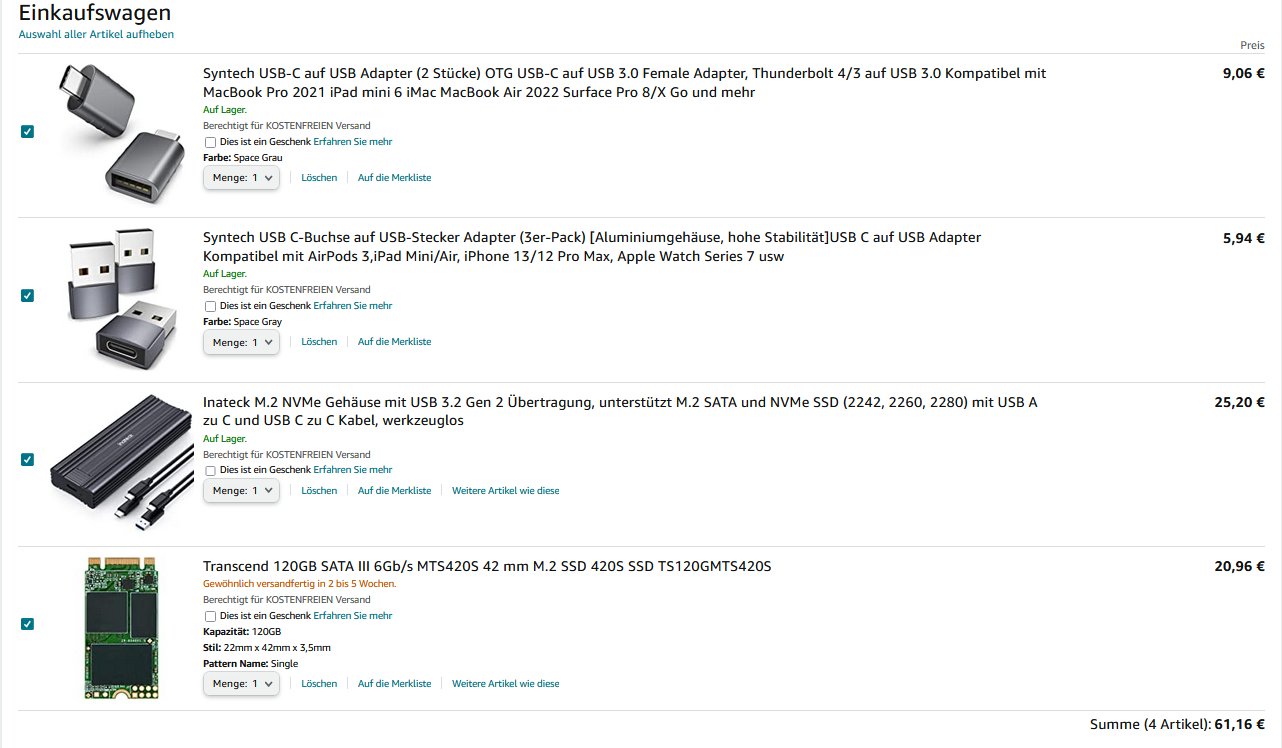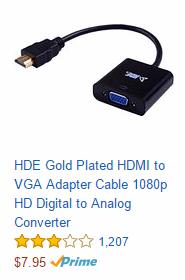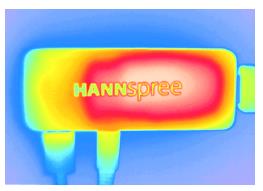|
Rufushttp://sites.schaltungen.at/dell/inspiron-3050
Wels, am 2016-07-01BITTE nützen Sie doch rechts OBEN das Suchfeld [ ] [ Diese Site durchsuchen]DIN A3 oder DIN A4 quer ausdrucken
*******************************************************************************I** DIN A4 ausdrucken (Heftrand 15mm / 5mm) siehe http://sites.schaltungen.at/drucker/sites-prenninger
********************************************************I* ~015_b_PrennIng-a_dell-inspiron.3050 (xx Seiten)_1a.pdf
Untergeordnete Seiten (2):
BIOS F2 F12
DELL Inspiron 3050 micro Desktop
32GB (NEU 120GB) Solid State Drive,
RAM 2GB (NEU 8GB) Kingston KVR16LS11/8
Ich habe den i3050-3000BLK und darauf läuft Windows 10 64-bit.
Win 10 HomeSerien-Nr.: = Service-Tag BWS6B02
STAND 2016-06-13 32GB
STAND 2022-08-04 120GB
https://www.dell.com/support/home/de-de/product-support/product/inspiron-3050-micro-desktop/docs
https://www.dell.com/support/kbdoc/de-de/000123667/anleitung-zum-herunterladen-und-verwenden-des-dell-os-recovery-image-unter-microsoft-windows
CPU-Z System Information Software Benchmarks
https://www.cpuid.com/softwares/cpu-z.html
Windows 11
CPU-Z
Rufus
HW-Monitor
Google
Firefox
Thunderbird
Google Chrome
amazon
ebay
LibreOffice
VLC Media Player
Gimp
Wikipedia
Computerclub2
https://tuhlteim.de/
DDR-SDRAM (englisch Double Data Rate Synchronous Dynamic Random Access Memory; oft auch nur: DDR-RAM) ist ein halbleiterbasierter RAM-Typ, der durch Weiterentwicklung von SDRAM entstand.
Aktuell (2021) gibt es ihn in fünf Generationen, die 5. Generation (DDR5) wurde 2019 spezifiziert und erschien 2021 auf dem Markt.
Verwendet werden diese hauptsächlich für Speichermodule des DIMM- und SO-DIMM-Standards und als Arbeitsspeicher in PCs und Laptops. Für mobile Geräte gibt es eine eigene Spezifikation (Low Power SDRAM), ebenso für Graphikspeicher (siehe GDDR).
DDR 3 Kerbe links
Samsung 4GB DDR3 1333MHz PC3-10600S D3S1333-D4G 2Rx8 1,5V 204 pin
bisher 2GB 1RX16 PC3L-12800S 11-13-C3 1,35V
NEU
8GB PC3L-12800 CL11 204-pin SODIMM
www.kingston.com/china/verify
Kingston ValueRAM 8GB 1600MHz DDR3L NonECC CL11 SODIMM 1.35V KVR16LS11/8 Laptop-Speicher Kingston KVR16LS11/8 SODIMM Arbeitsspeicher 8GB DDR3L, 1600MHz, Non-ECC, CL11, 1.35V Kingston ValueRAM SO-DIMM 8GB, DDR3L-1600, CL11-11-11 KVR16LS11/8 Kingston ValueRAM 8GB SO-DIMM DDR3 PC3-12800 CL11 (KVR16LS11/8) KVR16LS11/8 8 GB SO DDR3 1600 CL11 Kingston
https://de.wikipedia.org/wiki/DDR-SDRAM
https://www.youtube.com/watch?v=NeZo_QiEUok
********************************************************I* Windows 11 auf USB-Stick installieren Für ALLE PCs - auch auf externe Festplatte und SSD
Hier kann man Rufus kostenlos runterladen
Windows 11 ISO Download
https://www.microsoft.com/de-de/software-download/windows10
DELL 3050 micro Rufus Win11_ToGo
Win11 auf rotem 32GB USB-Stick mit Alu-Bügel vorh. 2022-08-01
Laufwerk: Win11-21H2v1-Rufus-32GB (E:)
Windows 11 startet nicht - Windows reparieren - schwarzer Bildschirm - Reparaturanleitung
Windows 11 TPM einfach deaktivieren - Probleme mit TPM - Vorteile und Nachteile - wieder aktivieren
Windows 11 Systemanforderungen umgehen - Update von Windows 10 - ohne TPM ohne Secure Boot ohne CPU
Quelle:
https://www.youtube.com/watch?v=lYZXSAAnDLc
********************************************************I*
Quelle:
https://www.dell.com/support/kbdoc/de-at/000135041/how-to-use-and-troubleshooting-the-inspiron-3050
https://www.dell.com/support/home/de-at/product-support/product/inspiron-3050-micro-desktop/drivers
PC Inspiron 3050 DELL Inspiron 3050 ab €179,- bis € 229,- Kompakter Komplettrechner DELL Inspiron Micro Desktop 132x132x50mm Celeron J1800 Upgrades auf Pentium J2900 möglich Dell Inspiron 3050 i3050-141BLK Micro Desktop Computer
DELL Kundennummer: AT242684_
Autragsnummer: 654472*28
2016-06-16
mailto:[email protected] mailto:[email protected]
mailto:[email protected]
Alternativen
z.B. DELL Optiplex 3020 Micro ODER z.B. Intel NUC5PPYH Mini PC NUC Kit INTEL Mini-PC NUC Kit NUC5CPYH (BOXNUC5CPYH) € 143,90 Das Intel NUC ist die Neuerfindung des Desktop-PCs im Miniformat: http://www.intel.de/content/www/de/de/nuc/overview.html Dell GmbH Unterschweinstiege 10 D-60549 Frankfurt am Main Deutschland Deutschland Tel.: 0820 / 24 05 30 00*# ÖsterreichTel.: 0820 / 24 05 30 00*
*0,15 EUR/Min. in gesamt
www.dell.at
********************************************************I*
Normalerweise benötigt man etwa 8 GB freien Speicherplatz, um Windows 10 zu upgraden.
Windows 10 - Update mit wenig (32GB) Speicher
Bei billigen Geräten sind Probleme beim Update und Upgrade schon durch die Bauart bedingt.
Preisgünstige PCs verfügen oft nur über Flash-Speicher mit 32GB.
Ein Upgrade auf die nächste Version von Windows 10 dauert hier nicht nur lange, es bricht auch oft wegen Platzmangel ab.
Zuerst müssen Sie 3GB freien Speicherplatz schaffen sonst geht gar nichts.
Dann installieren Sie das Windows-Upgrade manuell.
Laden Sie die ISO-Datei der aktuellen Version von Windows 10 auf einen 8GB USB-Stick (SD-Karte) herunter.
MediaCreationTool21H2.exe
Starten Sie dann das Installationstool „Setup.exe“ aus dem Hauptverzeichnis.
Folgen Sie den Anweisungen des Assistenten.
Dieser prüft den Speicher auf Laufwerk „C:“ sowie auf dem USB-Laufwerk und zeigt den eventuell zusätzlich benötigten Platz an.
Löschen Sie dann weitere Dateien, bis Sie 3GB freien Speicher zur verfügung haben.
Klicken Sie auf die „Aktualisieren“-Schaltfläche, damit der Installationsassistent den Speicherplatz neu berechnet.
Anschließend klicken Sie auf „Fortsetzen“ und folgen den weiteren Anweisungen des Assistenten.
https://support.microsoft.com/de-de/windows/geben-sie-speicherplatz-f%C3%BCr-updates-f%C3%BCr-windows-frei-429b12ba-f514-be0b-4924-ca6d16fa1d65
https://support.microsoft.com/de-de/windows/freigeben-von-speicherplatz-unter-windows-85529ccb-c365-490d-b548-831022bc9b32
Mit Media Creation Tool ist es viel einfacher, ein Upgrade von Windows 7 oder 8.1 auf Windows 10 durchzuführen oder Windows 10 auf die neueste Version zu aktualisieren.
Fehlermeldung: Windows benötigt mehr Speicherplatz
Windows Speicherplatz freigeben um Windows Update auszuführen.
Löschen bis min. 3GB freier Speicherplatz vorhanden ist.
6 Methoden
Meine Meinung Fritz Prenninger
Methode 1. Unnötige Dateien und Programme löschen.
Brauchbare gute sinnvolle Lösung !
Methode 2. Datenträgerbereinigung und Defragmentierung ausführen, um Speicherplatz freizugeben.
Ist vernünftig dies zu machen!
Methode 3. Laufwerk C erweitern
Wenn in billigen Geräten nur Laufwerke mit 32GB eingebaut sind da kann man halt nichts erweitern!
Methode 4. Laufwerk komprimieren, um Speicherplatz zu sparen
Wirklich schädlich ist sie zumindest nicht.
Die komplette Systemdisk sollte man aber nicht komprimieren.
Das mag Windows nicht wirklich.
Methode 5. Löschen der vorhergehenden Windows Versionen (windows.old)
Letzte aber wirksame Möglichkeit es werden 4GB bis 7GB Speicherplatz frei ! ! !
Methode 6. Windows 10 über externes Laufwerk mit dem Media Creation Tool aktualisieren
Beschreibung siehe UNTEN
Auch dies geht nur wenn noch min. 3GB freier Speicherplatz vorhanden ist.
Und bei jedem Update diese zeitaufwändige Prozedur, dazu fehlen mir die Nerven.
und auf Win11 ohnehin schon sinnlos, da immer mehr Speicher für das Betriebssystem gebraucht werden!
Methode 7. Betriebssystem von 32GB auf eine größere HDD/SSD mit min 64GB besser 128GB migrieren
Dies ist die vernünftigste Lösung
https://www.easeus.de/partitionieren-tipps/windows-benoetigt-mehr-speicherplatz.html
https://www.easeus.de/ppc/datenrettung-festplatte.html?
********************************************************I*
Methode 6. Windows 10 über externes Laufwerk mit dem Media Creation Tool aktualisieren
Beschreibung siehe UNTEN
Auch dies geht nur wenn noch min. 3GB freier Speicherplatz vorhanden ist.
Und bei jedem Update diese zeitaufwändige Prozedur, dazu fehlen mir die Nerven.
und auf Win11 ohnehin schon sinnlos, da immer mehr Speicher für das Betriebssystem gebraucht werden!
ACHTUNG:
Alle Programme werden gelöscht
nur Papierkorb und Microsoft Edge am Desktop
Neu Installation Win10 64-bit 2022-07-26 DELL 3050 micro
Bei mir ein
Win10 auf blauen 32GB USB-Stick mit Alu-Bügel vorh.
Windows ISO Tool herunterladen
https://www.microsoft.com/de-de/software-download/windows10
Media Creation Tool
MediaCreationTool21H2.exe
Vorbereitung
Lizenzbedingungen akzeptieren
Vorbereitung
O Installationsmedien (min. 8 GB USB-Speicherstick) für einen anderen PC erstellen <Weiter>
Deutsch > Win10 > 64-bit (x64)
Vorbereitung
Geduld es dauert min. 20 Minuten dann
Der USB-Speicherstick ist bereit <Fertig stellen>
Explorer aufmachen
ESD-USB (D:)
setup.exe > starten
Windows 10 installieren <Weiter>
Ändern, wie Windows Setup Updates herunterlädt > anklicken
Updates, Treiber und optionale Features abrufen
O Nicht jetzt > auswählen <Weiter>
Der PC wird überprüft
Wir bereiten gerade einige Dinge vor
Lizenzbedingungen
Letzte Aktualisierung: Juni 2021 <Akzeptieren>
Die Installationsbereitschaft wird geprüft
Stellen Sie sicher dass auf dem PC 3GB Speicherplatz verfügbar ist.
Geduldig warten
Apps / Programme löschen
z.B.
win + I > System > Speicher > Temporäre Dateien
Die Installationsbereitschaft wird geprüft
Stellen Sie sicher dass auf dem PC 3GB Speicherplatz verfügbar ist.
Geduldig warten
Dies ist die eigentliche Installation
Geduldig warten es dauert 1,5 Stunden
Windows-Version ermitteln
Win+R
in Suche Winver eingeben
Win10 Version 21H2
PIN: +EEE
DELL 3050 micro
Einstellungen < System
System Memory 2048MB (DDR3L)
SSD-Festplatte
M.2 SATA SSD SK hynix SC215 m.2 2242 32GB /freier Speicher 6,19GB)
PC-Spezifikation
Win+Pause
Quelle:
https://www.youtube.com/watch?v=2taDi0uANGI
https://www.dell.com/support/kbdoc/de-at/000131941/windows-10-ben%c3%b6tigt-mehr-speicherplatz-f%c3%bcr-updates-auf-32-gb-speicherger%c3%a4ten
Quelle:
https://www.pcwelt.de/tipps/Windows-Was-tun-wenn-das-Update-von-Windows-nicht-funktioniert_-8122276.html#/
********************************************************I*
STAND 2015 Juni Inspiron 3050 Handbücher und Dokumentehttps://www.dell.com/support/home/de-at/product-support/product/inspiron-3050-micro-desktop/docs
https://www.dell.com/support/kbdoc/de-at/000135041/how-to-use-and-troubleshooting-the-inspiron-3050
https://www.dell.com/support/home/de-at/product-support/product/inspiron-3050-micro-desktop/docs
Inspiron 3050 Technische Daten (16 Seiten) 950_b_DELL-x_DELL Inspiron 3050 micro Desktop - Technische Daten_1a.pdfInspiron 3050 Service-Handbuch (70 Seiten) 950_b_DELL-x_DELL Inspiron 3050 micro Desktop - Service-Handbuch_1a.pdf Inspiron 3050 Schnellstart-Handbuch - Windows 8 (2 Seiten) 950_b_DELL-x_DELL Inspiron 3050 micro Desktop - Schnellstart-Handbuch_1a.pdf
********************************************************I*
SSD (M.2 PCIe SSD Bootfähiger Datenspeicher) upgraden & Windows installieren Dell Inspiron Anleitung
M.2 Schnittstelle
NVMe SSD mir einer Einkerbung rechtes (M key) ODER Einkerbung rechtes und links (B+M key)
Sata SSD mit 2 Einkerbungen (B+M key)
Stick mit Windows 10
Beim hochfahren F2 drücken
bzw. F12
https://www.youtube.com/watch?v=ZEuI0HbjdPY
Speicherplatz wird knapp?
Umzug auf eine größere SSD ohne Datenverlust.
So geht es!
Wird der Speicherplatz im Computer knapp ist die erste Lösung das ausmisten, aber nicht immer ist das eine dauerhafte Lösung.
Programme und Windows selbst werden größer und immer mehr Daten fallen an.
Die Lösung in der Kauf einer größeren SSD und der Umzug vom bestehenden System.
Klonen mit der BackUp Software MiniTool ShadowMaker free 3.6
Download MiniTool ShadowMaker Free: https://bit.ly/3ssMWEx
MEUNU > Tools > Datenträger klonen
Quelle C:\ und Ziel auswählen große SSD E:\
Datenträgerverwaltung ist dies auch zu sehen.
Task Manager > Datenträger SSD
Alte Festplatte ausbauen geklonte Festplatte einbauen schauen ob Windows startet.
HDD auf SSD oder M.2-SSD Festplatte klonen
Wenn eine M.2-SDD zum Einsatz kommt, können Sie den Mainboard-Steckplatz verwenden oder nutzen einen entsprechenden M.2-Adapter. Das vorgestellte Tool unterstützt in aktuellen Versionen auch die modernere Schnittstelle.
Räumen Sie den Speicherplatz mit einem Programm wie dem CCleaner auf.
Klon-Software
alternativ Klon-Programm
Macrium Reflect Free
https://praxistipps.chip.de/hdd-auf-ssd-klonen-so-klappts_92981
https://www.pcwelt.de/tipps/SSD-statt-HDD-Betriebssystem-umziehen-8957485.html
https://www.heise.de/tipps-tricks/Windows-10-auf-SSD-umziehen-so-geht-s-4176581.html
EaseUS Todo Backup Free
https://www.computerbild.de/artikel/cb-Tipps-PC-Hardware-HDD-auf-SSD-klonen-31380255.html
https://www.computerbild.de/download/EaseUS-Todo-Backup-Free-6160135.html
https://www.pc-magazin.de/ratgeber/windows-von-hdd-auf-ssd-kopieren-umzug-einrichtung-trim-3197333.html
EaseUS Disk Copy
Die beste Software zum Klonen von Festplatten oder Partitionen. Die Sektor für Sektor-Kopie erstellt einen physischen 1:1-Klon der HDD oder SSD.
https://www.easeus.de/ppc/disk-copy.html?gclid=EAIaIQobChMI1MyR3vqq-QIVxITVCh3D4A2wEAAYASAAEgKH2PD_BwE
EaseUS Partition Master
https://www.easeus.de/partitionieren-tipps/betriebssystem-von-hdd-auf-ssd-migrieren.html?source=dsa&gclid=Cj0KCQjwuaiXBhCCARIsAKZLt3kyUdENH_RN5dRmG2d8j0G5eUpV71m5VTD4Y5w1ATdx1o4SmvmxWD8aAnPxEALw_wcB
AOMEI Backuper
https://www.ubackup.com/download.html
Acronis True Image OEM
https://www.youtube.com/watch?v=Y4oF-pTbvRA
Hasleo Disk Clone Free
https://www.computerbild.de/download/Hasleo-Disk-Clone-Free-30856985.html
Quelle:
https://www.youtube.com/watch?v=m_vMtmpmrOA
Windows auf SSD klonen, HDD kopieren ganz einfach erklärt - NEUE VERSION € 33,27 EaseUS Partition Master Professional
https://www.youtube.com/watch?v=VKFS8MA8Z8g
Windows auf SSD klonen, HDD kopieren ganz einfach erklärt - Alte VERSION
Mini Tool Partition Wizard Free
https://www.youtube.com/watch?v=dYcdOJndq3Q
Schritt für Schritt HDD auf SSD migrieren.
Schritt 1:
Schließen Sie die SSD an Ihren Computer an.
Starten Sie MiniTool ShadowMaker, klicken Sie auf Testversion beibehalten.
Schritt 2:
Navigieren Sie in der Hauptoberfläche zur Registerkarte Tools.
Wählen Sie dann die Funktion Datenträger klonen, um fortzufahren.
Schritt 3:
Als nächstes müssen Sie die Quell- und Zielfestplatten auswählen, die Sie klonen möchten.
Hier beabsichtigen Sie, HDD auf SSD zu klonen, also legen Sie HDD als Quellfestplatte und SSD als Zielfestplatte fest.
Schritt 4:Nachdem Sie Quelle und Ziel des Festplattenklons erfolgreich ausgewählt haben, klicken Sie auf OK, um fortzufahren. Schritt 5:
Dann erhalten Sie eine Warnmeldung, die Ihnen mitteilt, dass alle Daten auf der Zielfestplatte während des Klonens der Festplatte zerstört werden.
Klicken Sie dann auf Ja, um fortzufahren.
Schritt 6:Dann beginnt es, HDD auf SSD zu klonen, und Sie müssen einige Minuten warten, bis der Vorgang abgeschlossen ist. Schritt 7:
Sobald der Vorgang zum Klonen der Festplatte abgeschlossen ist, erhalten Sie eine Meldung, die Ihnen mitteilt, dass die Quell- und Zielfestplatte dieselbe Signatur haben.
Daher müssen Sie die Festplatte aus dem Computer entfernen und die SSD in den PC einsetzen.
https://de.minitool.com/datensicherung/arten-der-festplatten.html
Mit Windows Boardmitteln kommen wir an der Stelle nicht weiter.
Die Alternative ist die kostenlose Edition von MiniTool Partition Wizard.
https://de.minitool.com/partition-manager/partition-wizard-startseite.html
Hinweis: Erstellen Sie vor der Partitionierung eine Datensicherung!
Wir markieren zuerst unsere Wiederherstellungspartition und klicken anschließend „Partition verschieben/Größe ändern“ an.
Ich habe die gewünschten Partitionen in die gewünschte Reihenfolge gezogen (Betriebssystempartition zuletzt).
Quelle:
https://ekiwi-blog.de/10072/windows-wiederherstellungspartition-verschieben/
alternativ
Verwenden Sie EaseUS PM, um die Betriebssystempartition zu erweitern
Betriebssystempartition mit EaseUS Partition Manager erweitert,
Ein neue HDD oder SSD wird im Explorer nicht angezeigt, das ist ganz normal.
Das eine M.2 NVMe SSD defekt ist kommt eher selten vor,diese muss nur richtig eingerichtet werden.
Diskmanager
Win+R > diskmgmt.msc <OK>
Datenträgerinitialisierung > GPT <OK>
wenn schwarzer Balken
linksklick auf Datenträger1 dann rechtsklick > neues einfaches Volumen <Weiter>
ev. Laufwerke partitionieren <Weiter>
Laufwerksbuchstabe eingeben
NTFS
Schnellformatierung <Weiter> <fertigstellen>
Quelle:
https://www.youtube.com/watch?v=SaUp_oj1QQY
Windows-10-upgrade - nicht genug Speicherplatz
Quelle:
6 hilfreiche Tipps wenn zuwenig Speicher für Windows 10 Update
Quelle:
Windows 10: Wie kann man Speicherplatz sparen und freigeben? Quelle: https://winfuture.de/special/windows10/faq/Windows-10-Wie-kann-man-Speicherplatz-sparen-und-freigeben-227.html How To: Windows 10 klonen / übertragen ohne Neuinstallation - 2021
Video zeigt mie man mit Macrium Reflect 8 kostenlos eine Windows 10 Installation auf ein neues Laufwerk klont.
Vorhandene Windows Installation auf ein anderes Speichermedium übertragen.
zB. von einer alten 3,5" HDD Sata (S-ATA) auf eine schnellere 2,5" SSD Sata od. Steckkarten M.2 SSD 2242 bzw. 2260 bzw. 2280
Software herunterladen: http://bit.ly/MacriumReflectFree
Quelle:
https://www.youtube.com/watch?v=LbRuglwdRYM
1,8" 2,5" 3,5 Zoll HDD-Festplatten SATA-Festplatten SCSI-Festplatten
USB-SSD-Festplatten
SSD-Festplatten
HDD(Hard Disk Drive)
SSD (Solid State Drive) seit 2007
https://de.wikipedia.org/wiki/Festplattenlaufwerk
Die derzeit auf dem Markt erhältlichen Schnittstellen sind die folgenden:
SCSI, IDE (Integrated Drive Electronics), S-ATA = SATA (Serial ATA), SAS, Fiber-Channel
PCIe 3.0 bis 5.0 (Peripheral Component Interconnect Express)
https://www.pcwelt.de/ratgeber/Festplatten-Fachbegriffe-verstaendlich-erklaert-10608799.html
Daten Retten, extern USB Adapter für interne Festplatte M2 SSD, SATA HDDalte Festplatten mit USB Festplatten-Adapter auslesen1) SATA SSD/HHD USB Adapter http://sites.schaltungen.at/win10/systemabbild/clonen http://sites.schaltungen.at/dell/festplatte 3,5" Festplatten-Adapter
Inateck UA1001 SATA Adapter
INATECK USB 3.0 zu SATA Konverter Adapter für 2.5/3.5 Zoll Laufwerke HDD SSD mit 12V 2A Netzteil Adapter, BLACK € 26,17 Inateck FE2025 Hard Drive Enclosure for M.2 NVMe and SATA with USB 3.2 - Dark Grey Inateck NVMe Enclosure for M.2 NVMe and SATA SSDs,USB 3.2 Gen 2 Type C, FE2025 INATECK NVMe M.2 Festplattengehäuse, unterstützt M.2 SATA und NVMe SSD (2242, 2260, 2280) Festplattengehäuse
Vorteil von dem Inateck es kann sogar SATA & NVMe
USB 3.2 Gen.2 10Gbps
https://www.inateck.de/collections/festplattengehause/products/nvme-m-2-festplattengehause-mit-10-gbps-ubertragung-unterstutzt-m-2-sata-und-nvme-ssd-2242-2260-2280-mit-usb-a-zu-c-und-usb-c-zu-c-kabel-werkzeuglos-fe2025?variant=42811917631711 Inateck FE2025, schwarz, USB-C 3.1 https://www.inateck.de/products/nvme-m-2-festplattengehause-mit-10-gbps-ubertragung-unterstutzt-m-2-sata-und-nvme-ssd-2242-2260-2280-mit-usb-a-zu-c-und-usb-c-zu-c-kabel-werkzeuglos-fe2025?variant=42811917730015
https://www.inateck.de/collections/festplatten-zubehor?
Inateck M.2 NVMe Festplattengehäuse im Test – unterstützt eine Übertragungsbandbreite von bis zu 10 Gbit/s
Inateck M.2 NVMe Festplattengehäuse im Test – mit einer Lese- und Schreibgeschwindigkeit von bis zu 950 Mbit/s
SSD kompatibel mit M.2 SATA- und M.2 NVMe
https://www.youtube.com/watch?v=vdcMM9XtPyc
Der Unterschied zwischen SATA und eSATA ist, dass die SATA-Technologie für interne Speicher entwickelt wurde
und eSATA speziell für externe Festplatten. Sie passen in das gleiche Gehäuse.
Inateck ist eine Marke der F&M Technology GmbH aus Leipzig,
Inateck FE2025_black DE New
Model: FE2025
SN: 1L09AKA1
X001IHN2WF
Inateck Installation Guide
M.2 Hard Drive Enclosure Model: FE2025
Packliste
1x M.2-Festplattengehäuse
2x Fixierungen für M.2 SSD 2242 Steckkarte (aber man braucht eigentlich nur Eine)
1x Metallplatte
1x Silikon-Wärmeableitungs-Polster
1x USB-C zu USB-C Datenkabel
1x USB-A zu USB-C Datenkabel
1x Bedienungsanleitung
Kompatibel mit NVMe und SATA M.2 SSD
USB 3.2 Gen 2 Hochgeschwindigkeitsübertragung
Unterstutzte M.2 Größen
Inateck Festplatten-Gehäuse »NVMe M.2 Festplattengehäuse mit 10 Gbps Übertragung,
unterstützt M.2 SATA und NVMe SSD (2242, 2260, 2280)
mit USB A zu C und USB C zu C Kabel, werkzeuglos
Hochgeschwindigkeits-M.2-NVMe-Festplatten-Gehäuse
Leicht zu bedienen, einfach einstecken und loslegen. Zu den kompatiblen Systemen gehören Windows 7/8/10, Mac OS und Linux.
Das Gehäuse bietet eine Lese- und Schreibgeschwindigkeit von bis zu 950 Mbit/s und kann eine 1-GB-Datei innerhalb von 1s übertragen!
Das Festplattengehäuse FE2025 kann M.2-SATA- und NVMe-SSDs der drei verschiedenen Standards 2242, 2260 und 2280 aufnehmen.
Inateck professionelles Zubehör
Das Produkt wird passend für verschiedene Anschlüsse mit einem USB-Typ-C-auf-USB-Typ-C-Datenkabel und einem USB-Typ-C-auf-USB-Typ-A-Datenkabel geliefert. Zusätzlich davon sind zwei Fixierer im Lieferumfang enthalten. Sie können M.2-SSDs verschiedener Standards in das Festplattengehäuse einbauen, indem Sie die Fixierer in die verschiedenen Steckplätze einsetzen.
DE Einbauanleitung
1.) Drücken Sie die Verriegelung nach unten und ziehen Sie dann die innere Ablage des Festplattengehäuses leicht heraus.
2.) Entnehmen Sie die Metallplatte und den Silikon-Wärmeableitungs-Polster, schieben Sie die Fixierung bei 42mm hinein.
3.) Wählen Sie den 44mm Steckplatz ODER entsprechend der Länge der M.2 Festplatte Steckkarte
Zu den unterstützten Festplattenabmessungen gehören 2242, 2260 und 2280
(die 2280-Festplatte braucht keine extra Fixierung Gehäuse ist die Halterung ).
4.) Legen Sie die M.2 Festplatte in die Innenwanne des Gehäuses und verbinden Sie sie mit der M2-SATA-Schnittstellenbuchse.
Fixieren Sie dann die Festplatte mit der externen Fixierung durch vorschieben
5.) Entfernen Sie die Schutzfolie vom Eisenblech
6.) Kleben Sie zunächst die Silikon-Wärmeableitungskissen unter das Eisenblech,
(beachten Sie, dass die Biegerichtung des Eisenblechs nach unten gerichtet ist).
7.) Decken Sie dann mit dem Silikon-Wärmeableitungskissen auf Eisenblech den Kunststoff-Innenkasten ab
8.) Schieben Sie den Innenkasten in das Alu-Festplattengehäuse, um den Einbau abzuschließen.
Durchdachte Details
Die FE2025 wird mit einem verlängerten Wärmeableitungs-Silikonplättchen geliefert, um Wärme bei hoher Arbeitsbelastung effektiv abzuleiten.
FE2025 ist leicht und kompakt und kann sehr einfach transportiert werden.
Internal SATA III M.2 SSDs
Transcend TS120GMTS420S M.2 SSD 420S SATA III 6Gb/s 120GB mSATA / M.2
Ub: 3,3Vdc
Die ultrakompakte SATA III 6 Gb/s M.2 SSD 420S von Transcend erfüllt die Hochleistungsanforderungen und strengen Größenbeschränkungen von Geräten mit kleinem Formfaktor und eignet sich am besten für Ultrabooks und dünne, leichte Notebooks.
Mit hochwertigen Flash-Chips und verbesserten Firmware-Algorithmen bietet die M.2 SSD 420S von Transcend optimale Zuverlässigkeit.
https://www.transcend-info.com/product/internal-ssd/mts420s
https://www.transcend-info.com/product/ssd
Produkt Suche
https://tw.transcend-info.com/product/ssd?ipcheck=1
https://www.transcend-info.com/Goto/4299
Steckerbelegubg
https://www.transcend-info.com/Goto/4793
3 Jahre Garantie
Garantiebedingungen
https://www.transcend-info.com/warranty
Service Center
Europe F&M Technology GmbH Tel. +49 341 5199 8410 (Working day 8 AM - 4 PM CET) Fax: +49 341 5199 8413 Address: Fraunhoferstraße 7, 04178 Leipzig, Deutschland Importer/Responsible Person: Europe F&M Technology GmbH Fraunhoferstraße 7,
D-04178 Leipzig,
Deutschland
Tel: +49 341 / 5199 8410 980 PRO NVMe M.2 SSD 1TB € 211,99Maximale Geschwindigkeit: Samsung’s erste interne Consumer PCIe 4.0 NVMe SSD mit seq. Lesegeschw. bis 7.000 MBVerlässlicher Thermal Control Flexibles & Effizientes Design: kompakter M.2 2280 Form Factor
Optimierter Controller
NVMe Performance der 4. PCIe-Generation
Entfessele die ganze Power der Samsung PCIe 4.0 NVMe SSD 980 PRO – und katapultiere so deinen Rechner auf ein hohes Leistungsniveau.
Dank der PCIe Schnittstelle der 4. Generation kann die 980 PRO die doppelte Datentransferrate im Vergleich zu NVMe SSDs mit PCIe 3.0 Schnittstelle erreichen. Außerdem ist sie abwärtskompatibel zu PCIe 3.0 – für vielseitige Einsatzmöglichkeiten.
Quelle:
https://www.samsung.com/ssd
https://www.samsung.com/de/memory-storage/nvme-ssd/970-evo-plus-nvme-m-2-ssd-1tb-mz-v7s1t0bw/
https://www.samsung.com/at/memory-storage/nvme-ssd/980-pro-pcle-4-0-nvme-m-2-ssd-1tb-mz-v8p1t0bw/
Samsung 980 PRO 1 TB PCIe 4.0 (bis zu 7.000 MB/s) NVMe M.2 (2280) Internes Solid State Drive (SSD) (MZ-V8P1T0BW) SAMSUNG 980 PRO SSD 1TB PCIe 4.0 NVMe Gen 4 Gaming M.2 Interne Solid State Festplatte Speicherkarte, maximale Geschwindigkeit, thermische Steuerung, MZ-V8P1T0B
Samsung 980 PRO MZ-V8P1T0B - solid state drive - 1 TB - PCI Express 4.0 x4 (NVMe)
980 PRO PCIe® 4.0 NVMe™ SSD 1TB SAMSUNG 980 PRO SSD 1TB PCIe 4.0 NVMe Gen 4 Gaming M.2 Interne Solid State Festplatte Speicherkarte, maximale Geschwindigkeit, thermische Steuerung, MZ-V8P1T0B Samsung 980 PRO 1 TB PCIe 4.0 (bis zu 7.000 MB/s) NVMe M.2 (2280) Internes Solid State Drive (SSD) (MZ-V8P1T0BW) € 141,-
Quelle:
https://www.amazon.com/SAMSUNG-PCIe-Internal-Gaming-MZ-V8P1T0B/dp/B08GLX7TNT
https://www.samsung.com/us/computing/memory-storage/solid-state-drives/980-pro-pcie-4-0-nvme-ssd-1tb-mz-v8p1t0b-am/
Wie kann man also das Betriebssystem ohne Datenverlust auf Samsung 980 PRO oder 970 EVO Plus migrieren? Um das zu tun, können Sie ein Festplattenklontool verwenden. So, MiniTool ShadowMaker, die auch ein Stück von Windows 10 Backup-Software ist, wäre eine gute Wahl sein. Dieses Programm ermöglicht es Ihnen, das Betriebssystem ohne Datenverlust auf eine SSD zu klonen. Folgen Sie nun der folgenden Anleitung, um Ihr Betriebssystem mit der Funktion Datenträger klonen von MiniTool ShadowMaker auf eine SSD zu migrieren. Quelle:https://de.minitool.com/datensicherung/980-pro-vs-970-evo-plus.html https://www.ssd-ratgeber.de/samsung-ssd-980-pro-und-oder-vs-970-evo-plus-vergleich-unterschiede-vorteile/ https://www.hardwareschotte.de/magazin/samsung-ssd-970-evo-und-pro-loesen-die-960er-reihe-ab-a42015
siehe auch
FIDECO M.2 NVME SATA SSD Gehäuse, PCIe USB 3.1, 10Gbps, Gen2 Festplattengehäuse, Festplatten-Adapter für 2230 2242 2260 2280 M.2 NVMe/SATA SSD von M-Key oder M+B Key, UASP-Unterstützung M2 SSD Gehäuse, 2022 Newest M.2 NVME SATA 10Gbps(USB 3.2 Gen 2)Aluminum USB Adapter für 2230 2242 2260 2280 von M-Key oder M+B Key UASP-Unterstützung M.2 NVME SATA SSD Gehäuse, YEHUA M2 SSD Gehäuse PCIe USB 3.1, 10Gbps Gen 2 Festplatten Adapter, Festplattengehäuse für 2230 2242 2260 2280 M.2 NVMe/SATA SSD von M-Key oder M+B Key,UASP Aluminum M.2 NVMe SATA SSD Gehäuse RSHTECH M.2 NVMe USB Adapter RTL9210B chip unterstützt USB 3.1 Gen 2 10Gbps PCIe und SATA M-Key(B+M Key), UASP Trim, Werkzeuglos, Typ C & Typ A Kabel, RSH-329 UGREEN NVMe M.2 Gehäuse USB 3.2 SSD NVMe Externes Gehäuse mit Kühlkissen 10 Gbps für NVMe PCIe M-Key/M+B Key in 2230/2242/2260/2280 mit USB C auf C und USB A auf C Kabel Werkzeuglos HIKVISION Aluminium M.2 NVME/SATA SSD-Gehäuse, externer Solid-State-Laufwerksadapter Typ C, 10 Gbit/s PCIe USB C 3.1 Gen2, 6 Gbit/s SATA MKey/(B+M) Key, unterstützt UASP Trim für 2242/2260 /2280
Quelle:
https://www.youtube.com/watch?v=P1kvwHt738E
********************************************************I*
DELL Inspiron 3050
Das Service-Tag BWS6B02 ist im BIOS oder UEFI von Dell Computern verfügbar.
ACHTUNG:
DP = DisplayPort mit diesem Kabel konnte ich nicht ins BIOSHDMI Kabel angesteckt und es ging.
Letztlich lässt sich sagen, dass beide Kabeltypen sehr ähnlich sind.
Für den "Hausgebrauch" reicht eigentlich immer ein HDMI-Kabel aus.
DisplayPort entfaltet seine volle Wirkung eigentlich nur dann, wenn es in einem Gaming-Setup eingesetzt wird.
Manchmal können USB-Probleme durch veraltete oder falsche BIOS-Einstellungen verursacht werden. Es wird empfohlen, das BIOS auf die Werkseinstellungen zurückzusetzen. So greifen Sie auf das BIOS oder das System-Setup auf Ihrem Dell Computer zu:
https://www.dell.com/support/kbdoc/de-de/000132048/how-to-troubleshoot-usb-issues
Inspiron 3050-Supportinformationen durchsuchen
https://www.dell.com/support/home/de-de/product-support/product/inspiron-3050-micro-desktop/docs
BIOS-Aktualisierungen von Dell
https://www.dell.com/support/kbdoc/de-de/000124211/dell-bios-updates
Inspiron 3050 – Anleitung zur Bedienung und Fehlerbehebung
https://www.dell.com/support/kbdoc/de-de/000135041/how-to-use-and-troubleshooting-the-inspiron-3050#Computer_Fails_to_Start
F2 = BIOS-UEFI Einstellungen bei DELL, Asus, Acer, HP, Medion
F1 bei Lenovo oder Strg+Alt+F11 oder Strg+Alt+F3 oder Strg+Alt+Einfg ????
Main
M.2 SATA SSD 120GBMemory DDR3L 8GB
Advanced
Security
F2 Boot bootet von internes M.2 SSD
F2 Boot bootet von externen USB-Stick
Dateibrowser Bootoptionen hinzufügen
Wählen Sie Medientreiber
Exit
Änderungen speichern und neu starten
Änderungen verwerfen und zurücksetzen
Standard wiederherstellen
Änderungen verwerfen
Änderungen speichern
********************************************************I*
Strg+F11 = Aufruf Recovery Partition ????
********************************************************I*
Booten von eingebauter SSD
M.2 SATA SSD 32GB oder M.2 SATA SSD 120GB
Booten von Kingston 256GB USB-Stick 3.2
Booten von billig 32GB USB-Stick alles sehr sehr langsam ! ! !
********************************************************I*
Wiederherstellungsmedium für Windows erstellen ! ! ! Tippen Sie in der Windows-Suche „Wiederherstellung" ein, klicken Sie auf „Wiederherstellungsmedium erstellen" und befolgen Sie die Anweisungen auf dem Bitciscfwm. DELL Desktop-PC mit Windows 10 Home (x64) DELL Inspiron 3050 vorhanden
wird mit Kabel-Maus und Kabel-Tastatur geliefert
Type 45 W Input voltage 100 VAC–240 VAC Input frequency 50 Hz–60 Hz Input current (maximum) 1.30 A Output current 2.31 A Rated output voltage 19.50 VDC Temperature range: Operating 0°C to 40°C Storage –40°C to 70°C
Inspiron 3050
Prozessor: INTEL Celeron Dual Core (4th generation)
Slot: One SODIMM slot
Type: DDR3L
Speed: 1600 MHz
RAM: 2GB (4GB 8GB)
Height 52,5x131x131mm (0,9 Liter PC)
Weight 590 g Communications Ethernet 10/100/1000 Mbps Ethernet controller integrated on system board Wireless • Wi‑Fi 802.11ac • Bluetooth 4.0 Controller Intel HD Graphics Memory Shared system memory Audio
Controller Realtek ALC3661 with Waves MaxxAudio
Memory RAM 2GB auf 8GB erweitert
SSD Festplatte 32GB auf 120GB erweitert
Das Benutzerhandbuch für den Dell Inspiron 3050 i3050-141BLK Micro Desktop I3050-141BLK kann im PDF-Format heruntergeladen werden, wenn es nicht mit Ihren neuen Desktop-Computern geliefert wurde, obwohl der Verkäufer eines bereitstellen muss. Es kommt auch häufig vor, dass Kunden die Bedienungsanleitung mit dem Karton wegwerfen oder die CD irgendwo weglegen und sie dann nicht mehr finden können. Aus diesem Grund führen wir und andere Dell-Benutzer eine einzigartige elektronische Bibliothek für Dell Desktop-Computer, in der Sie über unseren Link das Benutzerhandbuch für den Dell Inspiron 3050 i3050-141BLK Micro Desktop I3050-141BLK herunterladen können.Das Benutzerhandbuch listet alle Funktionen des Dell Inspiron 3050 i3050-141BLK Micro Desktop I3050-141BLK, alle grundlegenden und erweiterten Funktionen auf und erklärt Ihnen, wie Sie die Desktop-Computer verwenden. Das Handbuch bietet auch Fehlerbehebung für allgemeine Probleme. Noch detailliertere Informationen
enthält das Servicehandbuch, das normalerweise nicht mit dem Produkt geliefert wird, aber oft vom Dell-Service heruntergeladen werden kann.Wenn Sie helfen möchten, unsere Datenbank zu erweitern, können Sie einen Link zu dieser Website hochladen, um ein Benutzerhandbuch oder ein Servicehandbuch herunterzuladen, idealerweise im .pdf-Format. Diese Seiten werden von Ihnen erstellt – Benutzer des Dell Inspiron 3050 i3050-141BLK Micro Desktop I3050-141BLK. Benutzerhandbücher sind auch auf der Dell-Website unter Computer & Lösungen – Desktops & Workstations – Desktop-Computer verfügbar.
Ports and connectors
External: Network One RJ45 port USB • Three USB 2.0 ports • One USB 3.0 port Audio/video • One headset port (headphone and microphone combo) • One DisplayPort • One HDMI port Internal: M.2 One M.2 card slot for Wi‑Fi and Bluetooth combo card Interface SATA 3 Gbps Solid‑state drive One M.2 drive Media-card reader Type One SD card slot Card supported SD card
https://www.amazon.com/Peformance-Dell-Inspiron-Desktop-Celeron/dp/B018ON5ILU#customerReviews Produktsupport: www.dell.com/supportHandbücher: www.dell.com/support/manuals www.dell.com/support/windows Kontaktaufnahme mit Dell www.dell.com/contactdell Sicherheitshinweise und Zulassungsinformationen www.dell.com/regulatory_compliance Dell Inspiron 3050 i3050-4427BLK Micro Mini Desktop Computer Intel Celeron CPU J1800 2.41GHz, (1M Cache, up to 2.58 GHz) 2408MHz 2GB RAM, 32GB Solid State Drive, Microsoft Windows 10 Home V.10.0.10586 Build 10586 Black 2 GByte RAM mögen zum Websurfen reichen, sind aber für den Parallelbetrieb mehrerer moderner Anwendungen zu wenig. Mit installiertem Windows bleiben von den 32 GByte Flash-Speicher gerade einmal 20 für Videos, Bilder und Anwendungsprogramme frei. Muster-Modellnummer: D12U Muster-Typnummer : D12U001 Computermodell: DELL Inspiron 3050
Modell-Nr.: 0703
Bezeichnung: DESKTOP-E7RU0SB\dell Dell Black Inspiron 3050 Desktop PC with Intel Celeron J1800 Processor, 2GB Memory, 32GB SSD and Windows 8.1 (Monitor Not Included) (Free Windows 10 Upgrade before July 29, 2016)
1. Festplattenaktivitätsanzeige
3000 Series
Quelle:
Model No. D12U
Reg. Type: D12U001 Rating: 19,5Vdc 2,21Amp. ST: BWS6B02 EX: 25926846770 Model number: i3050-143BLK
DELL Netzteil 45W
Model No. HA45NM140
CN-00285K-75661-657-0727-A02
DP/N: 00285K
Output: 19,5Vdc 2,31Amp.
DELL Netzteil-Spezial Kabel
DP/N: 0H718C
CN-0H718C-76581-583-09KT-AA00
Dell Wireless Tastatur und Maus - KM636 - (deutsch QWERTZ) € 27,99 + 20% MwSt
Funk- Tastaturset DELL KM636 Wireless Keyboard and Mouse DP/N: 0XW7GC
STAND Juni 2016
Auftragsbestätigung Inspiron 3050 DELL Inspiron Micro Desktop-PC 3050 - Order_AT_HSB_DHSA_654472528_2016-06-13.pdf DockumentationsMaterial: 300_b_DELL-x_Inspiron Micro Desktop PC 3050 - Schnellstart-Faltblatt_1a 300_b_DELL-x_Inspiron Micro Desktop PC 3050 - Technische Daten_1a Bedienungsanleitung 300_b_DELL-x_Inspiron Micro Desktop PC 3050 - Service-Handbuch_1a http://www.dell.com/support/home/at/de/atdhs1/product-support/product/inspiron-3050-micro-desktop/manuals http://www.intel.de/buy/de/de/product/desktop/dell-inspiron-micro-desktop-481888 Inspiron Micro Desktop-PC
Ein mit allen Funktionen ausgestatteter Desktop in einem ultrakompakten Design, das überall Platz findet, mit einem Intel® Prozessoren und Windows 10. PC-Typ: Micro-Dektop Intel-Prozessor: Intel® Celeron® J1800 (dual core / 2 Kerne 2 Threads ) (2.41 GHz with Intel Burst Technology up to 2.58 GHz) 1 MBSockel: FCBGA1170Upgrades Pentium J2900 (quad core)
Betriebssystem: Windows 10 Home 64-bit - Deutsch es werden keine Betriebssystem-Medien mitgeliefert |
| Digitale Speicherkapazität | 128 GB |
| Kompatible Geräte | Laptop, Desktop |
| Festplattenschnittstelle | ATA |
| Marke | Transcend |
| Modellname | TS128GMTS400S |
| Konnektivitätstechnologie | SATA |
| Formfaktor | M.2 |
| Lesegeschwindigkeit | 560 Megabytes Per Second |
| Schreibgeschwindigkeit | 450 Megabytes Per Second |
- Platzsparender M.2 Type 2242 Formfaktor
- 128GB Speicherkapazität
- Bis zu 500 MB/s Lesen; 450 MB/s Schreiben
- MLC NAND Flash und DDR3 DRAM Cache
- Unterstützt DevSleep-Modus mit extrem niedrigem Stromverbrauch, S.M.A.R.T., TRIM und NCQ Befehle
Transcend MTS420S SSD 120GB, M.2 € 20,96
Transcend 420S 120 GB Interne M.2 SATA SSD 2242 M.2 SATA 6 Gb/s Retail TS120GMTS420S € 29,99
Transcend 120GB SATA III 6Gb/s MTS420S 42 mm M.2 SSD 420S SSD TS120GMTS420S € 34,99
MyDigitalSSD Super Boot Eco 42mm 2242 SATA III/6G M.2 NGFF SSD
MyDigitalSSD MDM242-SBe-128 GB (120 GB) Super Boot Eco Drive 42 mm SATA III 6G M.2 NGFF 2242 SSD Solid State Drive
Read: < 530MB/s
Write: < 440MB/s
Super Boot Eco | 42mm (2242) M.2 NGFF | SATA III / 6G | PHISON S9 Controller
MyDigitalSSD Super Boot Eco (SBe) solid state drives feature the PHISON S9 controller and Micron MLC Sync NAND Flash to super charge today's UltraBooks, Notebooks, ChromeBooks, Chromebox/NUC Mini PCs, and Desktop PCs.
SBe SSDs are easy to install upgrades that provide users increased performance and efficiency with blazing fast Read/Write speeds while minimizing startup and application load times. Backwards compatible with SATA II applications; let the SBe SATA III 6.0Gb/s interface increase your productivity up to 70X in any device with an available SATA 42mm (2242) M.2 NGFF port.
What are you waiting for? Unleash the true potential of your device today with extended performance endurance, prolonged drive life, reliability, and low power consumption - all at a wallet friendly price thanks to MyDigitalSSD.
Micron MLC Sync NAND Flash
Large storage capacity
Easy installation
Improve boot up and application load times
High-speed SATA 6Gb/s (SATA III) interface
Backward compatible to SATA 3Gb/s (SATA II)
Withstand extreme shock and vibration
Support DDR3 I/O interface
Power management supported
NCQ command set
TRIM support
RAID support
SMART support
Two year replacement warranty
SSS0L24763 01LX207 Hynix HFM128GDHTNG 128GB M.2 2242/2280 NVMe Solid State Drive PCIe up to 2800MB/s
ADATA Premier SP600 256 GB M.2 2242 Ultrabook kompatibel
Kingston ValueRAM 8GB 1600MHz DDR3L NonECC CL11 SODIMM 1.35V KVR16LS11/8 Laptop-Speicher
Kingston KVR16LS11/8 SODIMM Arbeitsspeicher 8GB DDR3L, 1600MHz, Non-ECC, CL11, 1.35V
Kingston ValueRAM SO-DIMM 8GB, DDR3L-1600, CL11-11-11 KVR16LS11/8
Kingston ValueRAM 8GB SO-DIMM DDR3 PC3-12800 CL11 (KVR16LS11/8)
KVR16LS11/8 8 GB SO DDR3 1600 CL11 Kingston
z.B. Inateck FE2025 M.2 NVMe Gehäuse mit USB 3.2 Gen 2 Übertragung, unterstützt M.2 SATA und NVMe SSD (2242, 2260, 2280) mit USB A zu C und USB C zu C Kabel,
5) Klone-Software z.B. Macrium Reflect Trial / Free zum Klonen der eingebauten M.2 32GB SSD
********************************************************I*
Arbeitsspeicher, Desktop Speicher (RAM) von 2GB auf max. 8GB
Crucial Notebook-Speichermodul (4 GB, DDR3, 1600 MT/s (PC3-12800), CL11, SODIMM, 204-polig, 1,35 V/1,5 V, CT51264BF160B
Crucial RAM CT102464BF160B 8GB DDR3 1600 MHz CL11 Speicher € 33,02
Crucial 8GB DDR3L-1600 SODIMM DDR3-1600 • CL=11 • NON-ECC • SODIMM • 204-pin • 1.35V • 2Rx8 • PC3-12800
DDR3L-Arbeitsspeicherkompatibilität
Notebook-Computer, die Intel Prozessoren der 4. Generation verwenden, benötigen einen neueren Typ von DDR3-SoDIMM-Speicher, der als DDR3-Low Voltage oder DDR3Lbezeichnet wird.
HINWEIS: Systeme mit Intel Prozessoren der 4. Generation sind nicht abwärtskompatibel mit regulären DDR3-Speichermodulen.
Wenn ein DDR3-SoDIMM-Speichermodul in den Computer eingesetzt wird, schließt der Computer den POST (Power On Self Test) nicht ab. Möglicherweise wird kein Bild angezeigt und die Diagnoseanzeigen blinken.
DDR3 gegenüber DDR3L gegenüber LPDDR3
DDR3L:
- DDR3L ist pinkompatibel mit DDR3.
- DDR3L ist ein Zweispannungs-fähiger Speicher SoDIMM, der den Betrieb mit 1,5 V und 1,35 V unterstützt.
DDR3:
- DDR3 ist ein einzelspannungsfähiges Speicher-DIMM, das nur 1,5-V-Betrieb unterstützt.
- Es ist NICHT kompatibel mit Computern mit Intel Prozessoren der 4. Generation,die ausschließlich 1,35-V-Betrieb für Arbeitsspeicher unterstützen.
Das DDR3L-SoDIMM hat PC3L , wohingegen das DDR3-SoDIMM PC3 im JEDEC-konformen Text hat.
Crucial SO-DIMM 8GB, DDR3L-1600, CL11-11-11-28
Crucial SO-DIMM 8GB DDR3L 1600MHz CL11
Cruzial 8GB DDR3L - 1600 MHz SoDIMM 1,35V
DDR3L 1600 MHz 8GB CL11 SoDIMM 1.35V
A-Tech 8GB RAM Compatible for Dell Inspiron 3050 Micro Desktop | DDR3/DDR3L 1600MHz SoDIMM PC3L-12800 204-pin Non-ECC unbuffered Max Memory Upgrade Module
SK hynix 8GB Memory For Dell Inspiron 3050 Micro Desktop Abbildung zeigt den Unterschied bei der Kennzeichnung zwischen DDR3-Speichermodul und DDR3L-Speichermodul
https://www.dell.com/support/kbdoc/de-at/000132438/what-is-ddr3l-memory
8GB Inspiron 3050 Micro Desktop
Arbeitsspeicher (RAM)
Speicher - RAM
PC3-12800 (DDR3L 1600MHz) SoDIMM 204-PIN non-ECC
Kompatibel und zertifiziert mit den entsprechenden Dell Original Speicher
| Arbeitsspeicher Größe | 8GB |
|---|---|
| Speicher Technologie | DDR3L |
| Speicher Taktung | 1600MHz |
| JEDEC Norm | PC3L-12800S |
| Typ | SO DIMM |
Arbeitsspeicher Dell Inspiron 3050 Micro Desktop (D12U)
Alles, was man über M.2 wissen muss
Intenso Interne M.2 SSD SATA III Top, 256 GB, 520MB/Sekunde
********************************************************I*
********************************************************I*
M2 SSD-Gehäuse
Inateck SATA M.2 SSDs Gehäuse FE2025
Inateck NVMe M.2 Gehäuse, 10 Gbit/s, unterstützt M.2 NVMe und SATA SSD, USB 3.2
Inateck Aluminium NVMe M.2 Gehäuse mit USB 3.2 Gen 2 (10 Gbps) Übertragung, unterstützt M.2 SATA und NVMe SSD (2242, 2260, 2280) mit USB A zu C und USB C zu C Kabel, werkzeuglos, FE2025
ICY BOX IB-1817M-C31 Externes USB-C-Gehäuse für M.2 NVMe SSD
ICY BOX SSD M.2 NVMe Gehäuse, USB 3.1 (Gen2, 10 Gbit/s), Kühlsystem, USB-C, USB-A, PCIe M-Key, Aluminium, grau
Inateck NVMe Gehäuse mit Wärmeableitung - Lüfter, USB 3.2 Gen 2 M.2 SSD Adapter, werkzeuglos, FE2023
********************************************************I*
Micro PC-Sticks
Die kleinsten PCs der Welt
PC im HDMI-Stick-Format
Mache Sie aus einem Fernseh-Gerät mit HDMI-Eingang einen Multimedia-PCNur in Ausnahmefällen dürfte man mit der Leistung der HDMI-Stick-PCs in allen Lebenslagen auskommen,
denn vergleichbar mit der Leistung von Desktop-PCs oder Notebooks sind die Minis nicht.
Einfache Aufgaben erledigen sie aber spielend.
Außerdem nehmen die HDMI-Sticks hinter dem Monitor oder TV praktisch keinen Platz weg.
So kann man sie als Mediacenter einsetzen, als Surf- und Office-PC nutzen oder einen ersten preiswerten PC für Kinder daraus bauen.
Das will und soll er aber auch nicht.
Er passt perfekt in unsere heutige Welt von Smartphones und Tablets. ...
Anstatt für diese Tätigkeiten ein vollwertiges Notebook zu kaufen kann man einfach einen HDMI-Stick in seinen Fernseher stecken.
Als ersten Computer für die Kinder ist der Orbsmart auch gut geeignet, denn man kann relativ leicht kontrollieren wie lange die Kinder den Computer nutzen indem man ihn einfach ‚abbaut‘. ...“
Orbsmart AW-01: Lüfterloser Mini
Der Orbsmart bringt gerade mal 46 Gramm auf die Waage und kommt vorinstalliert mit Windows 8.1 in der Bing-Version.
Dieses preiswerte Windows gibt es so in der Windows 10-Welt nicht mehr, weshalb Microsoft das Gratis-Update auf Windows 10 Home gestattet.
Quad-Core-Technik steckt in Form des Intel Atom Z3735F SoC (System on a Chip) unter der Haube.
Hier muss man aber einschränkend sagen, dass es sich um ältere Bay-Trail-Technik (22nm Fertigung) handelt, die bereits beim Abspielen von Full-HD-Videos ziemlich ausgelastet ist. Immerhin: Da er keinen Lüfter besitzt, hört man den HDMI-Stick nicht bei seiner Schwerstarbeit. 4K-Material unterstützt der Orbsmart nicht.
Weitere Hardware-Ausstattung: 2 GByte RAM und 32 GByte Flash-Speicher (eMMC).
Erweitern kann man den Speicher über eine USB-2.0-Schnittstelle.
Außerdem sind noch 2 Micro-USB-Anschlüsse verbaut, wobei einer durch das Netzteil dauerhaft belegt ist.
WLAN sowie Bluetooth 4.0 sind auch an Bord.
http://www.orbsmart.de/produkte/orbsmart-aw-01-hdmi-minipc/
Quelle:
GeTiNi Mini-Windows-Stick PCpro, HDMI, Intel Quad-Core-CPU, Windows 8.1 professional € 135,90
GeTiNi Mini-Windows-Stick PC4.pro, HDMI, Intel Quad-Core-CPU, 4GB RAM, Windows 10 professional € 209,50
Ultra mini PC-Stick für HDMI-Eingang
PROZESSOR: Intel Bay Trail-T-CR, SoC 2W Z3735F, Quad Core bis 1,83 GHz
Arbeits-SPEICHER: RAM 2GB DDR3L, Interner Speicher 32 GB eMMC 4.5
ANSCHLÜSSE: Wireless LAN, WiFi 802.11 b/g/n bis 300Mbps, Bluetooth 4.0, 3.0, 2.1, microSD-Kartenslot (für microSD-Karten bis 64GB)
2 x USB 2.0, HDMI 1.4 Full HD (1920 x 1080), Audioausgang 3,5mm miniKlinke
BETRIEBSSYSTEM: Getini PC+:, Microsoft Windows 10 - - Getini PCpro: Microsoft Win 8.1 pro
Micro-USB NETZTEIL: 230Vac 50/60Hz, DC 5V / 2A
MECHANISCHE DATEN: Gehäuse 105 x 44 x 10,5 mm, Gewicht 50 g
geräuschlos
http://www.elv.at/getini-mini-windows-stick-pc-hdmi-intel-quad-core-cpu-windows-10.html ELV Best.-Nr. 68-124661
http://hdmi-pc-stick.de/getini-wohnzimmer-mini-pc/
ODER
Intel Compute Stick: Das Original
Intel Compute Stick Win 10 (BOXSTK1AW32SCR) € 139,99
Intel gebührt ein Extralob, weil der Hersteller mit dem Compute Stick den Weg für HDMI-Stick-PCs überhaupt erst geebnet haben.
Die von Intel verwendete Technik wird daher von anderen Anbietern als Grundlage genommen
– entsprechend minimal sind die Unterschiede der meisten Sticks untereinander:
Auch im Compute Stick arbeitet der Bay-Trail Quad-Core mit einem Turbo-Speed von bis zu 1,8 GHz, dazu 2 GByte RAM und ein fest eingebauter 32 GByte Flash-Speicher.
Kleiner Unterschied:
Intel baut einen Mini-Lüfter ein, der ein unangenehmes Pfeifen verursachen kann.
Da der Stick aber hinter einem TV steckt, dürften die wenigsten Nutzer das Geräusch wahrnehmen.
Auch Intel installiert Windows 8.1 in der Bing Edition vor, einem Gratis-Update auf Windows 10 Home steht hier also nichts im Wege.
Streams von Netflix oder auch eigenes Videomaterial bis Full-HD stemmt der Stick ohne große Probleme, 4K-Auflösung ist aber nicht möglich.
WLAN-n und Bluetooth 4.0 sind eingebaut, dazu gibt es neben einem USB 2.0-Port auch einen Micro-SD-Schacht.
Mini-PC-Stick Intel Compute Stick BOXSTCK1A32WFCL Intel® Atom™ Z3735F (4 x 1.83 GHz) 2 GB
Quelle:
ODER
Mini PC - CSL PC on a Stick / Win 10 - Silent HDMI-Stick
mit Intel QuadCore CPU 1833MHz,
Fast baugleich zum Intel Compute Stick, aber ohne Lüfter, zeigt sich dieser HDMI-PC-Stick.
Er meistert Full-HD-Material nicht immer fehlerfrei – Probleme hatten wir vor allem bei Streams von Amazon.
Netflix-Inhalte und eigenes Videomaterial spielt er aber ruckelfrei ab.
Der Quad-Core-Prozessor ist auch hier keine Rakete, stellt aber mit 2 GByte RAM und 32 GByte Flash-Speicher alles Nötige zum Betrieb von Windows 10 bereit.
Das neue System ist hier sogar schon vorinstalliert, Sie können also sofort loslegen.
Den Speicher erweitern Sie über den microSD-Slot, ansonsten gibt es noch einen USB-2.0-Port sowie WLAN (802.11n) und Bluetooth 4.0.
Intel HD Graphics,
WLAN,
USB,
HDMI,
microSD,
Bluetooth,
Windows 10 Home
Laut Internet gehen die aber nur bedingt gut,
da diese micro-PC-Sticks wenn sie heiß werden nur mehr extrem langsam takten.
Das Gehäuse wird unter Last 51°C heiß, doch die Taktfrequenz fällt von 1,3 GHz auf unter 0,1 GHz
ENDE