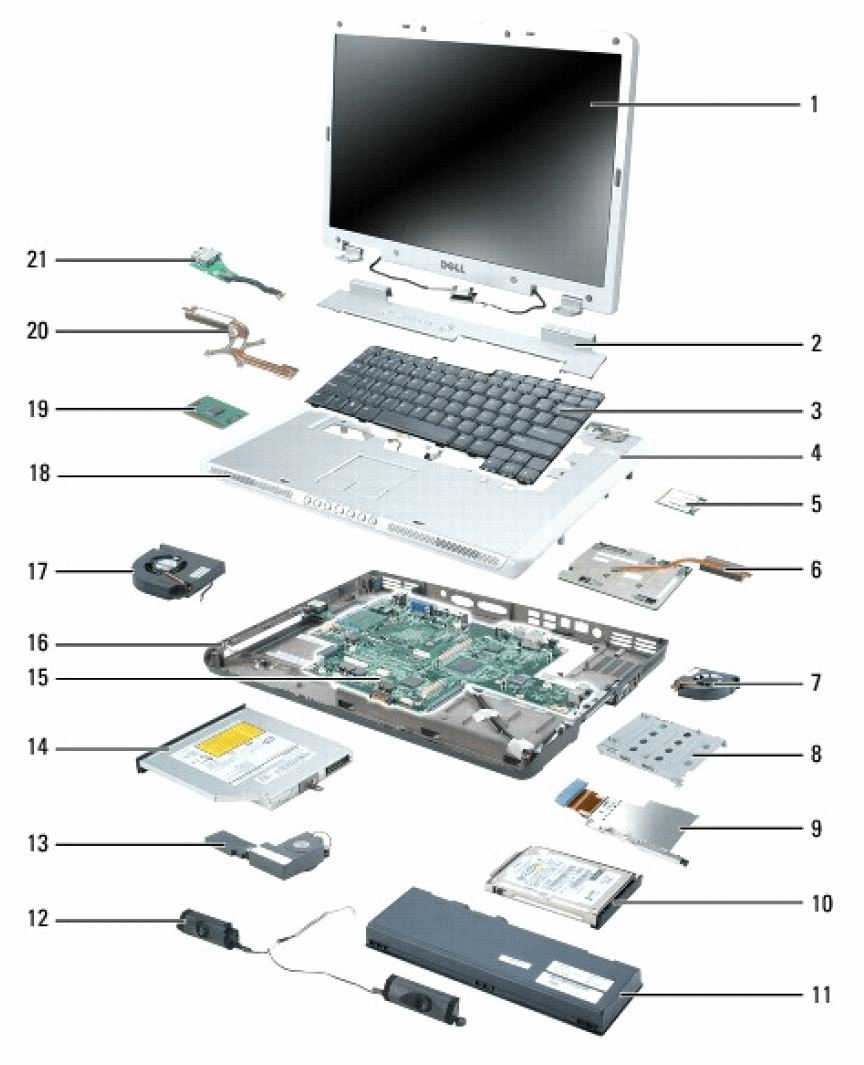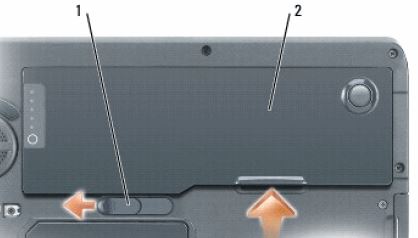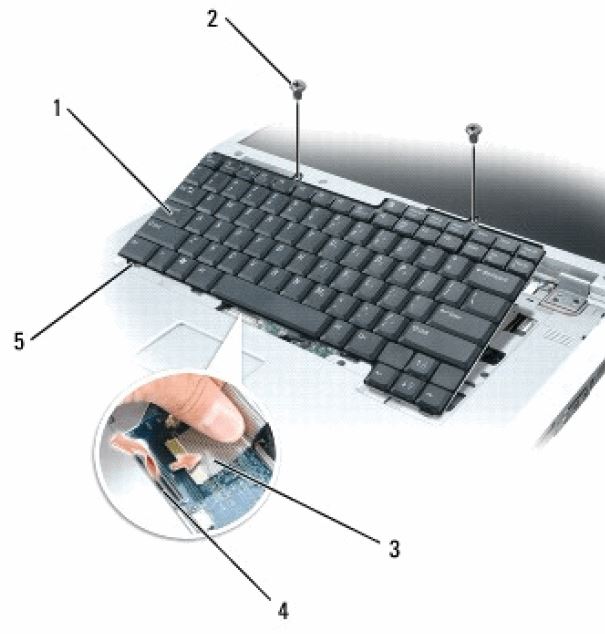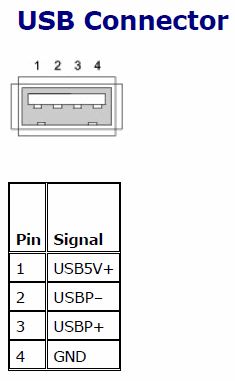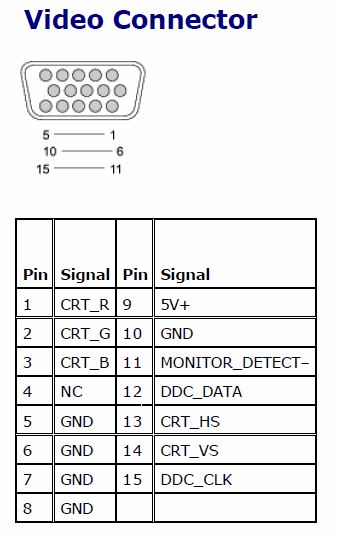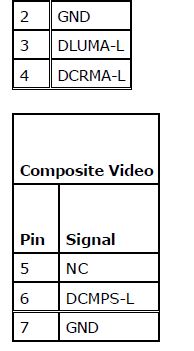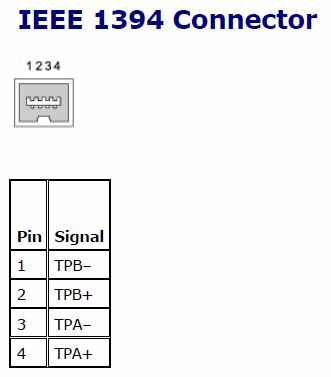|
http://sites.schaltungen.at/dell/inspiron-9400
Wels, am 2015-02-22BITTE nützen Sie doch rechts OBEN das Suchfeld [ ] [ Diese Site durchsuchen]DIN A3 oder DIN A4 quer ausdrucken
*******************************************************************************I** DIN A4 ausdrucken (Heftrand 15mm / 5mm) siehe http://sites.schaltungen.at/drucker/sites-prenninger
********************************************************I* ~015_b_PrennIng-a_dell-inspiron.9400 (xx Seiten)_1a.pdf
ERNA Thalheim
DELL Inspiron 9400 Demontage Anleitung deutsch
z.B. Laptop Lüfter reinigen Notebook DELL Inspiron 9400 Service Manual063_c_DELL-x_DELL Inspiron 9400 Service Manual (engl.) öffnen Seite 41 (Steckerbelegung)_1a.pdf
DELL Inspiron 9400
Beheben von Störungen Dell™ Inspiron™ 9400/E1705 Benutzerhandbuch - - Probleme mit Absturz und Software
folder 5. Telefon-Mail **L15
lDELL Inspiron 9400
Notebook DELL Inspiron 9400 Premium Class (N11941) 1 Jahr Abhol-Reparatur-Service, PROZESSOR: Intel Core 2 Duo Processor T5500 (1,66 GHz, 2 MB L2 cache, 667 MHz FSB), LCD BILDSCHIRM: 17" UltraSharp Wide Screen WUXGA (1920x1200) Display with TrueLife, ARBEITSSPEICHER: 2048 MB 533 MHz Dual-Channel DDR2 SDRAM (2x1024), FESTPLATTE: 80 GB (5.400 1/min) SATA Hard Driver, Optisches LAUFWERK: CD-Brenner 8x DVD+/-RW Drive, AKKU: 80 Wh 9-zelliger Lithium Ionen Akku, GRAFIKKARTE: 256MB DDR ATI mobility Radeon X1400 Grafik-Karte PCI-Express x16, AUDIO: eingebauter Sound Blaster Audigy Advanced HD Audio- Trial Version, eingebautes MODEM: 56K V.92 mit RJ11 Stecker und Adapter, Wireless NETZWERK: DELL Wireless 1500 Draft 802.11n Dual-Band Wireless Mini-Card, for Core 2 Processors, BLUETOOTH: Dell Wireless TrueMobile 350 internes Bluetooth 2.0 Module, BETRIEBSSYSTEM: XP Home Edition SP2, SOFTWARE: MS Works 8.5 deutsch (OEM Version), TASTATUR: internes Keyboard deutsch (QWERTZ), Adobe Acrobat
Reader 7.0.8 deutsch, kein eingebautes Mikrofon, kein eingebautes 3 1/2" Diskettenlaufwerk, 29-11-2006, € 1319,00 excl., mailto:[email protected],
folder 0. 300 fritzL300
lDELL Inspiron 9400 (SERVICE)
DELL Inspiron 9400 Core 2 Duo Processor T 5500 (1,66 GHz, 2 MB, L2 cache, 667 MHz, FSB), Express Service Code 99-177-398-83, Kauf 20-11-2007, Technischen Abteilung Tel. 0049 (0)69 / 9792-7200,
Jan Rybar, Account Manager BSD-R, Dell GmbH,Main Airport Center, Unterschweinstiege 10, D-60549 Frankfurt, Tel.: +49 (0)69/ 97 92-6521, Fax: +49 (0)69/ 34 824-6521, mailto: [email protected], www.support.dell.com, Tel. 0820/24053090 (Taste1) Dw. 1044, Haidestrasse, Laptop, Notebook, Kauf 29-11-2006, Preis € 1.582,80 incl. Mwst., SYSTEMDIAGNOSE machen, beim Einschalten die drücken, Fa. ACTIV8, Kunden Nr. AT2170428, SERVICE TAG 4K0RL2J, 2048 MB System Memory, Test Memory, Test System Hardware Diagnose,
DELL INSPIRON 9400
INTEL Core CPU T5500 1,66GHz Processor Typ 3, Win7 Home Premium 32bit Service Pack 1 - - HP OfficeJet 6000 USB E609a Series - - Microsoft-Windows-Security-SPP - -
folder 8. Internet (Web-Design)L198
DELL Inspiron 9400
Notebook-AKKUs: 3x3,6V(3xparallel) =10,8V DC, 80 Wh = 7.407 mAh (Entladenennstrom 1/5 des AkkuNennstromes entspricht 1,481 mA, 9-zelliger "smart" Lithium-Ionen-Akku, 88,5x21,5x139mm, 0,4 kg, Ladezeit 1h = 80%, 90 min. praktische Volladung = 90%, 2h = 100%, Akkubetrieb 2 bis 2,5h, Entladung auf 12% der IST-Kapazität, Lebensdauer 0,5..1 Jahr (auch 2..3 Jahre) oder 300..500 Lade/Entladezyklen, Akku-Temperaturbereich 5 °C bis 35 °C, ENERGIE-Schema bei START > Einstellungen > Systemsteuerung > Energieoptionen > Energieanzeige > minimale Batteriebelastung Bildschirmabschaltung nach 5 min. (15 min), Festplattenabschaltung nach 10 min. (20 min) , > Erweitert > Netzschalter mit der Funktion Ruhezustand belegen (Beim Drücken des Netzschalters am Computer: In den Ruhezustand wechseln), bei Akkubetrieb immer vollständig Laden und danach kpl. entladen, nach Möglichkeit kpl. Lade-/Entlade-Zyklen verwenden, Zellenspannung unter 2,5V Akku defekt, Zellenspannung unter 1,5V
Akku kpl. unbrauchbar, hin, Akkus altern sofort nach der Herstellung, Wird der Akku längere Zeit nicht benutzt soll er entfernt werden, aber Selbstentladung 3..10% der Nennkapazität/Monat, Lagerung bei 50% der Nennkapazität im Kühlschrank (ca. + 5°C) in dichter Plastikbox ideal aber alle 3 bis 6 Monate auf 50% Nachladen wegen der Selbstentladung, im Hochsommer Laptopp auf Leisten stellen damit der Akku nicht überhitzt Notbook-Chipsatz erreicht locker 60 °C,
folder 2. NotebookL222
DELL Hilfe
DELL Inspiron 9400 Core 2 Duo Processor T 5500 (1,66 GHz, 2 MB, L2 cache, 667 MHz, FSB), Kauf 20-11-2007, Preis € 1.582,8 incl. Mwst.
v
Datenblatt
Dell Inspiron 9400
Prozessor Intel Core 2 Duo T7200 2 x 2 GHz (Intel Core 2 Duo)
Grafikkarte NVIDIA GeForce Go 7900 GS - 256 MB
Bildschirm 17.00 Zoll 16:10, 1920 x 1200 Pixel, WUXGA TrueLife TFT Display, spiegelnd: ja Mainboard Intel 945PM Massenspeicher 120 GB - 5400 rpm, 120 GB , 5400 U/Min, Hitachi Travelstar HTS541612J9SA00: 120GB, 5400rpm Anschlüsse ExpressCard, IEEE1394 Firewire, Mic-In, Kopfhörer, 6x USB 2.0, DVI, S-Video out, VGA-out, Kensington Lock, LAN, Modem Abmessungen Höhe x Breite x Tiefe (in mm): 42 x 394 x 287 Akku, 7200mAh Lithium Ionen Akku Sonstiges HDD: 120GB, 5400rpm, Hitachi Travelstar HTS541612J9SA00, SigmaTel HD Audio, DVD +/-R (DL) NEC ND-6750A, Gewicht 3.67 kg Preis 2035,- Euro Links Dell Startseite Dell Notebooks Übersichtseite Technische Daten Betriebssystem Microsoft Windows XP Home Prozessor DELL Inspiron 9400 (9400UT72016HM) Hersteller Intel Modell Core 2 Duo T7200 Taktfrequenz (MHz) 2000 Bus-Frequenz (MHz)667 Cache-Stufe 2 (Kb)4096 Hauptplatine DELL Inspiron 9400 (9400UT72016HM) Chipset Intel 945 GM Express Speicher DELL Inspiron 9400 (9400 UT72016HM) Größe 1024MB Type DDR2 (erweiterbarer Speicher bis 2048MB) HDD DELL Inspiron 9400 (9400 UT72016HM) Größe 120GB Schnittstelle SATA Drehgeschwindigkeit (RPM) 7200 Optisches Laufwerk DVD Super Multi Grafikprozessor DELL Inspiron 9400 (9400 UT72016HM) Chipset ATI Mobility Radeon X1400 Größe (Mb)256 Bildschirm DELL Inspiron 9400 (9400 UT72016HM) Anzeige (Zoll) 17 Bildschirmauflösung 1920x1200 Type WUXGA Audio AC 97 Netzwerk DELL Inspiron 9400 (9400 UT72016HM) WLAN 802.11bBluetoothJaLocal Area Network10/100ModemJa Kartenleser DELL Inspiron 9400 (9400 UT72016HM) Typen Memory Stick (MS), Memory Stick Pro (MS Pro), Secure Digital (SD), MultiMedia (MMC), xD Picture Card Schnittstellen DELL Inspiron 9400 (9400 UT72016HM) DVI Ja IEEE1394 Ja RJ45 Ja RJ11 Ja USB 2.06Mic In Ja Kopfhörer Ja Mikrofon Ja Leistung DELL Inspiron 9400 (9400 UT72016HM) Autonomie 6,4 Stunden Größe DELL Inspiron 9400 (9400 UT72016HM) Maße 394x288x41.5mm
Gewicht 3,6kg
Benötigtes Werkzeug
Uhrmacher Schlitz-Schraubendreher zum Entfernen der Scharnierabdeckung
Uhrmacher Kreuz-Schlitz-Schraubendreher
1 Bildschirm-Baugruppe 2 ScharnierAbdeckung 3 Tastatur
4 Handballenauflage/Touchpad 5 Mini-Card 6 Grafikkarte/Wärmekühlung 7 Lüfter 8 LaufwerkSchacht 9 ExpressCard-Käfig 10 Festplatte 11 Hauptbatterie 12 Lautsprecher 13 Subwoofer 14 optisches Laufwerk 15 SystemPlatine 16 Computer-Basis 17 Lüfter 18 LautsprecherGitter 19 Prozessor 20 Prozessor/Wärmekühlung 21 USB-Anschluss Bord
*********************************************************
1. Stellen Sie sicher, dass die Arbeitsoberfläche eben und sauber ist, damit die Computerabdeckung nicht zerkratzt wird. 2. Schalten Sie den Computer aus.
HINWEIS:
Bei Verwendung eines Netzwerkkabel, das Netzwerk-Kabel zuerst vom Computer trennen und dann den Netzstecker aus der Netzwerkgerät. 3. Trennen Sie alle Telefon- und Netzwerkleitungen vom Computer. 4. Trennen Sie den Computer und alle angeschlossenen Geräte vom Stromnetz. Ext. Netzteil abstecken.
5. Alle sonstigen Geräte abstecken.
*********************************************************
1. Entfernen des Notebook Akkus 1. Schließen Sie den Bildschirm und drehen Sie den Computer auf die Rückseite und legen diesen auf eine ebene Arbeitsfläche. 2. Schieben Sie die Akkufachfreigabevorrichtung auf der Unterseite des Computers (nach links) und nehmen Sie den Akku aus dem Schacht. 3. Drehen Sie den Computer mit der Oberseite nach oben.
*********************************************************
2. Entfernen säntlicher Schraube auf der Unterseite des Laptop
Alle Schrauben auf der Unterseite des Laptop entfernen.
Das sind:
1) Entfernen der Festplatte 2 Schrauben
2) L-Förmige Mini-Card Abdeckung 2. Schrauben
3) Quadrat-Förmige Speichermodul Abdeckung 2.Schrauben
4) I-Förmige Bluetooth Abdeckung 1. Schraube
5) und alle 11 Gehäuse-Schrauben lang auf der Unterseite des Laptop
*********************************************************
3. Entfernen der Festplatte Schalten Sie den Computer um und entfernen Sie die zwei M3 x 3-mm-Schrauben. HINWEIS: Wenn sich die Festplatte nicht im Computer befindet, sollte sie in antistatischen Schutzhülle. Siehe "Schutz vor elektrostatischer Entladung" in Ihrem Produktinformationshandbuch. Schieben Sie die Festplatte aus dem Computer heraus. Austauschen der Festplatte 1. Schieben Sie das Laufwerk in den Schacht, bis es fest sitzt. 2. Ersetzen und die Schrauben anziehen. 3. Wenn Sie eine neue Festplatte installiert haben, installieren Sie das Betriebssystem Microsoft® Windows®. Anweisungen hierzu finden Sie unter "Wiederherstellen des Betriebs System "in der Bedienungsanleitung. Hinweise für alternative Lösungen sind verfügbar unter support.dell.com/pcrt. 4. Installieren Sie Treiber auf die neue Festplatte.
*********************************************************
4. Entfernen der ScharnierabdeckungÖffnen Sie das Display um 180 Grad, so dass sie flach auf dem Tisch liegt. Mit einem kleinen Flach-Schraubendreher, auf der rechten Seite die Scharnierabdeckung vorsichtig aufhebeln. Vorsichtig die Scharnierabdeckung von rechts nach links hochziehen bis sich alle Steckklipse gelöst haben. Plastik-Scharnierabdeckung ist nur gesteckt (ist nicht verschraubt !). 1 Scharnierabdeckung Montage / Anbringen der Scharnierabdeckung in umgekehrter Reihenfolge. Mit dem Display in alle Richtungen öffnen (180 Grad), so dass sie flach auf der Arbeitsfläche liegt, lassen Sie die Gehäuseabdeckung wieder an, beginnend von links nach rechts. ********************************************************* 5. Tastatur entfernen Bild: Tastaturanschluss Steckverbindung Entfernen Sie die beiden M2,5 x 5-mm Kreuzschlitz-Schrauben an der Oberseite der Tastatur. HINWEIS: Die Tasten auf der Tastatur sind äußerst empfindlich, lösen sich leicht und zeitaufwändig zu ersetzen. Seien Sie vorsichtig beim Entfernen und beim Umgang der Tastatur Heben Sie die Tastatur und halten Sie sie leicht nach vorn, um einen Zugriff auf die Tastatur-Anschluss zur bekommen. Drehen Sie den Tastaturanschluss Verriegelung in Richtung der Vorderseite der Computer. Ziehen Sie das Tastaturkabel (Folien-Stecker) vom Tastaturanschluss auf der Systemplatine vorsichtig heraus. Entfernen Sie die Tastatur. ********************************************************* 6. Oberseite Plastikabdeckung (Handballenstütze) entfernen
Alle 6Stk Kreuzschlitz-Abdeckung-Schrauben kurz (Kennzeichnung mit P) entfernen
Abdeckung mit Monitor vorsichtig nach oben abziehen.
ACHTUNG: Vorher das Bildschirm-Kabel auf der Oberseite abstecken
und die beiden mini Koax-Stecker auf der Unterseite abstecken.
ACHTUNG bein anstecken: weiß auf weiß UND schwarz auf schwarz
Keine Gewalt nur mit Gefühl arbeiten.
Auch die Knopfzellenbatterie CR2030 aus der Halterung nehmen aber NICHT abstecken. ! ! !
BIOS hat sonst keinen Strom ev. Datenverlust.
Knopfzellenbatterie DELL Inspiron 9400 Service Manual Auswechseln der Knopfzellenbatterie Entfernen Sie die vorhandene Knopfzellenbatterie: Trennen Sie das Akkukabelanschluss von der Systemplatine. Drücken Sie vorsichtig auf die Sperrklinke, so dass Sie die Knopfzellenbatterie aus dem Batteriefach anheben. Installieren Sie die Ersatz-Knopfzelle CR2032 Mit der positiven Seite nach oben, legen Sie die Batterie in einem 30-Grad-Winkel unter dem Entriegelungshebel, und drücken Sie den Akku ein. Schließen Sie das Batteriekabel mit dem Anschluss auf der Systemplatine. 2. Ersetzen Sie die Tastatur (siehe Tastatur).
*********************************************************
7. Entfernen der beiden Notebook-Lüfter HINWEIS: Der DELL Inspiron 9400 kann entweder ein oder zwei Systemlüfter haben, abhängig von der Video-Konfiguration. Wenn der Videospeicher im System integrierten Hauptplatine und nicht auf einer separaten Grafikkarte / thermisch-Kühlaggregat, verfügt der Computer über nur eine Fan-Prozessorlüfter. Der Prozessorlüfter ist der größere Lüfter, und der kleinere Lüfter (falls vorhanden) ist für die Grafikkarte / thermisch-Kühlaggregat (falls installiert). Entfernen Sie die beiden M2,5 x 5-mm-Schrauben von den Ventilatoren, und ziehen Sie die Stecker, die die Ventilatoren auf der Systemplatine anschließen. Heben Sie die Lüfter aus dem Computer heraus. 1 Lüfter für den Prozessor thermisch-Kühlaggregat
2 2x M2,5x5 3 Lüfterkabel4 Lüfter-Kabel Systemplatine Verbindungsstecker 1 Lüfter für Grafikkarte / thermisch-Kühlaggregat, wenn installiert
2 2x M2,5x5 3 Lüfterkabel4 Lüfter-Kabel Systemplatine Verbindungsstecker
*********************************************************
8. Entfernen der Prozessor Kühlung Lösen in fortlaufender Reihenfolge die 4 unverlierbaren Schrauben, die mit "1" bis "4", die den Prozessor thermisch-Kühlgruppe an der Systemplatine befestigt ist. Heben Sie den Prozessor thermisch-Kühlaggregat und entfernen Sie sie von der Systemplatine. 9. Ersetzen des Prozessors Thermal-Kühlung Montage 1. Legen Sie eine neue Thermal-Pad auf der Unterseite des Wärme-Kühlaggregat (der Teil des Wärme- Kühlanordnung , die die neue abdecken Prozessor): a. Entfernen Sie das Schutzpapier von der neuen Thermal-Pad, kümmert sich nicht um das Pad zu reißen. b. Zeigen Klebeseite des Pads gegen den Teil der Wärme-Kühlaggregat, das den neuen Prozessor abdecken wird, und drücken Sie sie fest. Hinweis: Wenn Sie ersetzen die thermisch-Kühlaggregat, ohne Entfernen und Ersetzen einen neuen Prozessor, können Sie das neue Thermal-Pad direkt platzieren auf jede vorhandene Wärmeleitpads bereits auf dem Thermokühlanlage installiert. Es ist nicht notwendig, um eine vorhandene Unterlage zu entfernen oder um die Oberfläche zu reinigen. HINWEIS: Beim Austausch des Prozessors thermisch-Kühlaggregat, halten Sie den Mylar-Klappe auf dem Prozessor thermisch-Kühleinrichtung, so dass die Klappe liegt auf der Oberseite des Lüfters, wenn die thermische Kühleinrichtung eingeschoben ist. 2. Setzen Sie den Prozessor Wärmekühlung Montage über den Prozessor. 3. Ziehen Sie die vier Schrauben, die mit "1" bis "4" in fortlaufender Reihenfolge .. ********************************************************* 10.1 Speichermodul entfernen
Schalten Sie den Computer aus, lösen Sie die beiden unverlierbaren Schrauben an der Speichermodulabdeckung und entfernen Sie die Abdeckung.
HINWEIS: Um eine Beschädigung des Speichermodulanschlusses zu vermeiden, keine Werkzeuge verwenden, um die Sicherungsklammern, die das Speichermodul sichern zu verbreiten. HINWEIS: Fassen Sie Speichermodule an den Kanten, und berühren Sie nicht die Komponenten auf einem Modul. Verwenden Sie Ihre Fingerspitzen vorsichtig spreizen Sie die Sicherungsklammern auf beiden Seiten des Speichermodulsteckplatz , bis das Modul herausspringt. Nehmen Sie das Modul aus dem Steckplatz in einem 45-Grad-Winkel.
******************************
10.2 Einbauen von Speichermodulen 1. Erden Sie sich und installieren Sie das neue Speichermodul: a. Richten Sie die Kerbe im Speichermodul mit der Registerkarte des Steckplatzes aus. b. Schieben Sie das Modul fest in den Steckplatz in einem 45-Grad-Winkel, und drehen Sie das Modul nach unten, bis er einrastet. Wenn Sie nicht das Gefühl, das Klicken, entfernen das Modul und installieren es neu. 2. Setzen Sie die Speichermodul-Abdeckung und die unverlierbaren Schrauben an. 3. Setzen Sie den Akku in das Akkufach, und schließen Sie das Netzteil an den Computer und eine Netzsteckdose. 4. Schalten Sie den Computer. Beim Neustart des Computers, erkennt es den zusätzlichen Speicher und aktualisiert automatisch die Systemkonfigurationsdaten. HINWEIS: Um die maximale Leistung / Dual-Channel-Speicherbandbreitenkapazität zu erhalten, die beiden Speichermodulanschlüsse müssen Speichermodule enthalten und die Module müssen von der gleichen Größe und Konfiguration sein. HINWEIS: Falls ein Speichermodul nicht ordnungsgemäß installiert ist, wird der Computer nicht mehr startet. HINWEIS: Wenn der Speichermodul-Abdeckung schwer zu schließen ist, entfernen Sie das Modul und installieren es. Erzwingen Sie die Abdeckung zu schließen kann Ihren Computer beschädigen. HINWEIS: Da das Betriebssystem des Computers behält sich etwas Speicher für Systemdateien und Aktivitäten, die Größe des verfügbaren Speichers, der angezeigt wird werden kleiner sein als der Gesamtspeicher installiert. Wenn Sie zwei 2GB Speichermodule für insgesamt 4GB installieren, wird der Speicher insgesamt als weniger als 4GB gemeldet im System-Setup-Programm und durch das Betriebssystem Microsoft Windows. ********************************************************* 11 Einbauen Bluetooth-Karte Integrierte Karte mit Bluetooth® Wireless Technology DELL Inspiron 9400 Service Manual Entfernen Sie die M2,5 x 8-mm-Schraube und entfernen Sie die Kartenabdeckung vom Computer ab. Wählen Sie die Karte aus dem Schacht ziehen, so dass Sie die Karte aus der Kabel trennen und entfernen Sie sie aus dem Computer. ********************************************************* 12 Einbauen Mini-Karte Mini-Card DELL Inspiron 9400 Service Manual Schalten Sie den Computer um und lösen Sie die Schrauben aus der Mini-Card-Abdeckung. Legen Sie Ihren Finger unter der Abdeckung an der Aussparung, und heben Sie die Abdeckung zu entfernen. Wenn eine Mini-Card noch nicht installiert ist, gehen Sie zu Schritt 5. Wenn Sie das Ersetzen eines Mini-Card sind, entfernen Sie die alte Karte: a. Trennen Sie die Antennenkabel von der Mini-Card. b. Lassen Sie die Mini-Card indem Sie die Metallsicherungsklammern in Richtung der Rückseite des Computers, bis die Karte ein wenig. c. Heben Sie die Mini-Card aus dem Steckplatz.
*********************************************************
DIN A4 ausdrucken
********************************************************I*
Impressum: Fritz Prenninger, Haidestr. 11A, A-4600 Wels, Ober-Österreich, mailto:[email protected]ENDE |