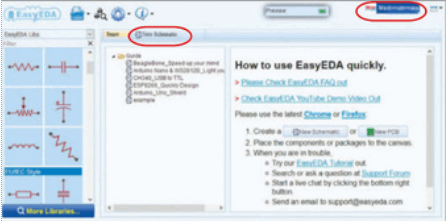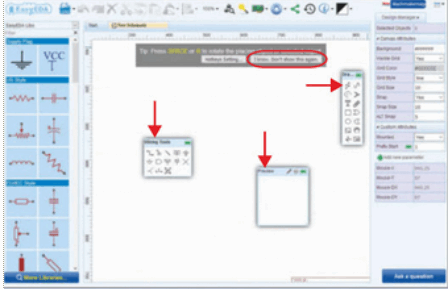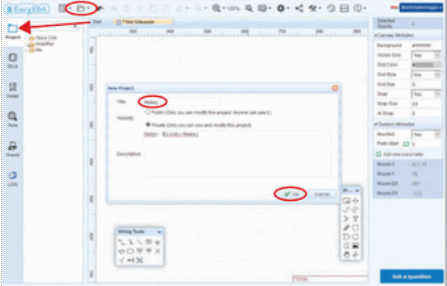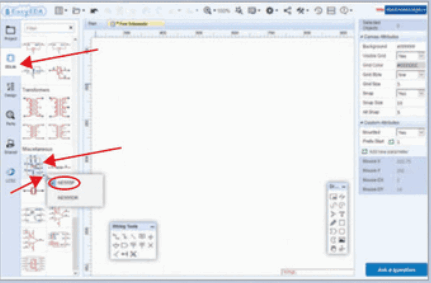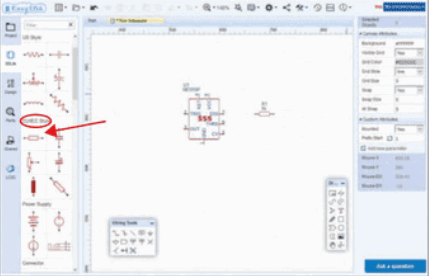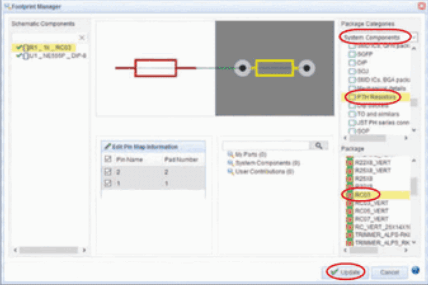|
http://sites.schaltungen.at/blackboard/easyeda/easyeda-online Wels, am 2018-03-05BITTE nützen Sie doch rechts OBEN das Suchfeld [ ] [ Diese Site durchsuchen]DIN A3 oder DIN A4 quer ausdrucken
*******************************************************************************I** DIN A4 ausdrucken siehe http://sites.schaltungen.at/drucker/sites-prenninger
********************************************************I* ~015_b_PrennIng-a_elektronik-home-blackboard-easyeda-easyeda.online (xx Seiten)_1a.pdf
Untergeordnete Seiten (3):
VIDEOIm vorherigen Artikel auf Seite 92 haben wir einige EDA-Programme vorgestellt. Es wird Zeit, damit auch zu arbeiten. Wir haben uns für EasyEDA entschieden, weil es alle Funktionen bietet, kostenlos ist und im Browser auf jedem Betriebssystem läuft. Software für Schaltplanentwurf und Schaltungssimulation - EasyEDASchaltplan mit EasyEDA online erstellen https://easyeda.com/de https://easyeda.com/feather/Software_fur_Schaltplanentwurf_und_Schaltungssimulation-de6d043c9d5047578fda10832d0daadf https://www.heise.de/make/meldung/EasyEDA-Webbasierter-Schaltplan-und-Leiterplatteneditor-3570127.html Make: Sonderheft 2017
Seite 104..111 Projekt Makey 1 Von der Skizze zum Schaltplan ( 8 Seiten)
Seite 112..123 Projekt Makey 2 Von Layout zur Platine
Online mit EasyEDA zum Ziel Sie brauchen keine Software zu installieren, da die Anwendung webbasiert im Browser lauft (die aktuellen Versionen von Firefox, Opera und Edge haben wir erfolgreich getestet). Somit scheiden auch fehlende Bibliotheken oder Unterschiede bei den Betriebssystemen als potenzielle Stolpersteine aus. Auf der Webseite von EasyEDA können Sie sich über Login einloggen. Erstellen Sie einen neuen Account oder melden Sie sich mit einem bestehenden Konto von Google an. Wenn Sie nur Schaltpläne zeichnen wollen, ist keine Extra-Anmeldung erforderlich, sondern Sie können als Gast arbeiten. Da später aber auch eine Platine entworfen werden soll, müssen Sie sich anmelden. 1 Neues Projekt Nach dem Login sehen Sie entweder die Projektverwaltung oder der Editor öffnet sich. Wenn Sie in der Projektverwaltung sind, klicken cken Sie oben rechts auf New Project, um ein neues Projekt zu beginnen oder klicken Sie auf eins der Projekte in der Liste, um weiter daran zu arbeiten. Die Dateien werden beim Anbieter auf dessen Servern gespeichert. Beim ersten Besuch werden ein paar Infofenster angezeigt, die Sie mit Skip überspringen können. 2 Oberfläche erkunden Im Editor oben rechts befindet sich das Systemmenü. Hier finden Sie einige Einstellungen, Dateioperationen usw. Sie können auch bei User/Language die Sprache ändern. Wir belassen es bei Englisch, da die Einstellung nicht gespeichert wird und es so einheitlich ist. Klicken Sie auf New Schematic, um eine neue Zeichnung zu beginnen, Ein paar schwebende Fenster werden eingeblendet, die Sie am besten nach rechts unten schieben, aber nicht schließen. Den Tipp oben schließen Sie mit einem Klick auf l know. Am linken Rand finden Sie die Bauteilbibliotheken und die Projekt-/Dateiverwaltung. Oben in der Symbolleiste gibt es die üblichen Funktionen für die Zwischenablage, zur Rotation von Objekten, Rückgängig, Zoom, Anordnung und zur Programmsteuerung. Die Auswahl und Verfügbarkeit ist kontextabhängig. Rechts am Rand sehen Sie Details zum ausgewählten Werkzeug oder Objekt. In zwei der schwebenden Fenster haben Sie Zugriff auf grafische Zeichenwerkzeuge (Drawing Tools) und Leiterverbindungen (Wiring Tools). Wenn Sie auf das Logo links oben klicken, kommen Sie auf die Seite ihres Benutzerkontos. 3 Ein neues Projekt In der Symbolleiste links können Sie wählen, was angezeigt wird. Wichtig ist vorerst EElib und Project, das Sie jetzt auswählen. Wählen Sie aus dem Menü über das Ordnersymbol New/Project. Tragen Sie im neuen Fenster dann die Projektdaten ein und wählen Sie, ob es Public (öffentlich) oder Private (privat) sein soll. Nach OK wird das Projekt erstellt und Sie können mit Rechtsklick auf das Ordnersymbol in der linken Projektauflistung verschiedene Funktionen zur Verwaltung aus dem Kontextmenü wählen, Maker: Sonderheft 2017 RICHTIG LOSLEGEN Seite 106 4 NE555 Sie sehen ein leeres Blatt mit der Schaltplanansicht. Wahlen Sie links aus der Symbolleiste den Eintrag EELib, um alle Symbole angezeigt zu bekommen. Scrollen Sie in der Bauteilauswahl nach unten, bis Sie in der Rubrik Miscellaneaus sind. Dort gibt es einen NE555 als erstes Symbol. Bewegen Sie den Mauszeiger auf das Symbol und klicken Sie dann auf den kleinen Pfeil, um die Auswahl verschiedener Bauformen oder Ähnliches zu öffnen. Wählen Sie das Modell NE555P aus. Klicken Sie auf das Symbol. Wenn Sie die Maus dann auf das Schaltplan-Blatt bewegen, hängt an der Maus das Symbol. Sie können es an beliebiger Stelle durch Klicken ablegen. Anschließend könnten Sie das Bauteil weitere Male platzieren. Mit Rechts klick beenden Sie die Platzierung. Wie Sie. sehen, sieht das Symbol anders aus als im handgezeichneten Schaltplan. Das ist oft der Fall. In den Bibliotheken der Programme werden die Anschlüsse bei Symbolen vor allem von ICs immer anders gezeichnet, als sie bei den realen Gehäusen platziert sind. Meistens werden Pins funktional gruppiert. Doch keine Sorge: Spater beim Platinenlayout hat alles wieder seine Richtigkeit. Das Objekt können Sie einfach verschieben. Es wird immer alles am sichtbaren Raster ausgerichtet. Wenn Sie beim Verschieben oder Positionieren die Taste <Alt> gedrückt halten, können Sie Zwischenschritte im Raster benutzen. Wenn Sie auf eine freie Stelle auf dem Blatt klicken. können Sie diese Parameter am rechten Rand anpassen. OBJEKT VERSCHIEBEN UND ANSICHT ÄNDERN Um das Objekt zu drehen oder zusammen mit anderen Objekten gleichmaßig anzuordnen, müssen Sie alle zu ändernden Objekte markieren: bei gedruckter <Ctrl> -Taste anklicken oder einen Rahmen drumherum aufziehen. In der oberen Symbolleiste finden Sie dann die passenden Funktionen. Schieben Sie den Schaltkreis etwa in die Mitte des Blattes. Mit dem Mausrad konnen Sie den Zoom jederzeit anpassen, um die Ansicht zu vergrößern oder zu verkleinern. Bei gedrücktem Mausrad verschieben Sie das Arbeitsblatt, 5 Widerstand Als Nachstes sollen die Widerstände eingefügt werden. EasyEDA bietet hierzu sowohl die US-Darstellung als auch die Symbole nach europäischer Norm. Natürlich sollten die EU-Symbole für Widerstände, Kondensatoren, Spulen und so weiter benutzt werden, wenn Sie für andere Nutzer Schaltpläne erstellen. Im weiteren Verlauf wird deshalb immer darauf Wert gelegt, dass die entsprechenden Symbole benutzt werden. Es gibt zwei Gruppen in der Bibliotheksauswahl. Fügen Sie einen Widerstand aus der Rubrik EU/IEC Style auf dem Blau an beliebiger Stelle hinzu und beenden Sie dann die Platzierung weiterer Teile durch Rechtsklick. 6 Parameter festlegen Markieren Sie den Widerstand. Klicken Sie auf das Symbol und nicht auf den Namen oder Wert, weil sonst nur diese verändert werden. Am rechten Fensterrand sehen Sie die Optionen und Parameter. Sie können wählen, ob der Name und/oder das Präfix zu sehen sein soll (Visible) oder nicht (!nvisible). Der Widerstand hat noch die falsche Gehäuseform, weshalb Sie rechts bei package in das Eingabefeld klicken. Dadurch öffnet sich der Footprint Manager, Wahlen Sie aus dem Drop Down Menü Package Categories rechts den Eintrag System Camponents und klicken dann auf das Ordnersymbol Package: so dass die Auswahl aufklappt. Wählen Sie den Eintrag PTH Resistors mit dem grünen Pfeil davor aus. Wählen Sie RC03 aus. Dabei handelt es sich um die Abmessungen für einen typischen 1/4•Watt Widerstand. Maker: Sonderheft 2017 RICHTIG LOSLEGEN Seite 107 7 Widerstandswert ändern Klicken Sie doppelt auf den Nennwert (1k) des Widerstands, um diesen zu ändern. Es öffnet sich ein kleines Textfenster, in dem Sie den Wert ändern können. Tragen Sie „560k" (für 560 kOhm) ein und klicken Sie außerhalb des Textbereiches einmal irgendwo hin, um den Eingabebereich zu schließen. 8 Bauteil drehen Markieren Sie den ganzen Widerstand durch einmaliges Anklicken und drehen Sie ihn uni 90" gegen den Uhrzeigersinn über das Symbol zum Drehen am oberen Rand und die Auswahl Rotate 9 Weitere Widerstände hinzufügen Platzieren Sie die drei weiteren Widerstände etwa wie im Bild zu sehen und ändern Sie deren Parameter (Packalte, Nennwert). 10 Einen Elko hinzufügen Wir benötigen einen Elektrolytkondensator (gepolt). Platzieren Sie ihn wie im Bild zu sehen und ändern Sie seinen Wert in „470u/6V3". 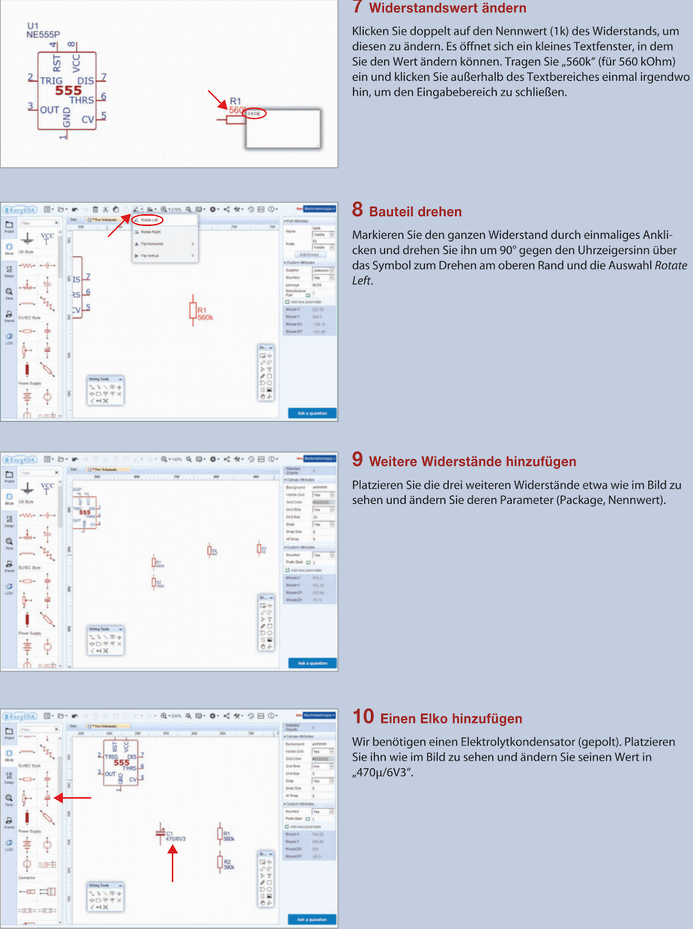 Maker: Sonderheft 2017 RICHTIG LOSLEGEN Seite 108 FEHLT Maker: Sonderheft 2017 RICHTIG LOSLEGEN Seite 109 15 Masse und Versorgungsspannung Als Massesymbol benutzen Sie die europäische Variante. die Sie sechsmal benötigen. Um die Versorgungsspannung von der Batterie nicht zu jedem Anschluss mit einer Verbindung führen zu müssen, benutzen Sie fünfmal das Symbol Bar. Alle so ausgezeichneten Anschlüsse sind dann auch später auf der Leiterplatte miteinander verbunden. Achten Sie bei allen Bauteilen darauf, Platz für Leiterverbindungen an den Anschlüssen frei zu lassen. 16 Batterie Die Batterie finden Sie in der Rubrik Power Supply. Wenn Sie als Bauform (R2032-B5-2-1 vor dem Platzieren wählen, haben Sie gleich das richtige Paket für einen Knopfzellenhalter. Geben Sie als Wert ..3V3/CR2032» an. Das richtige Symbol für Masse und Erde Im amerikanischen Raum wird fast immer das Symbol für Erde und Äquipotential anstatt des Massesymbols benutzt. In der DIN EN 60617-2:1997 ist festgelegt, wie das Zeichen für Gehäuse/Masse auszusehen hat. Besteht keine Unklarheit in der Funktion oder durch andere Symbole, kann auch das vereinfachte Symbol ohne Schraffur benutzt werden, wobei dann die Querlinie dicker sein soll. Da es sich auch um eine IEC-Nenn handelt, gilt dies prinzipiell auch für die meisten anderen Länder und die USA. 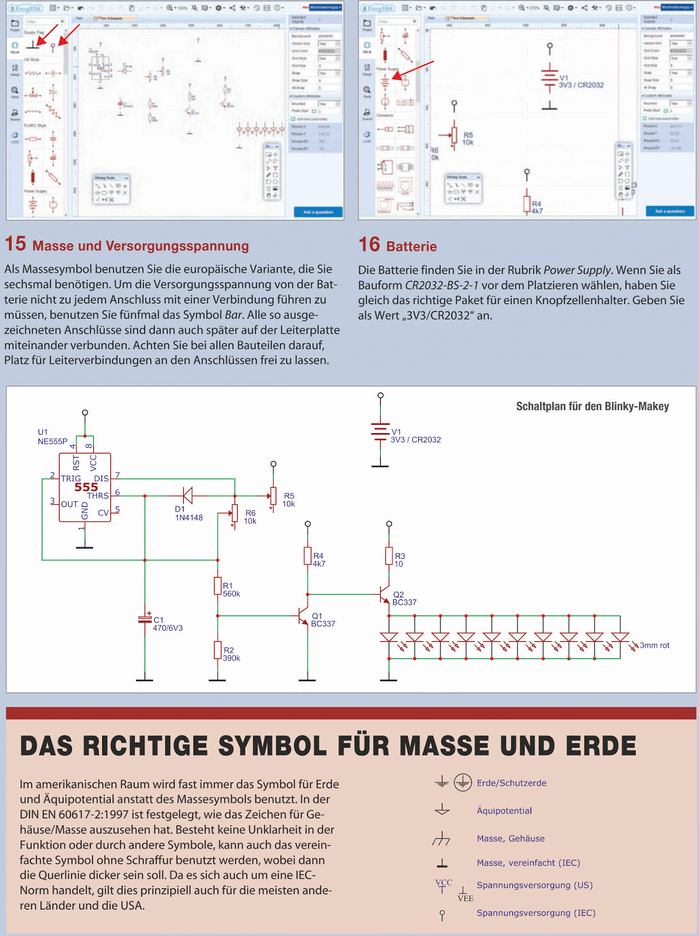 Maker: Sonderheft 2017 RICHTIG LOSLEGEN Seite 110 17 Drähte einzeichnen Nachdem alle Bauteile platziert sind, können die Verbindungen gezeichnet werden. Das ist natürlich auch schon früher jederzeit möglich und wird in der Regel auch gernacht. Hier bot es sich aber an, erst einmal alle Teile vorzustellen. Aktivieren Sie im Fenster Wiring Tools das Werkzeug Wire (Draht). Klicken Sie dann an einen Anschlusspin eines Bauteils und ziehen Sie eine Linie zum nächsten Pin. Klicken Sie erneut, um die Verbindung fertigzustellen. Beim Leitungziehen werden automatisch rechtwinklige Knicke erzeugt, Sie können den Verlegepfad aber auch selbst bestimmen, wenn Sie zwischendurch an die Stelle klicken, an der Sie eine Richtungsänderung wünschen. Bis auf extrem wenige Ausnahmen ?zum Beispiel Multivibrator oder Greatz-Brückengleichrichter), werden keine diagonalen Leitungen gezeichnet. Beginnen oder enden Sie an einer anderen Leitung, wird eine Verbindung (Punkt) gesetzt. Kreuzungen sind ohne Verbindung und ohne Punkt. 18 Arbeit sichern Speichern Sie Ihre Arbeit ab: Wählen Sie aus der oberen Symbolleiste über dem Ordnersymbol die Funktion Saue und vergeben Sie einen Namen für Ihren Schaltplan. Achten Sie darauf, dass der Plan im richtigen Projekt landet. Jetzt haben Sie den Schaltplan fertig, Sie können ihn über die Funktionen des Datei-Symbols exportieren oder ausdrucken. Über die Kurz-Info kommen Sie zu unseren Online-Angeboten. Dort bieten wir Ihnen den Schaltplan auch als Datei im EasyEDA-Format an. Diese Datei können Sie dann auch für den nächsten Schritt benutzen: Im Artikel ab Seite 112 werden wir auf seiner Basis eine Platine gestalten. 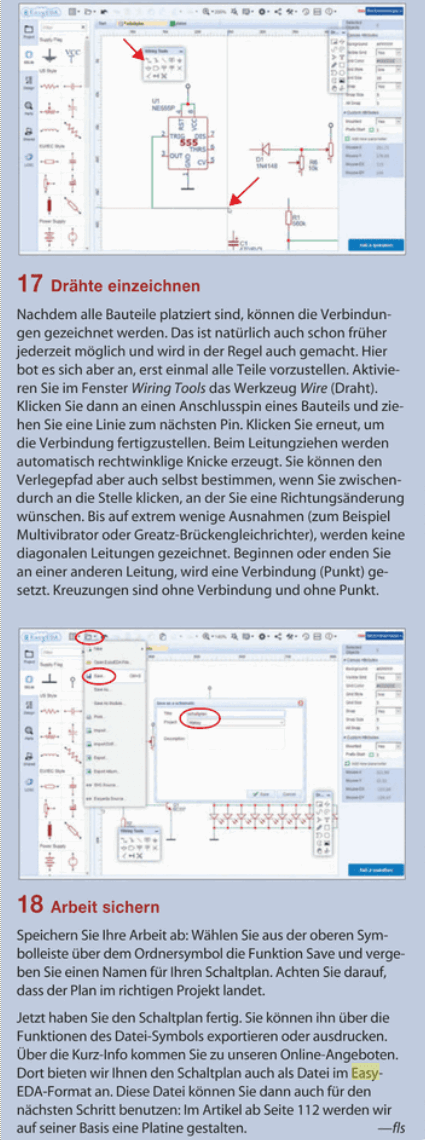 Maker: Sonderheft 2017 RICHTIG LOSLEGEN Seite 111 FEHLT Maker: Sonderheft 2017 RICHTIG LOSLEGEN Seite 112 Universelle Loch- oder Streifenrasterplatinen sind schon eine gute Verbesserung gegenüber dem frickeligen Breadboard. Die Bauteile sitzen fest und Wackelkontakte oder Hochfrequenzstörungen verschwinden oder werden zumindest reduziert. Schick sieht das Ganze nur aus, wenn man sich viel Mühe gibt. Wirklich professionell oder gar für die Massenfertigung (auch kleiner Stückzahlen) ist das nichts. Eine Platine (englisch: printed circuit board, PCB) wirkt deutlich ordentlicher und bietet reproduzierbare Resultate. Ob Sie die Platine dann selber zu Hause fertigen, indem Sie mit Chemie pantschen (mehr dazu finden Sie in einem früheren Artikel über die Kurz Info), Konturfräsen (wie im Aufmacherfoto oben rechts zu sehen ist) oder sich von einem Fertiger beliefern lassen, ist erst einmal .zweitrangig. Als Erstes müssen Sie einen Schaltplan auf dem Computer entwerfen. Wie das geht, können Sie ab Seite 104 nachlesen, Anhand der dort erstellten Plans erfahren Sie hier jetzt alle Arbeitsschritte, um Produktionsdaten in EasyEDA für die Leiterplattenfertigung zu generieren. Mehrlagig Ziel ist es, den Schaltplan für den Blinky-Makey in ein zweiseitiges Platinenlayout zu überführen. Zweiseitig bedeutet, dass es Leiterbahnen sowohl auf der Ober-, als auch auf der Unterseite gibt. Dadurch kann man meistens Drahtbrücken vermeiden, die ansonsten benötigt werden, wenn sich kreuzende Leiterbahnen nicht vermieden werden können. Bei einer einseitigen Platine kommt man schnell in die Situation, dass die Bahnen nicht anders verlegt werden können (man spricht vom routing). Andererseits sind einseitige Platinen wesentlich einfacher zu ätzen, da hier nicht auf Passgenauigkeit der beiden Seiten geachtet werden muss. Bei der industriellen Fertigung spielt es preislich fast keine Rolle, ob Sie eine oder zwei Seiten nutzen. Reichen zwei Lagen nicht aus, um alle Leiterbahnen zu verlegen, können Leiterplatten auch aus mehreren Schichten aufgebaut werden, so dass sich im Inneren weitere Lagen befinden. Um eine elektrische Verbindung zwischen den beiden Seiten herzustellen, gibt es zwei Möglichkeiten,. Zum einen bieten sich alle Lötaugen an, in die ein bedrahtetes Bauteil gesteckt wird. Die Bohrungen sind bei Lötpads (und nur bei diesen, nicht bei normalen BohrIöckern) durchkontaktiert. Die Flachen auf der Bestückungsseite sind meistens deshalb etwas kleiner als auf der Lotseite (Bottorn-Layer). Das bedeutet, dass die Innenseite, die Lochwand, eben- 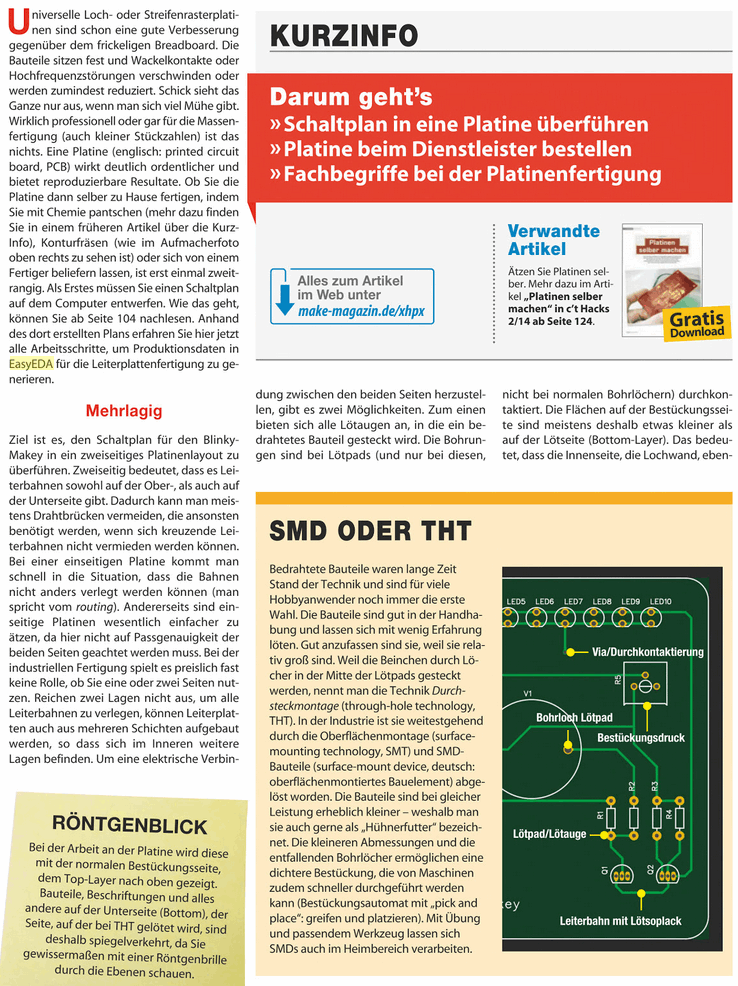 Maker: Sonderheft 2017 RICHTIG LOSLEGEN Seite 113 FEHLT Maker: Sonderheft 2017 RICHTIG LOSLEGEN Seite 114 ********************************************************I* 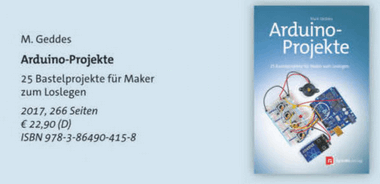 DIN A4 ausdrucken
********************************************************I*
Impressum: Fritz Prenninger, Haidestr. 11A, A-4600 Wels, Ober-Österreich, mailto:[email protected]ENDE |
EasyEDA >