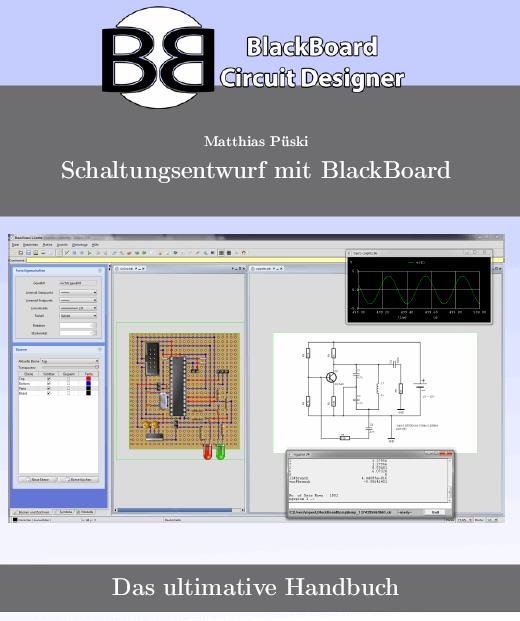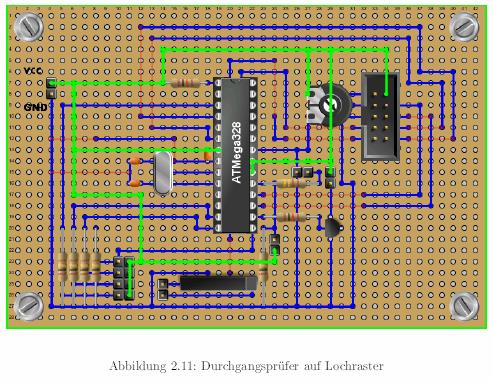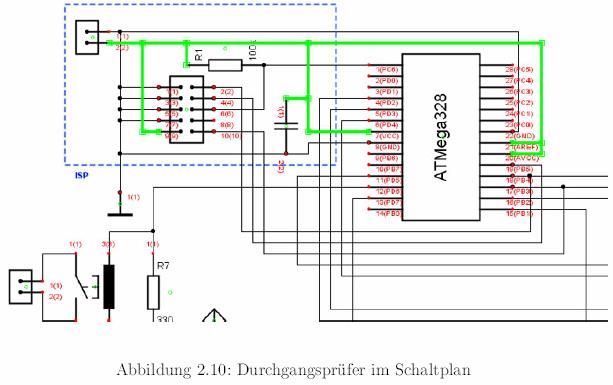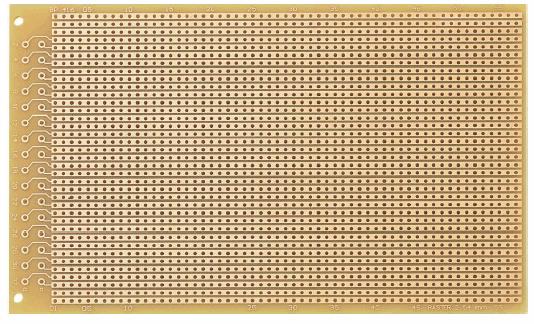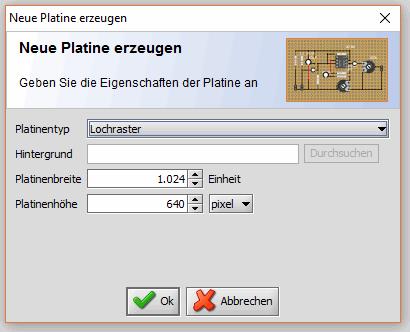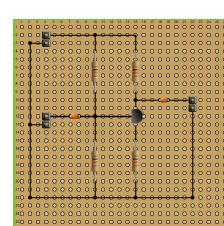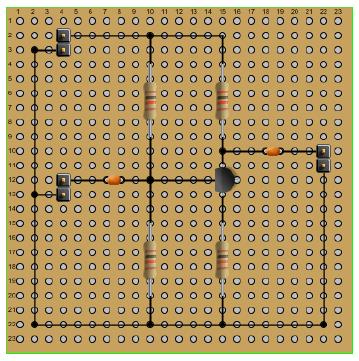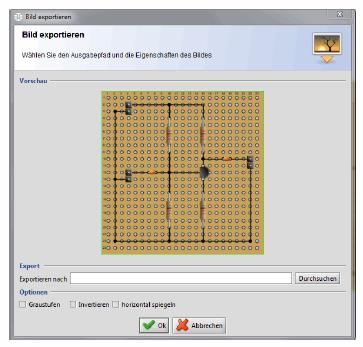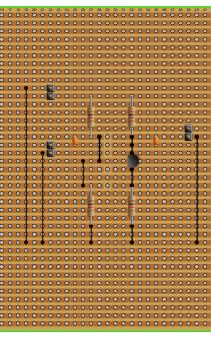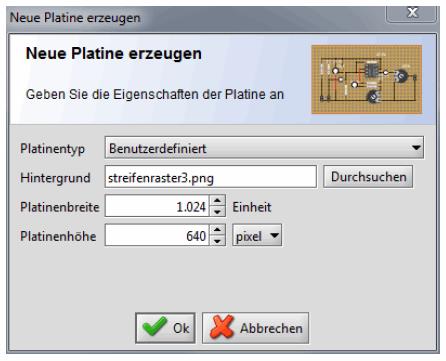|
http://sites.schaltungen.at/blackboard/breadboard-designer/anleitung
Wels, am 2016-12-23BITTE nützen Sie doch rechts OBEN das Suchfeld [ ] [ Diese Site durchsuchen]DIN A3 oder DIN A4 quer ausdrucken ********************************************************************************************* DIN A4 ausdrucken (Heftrand 15mm / 5mm)
****************************************************************
Untergeordnete Seiten (3):
LochrasterplatinenPlatinentyp: Leer oder Schaltplan oder Lochraster <OK> DIN A4 Schaltplan mit Heftrand und Kopf- und Fußzeile 1120px = 177,8mm mal 1600px = 254mm Europaformat Punktrasterplatine 640 pixel = 101,6mm (39 Rasterzeilen) mal 1024 pixel = 162,56mm (63 Rasterspalten) 1 pixel = 0,15875mm 2px = 0,3175 Schriftgröße 14px = 2,2225mm Normschrifthöhen = Wurzel aus 2 10mm = 63px 7mm =44px 5mm = 32px 3,50mm = 22px 2,54mm = 16px 2,2mm = 14px 1,9mm = 12px
1,80mm=11px
1,6mm = 10px
1,27mm = 8px Menü > Ansicht > Gitter ein/aus oder <G> drücken zu Umschalten
BB
BlackBoard BreadBoard Designer
100_b_BlackBoard-x_Schaltungsentwurf mit BlackBoard Circuit Designer v1.1.3 - Handbuch (79 Seiten)_1a.pdf BlackBoard DocumentationThis document describes the use of the BlackBoard BreadBoard Editor. Blackboard is intended for the hobby enthusiast and should help building prototypes on so called breadboards easily. Creating a board
In order to create an empty board simply go to "File->Create new board". A new editor with an empty board will be opened. The application should now look as shown in the figure below:
BlackBoard V1.0 Dokumentation BlackBoard ist für den Hobbybereich gedacht und sollte den Bau von Prototypen auf sogenannten Lochrasterplatinen (BreadBoards) ermöglichen.
Erstellen einer Lochraster-Platine Ein neuer Editor mit einem leeren Brett wird geöffnet. Die Anwendung sollte jetzt aussehen wie in der Abbildung unten dargestellt:
Derzeit BlackBoard von drei verschiedenen Arten von Elementen kennt, sind diese:
Betriebsweisen Um zwischen ihnen wechseln können Sie die beiden Hotkeys "S" für ausgewählte Modus und "D" für Zeichnung verwenden. Alternativ können Sie den gewünschten Modus aus dem Menü auswählen. Wenn Sie vorhaben, einen Draht zu ziehen, wie wir im nächsten Schritt müssen Sie die Auslosung Modus (D), tun. Um einen Draht zu ziehen klicken Sie einfach, wo Sie die Linie beginnen und ziehen Sie es an die gewünschte Endpunkt wollen. Du zu einem kleinen Schnappen bug die Linie nicht starten könnte wie erwartet, aber nichts ausmacht, werde ich Ihnen zeigen, wie man das später zu korrigieren. Nach dem Ziehen ein paar Drähte und das Hinzufügen einiger Teile dein Board sollte nun wie folgt aussehen: Wie oben erwähnt, kann es die Anfangs-und Endpunkte eines Drahtes jederzeit ändern. Um dies zu tun, wählen Sie den Draht durch Anklicken aus. Der Draht zeigt nun zwei grüne Griffe, die Sie sie ändern können. Um einen der beiden Punkte einer Linie zu ändern, klicken Sie darauf und ziehen Sie es an die gewünschte Position. Siehe Abbildung unten:
Mit Ebenen
Zugeben Widerständen
Exportieren eines Bildes (images *.png)
Erstellen von benutzerdefinierten Teilen
<?xml version="1.0" encoding="UTF-8" standalone="yes"?> Das Bild für das Teil hat nur wenige Beschränkungen: Es sollte in der 16-Pixel-Raster des Editors passen und somit sollte Abmessungen mit einem Vielfachen von 16 aufweisen. Darüber hinaus sollten Sie die tatsächliche Größe im Hinterkopf, während die Schaffung eines Bildes. Eine typische breadboard ein Raster von 1/10 Zoll (2,54 mm). (images *.png) Die Felder XLOC, yLoc und ebenso die Drehung kann immer 0 wird dieser IST nur die anfängliche Position des Teils. Alle anderen Felder sind Textfelder, die Suche nach einem Teil innerhalb der Teile Browser vereinfachen. Sobald Sie die XML-Datei und das Bild erstellt und platziert es in der Teile-Verzeichnis, sollte der Teile-Browser finden Sie das neue Teil nach dem nächsten Programmstart.:
BlackBoard.exe library.jar datasheets.xml parts.xml symbols.xml (Symbole sind *.xml-Dateien ) images.png BlackBoard Projekte.bb Excel-Stückliste.csv
2.1.8 Ebenen / Layer
1) Top-Layer Leitungen auf der Bauteilseite oder Symbol-Layer (OBEN) Silberdraht-Verbindungen
2) Bottom-Layer Leitungen auf der Leiterbahnseite (UNTEN) Lötzinn-Verbindungen
3) Parts-Layer Elektronik-Bauteile
4) Board-Layer Lochraster-Leiterplatte und Schaltbild-Raster
5) ICs-Layer Halbleiter mit IC-Fassung (IC kann entfernt werden da nicht eingelötet) Washer-Layer Abstandsbolzen / Unterlagsscheiben Screw-Layer Befestigungs-Teile / Schrauben Cooler-Layer Kühlkörper
Housing Gehäuse
Text-Layer Leiterplatten-Name / Technische-Daten
Background ????
Luft-Layer ???
Ebenen erfüllen gleich mehrere Funktionen. Zum einen dienen Sie der besseren Übersicht in komplexen Projekten, zum anderen legen Ebenen fest, auf welcher Seite der Platine Sie sich befinden, wenn Sie Loch- und Streifenrasterplatinen entwerfen. Wenn Sie eine neue Schaltung anlegen, werden die Standardebenen automatisch erzeugt. Top - Bottom - Parts - Board Die Ebenen werden in der Reihenfolge der Anordnung von unten nach oben gezeichnet. Das heisst auch, daß Elemente, die auf verschiedenen Ebenen überoder untereinanderliegen, sich gegenseitig verdecken. Ebenen können nach oben oder unten verschoben, neu angelegt, gelöscht, umbenannt, gesperrt und ein- oder ausgeblendet werden. Ausserdem können Sie die Farbe wählen, die für das Zeichnen auf der gewählten Ebene verwendet werden soll. Die entsprechenden Funktionen erreichen Sie über das Kontextmenü der Ebenenliste. Elemente, die auf gesperrten Ebenen liegen, lassen sich nicht selektieren oder verschieben. So können Sie beispielsweise eine Hintergrundebene anlegen, deren Elemente nicht selektierbar sind. Um Elemente zwischen Ebenen hin und her zu schieben, selektieren sie ein oder mehrere Elemente. Mittels Rechtsklick auf den Kontextmenüeintrag “Nach Ebene verschieben” können Sie wählen, auf welche Ebene die Elemente verschoben werden sollen. 2.1.7 Durchgangsprüfer Der Durchgangsprüfer ist einWerkzeug, welches es Ihnen erlaubt, die Verbindungen auf Ihrer Platine oder Ihrem Schaltplan auf Konsistenz zu prüfen. Wichtig : Der Durchgangsprüfer funktioniert derzeit nur mit Lochrasterplatinen (Abb.2.11) und Schaltplänen (Abb.2.10) Streifenraster-, oder benutzerdefinierte Platinen sind nicht prüfbar! Um den Durchgangsprüfer zu verwenden, klicken Sie auf das Durchgangsprüfer-Icon in der Werkzeugleiste und anschliessend auf den Zweig, dessen Durchgang sie überprüfen möchten. Der Prüfmodus hebt die mit dem gewählten Zweig zusammenhängenden Verbindungen grün hervor und selektiert diese automatisch. Hierbei werden Verbindungen über stromführende Bauteile wie z.B. Widerstände nicht berücksichtigt! 3 Lochrasterentwurf 3.1 Einführung In Kapitel 1 haben Sie sich bereits mit den Grundlagen des Editors vertraut gemacht. In den nächsten Abschnitten wird anhand von Beispielen beschrieben, wie BlackBoard in der Praxis als Platineneditor verwendet wird. Die Stärke und der Schwerpunkt von BlackBoard liegt bei den klassischen Punktraster Platinen (Abb. 3.1). Es werden auch Streifenraster (Abb. 3.2) unterstützt, jedoch nicht vollumfänglich. Abbildung 3.2: Typische Streifenrasterplatine So funktioniert der Durchgangsprüfer derzeit nur mit Punktraster Platinen. Es ist nicht auszuschliessen, daß sich dies langfristig ändert. Abbildung 3.1: Typische Punktrasterplatine Beide Platinenarten haben Ihre Vor- und Nachteile. Der größte Nachteil bei den Streifenrasterplatinen besteht meiner Meinung nach darin, daß Unterbrechungen gesetzt werden müssen. Weiterhin ist das Layout nicht immer intuitiv zu entwickeln. Von Vorteil ist sicherlich die Tatsache, daß weniger gelötet werden muss. Um robuste Punktrasteraufbauten zu fertigen, sollten die Lötbahnen wie in Abb. 3.1 zu sehen, vollständig mit Silberdraht verlötet werden. Das führt dazu, daß relativ viel Lötzinn und Silberdraht verwendet werden muss. Auch der Zeitaufwand für den Aufbau ist bei Punktraster nicht zu unterschätzen. Letzlich hängt es von Ihren Vorlieben ab, welcher Variante Sie den Vorzug geben. Bedingt durch meine Ausbildung zum Radio- und Fernsehtechniker, in der wir stehts Punktraster verwendeten, liegt der Schwerpunkt in diesem Dokument natürlich bei dem Punktraster. Aber genug der einleitenden Worte, wir wollen nun in den nächsten Abschnitten eine einfache Schaltung im Punktrasteraufbau mit BlackBoard anfertigen. 3.2 Punktraster Starten Sie nun BlackBoard sofern nicht schon geschehen. Mit der Tastenkombinattion < Strg + N > öffnen Sie den Dialog für neue Platinen. Um eine neue Platine für das Punktraster zu erzeugen, wählen Sie unter Platinentyp “Lochraster” (Abb. 3.3). Alle anderen Einstellungen können Sie zunächst so bestehen lassen. Sie können die Eigenschaften der Platine auch nachträglich ändern. Abbildung 3.3: Neue Platine erzeugen BlackBoard erzeigt nun eine neue leere Punktrasterplatine, auf der wir nun die Schaltung aufbauen werden. Wenn Sie die Vorgaben nicht verändert haben, entsprechen die Ausmaße der Platine exakt dem Eurokartenformat mit 160x100mm. BlackBoard verwendet hierbei ein 16 pixel Raster (16px Raster). 16px entsprechen genau 2.54mm bzw. 1/10 Zoll. Öffnen Sie nun mit < Strg + B > oder über das Menü die Bauteilebibliothek. Im Filter Textfeld tragen Sie nun “TO92” ein. Hierdurch werden nur die Bauteile der Bibliothek angezeigt, die die Zeichenfolge “TO92” in der Beschreibung enthalten Klicken Sie nun den zweiten Eintrag mit der Maus an und bestätigen anschliessend mit Klick auf “OK”. Das neue Bauteil wird nun auf der Platine platziert. Sie können nun das Bauteil mit der Maus selektieren und in der Mitte der Platine platzieren. Anschliessend tippen Sie zweimal die Taste “< L >”, so daß das Transistorgehäuse mit dem Emitteranschluss nach unten zeigt. Wir wollen nun die vier notwendigen Widerstände für eine Transistor Grundschaltung erzeugen. Klicken Sie hierzu auf das Widerstandssymbol in der Werkzeugleiste und legen Sie 4 neue Widerstände an, wie im Kapitel 2.2.2 beschrieben. Die Werte sind von Ihnen festzulegen, da es hier aber nicht um die Funktion der Schaltung gehen soll, spielen diese eigentlich keine Rolle. Jetzt können wir damit beginnen, die Verbindungen anzulegen. Verdrahten Sie nun die Bauteile entsprechend einer Emitter-Grundschaltung. Wie Sie Verbindungen erzeugen, wurde ja bereits im Kapitel 2.1.3 beschrieben. Achten Sie darauf, daß beim Verdrahten als aktuelle Ebene “Bottom” ausgewählt ist. Ansonsten landen Ihre Verbindungen womöglich auf der falschen Ebene. Genauso sollten sie beim Platzieren von Bauteilen darauf achten, daß als Ebene “Parts” ausgewählt ist. Sie können natürlich alle Elemente später auf andere Ebenen verschieben (vgl. Kap. 2.1.7). Als letztes benötigt die Schaltung natürlich noch einen Eingang, einen Ausgang und einen Anschluss für die Spannungsversorgung. Diese Aufgabe bleibt nun dem Leser überlassen. Als Vorlage dient Ihnen die fertige Schaltung in Abbildung xx. 3.2.1 Zuschneiden der Schaltung Da BlackBoard derzeit noch über keine Funktion verfügt, mit der man die Schaltung zuschneiden kann, müssen wir die Schaltung aus Abbildung 3.9 noch auf die richtige Größe bringen. Selektieren Sie hierzu mit der Maus alle Bauteile oder verwenden Sie die Tastenkombination < STRG + A >. Nun können Sie die Schaltung so auf der Platine verschieben, daß sie links oben bündig anliegt. Sehen sie am oberen und am linken Rand jeweils eine Reihe Platz vor, damit Sie später nicht am Rand löten müssen. Am oberen und am linken Rand sind die Zeilen bzw. Spaltennummern zu sehen. Bestimmen Sie nun den horizontalen wie vertikalen Wert zählen Sie 1 hinzu und multiplizieren diesen Wert mit 16. Damit erhalten Sie die Abmessung Ihrer verkleinerten Platine in Pixeln. In unserem Beispiel wollen wir auch rechts und unten noch eine Reihe Platz lassen, zählen also 2 hinzu. Abbildung 3.10: Im Beispiel das in Abbildung 3.10 zu sehen ist, geht die Schaltung horizontal bis Loch 22 und vertikal ebenfalls bis Loch 22. Also sind die Abmessungen der Platine: (22 + 2) * 16 x (22 + 2) * 16 also 384 x 384 Pixel Öffen sie die Eigenschaften der Platine < Strg + ALT -P >, oder Rechtsklick auf die Platine-Eigenschaften) und tragen sie für Platinenbreite und Platinenhöhe die neuen Werte ein und Bestätigen sie den Dialog mit OK. Die Platinengröße wird nun angepasst (Abb. 3.11). Abbildung 3.11: Die zugeschnittene Platine Wenn Sie die Platine in der Lötansicht betrachten möchten, konnen Sie mit der Taste < I > in die gespiegelte Ansicht wechseln Sie können nun die fertige Platine als Bild exportieren. Klicken sie hierzu auf das Export Symbol . Es öffnet sich der Exportdialog (Abb. 3.13). Abbildung 3.13: Export Dialog Hier können Sie den Ausgabepfad festlegen und einige Einstellungen vornehmen. So können Sie bestimmen, ob das Bild gespiegelt in Graustufen oder invertiert ausgegeben werden soll. Sie können alle Optionen miteinander kombinieren. Die Option “horizontal spiegeln” macht insbesondere dann Sinn, wenn Sie die Rücksansicht der Platine exportieren möchten. BlackBoard exportiert diese nämlich nicht automatisch gespiegelt. 3.3 Streifenraster Nachdem wir im vorigen Kapitel den Entwurf einer Schaltung auf Punktraster Platinen besprochen haben, wollen wir uns jetzt dem Streifenraster zuwenden. Da sich die Bedienung nicht wesentlich unterscheidet, möchte ich dieses Kapitel knapp halten und nur kurz auf die Unterschiede zum Streifenraster eingehen. Wie bereits erwähnt, funktioniert der Durchgangsprüfer beim Streifenraster nicht! Legen Sie wieder eine neue Platine an. Wählen Sie als Platinentyp dieses Mal “Streifenraster”. Jetzt können sie zunächst wie im letzten Kapitel die Bauteile platzieren. Tip : Kopieren Sie die Schaltung von der Punktrasterplatine in die Zwischenablage, fügen Sie diese auf der neuen Platine ein. Jetzt brauchen Sie nur noch die Verbindungen zu löschen und die Bauteile zu verschieben. Ein paar wesentliche Vorteile sind dem Streifenraster nicht abzusprechen: .1) Man kommt mit wesentlich weniger Verbindungen aus .2) Es muss weniger gelötet werden .3) Fehler beim Löten lassen sich wesentlich leichter korrigieren .4) Die Kupferstreifen lösen sich beim Löten nicht so leicht wie die Lötaugen beim Punktraster Die Nachteile wollen wir auch nicht verschweigen: .1) Das Layout ist oft nicht so intuitiv zu erstellen, wie beim Punktraster .2) Man muss “umgekehrt” denken : Unterbrechungen statt Verbindungen setzen! Diesen Umständen müssen Sie auch beim Aufbau Rechnung tragen. So zeigt sich die Streifenrasterplatine mit der Schaltung aus dem letzten Kapitel etwa wie ein Abbildung 3.14. Abbildung 3.14: Streifenraster Aufbau Beachten Sie hier die deutlich verminderte Anzahl an benötigten Brücken. Als Unterbrechungen wurde hier das Bauteil “Break” aus der Bibliothek verwendet. Auf die restlichen Schritte will ich an dieser Stelle nicht mehr eingehen, da sie sich nicht von der Punktrasterplatine unterscheiden. 3.4 Benutzerde.nierte Platinen Wenn Sie einen Platinentyp verwenden wollen, der nicht aufgeführt ist, wählen Sie beim Erstellen einer neuen Platine, den Typ “Benutzerdefiniert”. Nun können Sie über die Schaltfläche “Durchsuchen” jede beliebige Grafik als Platinenhintergrund verwenden (Abb. 3.15). Folgende Dinge sind beim Erstellen eigener Platinenhintergründe zu beachten: .1) Die Lochabstände sollten idealerweise 16pixel oder Vielfache von 16px betragen. 1/10" = 2,54mm / 16 = 0,15875mm = 1px .2) Kleine Grafiken werden nicht gekachelt .3) Die Eurokartengröße mit ca. 160x100 mm entspricht 1024x640px Platinengröße Abbildung 3.15: Benutzerde.nierter Hintergrund DIN A4 ausdrucken
****************************************************************
Impressum: Fritz Prenninger, Haidestr. 11A, A-4600 Wels, Ober-Österreich, mailto:[email protected]ENDE |
BreadBoard Designer >