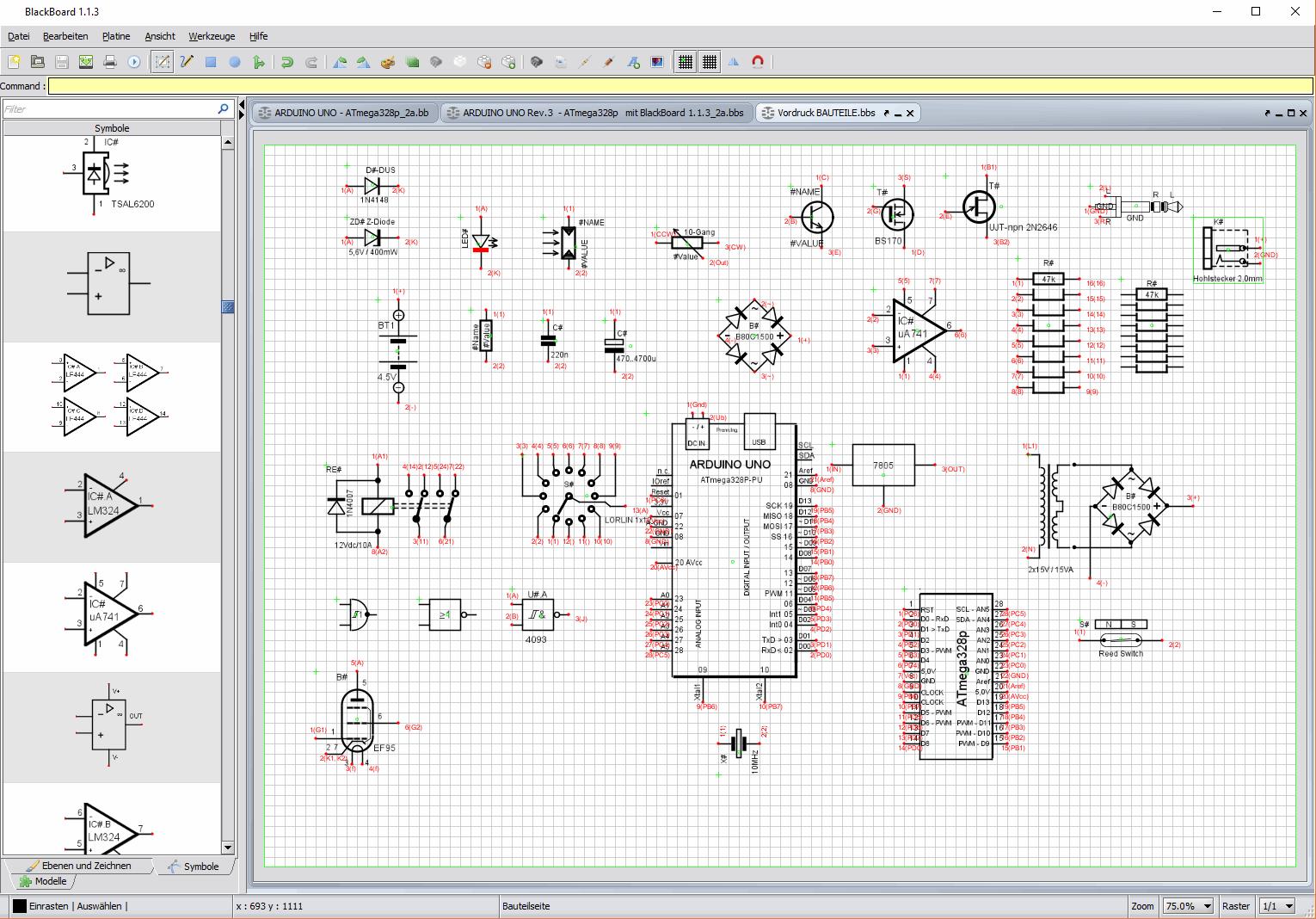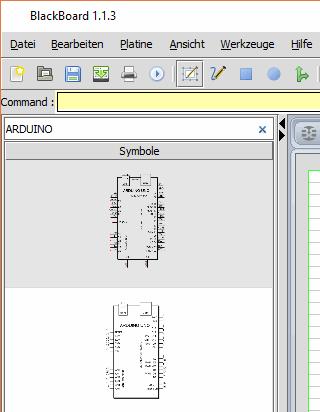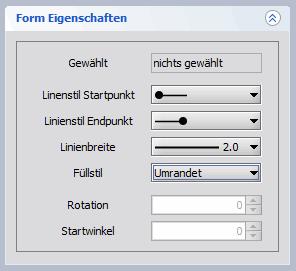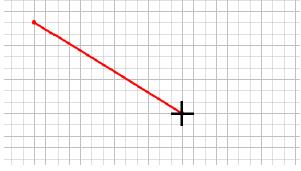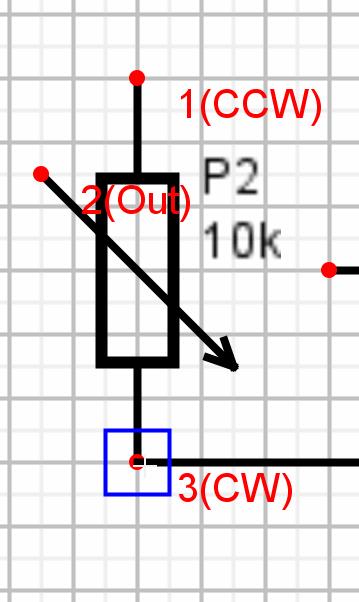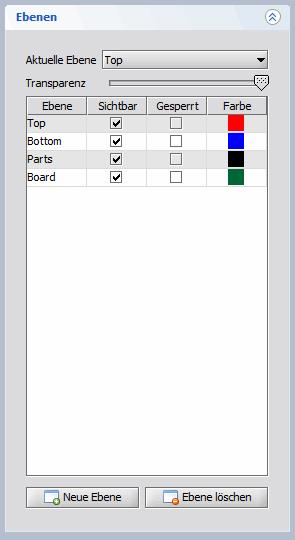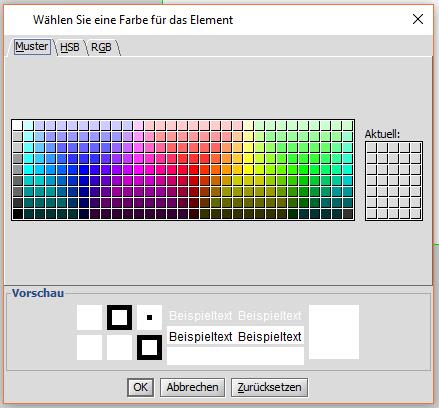|
http://sites.schaltungen.at/blackboard/circuit-designer/anleitung
Wels, am 2016-12-23BITTE nützen Sie doch rechts OBEN das Suchfeld [ ] [ Diese Site durchsuchen]DIN A3 oder DIN A4 quer ausdrucken ********************************************************************************* DIN A4 ausdrucken (Heftrand 15mm / 5mm)
****************************************************************
Untergeordnete Seiten (7):
Platinentyp: Leer oder Schaltplan oder Lochraster <OK> BB
Neue Platine erzeugen < Strg +N >
Platinentyp: Schaltplan
Platinenbreite 1.800px x 0,15875mm = 285,75mm (DIN A4 298 mm -5 mm -5 mm )
Platinenhöhe 1.200px x 0,15875mm = 190,5mm (DIN A4 210 mm -15 mm -5 mm)
1RE = 1/10" = 2,54mm / 16 = 0,15875mm = 1 pixel < OK >Europaformat Punktrasterplatine 640 pixel = 101,6mm (39 Rasterzeilen) mal 1024 pixel = 162,56mm (63 Rasterspalten) 1 pixel = 0,15875mm 2px = 0,3175 Schriftgröße 14px = 2,2225mm Normschrifthöhen = Wurzel aus 2 10mm = 63px 7mm =44px 5mm = 32px 3,50mm = 22px 2,54mm = 16px 2,2mm = 14px 1,9mm = 12px
1,80mm=11px 1,6mm = 10px1,27mm = 8px Menü > Ansicht > Gitter ein/aus oder <G> drücken zu Umschalten Schaltplan-Editor / Schaltungseditor Schaltungsentwurf mit BlackBoard Circuit Designer 4 Schaltungsentwurf 4.1 Schaltungen Zeichnen BlackBoard bietet einen vollwertigen Schaltplaneditor, mit dem auch komplexe Schaltungen gezeichnet werden können. Zudem können Schaltungen mit der integrierten SPICE Anbindung simuliert werden. Die Bedienung des Schaltplan-Editors ist im Wesentlichen dieselbe, wie die des Platinen-Editors, es handelt sich um ein und denselben Editor. Alles, was für eine Platine / Leiterplatte gilt, gilt auch für den Schaltplan und umgekehrt. Der einzig wirkliche Unterschied, besteht darin, daß Sie anstatt Elektronik-Bauteile einzufügen Schaltungs-Symbole verwenden. Erzeugen siemit < Strg +N > einen neue Platine. Als Platinen-Typ wählen Sie “Schaltplan” aus. Sie könnten den Schaltplan auch auf einer Lochrasterplatine zeichnen, er wird dadurch aber allerding ziemlich schwer zu lesen sein. Bleiben wir also beim Schaltplan und lassen BlackBoard also einen neuen Schaltplan mit weißem Hintergrund erzeugen. Klicken Sie anchliessend an der linken unteren Fensterseite auf den Reiter “Symbole”. Mit der Taste “G” können sie zusätzlich noch das Gitter anschalten, was sehr nützlich beim Zeichnen von Plänen ist.
Neue Platine erzeugen < Strg +N >
Platinentyp: Schaltplan
Platinenbreite 1.600px x 0,15875mm = 254mm
Platinenhöhe 1.120px x 0,15875mm = 177,8mm
1RE = 1/10" = 2,54mm / 16 = 0,15875mm = 1 pixel
Einstellungen < Strg+Alt-E >
Punktraster zeigen: nicht angehakt
Rechts UNTEN
Zoom 75% Raster 1/1Das BlackBoard Fenster sollte nun so aussehen - aber ohne Bauteile Abbildung 4.1: BlackBoard als Schaltplaneditor Auf der linken Seite sehen Sie nun die Symbolbibliothek. Auswahl von Elementen mit der Maus Sie können die Symbole per “Drag & Drop” auf den Schaltplan ziehen. Sie klicken das gewünschte Symbol an und ziehen es mit der Maus auf den Schaltplan an die gewünschte Stelle. Experimentieren Sie einfach etwas herum. Symbole lassen sich übrigens sehr leicht auffinden, wenn Sie einen Suchbegriff in das Filtertextfeld am oberen Rand der Symbolbibliothek eingeben. Versuchen Sie z.B. den Begriff “ARDUINO" Bei Symbolen ist es ggf notwendig, das Raster auf 1/2 zu stellen, diesen Einstellung finden Sie in dem Auswahlfeld an der rechten unteren Fensterecke. Wie sie feststellen werden, ist die von Fritz Prenninger erstellte Symbolbibliothek recht umfangreich. Verwenden Sie immer den Typen, der gerade am Besten in Ihren Schaltplan paßt.
Auf Ihren Wunsch erstelle ich auch die von Ihnen gewünschten Symbole.
Fritz Prenninger
2.1.4 Linienwerkzeug Das Linienwerkzeug stellt das meistverwendete Werkzeug in BlackBoard dar. Mit dem Linienwerkzeug können Sie Verbindungen zwischen Bauteilen ziehen und Verbindungen zwischen Symbole zeichnen. Eng verbunden mit dem Linienwerkzeug ist das Panel “Form Eigenschaften” auf der linken Seite von BlackBoard. (siehe Abbildung 2.5) Mit diesem Panel können Sie die Eigenschaften eines Form Elements bestimmen. Zu Form Elementen zählen derzeit Linien, Rechtecke und Ellipsen. Wenn Sie eine Linie zeichnen, wählen Sie also zunächst die Form des Startpunktes, dann die des Endpunktes. Leitungen die verbunden sind benötigen einen Verbindungs-Punkt. ACHTUNG: Nur überkreuzte Leitungen sind nicht elektrisch verbunden. Anschliessend klicken Sie mit der Maus an die Stelle, an der die Linie beginnen soll. Nun ziehen Sie diese bis zum gewünschten Endpunkt und bestätigen mit der linken Maustaste. Jetzt wird ein neuer Linienpunkt eingefügt. Abbildung 2.5: Form Eigenschaften Diesen Vorgang können Sie so lange wiederholen, bis alle notwendigen Verbindung vollständig sind. Mit der <Esc> Taste kann der Linien-Zeichenvorgang abgebrochen, bzw beendet werden. Die Position der Punkte können Sie anschließend noch wie oben beschrieben mit dem Auswahlwerkzeug korrigieren. Das Linienwerkzeug bestimmt die Liniendicke, sowie Start- und Endpunkttyp aus der jeweils zuletzt gewählten Linie. Abbildung 2.6: Linie zeichnen BlackBoard erzeugt automatisch Verbindungspunkte, wenn Sie einen Linienendpunkt auf einer vorhandenen Linie platzieren. BlackBoard beendet eine Linie automatisch wenn diese auf einem rotem Pin endet.
Kennung kleines blaues Quadrat
Weiterhin werden sogenannte “Splits” erzeugt, d.h. daß die vorhandene Linie an der Stelle aufgeteilt wird, an der Sie einen Endpunkt platzieren. Hierdurch können Sie später im Magnetmodus sehr leicht Verbindungspunkte verschieben.
Ebenen / Layer
1) Top-Layer Leitungen auf der Bauteilseite oder Symbol-Layer (OBEN) Silberdraht-Verbindungen
2) Bottom-Layer Leitungen auf der Leiterbahnseite (UNTEN) Lötzinn-Verbindungen
3) Parts-Layer Bauteile
4) Board-Layer Leiterplatte oder Schaltbild-Raster
5) Background
6) Luft-Layer
Layer
Farbe der Linie
DIN A4 ausdrucken
****************************************************************
Impressum: Fritz Prenninger, Haidestr. 11A, A-4600 Wels, Ober-Österreich, mailto:[email protected]ENDE |
Circuit Designer >
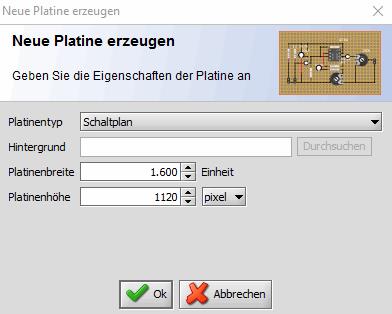 €
€