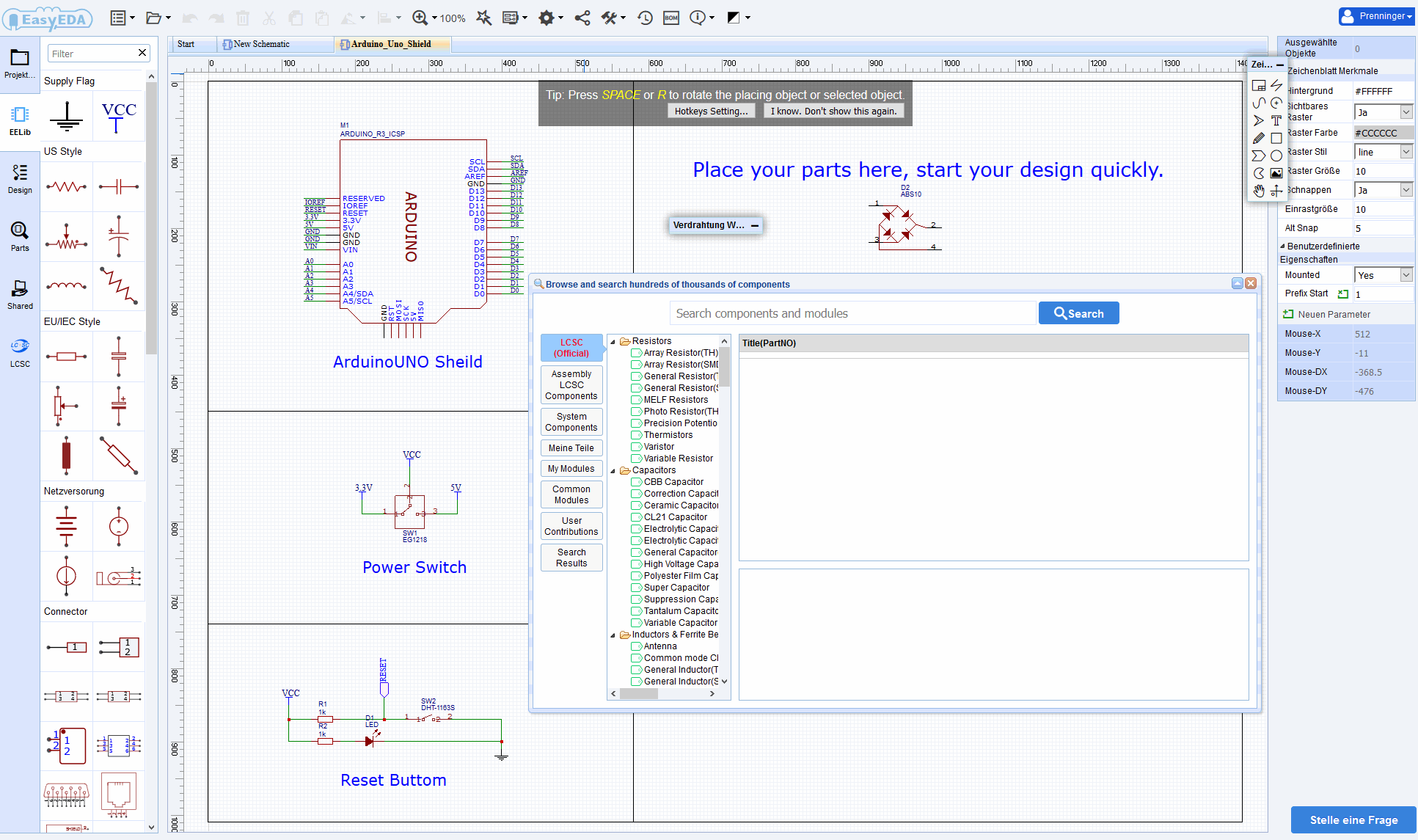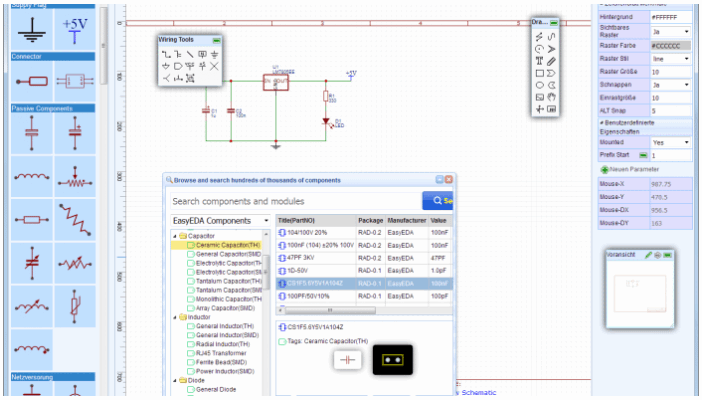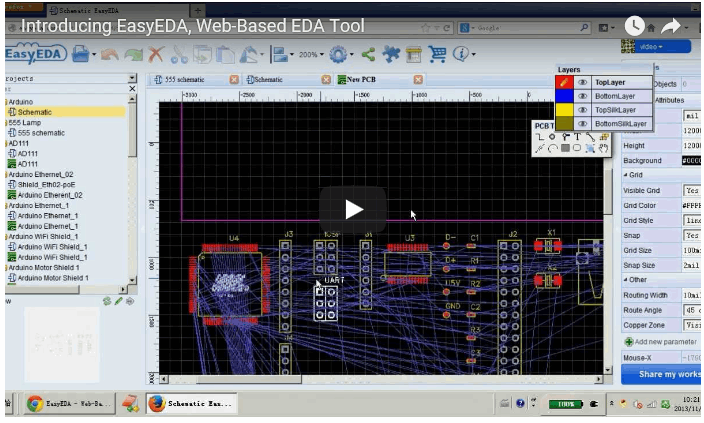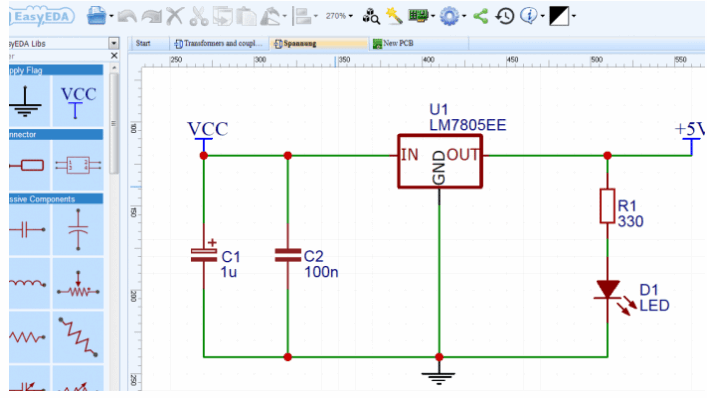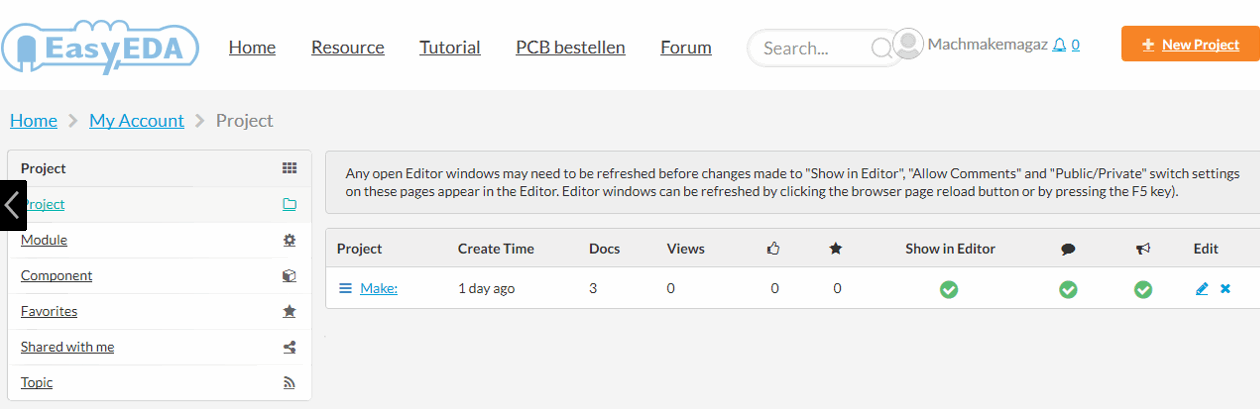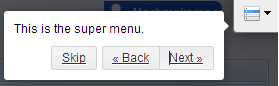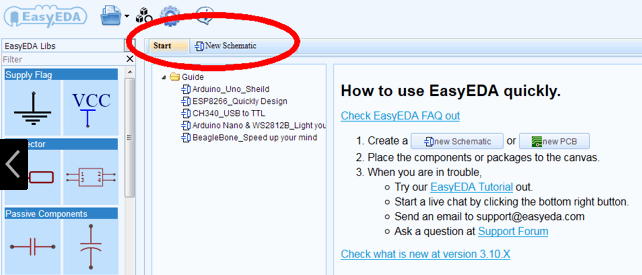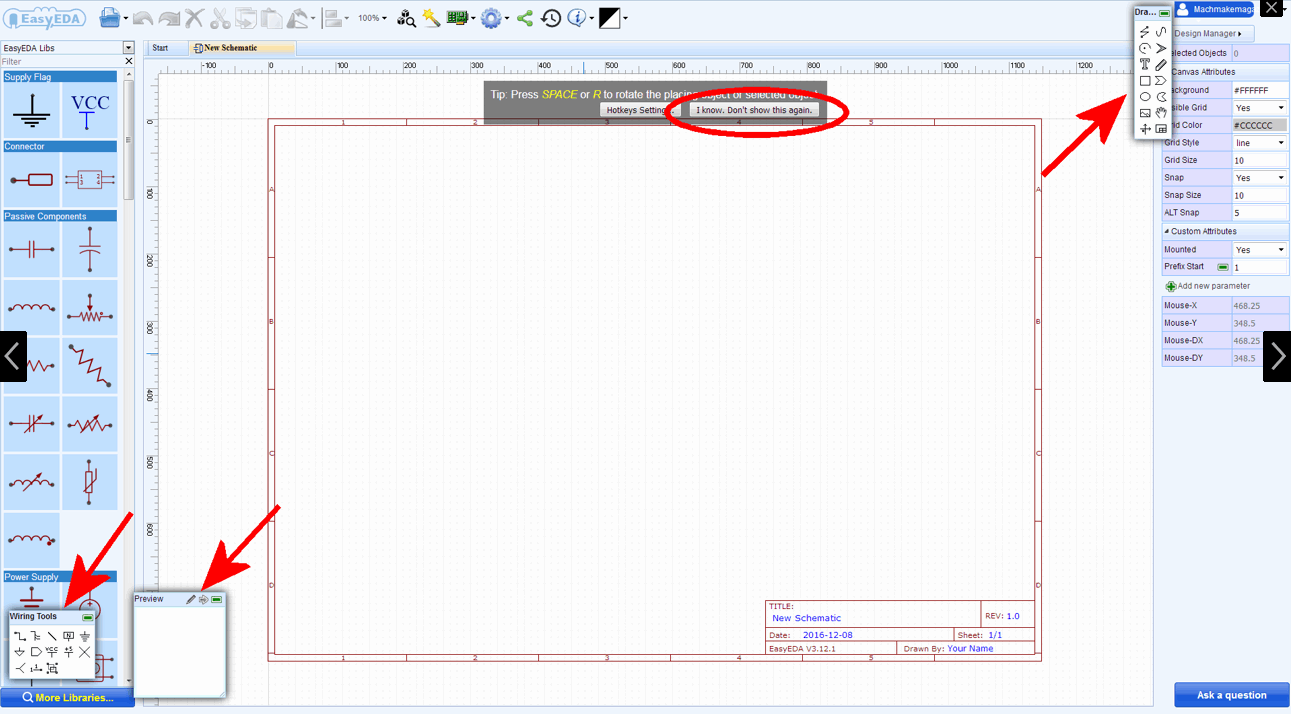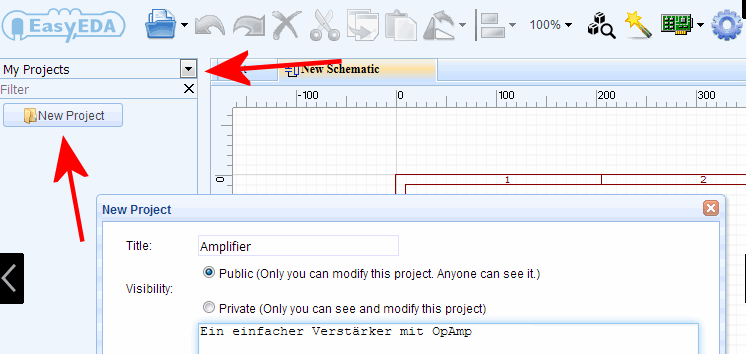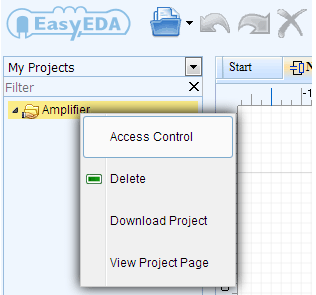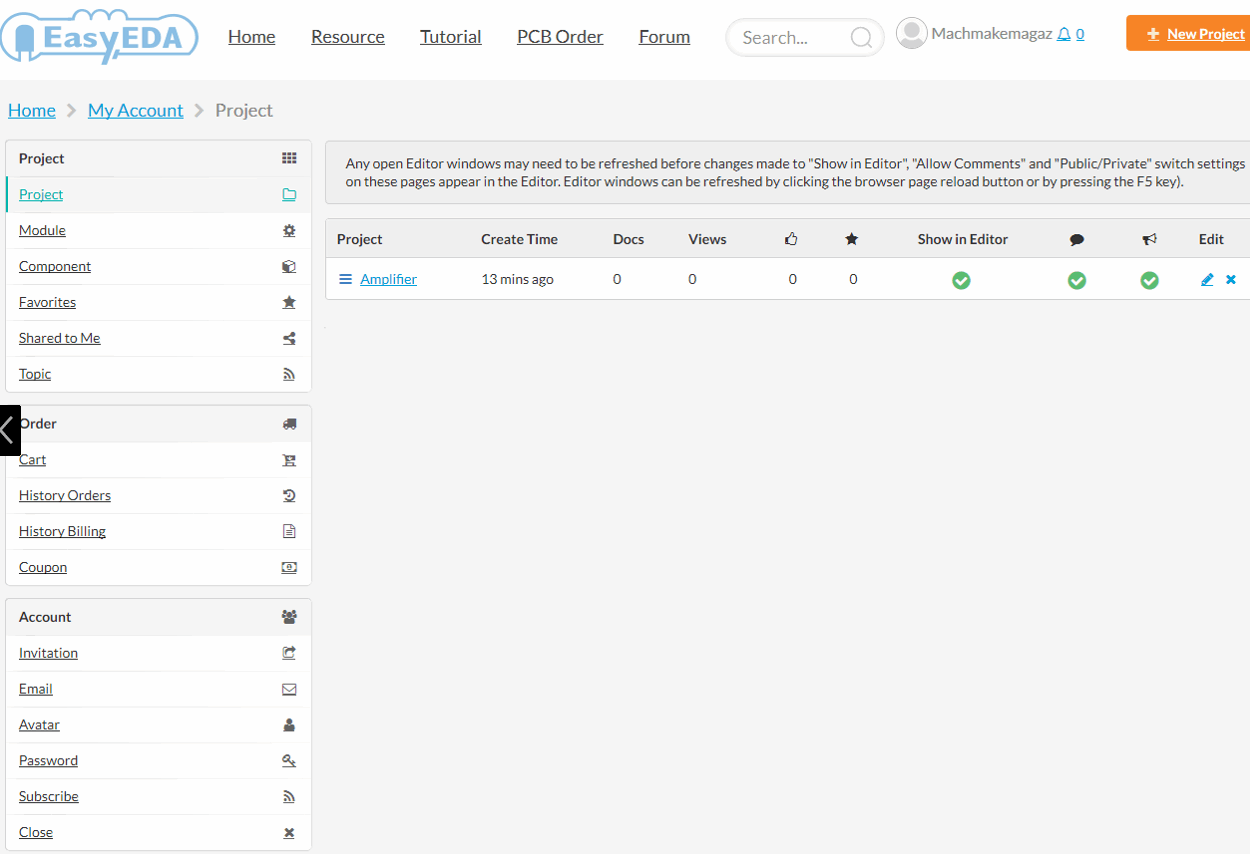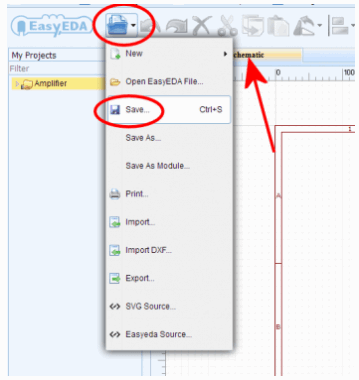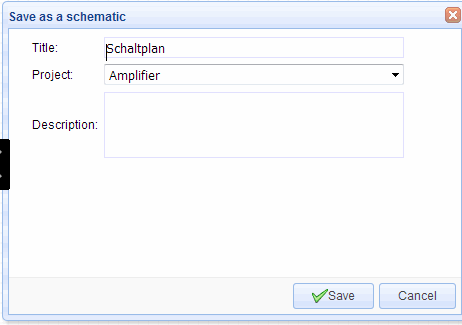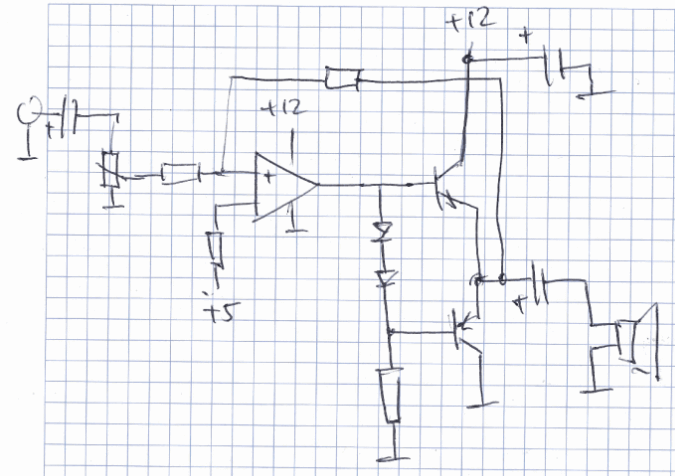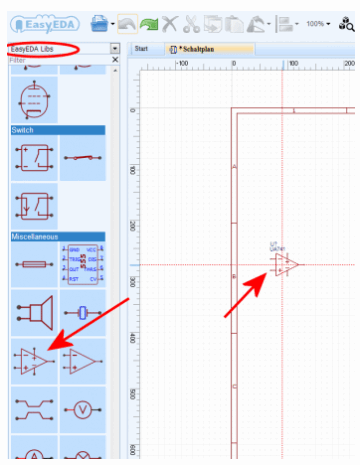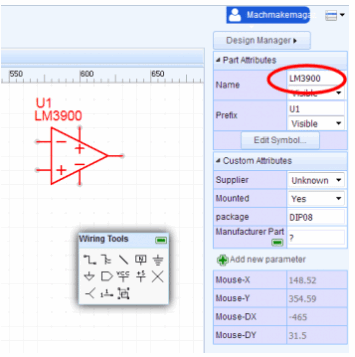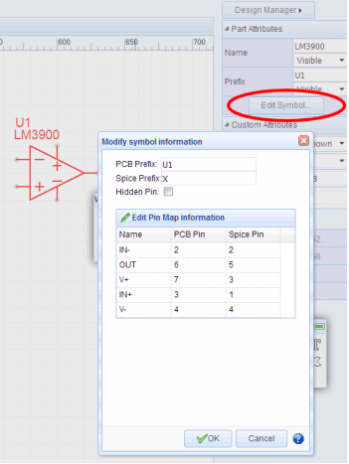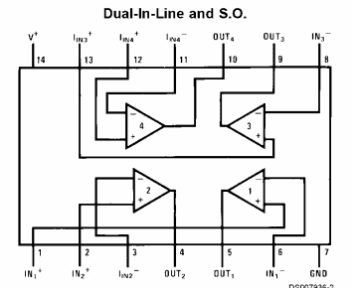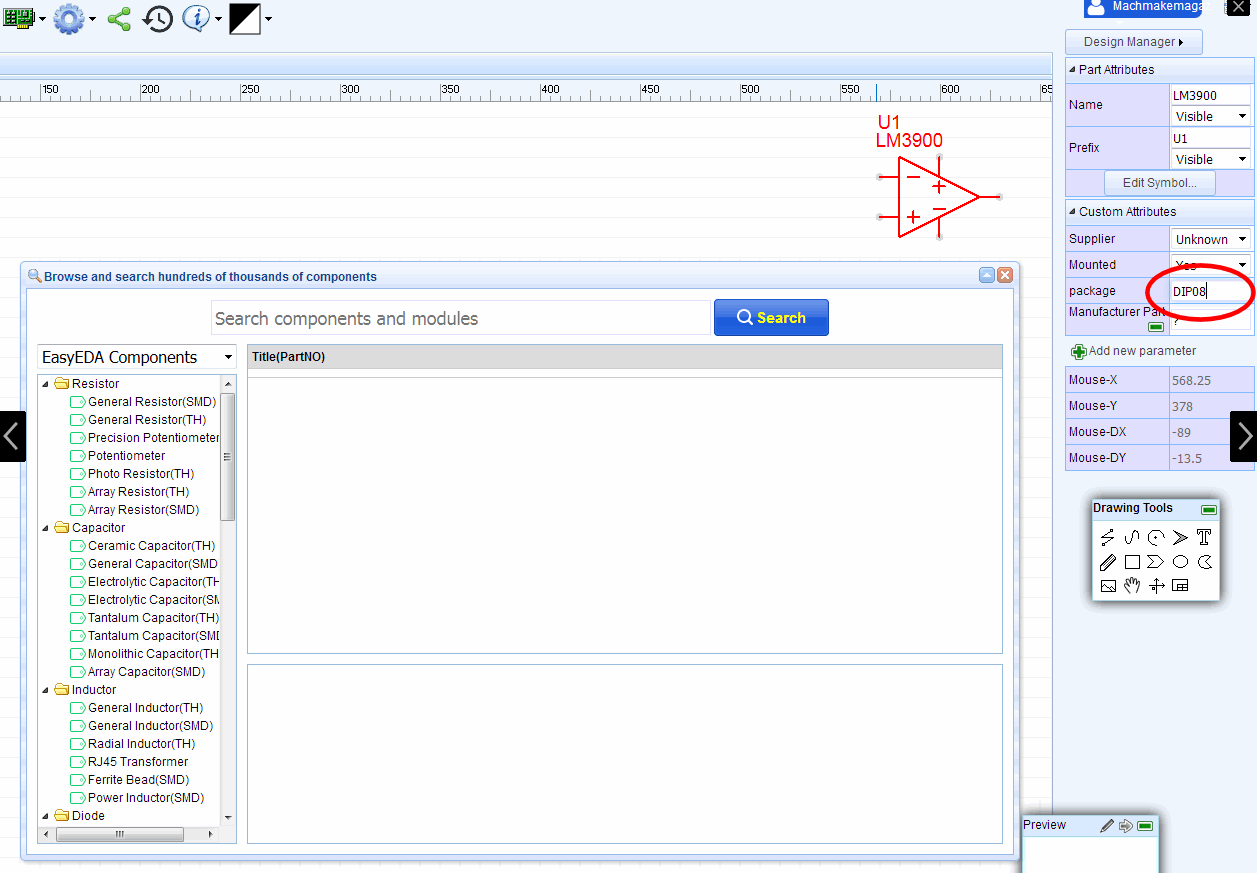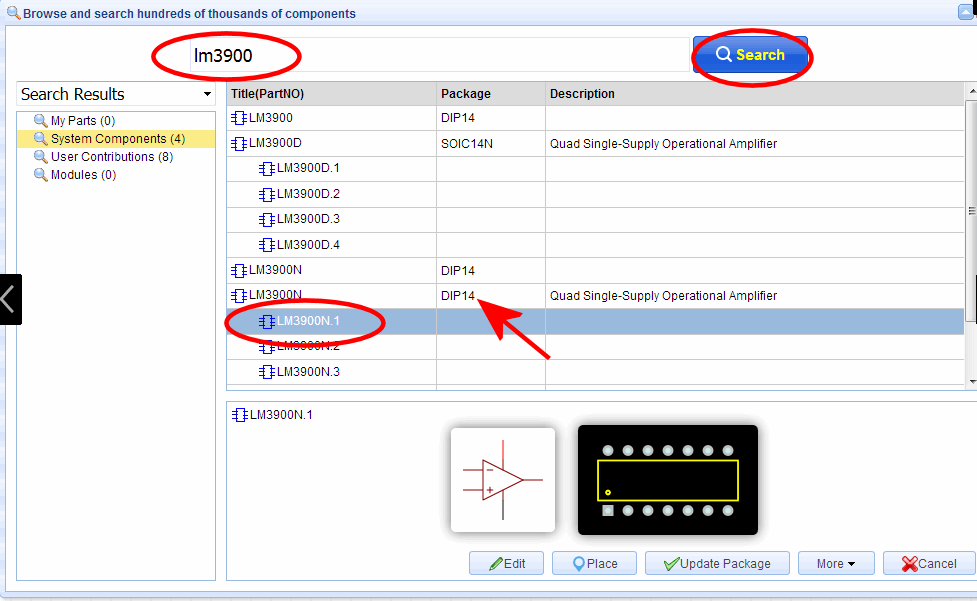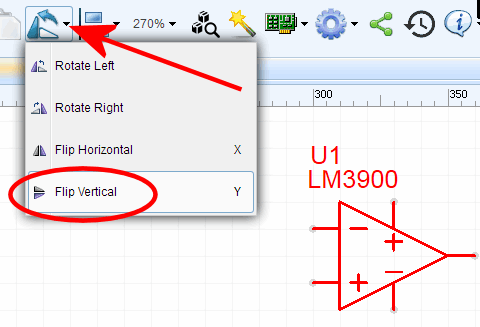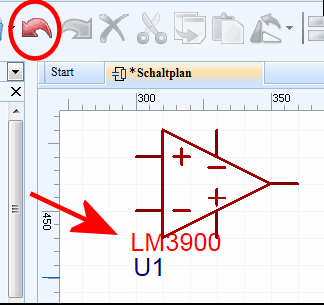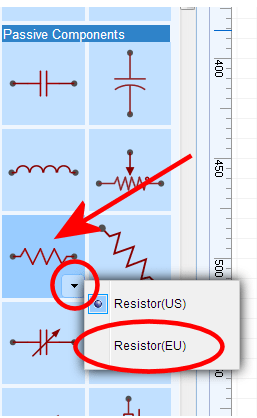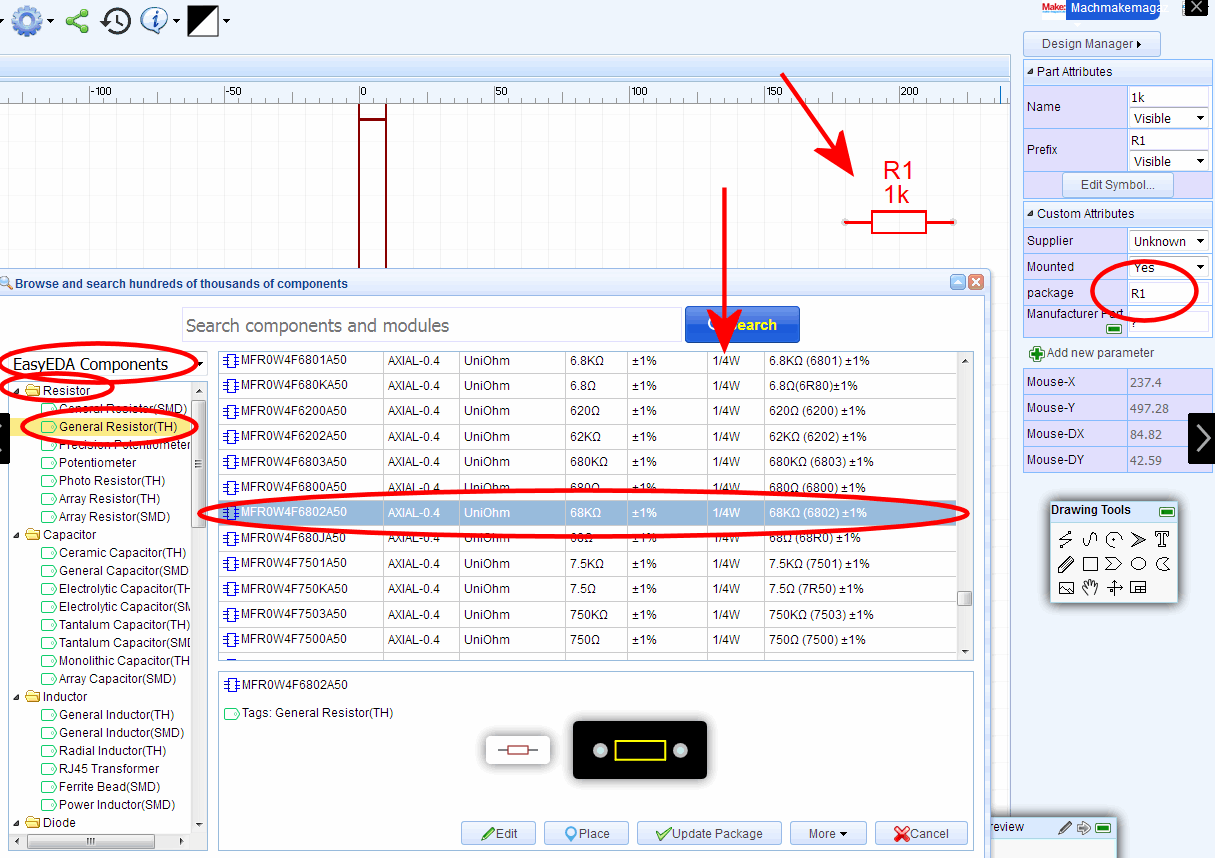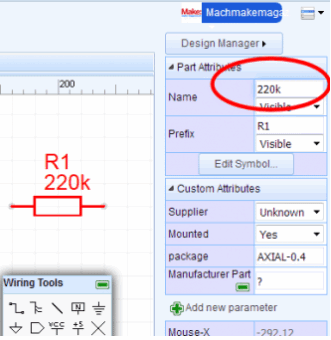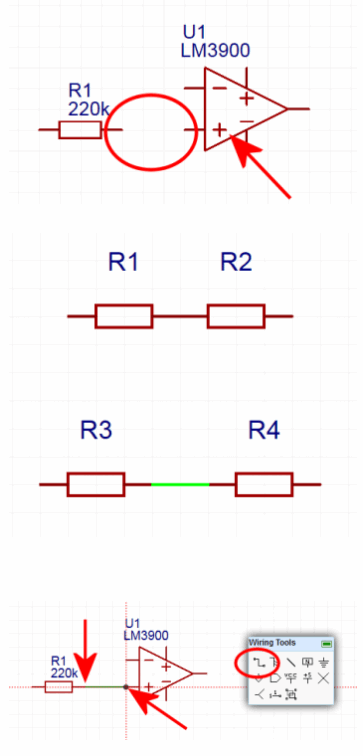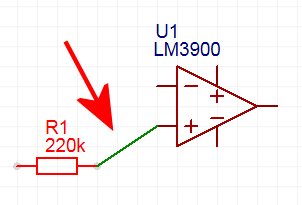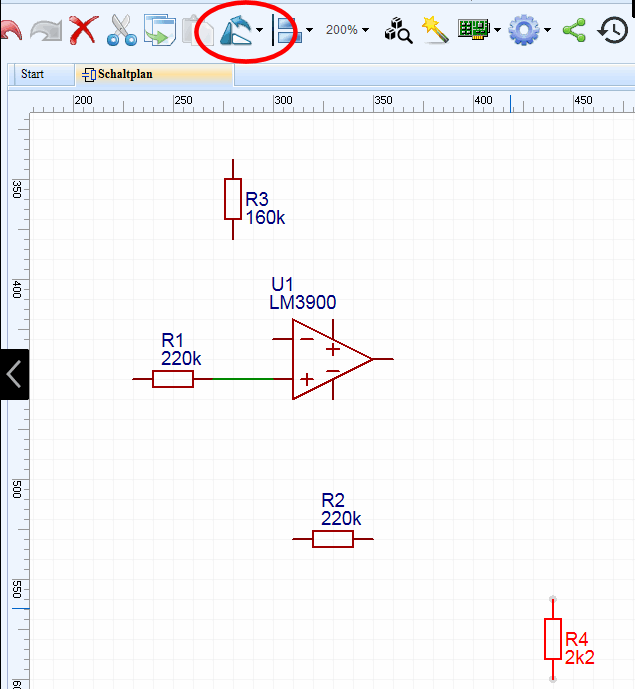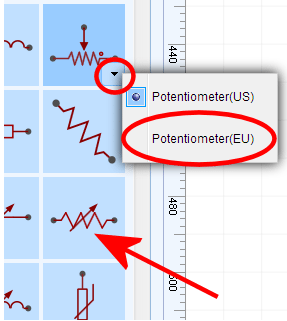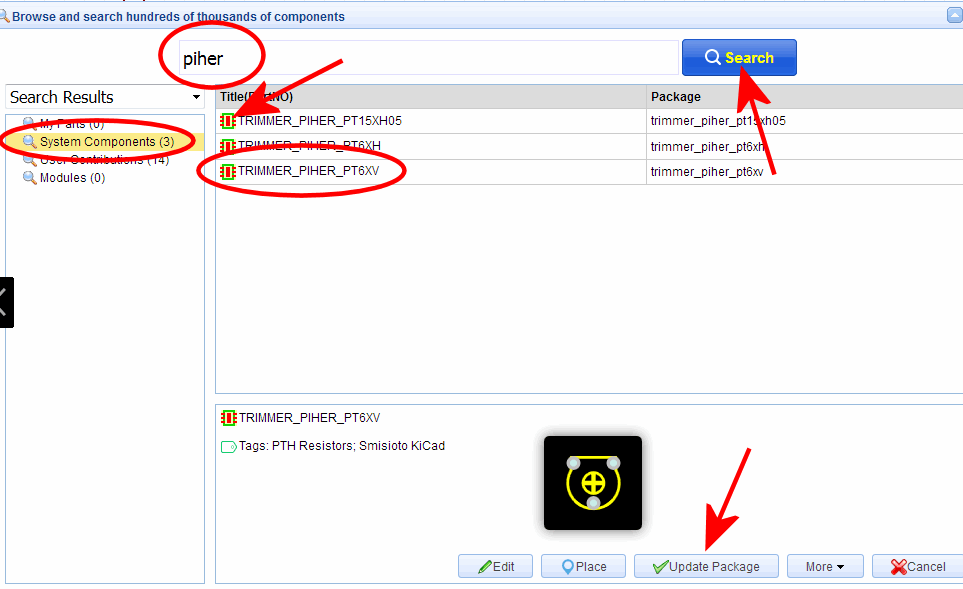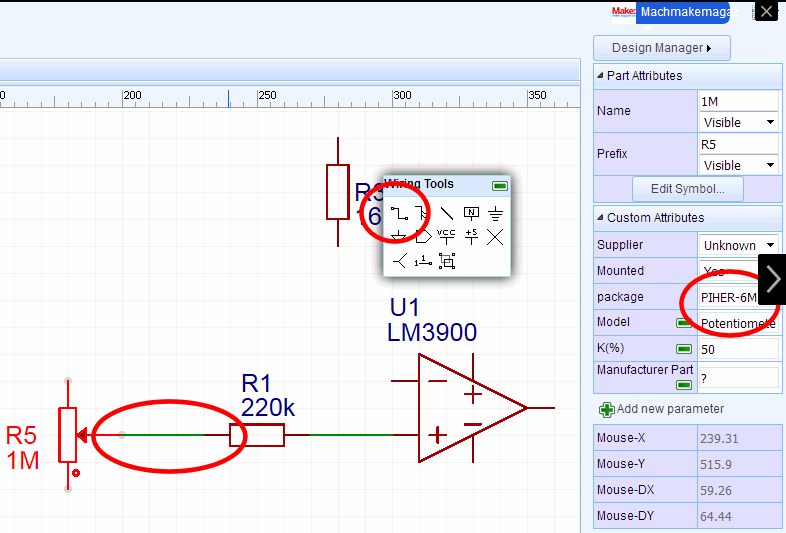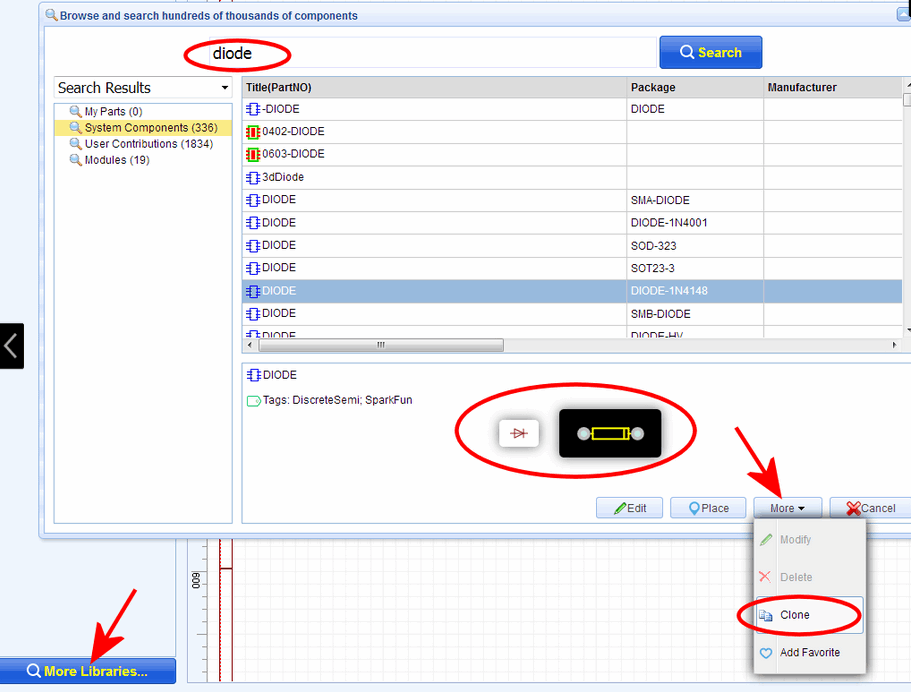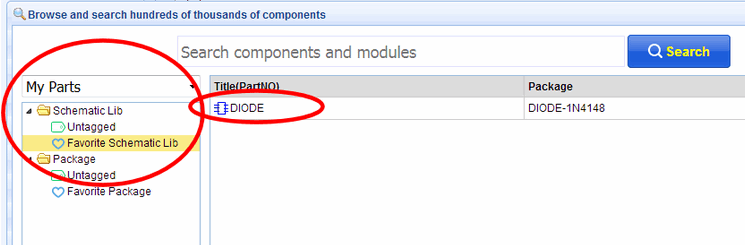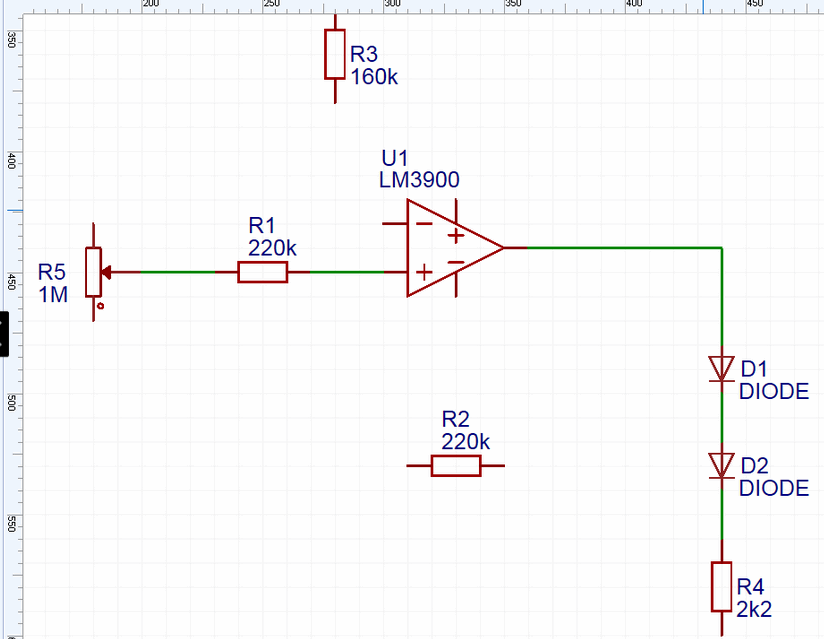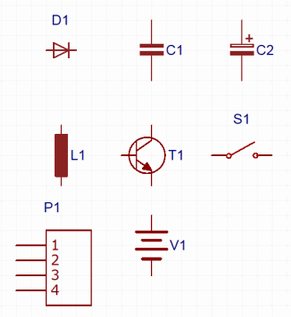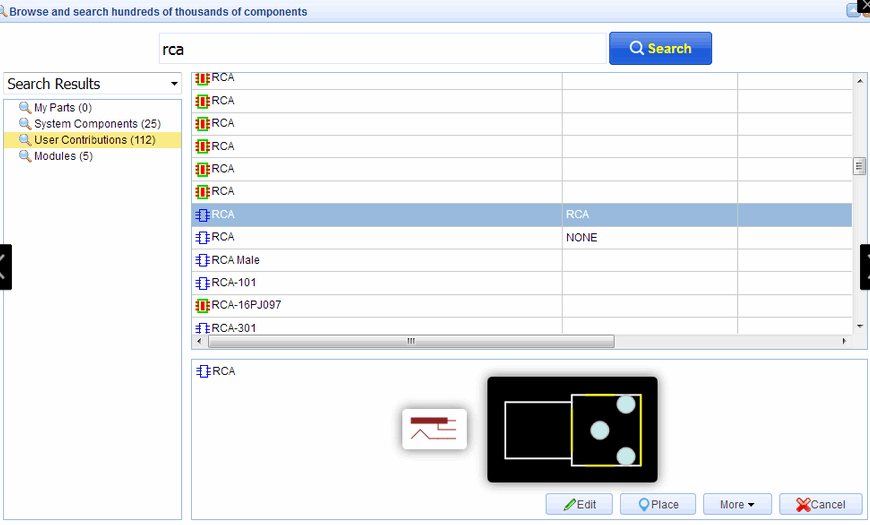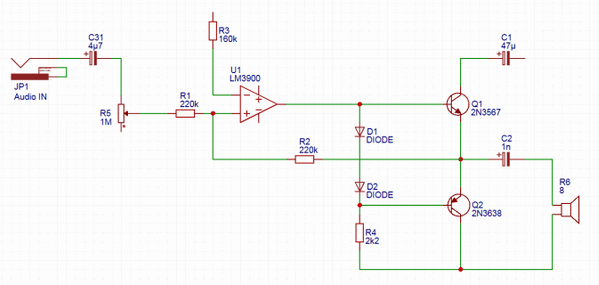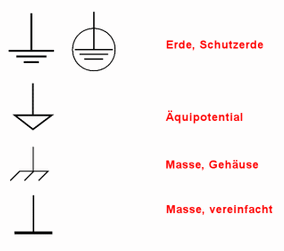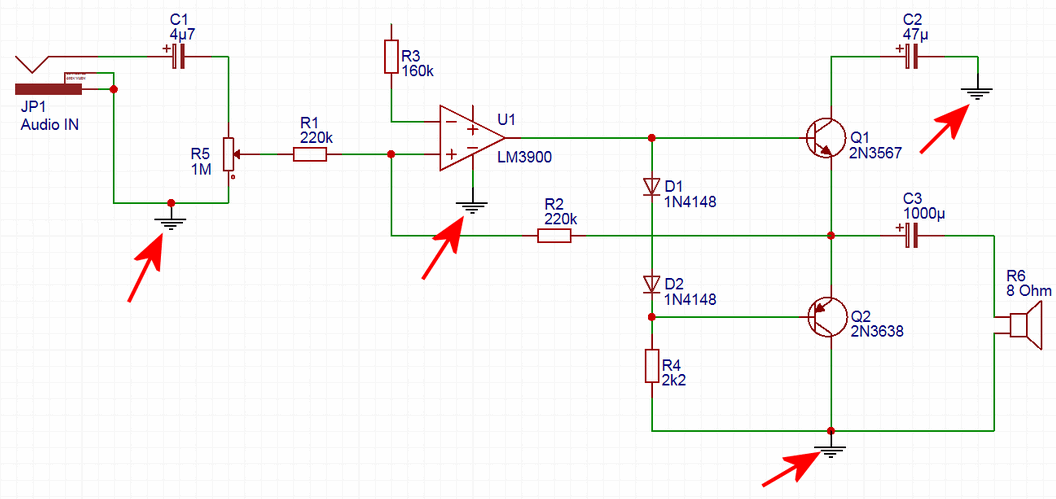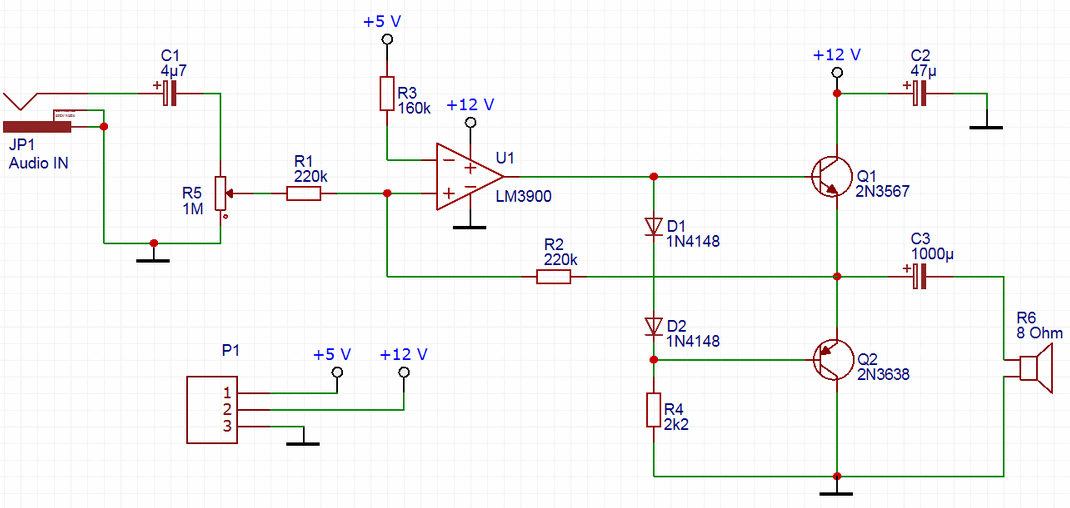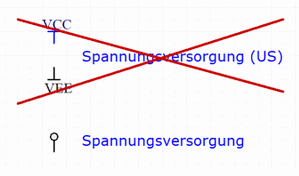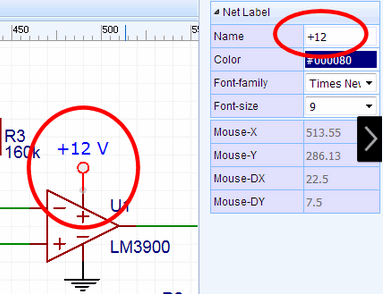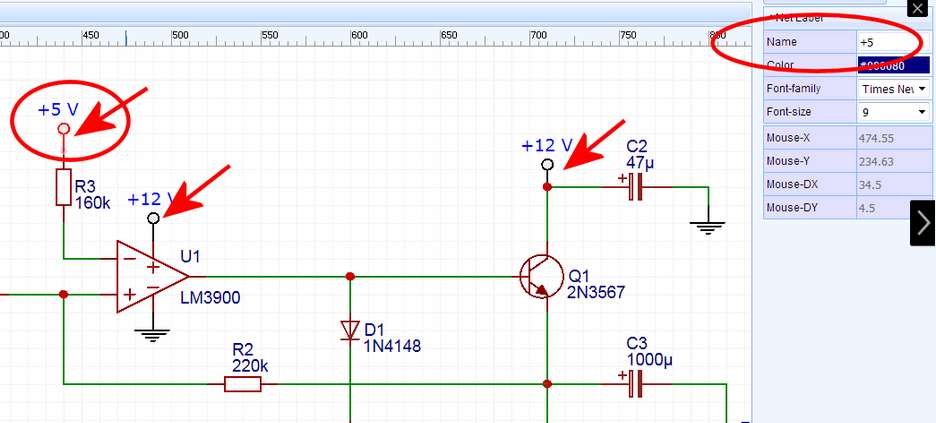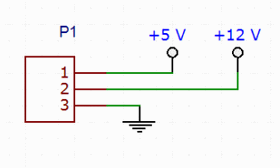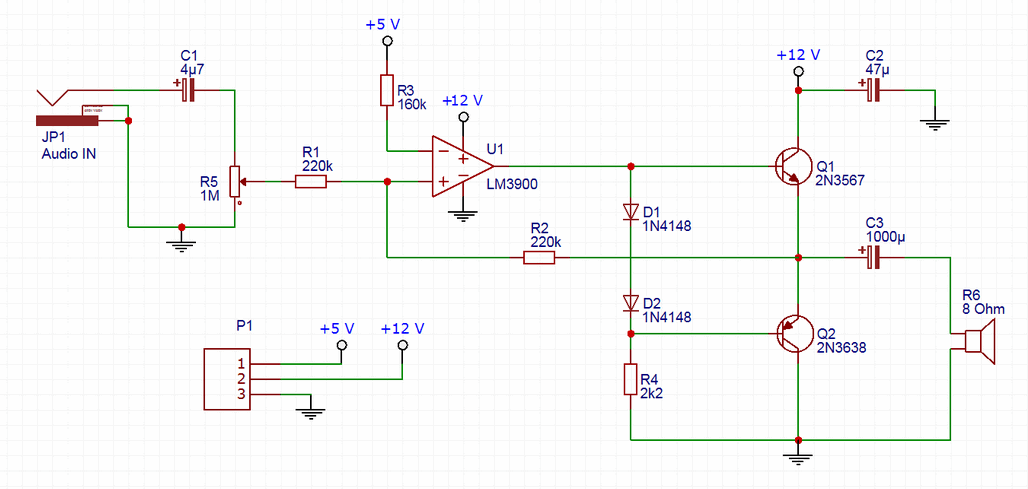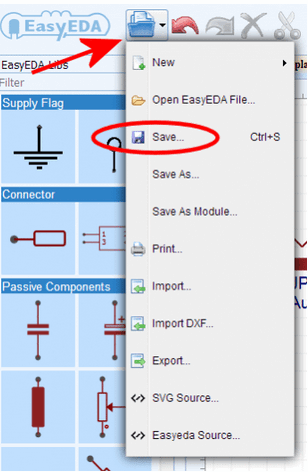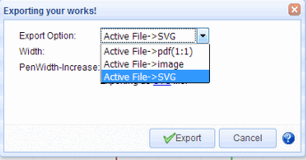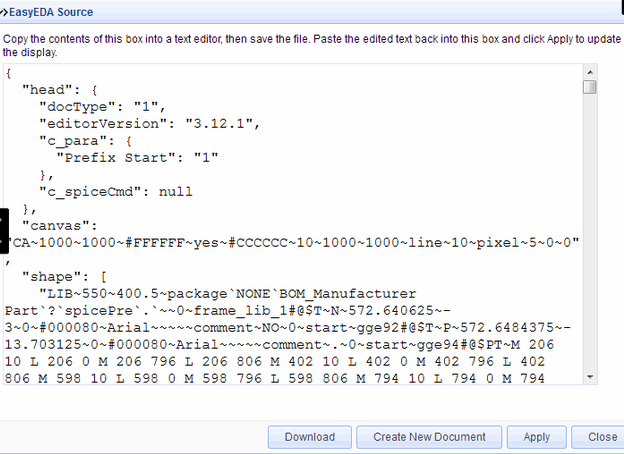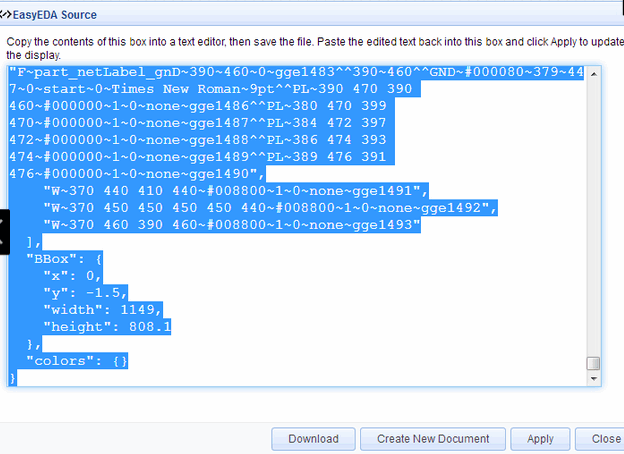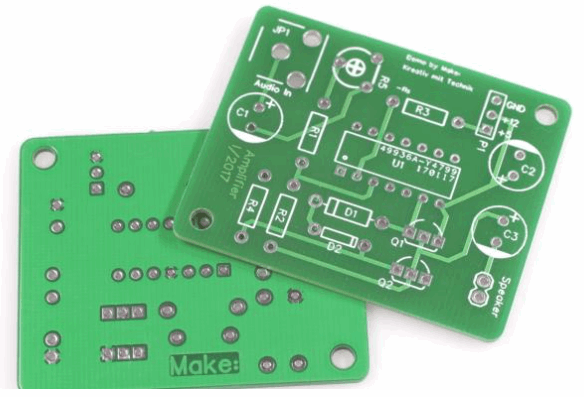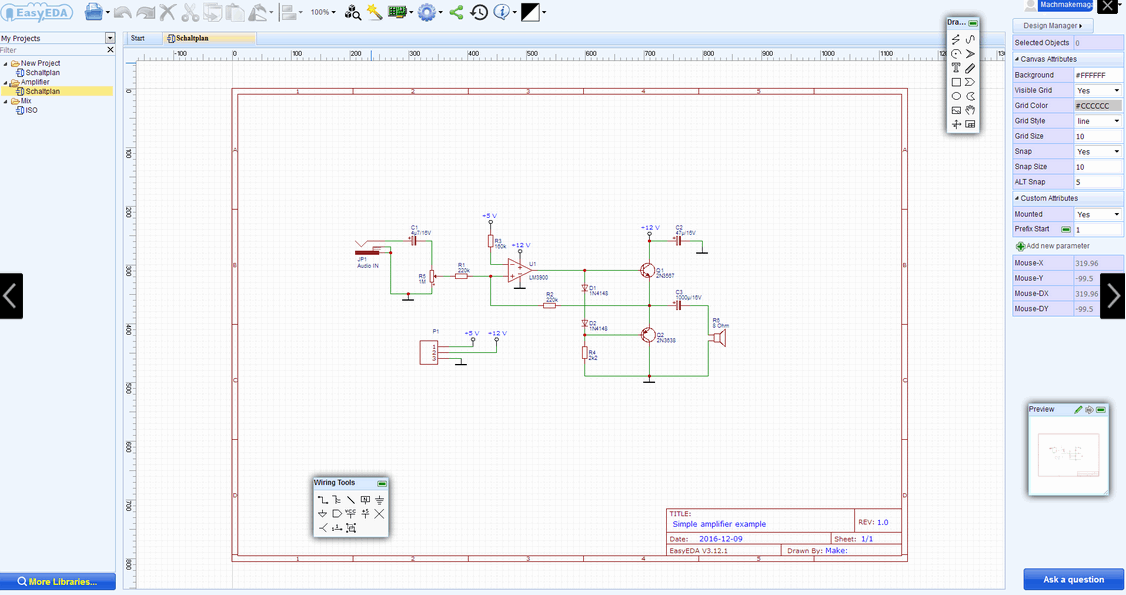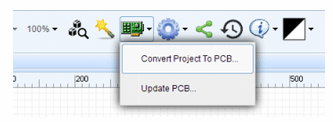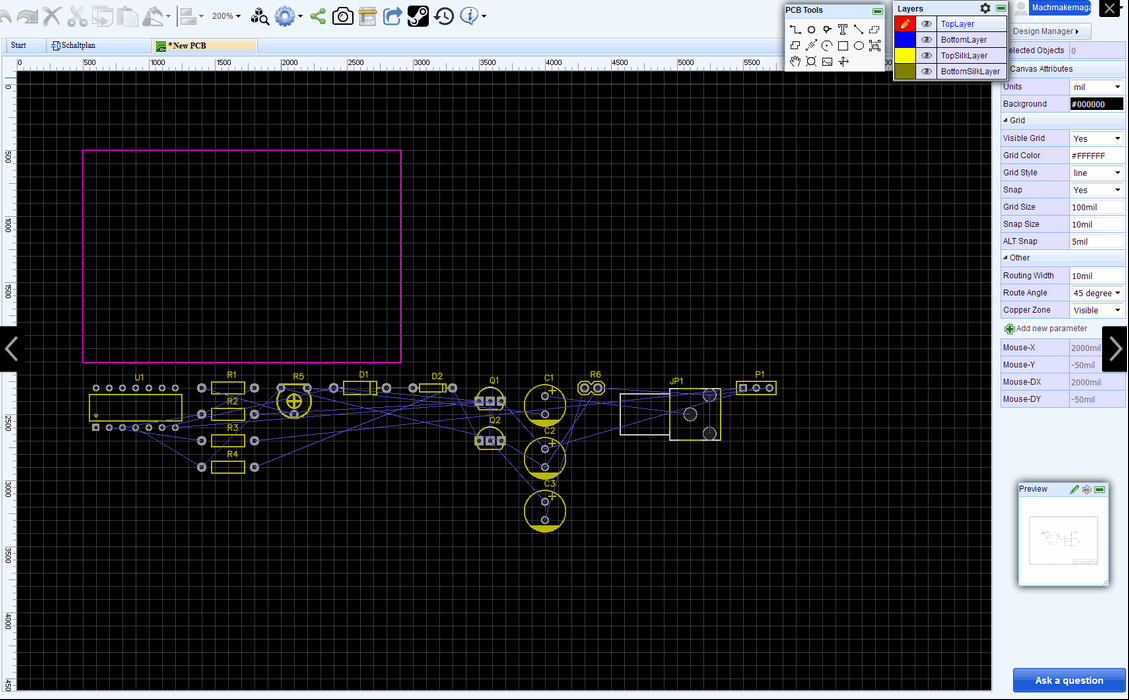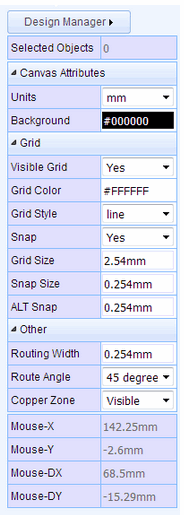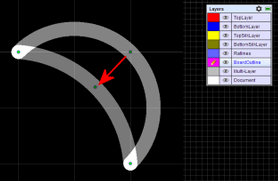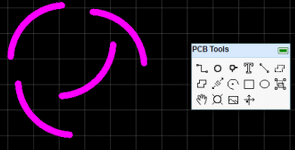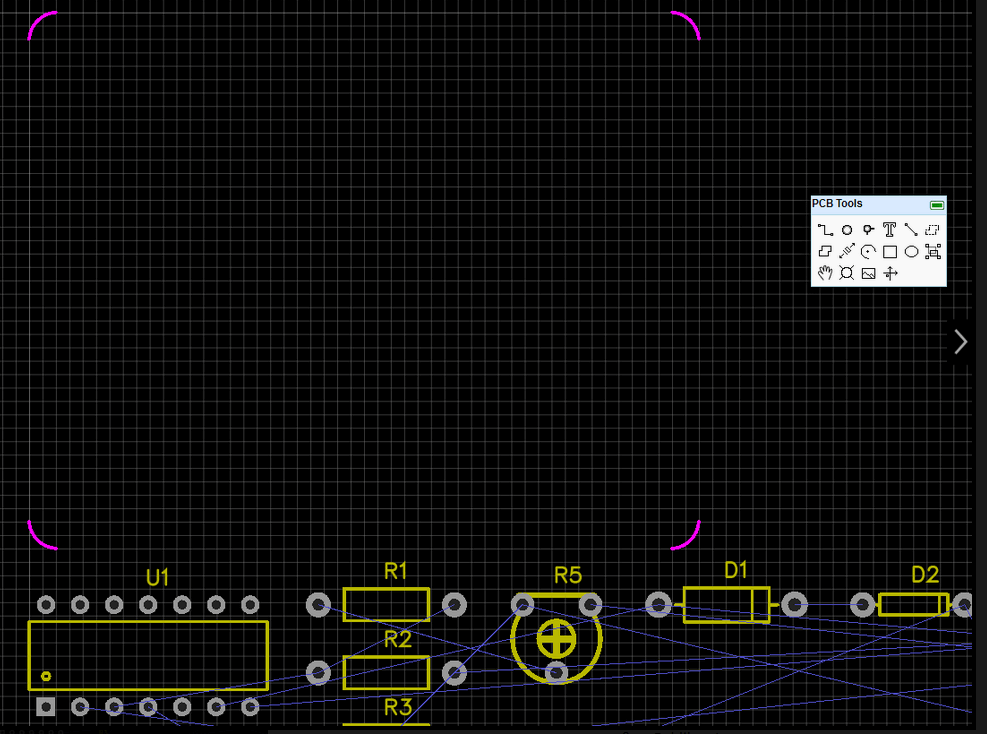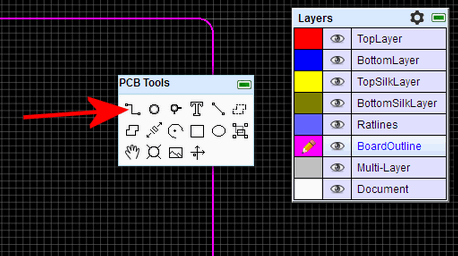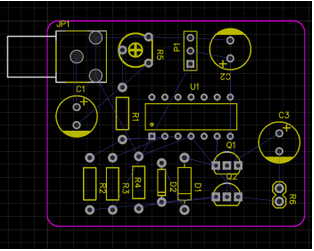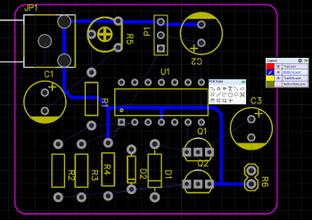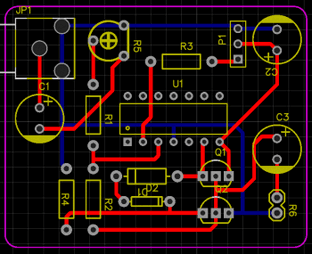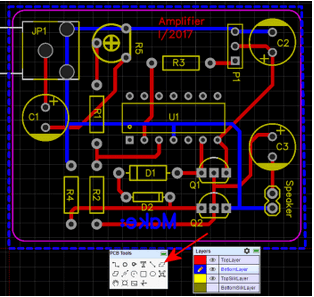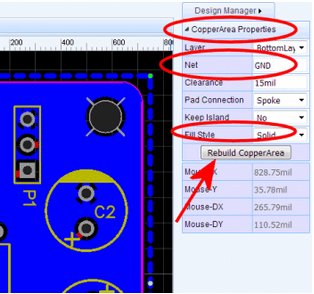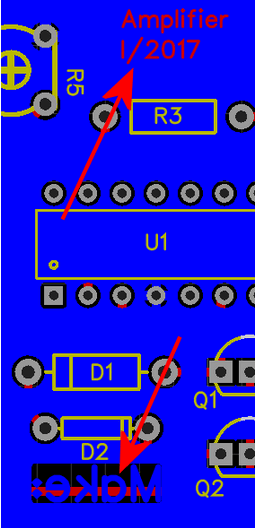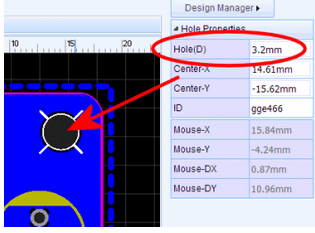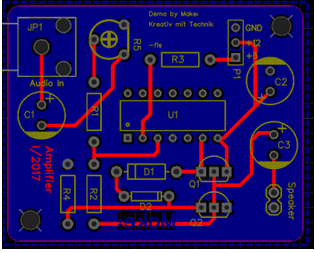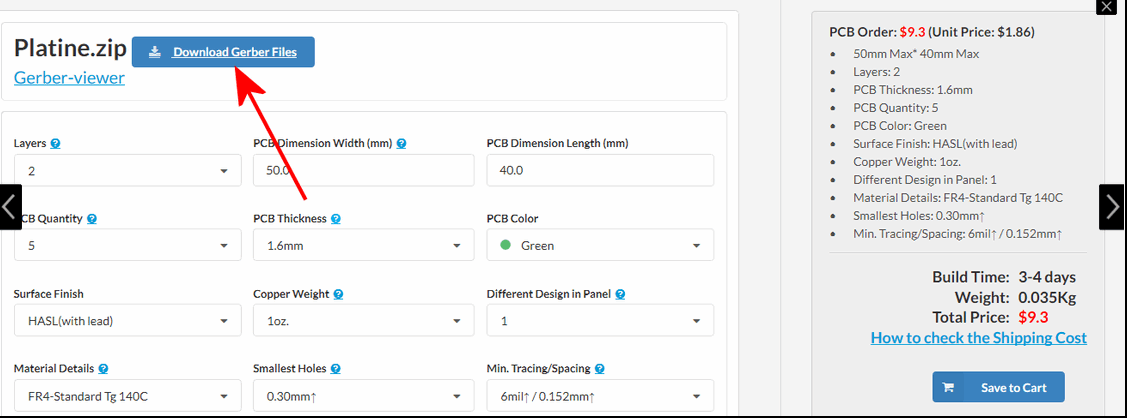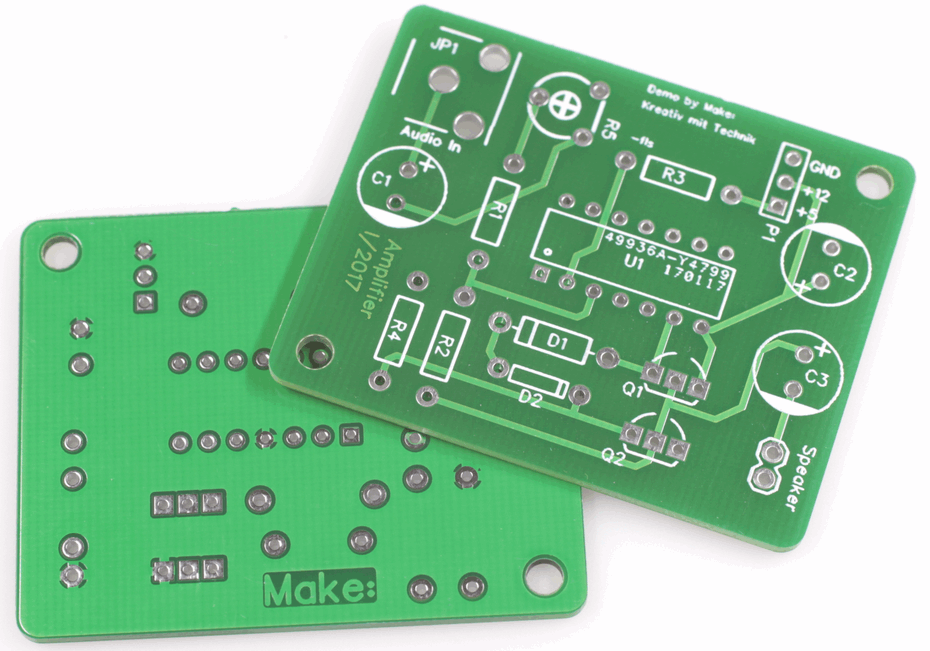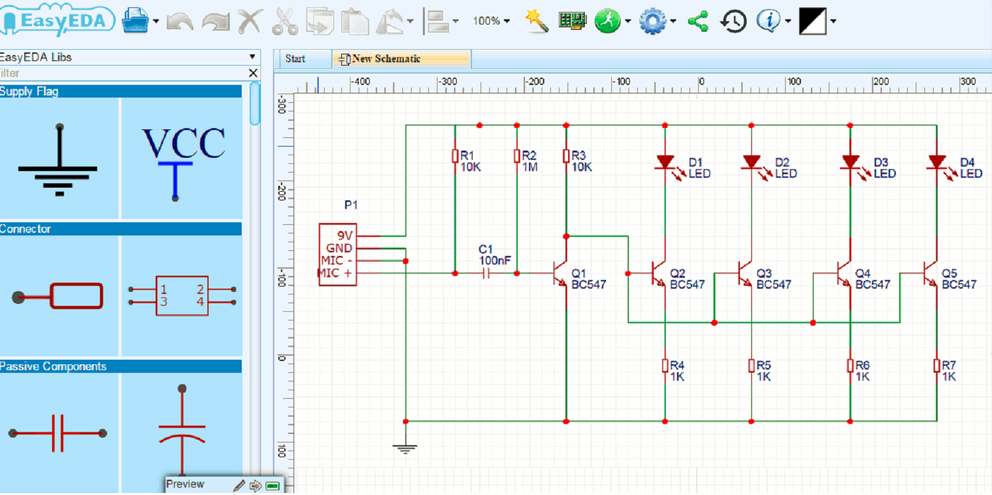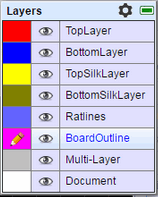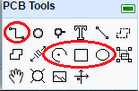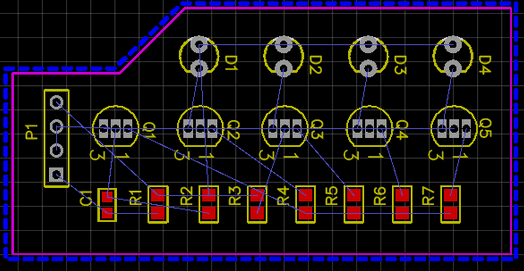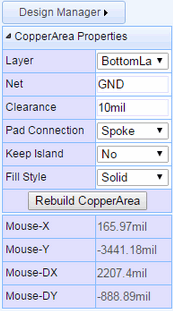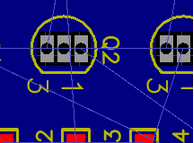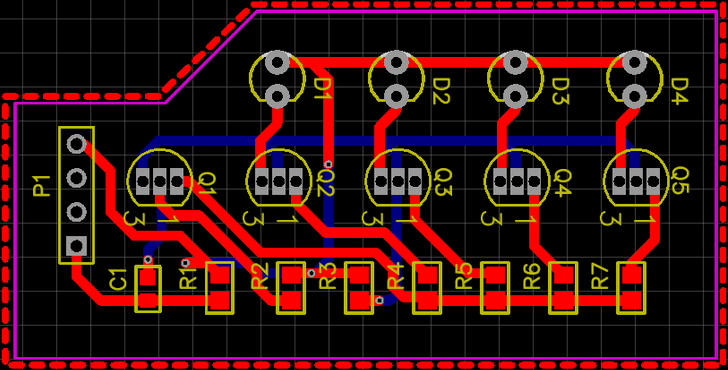Prototypen-Platinen Premium nach IPC-6012 Class 3/A.
100x160mm Platinen, 2-lagig, 1.6mm, Grün beidseitig, Druck beidseitig, 35um Kupfer aussen
1. Schaltpläne mit EasyEDA entwerfen
EasyEDA ist eine leistungsstarke Online-Plattform zum Schaltplan- und Leiterplattendesign sowie zur Signalsimulation. S
chrittweise zeigen wir, wie das funktioniert.
In unserem ersten Teil geht es um den Schaltplanentwurf. Im zweiten Teil folgt
die Gestaltung einer Leiterplatte aus dem Schaltplan.
Die Anleitung ersetzt nicht das umfangreiche
Tutorial von EasyEDA und geht auch nicht auf alle Details ein.
Vielmehr sollen die wichtigsten Schritte gezeigt werden, um Pläne zu erstellen, die Sie mit anderen tauschen oder beispielsweise an die Redaktion der Make senden können.
Benutzeroberfläche kennenlernen
Auf der Webseite von EasyEDA können Sie sich über Login einloggen.
Erstellen Sie einen neuen Account oder melden Sie sich mit einem bestehenden Konto von Google an.
Wenn Sie nur Schaltpläne zeichnen wollen, ist keine extra Anmeldung erforderlich, sondern Sie können als Gast arbeiten.
Anschließend sehen Sie entweder die Projektverwaltung oder der Editor öffnet sich.
Wenn Sie in der Projektverwaltung sind, klicken Sie oben rechts auf New Project, um ein neues Projekt zu beginnen oder klicken Sie auf eins der Projekte in der Liste, um weiter daran zu arbeiten.
Die Dateien werden beim Anbieter auf dessen Servern gespeichert.
Beim ersten Besuch werden ein paar Infofenster angezeigt, die Sie mit Skip überspringen können.
Im Editor werden Sie begrüßt. Oben rechts befindet sich das Systemmenü.
Hier finden Sie einige Einstellungen, Dateioperationen usw.
Sie können auch bei User/Language die Sprache ändern.
Wir belassen es bei Englisch, da die Einstellung nicht gespeichert wird und es so einheitlich ist.
Klicken Sie auf den Karteireiter New Schematic, um eine neue Zeichnung zu beginnen.
Ein paar schwebende Fenster werden eingeblendet, die Sie am besten nach rechts unten schieben, aber nicht schließen.
Den Tipp oben schließen Sie mit I know.
Am linken Rand finden Sie die Bauteilbibliotheken und Projekt-/Dateiverwaltung.
Oben in der Symbolleiste gibt es die üblichen Funktionen für die Zwischenablage, zur Rotation von Objekten, Rückgängig, Zoom, Anordnung und zur Programmsteuerung.
Die Auswahl und Verfügbarkeit ist kontextabhängig. Rechts am Rand sehen Sie Details zum ausgewählten Werkzeug oder Objekt.
In zwei der schwebenden Fenster haben Sie Zugriff auf grafische Zeichenwerkzeuge (Drawing Tools) und Leiterverbindungen (Wiring Tools).
Wenn Sie auf das Logo links oben klicken, kommen Sie auf die Seite Ihres Benutzerkontos.
Wenn Sie links oben das Drop-Down-Menü öffnen, können Sie wählen, was angezeigt wird.
Wichtig ist vorerst EasyEDA Libs und My Projects, das Sie jetzt auswählen.
Tragen Sie im neuen Fenster dann die Projektdaten ein und wählen Sie, ob es Public (öffentlich) oder Private (privat) sein soll.
Sie können später die Zugriffsrechte auch ändern.
Nach OK wird das Projekt erstellt und Sie können mit Rechtsklick auf das Ordnersymbol verschiedene Funktionen zur Verwaltung aus dem Kontextmenü wählen.
Mit
View Project Page öffnen Sie in einem neuen Browser-Tab die Projektseite.
Die URL dieser Seite können Sie weitergeben, wenn das Projekt öffentlich ist.
Noch können Dritte die Seite aber nicht öffnen.
Das Beispielprojekt finden Sie natürlich zur öffentlichen Einsicht.
Klicken Sie links oben auf das Logo von
EasyEDA, um auf Ihre Benutzerseite zu gelangen (neuer Tab).
Dort klicken Sie rechts neben den Projekteintrag auf das Stiftsymbol, um Projektdaten zu ändern.
Geben Sie einen Kommentar ein und legen Sie die Nutzungsrechte und Lizenz fest.
Nach Save kann die Projektwebseite nun von jedem geladen werden (bei öffentlichen Projekten).
Schließen Sie den Tab mit Ihren Profildaten oder wechseln Sie zum Tab mit dem Editor zurück.
Sie können auch die Projektwebseite aufrufen und dort Open in Editor anklicken.
Zurück im Editor wechseln Sie ggf. auf den Karteireiter New Schematic.
Klicken Sie in der oberen Symbolleiste auf das Dateisymbol (geöffneter Ordner) und wählen Sie Save.
Vergeben Sie einen passenden Namen für den Schaltplan und wählen Sie, zu welchem Projekt der Plan gehören soll.
Save.
Wählen Sie anschließend in der Drop-Down-Liste oben links den Eintrag EasyEDA Libs, um die Bauteile zu sehen.
2. Erste Schritte im Schaltplan:
OpAmp einfügen und Pins kontrollieren
Als Beispiel soll ein einfacher Audio-Verstärker mit Operationsverstärker und Transistor-Ausgangsstufe gezeichnet werden.
Auf die Funktion wird hier nicht weiter eingegangen und die Schaltung ist nicht getestet worden.
BILD: Schaltplan Audioverstärker mit OpAmp und Transistor-Endstufe
In der Bauteilliste am linken Rand finden Sie im unteren Bereich das Symbol für einen Operationsverstärker mit fünf Pins (Spannungsversorgung).
Klicken Sie auf das Symbol. Wenn Sie die Maus dann auf das
Schaltplan-Blatt bewegen, hängt an der Maus das Symbol.
Sie können es an beliebiger Stelle durch klicken ablegen.
Anschließend könnten Sie das Bauteil weitere Male platzieren.
Mit Rechtsklick beenden Sie die Platzierung.
Das Objekt können Sie einfach verschieben.
Es wird immer alles am sichtbaren Raster ausgerichtet.
Wenn Sie beim Verschieben oder Positionieren die Taste
<Alt> gedrückt halten, können Sie Zwischenschritte im Raster benutzen.
Wenn Sie auf eine freie Stelle auf dem Blatt klicken, können Sie diese Parameter am rechten Rand anpassen.
Um das Objekt zu drehen oder zusammen mit anderen Objekt gleichmäßig anzuordnen, müssen Sie alle zu ändernden Objekte markieren:
anklicken oder einen Rahmen drum herum aufziehen.
In der oberen Symbolleiste finden Sie dann die passenden Funktionen.
Schieben Sie den OpAmp etwa in die Mitte des Blattes.
Mit dem Mausrad können Sie den Zoom jederzeit anpassen, um die Ansicht zu vergrößern oder zu verkleinern.
Bei gedrücktem Mausrad verschieben Sie das Arbeitsblatt.
Klicken Sie auf den OpAmp, um die Parameter zu ändern.
Am rechten Fensterrand sehen Sie die Optionen und Parameter.
Sie können wählen, ob der Name und/oder der Präfix zu sehen sein soll (Visible) oder nicht (Invisible).
Ändern Sie den Namen in "LM3900" und beenden Sie die Eingabe mit <Return>.
Achtung:
Der Name hat keinen Einfluss auf das Objekt und die Pinbelegung.
Sie müssen selber sicherstellen, dass die Pins des Bauteils auch korrekt den Anschlüssen im Schaltplan zugeordnet sind.
Klicken Sie dazu auf Edit Symbol und kontrollieren Sie die Zuordnung.
Sie können sie hier ändern.
Auf das Erstellen eigener Bauteile wird nicht weiter eingegangen.
Pinout LM3900 (Bild: Texas Instruments/National Semiconductor)
Wie Sie sehen, wurde ein 8-poliges Bauteil platziert. Ein Blick ins
Datenblatt des LM3900 zeigt aber, dass es sich um einen vierfachen (quad) Operationsverstärker handelt.
Es muss also das Bauteil geändert werden.
Klicken Sie dazu (bei weiterhin markiertem Schaltungssymbol) in das Feld
DIP08 bei package.
Dadurch öffnet sich das Fenster mit der Auswahl an Bauteilpaketen.
Hier können Sie Bauteile suchen, die nicht in der Liste am linken Fensterrand standardmäßig zu sehen sind.
Suchen Sie durch Eingabe von "
LM3900" in der Eingabezeile und Klick auf Search nach dem passenden Bauteil.
Es gibt Varianten in SMD (SOIC) und THT (DIP).
Wählen Sie bei DIP14 den Eintrag LM3900N.1, da wir das erste Gatter aus dem
Quad-OpAmp benutzen wollen und klicken Sie auf Update Package, um die Bauform dem vorhandenen Symbol zuzuordnen.
Der OpAmp ist so angelegt worden, dass der invertierende Eingang oben ist. Im Schaltplan ist der nicht-invertierende oben.
Klicken Sie das Symbol an und wählen Sie dann aus der Symbolleiste Flip Vertical.
Die Beschriftung steht etwas unglücklich über dem Symbol und die Versorgungsanschlüsse sind nun auch vertauscht.
Die Beschriftung können Sie verschieben, in dem Sie diese einzeln direkt anklicken.
Die vertauschte Versorgung ist aber unschön, so dass wir uns entscheiden, den Schritt rückgängig zu machen (Symbolleiste) und den skizzierten Schaltplan später etwas modifizieren.
3. Widerstände und internationale Schaltzeichen
Als nächstes sollen die Widerstände eingefügt werden.
EasyEDA bietet hierzu sowohl die US-Darstellung, als auch die Symbole nach europäischer Norm.
Natürlich sollten die EU-Symbole für Widerstände, Kondensatoren, Spulen usw. benutzt werden, wenn Sie für andere Nutzer Schaltpläne erstellen.
Im weiteren Verlauf wird deshalb immer darauf Wert gelegt, dass die entsprechenden Symbole benutzt werden.
Bewegen Sie die Maus auf das Schaltsymbol für Widerstände im linken Bereich.
Derzeit wird noch die US-Form mit der gezackten Linie gezeigt (nicht mit der Spule verwechseln: Halbkreise).
Es erscheint ein kleiner Pfeil für das Menü. Klicken Sie darauf (oder rechte Maustaste) und wählen Sie die Darstellung aus, die Sie wünschen:
Resistor(EU).
Die Änderung bleibt während der Sitzung bestehen, muss aber bei jedem Neustart erneut erfolgen.
Fügen Sie einen Widerstand auf dem Blatt an beliebiger Stelle hinzu und beenden Sie dann die Platzierung weiterer Teile durch Rechtsklick.
Markieren Sie den Widerstand. Klicken Sie auf das Symbol und nicht auf den Namen oder Wert, weil sonst nur diese verändert werden.
Der Widerstand hat noch die falsche Gehäuseform (SMD), weshalb Sie rechts bei package in das Feld mit dem Wert R1.
Dadurch öffnet sich wieder die Komponentenauswahl.
Wählen Sie aus dem Drop-Down-Menü den Eintrag
EasyEDA Components und klicken dann auf
General Resistor(TH) (
TH/THT für Durchsteckmontage).
Aus der Liste wählen Sie einen beliebigen Widerstand mit 1/4W aus .
Den Nennwert können Sie später noch ändern, jetzt geht es nur um die Bauteilabmessungen.
Am unteren Rand des Fensters sehen Sie die Bauform.
Klicken Sie auf Update Package. In der Übersicht rechts steht jetzt "AXIAL-0.4".
Bei weiterhin ausgewähltem Widerstand können Sie nun ggf. den Wert ändern, indem Sie rechts bei Name einen neuen Namen eintragen: "220k".
Schieben Sie den Widerstand nun neben den OpAmp.
Wie zuvor besprochen, muss der Schaltplan jetzt anders als skizziert gezeichnet werden, weil die Eingänge vertauscht sind.
Deshalb muss der Widerstand nach unten an den nicht-invertierenden Eingang, etwa drei Rasterschritte Abstand zum Eingang.
Wenn Sie mit Eagle arbeiten gewöhnt sind, kennen Sie es, dass Sie eine elektrische Verbindung herstellen können, in dem Sie die Pins zweier Bauteile aneinander legen. Beim anschließenden Auseinanderziehen der Bauteile wird eine Verbindung sichtbar.
Das funktioniert hier (wie bei vielen anderen Programmen) nicht! Sie müssen jede Verbindung manuell zeichnen.
Zwei sich berührende Bauteile sind elektrisch verbunden aber es wird beim auseinander ziehen keine Verbindungslinie erzeugt. Beide gezeigten Varianten sind elektrisch gleich.
Nutzen Sie nicht Line im Fenster Drawing Tools, dies wäre keine Verbindung.
Wählen Sie im schwebenden Fenster Wiring Tools die Funktion Wire. Ziehen Sie dann eine Linie zwischen den beiden Anschlüssen.
Kicken Sie auf das rechte Ende des Anschlusses am Widerstand und bewegen die Maus zum Eingang des OpAmp.
Dort klicken Sie mit der rechten Maustaste, um die Linie zu beenden.
Mit Linksklick würden Sie einen Zwischenpunkt festlegen und dann weiter zeichnen.
Wenn Sie jetzt eins der Bauteile verschieben würden (vorher Rechtsklick, um den Zeichenmodus zu beenden), dann wird die Verbindungslinie immer nachgeführt, was ein Indiz dafür ist, dass es eine Verbindung gibt.
Platzieren Sie jetzt die weiteren Widerstände ungefähr da, wo sie später liegen sollen.
Die zuvor getroffene Einstellung zur Bauform gilt weiterhin, so dass hierzu keine Änderungen mehr notwendig sind.
Nur die Bauteilwerte müssen geändert werden.
Um senkrechte Widerstände zu erhalten, klicken Sie auf einen waagerechten Widerstand und drehen ihn dann über das Symbol in der Symbolleiste.
Jetzt fehlt noch ein Trimmer/Potentiometer. Ändern Sie auch hier zuerst die Darstellung auf EU-Symbole um.
Dann platzieren Sie das Bauteil. Verwechseln Sie die Symbole nicht mit den veränderbaren Widerständen (zwei weiter unten).
Klicken Sie in das Eingabefeld rechts neben package, um die Bauform zu ändern. Suchen Sie nach "piher" (Markenhersteller für Potis) und wählen Sie den Eintrag TRIMMER_PIHER-PT6XV aus der Rubrik System Components, um diesen Typ zu verwenden.
Sie können auch ein anderes Paket benutzen - je nach dem, welche Bauform Sie benutzen wollen und wie das Bauteil auf der Platine bestückt werden soll.
Es kann aber immer später bei der Erstellung einer Platine
zu Fehlern kommen, die dann angezeigt werden.
Wählen Sie dann ein anderes Paket aus. Update Package anklicken.
Verbinden Sie dann den Mittelabgriff mit R1 und weisen Sie den richtigen Nennwert zu.
https://www.heise.de/make/artikel/EasyEDA-Online-Designtool-fuer-Schaltplaene-Simulation-und-Leiterplatten-3566216.html?seite=4
4. Bauteile aus Bibliothek nutzen und Favoriten
Als nächstes sollen die Dioden platziert werden.
EasyEDA bietet hier nur Schaltzeichen mit gefüllter Fläche an, die zwar schöner aussehen, aber nicht der Norm entsprechen.
Aus diesem Grund soll ein Zeichen aus einer Benutzer-Bibliothek genutzt werden.
Klicken Sie unten links auf More Libraries.
Im neuen Fenster geben Sie im Suchfeld "diode" ein.
Suchen Sie sich ein Schaltzeichen aus, zu dem es auch ein passendes Package für die Leiterplatte gibt. Im unteren Vorschaubereich muss dann sowohl das Schaltzeichen, als auch das Platinensymbol gezeigt werden.
Öffnen Sie dann die Auswahl der Schaltfläche More und wählen Sie Add Favorite, um dieses Symbol zu Ihren bevorzugten Bauteilen hinzuzufügen.
Dadurch können Sie es später leichter wiederfinden, wenn Sie es erneut platzieren wollen.
Abschließend Place anklicken.
Drehen Sie das Symbol 90° nach rechts.
Um die Diode eine zweites Mal zu platzieren, könnten Sie das Symbol in die Zwischenablage kopieren (<Ctrl>+c) und einfügen (<Ctrl>+v).
Exemplarisch soll aber der Weg über die Favoriten gezeigt werden.
Klicken Sie auf More Libraries unten links oder wählen Sie aus dem Dropdown-Menü oben links Favorite Parts aus.
Im neuen Fenster können Sie viele Bauteile finden, die auch von anderen Firmen etc. stammen, in dem Sie aus der Auswahlliste System Components wählen.
Ihre eigenen Favoriten finden Sie in der Liste My Parts und dann im Abschnitt Schematic Lib/Favorite Schematic Lib.
Wählen Sie die Diode aus und klicken Sie auf Place.
Sie können die Dioden schon miteinander verbinden, wenn Sie wollen oder dies später zusammen mit den anderen Verbindungen machen.
5. Restliche Bauteile einfügen
Die weiteren Bauteile werden wie die bisherigen Teile platziert. Vergessen Sie nicht zu prüfen, ob die Gehäusebauform (package) für Ihre Platinenform (Durchsteckmontage im Beispiel) passt.
Schaltzeichen EU/Make:
Achten Sie darauf, möglichst die
europäischen Symbole zu verwenden, wenn Sie für Dritte arbeiten.
Bei gepolten Kondensatoren (C2) werden die zwei Platten eigentlich nicht mehr unterschiedlich gezeichnet, sondern die Ausrichtung wird nur noch mit einem "+" markiert.
Die gezeigte Variante ist aber besser zu erkennen. Transistoren sollten mit Kreis (Gehäuse) gezeichnet werden, weil sie dann leichter zu erkennen sind.
Zudem ist der Präfix anzupassen an "T". Schalter sind geöffnet. Zusammenhängende Pinleisten (P1) sind als solche zu erkennen.
Die Chinch-Audio-Buchse finden Sie bei den System Components in den Libraries unter dem Namen RCA.
Es gibt eine Vielzahl an Möglichkeiten, einige sind nicht korrekt (was erst später beim erzeugen der Platine auffällt, worauf hier nicht eingegangen werden soll), so dass wir die Buchse nehmen, die etwa an 30. Stelle angezeigt wird.
Diese hat zwar einen nicht benötigten Schalter integriert aber das spielt hier keine Rolle.
Sicherheitshalber werden die beiden Pins verbunden.
Sich
kreuzende Leiterbahnen sind nicht verbunden und werden
nicht durch ein "Tunnel-" oder "Brückensymbol" gekennzeichnet.
Verbindungspunkte sind immer dann zu zeichnen, wenn sich drei oder mehr Leiter treffen. EasyEDA übernimmt dies automatisch.
6. Spannungsversorgung
Ein etwas heikles Thema ist die Spannungsversorgung. Masse und Anschlüsse werden im angloamerikanischen Raum anders benutzt als in Europa.
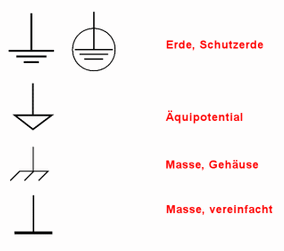
Schaltzeichen für Masse/GND/Ground, Erde, Schutzerde und Äquipotential nach DIN EN 60617-2:1997
Das richtige Symbol für Masse und Erde
Masse (Ground/GND) und Erde sind zwar oft identisch, können aber unterschiedliche Potentiale haben.
Zudem sollte es meistens (vor allem im Audio-Bereich) nur eine Verbindung zwischen Masse, Gehäuse-Masse (die nur bei metallischen Gehäusen Sinn macht) und Erde geben, es kann aber in einer Schaltung mehrmals das Symbol für Masse benutzt werden - vor allem, um für mehr Übersicht auf Verbindungen zu verzichten.
Eine Gehäuse-Masse ist zudem nicht unbedingt vorhanden (Kunststoffgehäuse), so dass nicht sicher sein kann, dass zwischen verschiedenen Gehäuse-Massen eine elektrische Verbindung besteht.
Es kann dann eine Verbindung zwischen Masse und Gehäuse-Masse vorgesehen sein, aber keine existieren. Erde und Gehäuse-Masse sind ebenso zu verbinden.
Während Erde allgemein keine schützende Funktion hat und deshalb elektrisch unspezifiziert ist, gelten für Schutzerdung spezielle Anforderungen.
Im amerikanischen Raum wird fast immer das Symbol für Erde und Äquipotential (siehe NIN-Know-how 46) anstatt des Massesymbols benutzt.
In der DIN EN 60617-2:1997 ist festgelegt, wie das Zeichen für Gehäuse/Masse auszusehen hat.
Besteht keine Unklarheit, kann auch das vereinfachte Symbol ohne Schraffur benutzt werden, wobei dann die Querlinie dicker sein soll.
Da es sich auch um eine IEC-Norm handelt, gilt dies prinzipiell auch für die meisten anderen Länder und die USA.
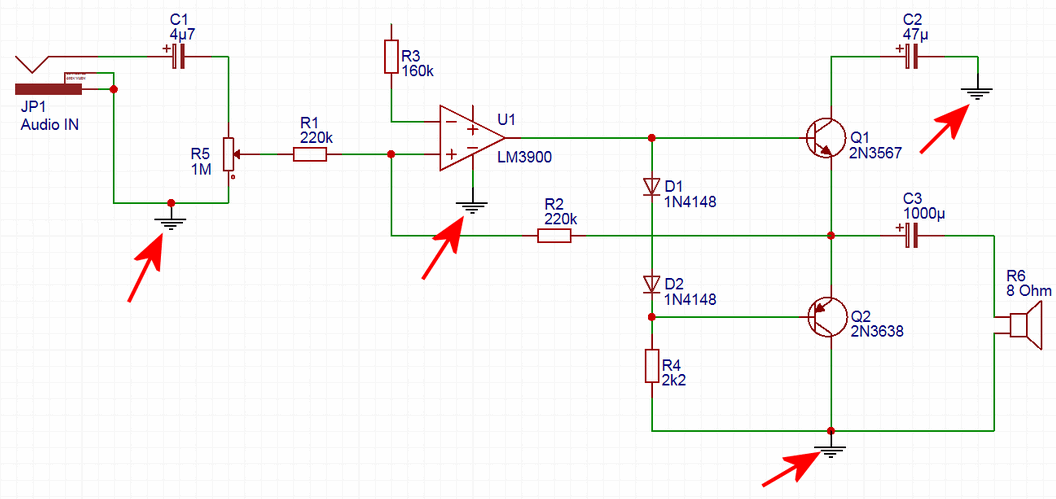
Leider gibt es bisher kein (europäisches) Symbol für Masse in EasyEDA und es kann auch keins selbst erzeugt werden, da Masse ein spezieller Signaltyp ist (vgl. Diskussionsthread).
Von daher muss (vorerst) das Erde-Symbol benutzt werden.
[Update 2.1.2017]: Inzwischen gibt es auch das gängige Masse-Symbol als GND Ground(3).
Alle so ausgezeichneten Punkte sind elektrisch auch in der Leiterbahnansicht später miteinander verbunden. Masse-Symbole sind stets nach unten ausgerichtet.
Bei der Versorgung mit Spannung und Signalen sieht es besser aus.
Die meisten der vorhandenen US-Symbole eignen sich aber nicht, da sie sich nicht gut genug vom bevorzugten Masse-Symbol unterscheiden und durch 180°-Drehungen zudem die Bedeutung ad-absurdum geführt wird (negative und positive Spannungen).
Das einzig zulässige Symbol für Signalanschlüsse und Spannungsversorgung nach Norm ist der kleine Kreis (wird bei EasyEDA als Bar bezeichnet).
Wählen Sie das Symbol Bar aus der Liste EasyEDA Libs und platzieren Sie es am Versorgungspin für den OpAmp.
Vergeben Sie dann für den Pin (Net Label) den Namen "+12". Dies ist der Netzname.
Der Text an dem Pin hat keine Korrelation dazu, sondern ist nachträglich mit dem Textwerkzeug (Drawing Tools) angefügt worden.
Um
verschiedene Spannungen oder Signale zu differenzieren, ist es wichtig, den Pins bzw. Netzen einen eindeutigen Namen zu geben.
Gleiche Namen bedeuten, alle Pins gehören zu einem Netzwerk und sind elektrisch miteinander verbunden (Leiterbahnansicht).
Die 12 V Versorgung wird ein zweites Mal benötigt. Es ist am einfachsten, die Beschriftung und den Pin zu markieren, kopieren und einzufügen.
Am nicht-invertierenden Eingang des OpAmps wird der Widerstand über +5 V versorgt. Dazu wurde das 12-V-Symbol hierhin kopiert und anschließend der
Netzwerkname in "+5" umbenannt und der Beschriftungstext angepasst.
Wäre dies nicht geschehen, gäbe es eine Verbindung zu den anderen Spannungspunkten.
Um auch Anschlüsse für die Versorgungsspannungen zu bieten, wird eine Stiftleiste eingefügt (Connector/SIP3) und mit Kopien der jeweiligen Versorgungspins verbunden.
Die einpolige Stiftleiste ist etwas unschön, da sie sich optisch kaum von einem Widerstand unterscheidet.
BILD: Der Schaltplan ist nun fertiggestellt.
7. Im- und Export
Die Datei soll nun gespeichert und exportiert werden.
Zum Speichern wählen Sie einfach aus der Symbolleiste am oberen Rand das Dateisymbol und aus dem Menü dann Save.
Um der Schaltplan als PDF, Bitmap- (PNG) oder Vektorgrafik (SVG) zu speichern, wählen Sie Export aus dem Menü.
Anschließend können Sie das Format wählen und klicken auf Export. Grafiken werden in einem neuen Fenster angezeigt.
Um die Datei vollständig so weiter geben zu können, dass ein anderer sie importieren und bearbeiten kann, muss sie im JSON-Format gespeichert werden.
Wählen Sie dazu aus dem Menü Easyeda Source und klicken anschließend im neuen Fenster auf Download, so dass Sie die Datei wie üblich speichern oder in einer lokalen Anwendung öffnen können.
Das Fenster können Sie anschließend mit Close schließen.
Eine JSON-Datei können Sie importieren, in dem Sie zuerst eine neue Schaltplanzeichnung beginnen (Datei/New/Schematic) und dann wie zuvor Datei/Easyeda Source wählen.
Klicken Sie in das Textfeld im neuen Fenster (hier kann alter Sourcecode stehen) und drücken Sie <Ctrl+a>, um alles zu markieren und dann <Entf>, um alles zu löschen.
Öffnen Sie dann in einem lokalen Texteditor die entsprechende JSON-Datei und kopieren Sie den gesamten text in die Zwischenablage.
Fügen Sie dann den Inhalt der Zwischenablage in das Textfeld ein <Ctrl+v>
Abschließend klicken Sie auf Create New Document, um ein neues Dokument mit diesen Daten zu erzeugen.
Zweiten Teil
Im zweiten Teil der Anleitung wird gezeigt wie aus dem Schaltplan eine fertige Leiterplatte wird.
https://www.heise.de/make/artikel/EasyEDA-Online-Designtool-fuer-Schaltplaene-und-Leiterplatten-3597027.html
1. EasyEDA: Leiterplatte gestalten
Inhaltsverzeichnis
-
1. EasyEDA: Leiterplatte gestalten
-
2. Platine einrichten
-
3. Bauteile positionieren und Routen
-
4. Bestückungsdruck und Fertigung
-
EasyEDA ist eine leistungsstarke Online-Plattform für das Schaltplan- und Leiterplattendesign.
Im zweiten Teil unseres Tutorials entwickeln wir aus dem entworfenen Schaltplan eine Leiterplatte.
Im ersten Teil haben wir gezeigt, wie man in EasyEDA einen Schaltplan zeichnet.
Im zweiten Teil entwerfen wir auf Basis dieses Schaltplans eine Leiterplatte, die dann anschließend professionell gefertigt werden kann.
Schaltplan öffnen und konvertieren
Melden Sie sich bei EasyEDA an und öffnen Sie den von Ihnen gezeichneten Schaltplan im Editor oder importieren Sie den von uns vorbereiteten.
Wählen Sie aus der Symbolleiste beim Platinen-Symbol den Menüeintrag
Convert Project to PCB.
Daraufhin wird ein neues Arbeitsblatt erstellt und in diesem die Platinenansicht gezeigt.
Sollte es bei der Konvertierung zu Problemen kommen, werden Ihnen diese angezeigt und Sie müssen sie korrigieren und die Konvertierung neu starten.
Typische Fehler sind falsche oder fehlende Bauteile oder Bauteile für die es keine Platinendarstellung gibt (Package),
vgl.:
Bauteile aus Bibliothek nutzen..
2. Platine einrichten
Das Lineal am Rand und auch die anderen Maße sind per Vorgabe auf die Einheit
mil, was beim Design von PCBs üblich ist und 1/1000 Inch entspricht.
Sie können die Einheit und die Rasterdarstellung ändern, indem Sie im rechten Bereich die Rubrik
Canvas Attributes und
Grid aufklappen.
Vorher müssen Sie ggf. einmal auf die schwarze Hintergrundfläche klicken.
Wählen Sie bei
Canvas Attributes die Maßeinheit (Units) für das Lineal. Bei Grid können Sie das Raster einstellen.
Um die Größe der Platine festzulegen, empfiehlt es sich, zuerst auf Millimeter zu wechseln und dann als
Grid Size 1mm und
Snap Size 0,1mm festzulegen.
Sie können die violette Umrandung der Platine anklicken und die Eckpunkte zur gewünschten Größe verschieben.
Exemplarisch soll eine Leiterplatte mit abgerundeten Ecken erzeugt werden, was etwas Arbeit erfordert.
Aktivieren Sie im Fenster Layers die violette Ebene BoardOutline.
Wählen Sie das Tool
Arc aus dem Fenster
PCB Tools.
Zeichnen Sie einen Bogen bei dem Start- und Endpunkt von je zwei Rasterecken liegen.
Klicken Sie dann das Kreissegment an und ziehen Sie den Mittelpunkt so, dass der Kreis flacher wird.
Wählen Sie dann aus der Symbolleiste
Copy und anschließend
Paste.
Fügen Sie das Kreissegment dreimal ein, so dass Sie vier Stück haben. Drehen Sie die Elemente dann mit
Rotate and Flip bis Sie für jede Ecke ein Segment haben.
Schieben Sie die Segmente in die Ecken der gewünschten Platine. Für das Beispiel benutzen wir eine Platine mit 50 x 40 mm.
Im Fenster
PCB Tools wählen Sie das
Linienwerkzeug Track und verbinden dann mit einer Linie die Kreissegmente.
Für eine exakte Ausrichtung zoomen Sie mit dem Mausrad möglichst nah an die Eckpunkte heran.
3. Bauteile positionieren und Routen
Die Ausrichtung der Bauteile erfolgt am besten im Raster von 2,54mm bzw. 1/10 Zoll bzw. Teilen davon.
Klicken Sie auf den schwarzen Hintergrund und stellen Sie bei Canvas Attributes die Units auf mil und bei Grid:
Grid Size: 100mil,
Snap Size: 25mil,
ALT Snap: 5mil,
Routing Width: 20mil.
Ordnen Sie nun die Bauteile auf der Leiterplatte an.
Drehen Sie dazu Bauteile schrittweise um 90°, wenn sich das anbietet.
Die gezeigte Anordnung ist nur ein Vorschlag.
Achten Sie darauf, möglichst wenige Leitungskreuzungen zu bekommen und sich möglichst an der Logik der Schaltung zu orientieren.
Auf die Unterseite ziehen wir alle Masse-Verbindungen - dies nennt man routing. Dazu aktivieren Sie bei Layers das
BottomLayer.
Mit dem
Tool Track ziehen Sie dann die blauen Luftlinien nach, die Masse-Signal führen.
Dabei verlegen Sie die Leitungen immer möglichst waagerecht oder senkrecht und nur im 45° Winkel.
Klicken Sie an den ersten Punkt einer Linie an einem Bauteilpad und ziehen Sie dann die Linie zum nächsten Bauteilpad.
Aktivieren Sie dann TopLayer und zeichnen Sie die anderen Leitungen ein.
Wenn Sie dabei feststellen, dass Bauteile noch anders angeordnet werden müssen, können Sie diese einfach verschieben.
Auch Leiterbahnen lassen sich verschieben oder löschen, sobald sie markiert wurden und die Eckpunkte angezeigt werden.
Um eine gefüllte Kupferfläche zu erzeugen, aktivieren Sie das Layer, in dem die Fläche entstehen soll.
Dann benutzen Sie das Tool Copper Area und ziehen um die Platine eine Fläche mit der gestrichelten Randlinie auf.
Mit Rechtsklick beenden Sie das Zeichnen wie immer, woraufhin die Fläche gefüllt wird.
Der Rahmen kann größer als die Platine sein, denn die Fläche wird auf die Platine eingepasst.
Wenn Sie die Fläche nicht
GND zuordnen wollen, dann geben Sie bei den Eigenschaften einen anderen
Net-Namen an.
Wurde die Fläche durch Verschieben von Teilen etc. optisch beschädigt, dann klicken Sie rechts auf
Rebuild CopperArea, um die Fläche neu zu zeichnen.
Soll die Fläche vorübergehend ausgeblendet werden, damit Sie durch sie verdeckte Leiterbahnen zeichnen können, wählen Sie bei
Fill Style None aus.
4. Bestückungsdruck und Fertigung
Zum Schluss können Sie dem Bestückungsdruck den letzten Schliff geben. Klicken Sie die Texte direkt an und schieben Sie die Beschriftung an die gewünschte Stelle.
Um die Texte zu drehen, müssen Sie bei
Text Properties den Wert für
Rotation manuell ändern.
Mit dem Textwerkzeug können Sie weitere Texte hinzufügen.
Auf der Unterseite (Bottom) wird der Text spiegelverkehrt geschrieben.
Bei den Einstellungen am Rechten Rand können Sie das Aussehen beeinflussen.
Wählen Sie vor dem erstellen des Textes, auf welcher Ebene er zu sehen sein soll. Text kann sowohl im Kupfer (als Leiterbahn) oder im Bestückungsdruck (SilkLayer) sein.
Achten Sie darauf, dass der Text keine Kurzschlüsse in der Leiterbahnen verursacht.
Die meisten Platinenhersteller bieten nur einseitigen Bestückungsdruck auf der Top-Seite ohne Mehrpreis an.
Wenn Sie wollen, können Sie auch noch Bohrlöcher hinzufügen, um die Platine beispielsweise besser montieren zu können.
Wechseln Sie dazu erst wieder ins metrische System, in dem Sie bei Canvas Attributes (anklicken des Hintergrundes) die Units umstellen.
Dann können Sie die Löcher (Hole) aus dem Tool-Fenster platzieren und im Eigenschaften-Bereich den Durchmesser angeben.
Wenn Ihre Platine fertig gestaltet ist, können Sie direkt über den Hersteller von
EasyEDA Platinen bestellen oder die Daten im gängigen Gerber-Format exportieren.
Wählen Sie dazu aus dem Menü rechts oben
Miscellaneous/Fabrication Output.
Es öffnet sich ein neues Fenster, in dem Sie den Auftrag erteilen oder die Dateien herunter laden können.
a